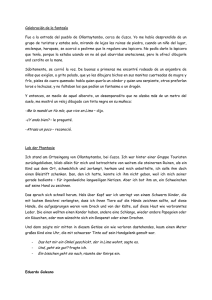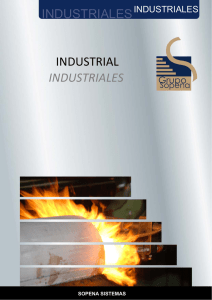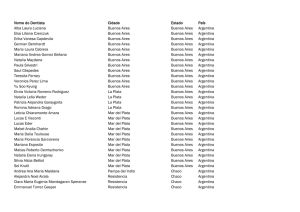design guide
Anuncio
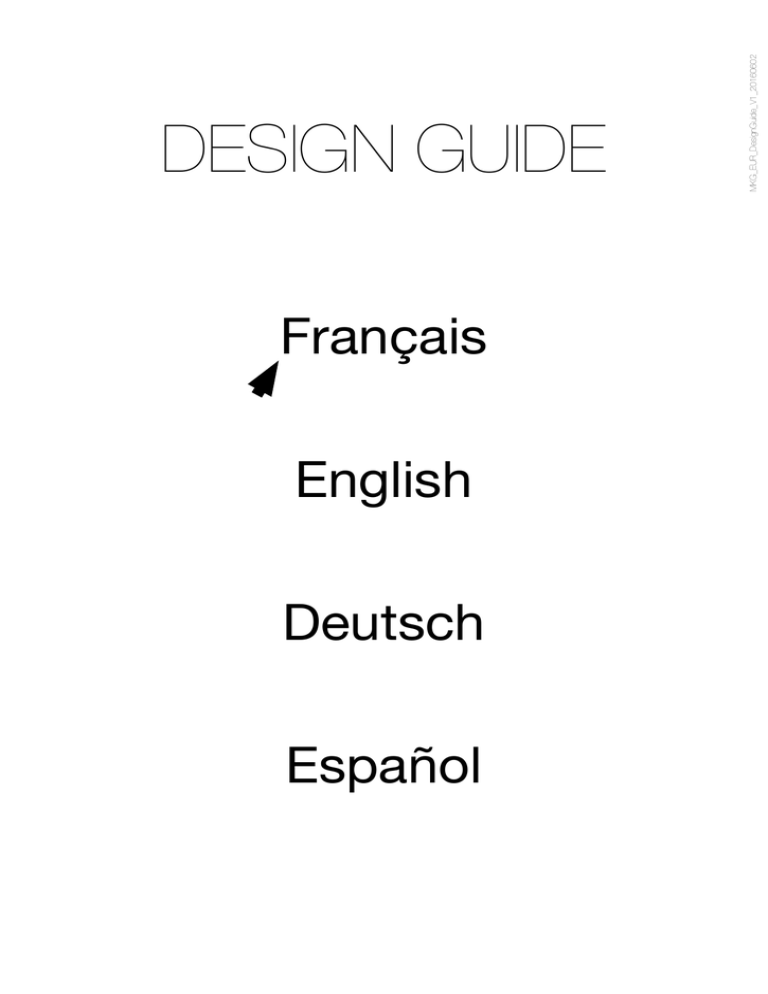
Français English Deutsch Español MKG_EUR_DesignGuide_V1_20160602 DESIGN GUIDE DESIGN GUIDE Recommandations pour l’utilisation des gabarits et la création de fichiers L’objectif de ce document est de vous guider dans la réalisation de vos fichiers d’impression pour optimiser leur qualité, leur rendu et d’éviter tout contretemps de fabrication. Tout manquement à l’un de ces points nécessitant une intervention de notre part pour modifier les fichiers initialement transmis pourra faire l’objet d’une facturation (sur devis). Vous souhaitez que nous prenions en charge la réalisation de vos fichiers ? Merci de prendre contact avec votre commercial et un devis vous sera adressé. Pour toute question ou conseil technique, nous vous invitons à nous contacter dès le début de votre projet. Comment procéder ? 1 2 Dans le dossier contenant le gabarit de votre produit, vous trouverez : 1 lien de téléchargement du design guide, 1 Specs, 1 template Ai, 1 template PSD, 1 job.options Travailler directement dans le gabarit Tous nos gabarits sont à l’échelle 1 et ont été conçus pour les professionnels de l’image, ils fonctionnent avec les logiciels Adobe Illustrator et Photoshop. Ils sont susceptibles d’évoluer. Il est donc nécessaire de se reporter toujours à la version la plus récente du document. L’utilisation d’Indesign n’est pas recommandée pour les visuels grands formats et c’est pour cela que nous ne fournissons pas de gabarits. Adobe Illustrator : Sous Le fichier AI se compose de 3 calques : • Le calque REPÈRES / CROP MARKS qui reprend les différentes zones du calque GABARIT / TEMPLATE et qui vous guide lors de la création • Le calque ZONE DE TRAVAIL / WORK AREA dédié à la création de vos visuels, c’est sur ce calque que vous devez travailler • Le calque GABARIT / TEMPLATE délimite les zones de création (zone de travail, zone de fond perdu, zone sensible et zone visible) ATTENTION, les calques ‘‘REPÈRES / CROP MARKS’’ et ‘‘GABARIT / TEMPLATE’’ ont été verrouillés et n’apparaîtront pas lors de l’exportation au format PDF (calques NON IMPRIMABLES). Adobe Photoshop : Sous Le fichier PSD se compose de 3 calques : • Le calque REPÈRES / CROP MARKS qui reprend les différentes zones du calque GABARIT / TEMPLATE et qui vous guide lors de la création • Le calque ZONE DE TRAVAIL / WORK AREA dédié à la création de vos visuels, c’est sur ce calque que vous devez travailler • Le calque GABARIT / TEMPLATE délimite les zones de création (zone de travail, zone de fond perdu, zone sensible et zone visible) Travaillez sur le calque ‘ ZONE DE TRAVAIL / WORK AREA’’ utilisez les repères visuels du calque ‘ REPÈRES / CROP MARKS’’ et une fois votre création finalisée, MASQUEZ OU SUPPRIMEZ les 2 calques ‘‘REPÈRES / CROP MARKS’’ et ‘‘GABARIT /TEMPLATE’’ pour qu’ils n’apparaissent pas sur le fichier final. IL DOIT RESTER UNIQUEMENT VOTRE CALQUE DE CRÉATION SANS AUCUN REPÈRE D’IMPRESSION. Délimitation des différentes zones de travail ZONE VISIBLE : comprend la zone sensible et la zone tranquille ZONE TRANQUILLE : mettre vos images et logos dans cette zone ZONE SENSIBLE : il est conseillé de ne pas mettre de texte ou de logo dans cette zone. Partie dans laquelle l’image peut disparaître ou se déformer lors de la fabrication ZONE DE FOND PERDU : afin d’éviter tous problème lors de la découpe il est indispensable de laisser un fond perdu. Ne pas mettre de repères d’impression, le fond perdu doit être composé de votre image et non de blanc. 3 Installer le joboptions Un job option est un paramètre d’export PDF, qui certifie que le fichier est conforme à nos propriétés d’impression. En installant le job option, vos impressions gagneront en qualité (le résultat final s’approchera au plus près du rendu souhaité). Que fait le job option ? • il incorpore les polices • il enregistre à 100 dpi tous les éléments supérieurs à 100 dpi • il convertit en CMJN, en respectant la norme colorimétrique COATED FOGRA39 (ISO 12647-2:2004) A chaque première création de fichiers, merci d’installer le job options que nous fournissons en téléchargement depuis la plateforme xpo.center 1 - installez-le en double-cliquant dessus 2 - sélectionnez-le lors de l’exportation de vos visuels au format PDF (vignette ci-dessous) 3 - en un clic, vos PDF sont prêts à être uploadés sur la plateforme 4 Nommage des fichiers Veillez à respecter la règle de nommage des fichiers suivante : NomClient-N°COMMANDE-NomProduit-NomProjet-Lettre ou N°de ligne Exemple : StandFrance-150465-Xtension3x3-LaPoste Ou StandFrance-150465-Xpressions3x3-LaPoste-A Résolution Il est fortement conseillé d’utiliser une résolution de 100 dpi au format final échelle 1 (minimum 72dpi) En dessous de 72dpi, les fichiers ne seront pas acceptés par xpo.center Format de fichiers • Fichiers PDF uniquement. Merci de nous fournir un visuel par fichier transmis (1 visuel = 1 PDF). • Attention ! Toutes les polices doivent être vectorisées et les liens des images incorporés. Votre fichier ne devra comporter ni trait de coupe, ni repère d’impression. Ne pas utiliser le mode de surimpression. Couleurs Fichiers exclusivement en CMJN Merci de convertir vos Pantone en CMJN. Si vous désirez un rendu couleur particulier, merci de nous fournir avant votre commande une épreuve couleur réalisée avec le fichier que vous avez envoyé. Dans le cas contraire, l’impression sera faite selon notre profil colorimétrique habituel. Pour les aplats de noir (grand format), il est recommandé de renforcer le noir par 100% des 3 autres couleurs (C 100 M 100 J 100 N 100). NB : notez bien que les couleurs imprimées sur votre visuel seront nécessairement différentes de celles qui apparaissent sur votre écran où sur du papier glacé. Illustrations Lorsque vous choisissez les images et les illustrations, tenez compte des impératifs techniques de fabrication : • homothétie : respect des rapports d’agrandissement • choix du format : adapté à la mise en page • choix de la chromie : qualité et respect des couleurs (se reporter au paragraphe «couleurs») • utilisation des dégradés : les créer au format afin d’éviter tout problème de lissage sur vos visuels • vérification de la résolution et de la définition : pensez toujours à vérifier le rendu de vos visuel au format final, à échelle 1 En suivant ces recommandations, vous êtes assuré de fournir des fichiers conformes ! Typographies Il est recommandé de ne pas utiliser les typographies en fin et ultra-fin (thin et ultra-thin). Le risque de migration couleur est important. DESIGN GUIDE Recommendations for using templates and creating files The purpose of this document is to guide you in creating your art files in order to optimize their quality and rendering, and to avoid any production setbacks. Any failure to comply with these points, which requires our intervention to modify the files that were initially submitted to us, may result in additional charges (provided in an estimate). Would you like us to oversee the creation of your files? Please contact your sales rep for an estimate. Should you have any questions or require technical support, we invite you to contact us at the start of your project. How to proceed ? 1 2 In the folder containing your product’s templates, you will find: 1 download link for the design guide, 1 Specs, 1 template Ai, 1 template PSD, 1 job.options Work directly in the template All of our templates have a 1:1 ratio and have been designed for graphic design professionals. They work with Adobe Illustrator and Photoshop, and are subject to change. It is therefore necessary to always refer to the most recent version of the document. The use of InDesign is not recommended for large format graphics, and this is why we do not provide templates for this program. Adobe Illustrator : In The AI file contains three layers: • The CROP MARKS layer, which includes the various layers of the TEMPLATE layer and acts as a guide during file creation • The WORK AREA layer, dedicated to file creation. You should work in this layer • The TEMPLATE layer defines the creation area (work area, bleed area, sensitive area and visible area) ATTENTION: The «CROP MARKS» and «TEMPLATE» layers are locked and do not appear when the file is exported to PDF format (NON-PRINTABLE layers). Adobe Photoshop : In The PSD file contains three layers: • The CROP MARKS layer, which includes the various layers of the TEM PLATE layer and acts as a guide during file creation • The WORK AREA layer, dedicated to file creation. You should work in this layer • The TEMPLATE layer defines the creation area (work area, bleed area, sensitive area and visible area) Work in the «WORK AREA» layer, use the visual marks in the «CROP MARKS» layer, and once your creation has been finalized, MASK OR DELETE THE «CROP MARKS» AND «TEMPLATE» LAYERS SO THAT THEY DO NOT APPEAR IN THE FINAL FILE. ONLY YOUR CREATION LAYER SHOULD REMAIN AND SHOULD NOT CONTAIN ANY PRINT MARKS. Definition of the various work areas WORK AREA: Defines the entirety of your work space VISIBLE AREA: Includes the sensitive area and safe area SENSITIVE AREA: We do not recommend placing any text or logos in this area. This is the area in which your image may disappear or become distorted during production. BLEED AREA: To avoid problems during the cutting process, it is essential to leave a bleed. Do not include crop marks: the bleed must consist of your image and not white space. 3 IJob options Job options are PDF export parameters which certify that a file is compliant with our printing properties. By installing a job option, the quality of your prints will be enhanced (the final results will be truer to your desired rendering). What does a job option do? • Integrates fonts • Prints all elements higher than 100 DPI at 100 DPI • provides conversion into CMYK while complying with the color standard COATED FOGRA39 (ISO 12647-2:2004) Each time you create a new file, please install the job options we have provided, which may be downloaded from the xpo.center 1 - Install by double-clicking it 2 - Select the job option when exporting your graphics to PDF format (see thumbnail below) 3 - In one click, your PDFs will be ready to be uploaded to the platform 4 Name your files Please name your files with the following rule : CLIENT NAME - N°ORDER – PRODUCT NAME – PROJECT NAME –letter or line number Exemple : StandFrance -150465-Xtension3x3-LaPoste Or StandFrance -150465-Xpressions3x3-LaPoste-A » Résolution We strongly advise that you use a resolution of 100 DPI in the final format with a 1:1 scale (minimum 72 DPI). Files will not be accepted by xpo.center at a resolution below 72 DPI File format • Only PDF files are accepted. Please provide us with one graphic per submitted file (1 graphic = 1 PDF). • Attention: All fonts must be vectorized and image links must be embedded. Your file should not contain any crop or print marks. Do not use the overprinting mode. Colors Files exclusively in CMYK Please convert your Pantone files into CMYK format. If you desire a specific color rendering, please provide us with a color proof created with the file you have sent us before placing your order. Otherwise, printing will be done according to our usual color profile. For black areas (large format), we recommend reinforcing black by 100% with three other colors (C 100 M 100 Y 100 K 100). Note: Please be advised that colors printed in your graphic will differ from those that appear on your screen or on glossy paper. Illustrations When selecting images and illustrations, please take technical requirements of production into account: • Scaling: ensure compliance with enlargement ratios • Choice of format: ensure suitability with formatting • Choice of colors: consider quality and respect of colors (see «color» section) • Use of gradients: create them in the desired format to avoid any smoothing problems in your graphics • Verification of resolution and definition: always remember to check the rendering of your graphics in the final format using a 1:1 scale By following these recommendations, you will ensure that your files are compliant. Fonts It is recommended not to use thin and ultra-thin fonts. There is a high risk of colour migration. DESIGN GUIDE Empfehlungen für die Nutzung unserer Templates und die Gestaltung Ihrer Druckdateien Dieses Dokument soll Ihnen bei der Erstellung Ihrer Druckdateien helfen, damit Sie eine bessere Qualität erhalten und eventuelle Zwischenfälle während des Produktionsprozesses vorgebeugt werden. Sollten Sie die nachfolgend genannten Punkte nicht beachten und müssen wir als Folge dessen Ihre Dateien nachbearbeiten, kann Ihnen dieser Arbeitssschritt in Rechnung gestellt werden. Wenn Sie wünschen, dass wir die Gestaltung Ihrer Druckdateien übernehmen, wenden Sie sich bitte an Ihre Kontaktperson und wir werden Ihnen ein Angebot erstellen. Bei Rückfragen oder für eine technische Beratung, wenden Sie sich bitte schon zu Beginn Ihres Projektes an uns. Vorgehensweise? 1 2 In dem Ordner, welcher die Vorlage für Ihr Produkt enthält, finden Sie: 1 Link zum Download des Design Guides, Spec-Datei, 1 Ai-Template, 1 PSD-Template, 1 job.options. Bearbeiten Sie Ihre Dateien in unserer Artwork-Vorlage. Alle unsere Vorlagen sind maßstabsgetreu 1:1 und wurden von Grafikern erstellt. Sie funktionieren mit den Programmen Adobe Illustrator und Photoshop. Unsere Vorlagen werden immer weiterentwickelt, deswegen verwenden Sie bitte immer die neuste Version. Von der Verwendung von Indesign raten wir Ihnen für die Erstellung Ihrer Druckdateien ab, deswegen stellen wir Ihnen keine Vorlagen für Indesign zur Verfügung. Adobe Illustrator: Im Die Datei AI setzt sich aus drei Ebenen zusammen: • Die Ebene ZUSCHNITTSMARKEN greift die verschiedenen Abschnitte der Modellvorlage auf und leitet Sie bei Ihrer Gestaltung. • Die Ebene ARBEITSFLÄCHE ist für die Gestaltung Ihrer Drucke: auf dieser Ebene sollen Sie Ihre Dateien bearbeiten. • Die Ebene TEMPLATE begrenzt Ihre Gestaltungsfläche (Arbeitsfläche/ Randabschnitt/sensible Fläche/ sichtbare Fläche) Vorsicht: Die Ebenen ZUSCHNITTSMARKEN und TEMPLATE wurden verriegelt und werden erst angezeigt, wenn Sie Ihre Datei als PDF exportieren (nicht druckbare Ebenen). Adobe Photoshop : Im Die Datei setzt sich aus 3 Ebenen zusammen: • Die Ebene ZUSCHNITTSMARKEN greift die verschiedenen Abschnitte der Modellvorlage auf und leitet Sie bei Ihrer Gestaltung. • Die Ebene ARBEITSFLÄCHE ist für die Gestaltung Ihrer Drucke: auf dieser Ebene sollen Sie Ihre Dateien bearbeiten. • Die Ebene TEMPLATE begrenzt Ihre Gestaltungsfläche (Arbeitsfläche/ Randabschnitt/sensible Fläche/ sichtbare Fläche) Arbeiten Sie in der Ebene ARBEITSFLÄCHE, benutzen Sie die Markierungen der Ebene ZUSCHNITTSMARKEN und sobald Sie Ihre Gestaltung abgeschlossen haben, VERBERGEN ODER LÖSCHEN SIE DIE 2 EBENEN ZUSCHNITTSMARKEN UND TEMPLATE, DAMIT SIE NICHT IN IHREM FINALEN DRUCKELEMENT ZU SEHEN SIND. ES SOLLTE NUR IHRE GESTALTUNGSEBENE ZU SEHEN SEIN, OHNE JEGLICHE DRUCKMARKIERUNGEN. Abgrenzung der unterschiedlichen Arbeitszonen VISIBLE AREA : beinhaltet die sensible Bildfläche und die unproblematische Bildfläche SAFE AREA : Fügen Sie Ihre Graiken und Logos in dieser Zone ein SENSITIVE AREA : Wir raten Ihnen davon ab Text oder Bild in diesem Bereich einzufügen. Hier wird das Bild eventuell nicht korrekt angezeigt oder verzerrt. BLEED AREA : Der Randanschnitt ist obligatorisch, damit beim Zuschnitt des Druckes keine Probleme entstehen. Bitte hier keine Druckmarkierungen setzen, der Randabschnitt soll Teil Ihres Bildes sein und darf nicht weiss bleiben. 3 Job option Eine job option ist ein PDF-Parameter, welches Ihnen garantiert, dass Ihre Dateien unseren Druckeigenschaften entsprechen. Wenn Sie die Job Options installieren, werden Ihre Drucke später an Qualität gewinnen (Ihr Endergebnis wird dem korrespondierenden Entwurf entsprechen). Was machen die Job Options? • sie beinhalten die Schriften • sie speichern Ihre Elemente mit 100 dpi (auch wenn diese mehr als 100 dpi haben) • sie wandeln Ihre Dateien in CMYK Farben um, mit dem Farbprofil COATED FOGRA 39 (ISO 12647-2-2004) Bitte installieren Sie für jede Gestaltung Ihrer Druckdateien die Job Options, die Sie im xpo.center herunterladen können 1 - Installieren Sie diese mit einem Doppelklick 2 - Wählen Sie diese bei dem Export Ihrer Drucke als PFD aus (vgl. Kontrollabschnitt unten) 3 - mit nur einem Klick sind Ihre PDF Dateien fertig und Sie können sie auf der Plattform hochladen 4 Dateiname Beachten Sie bitte die folgenden Regeln, um Ihre Dateien richtig zu benennen: Kundenname-Auftragsnummer-Produktname-Projektname-Zeilenbuchstabe oder Nummer Beispiel: StandFrance-150465-Xtension3x3-LaPoste Oder StandFrance-150465-Xpressions3x3-LaPoste-A Bildauflösung Mindestauflösung von 100dpi im Maßstab 1:1 (72 dpi minimal) Wenn Ihre Dateien weniger als 72 dpi haben, werden Sie im xpo.center nicht akzeptiert. Dateiformate • Nur PDF Dateien. Bitte senden Sie uns jeweils nur 1 Druck pro Datei (1 Druck = 1 PDF). • Vorsicht! Alle Schriften müssen vektorisiert und alle Verknüpfungen inkludiert sein. Ihre Datei darf weder Beschnittmarken noch Druckmarkierungen beinhalten. Keinen Überdruck nutzen. Farbanforderungen Dateien nur in CMYK Farben. Bitte ändern Sie Pantone in CMYK. Möchten Sie in einem bestimmten Farbprofil drucken, dann bitten wir Sie uns einen gedruckten ProofPrint zu schicken und bei der Dateierstellung Ihr gewünschtes Farbprofil zu berücksichtigen. Für beste Schwärze (Großformat) jeweils 100% Cyan, Magenta und Geld verwenden (C 100 M 100 J 100 N 100). Anmerkung: Die gedruckten Farben werden nicht den Farben auf Ihrem Bildschirm oder den Farben auf Glanzpapier entsprechen. Grafiken Wenn Sie Ihre Grafiken auswählen, beachten Sie bitte die technischen Erfordernisse: • Homothetie: beachten Sie das Vergrößerungsverhältnis • Wahl Ihres Formats: entsprechend Ihrem Layout • Wahl Ihres Buntanteils: Qualität und Einhaltung der Farben, vgl. Abschnitt Farbanforderungen • Benutzung von Verläufen: erstellen Sie diese im etsprechenden Format (1:1), um Qualitätsproblemen auf Ihrem finalen Druck vorzubeugen • kontollieren Sie die Auflösung: kontrollieren Sie Ihre Drucke immer im finalen Format mit einem Maßstab von 1:1 Wenn Sie unsere Empfehlungen beachten, stellen Sie sicher, dass Ihre Dateien vorschriftsmäßig sein werden. Typographien Es ist empfohlen die Typographien nicht in leicht und extra leicht (thin /extra thin) zu benutzen. Das Risiko für eine Farbmigration ist zu hoch. DESIGN GUIDE Recomendaciones para el uso de las plantillas y la creación de archivos El objetivo de este documento es guiarle en la realización de sus archivos de impresión para optimizar su calidad, el acabado y evitar cualquier contratiempo de fabricación. Cualquier incumplimiento de uno de estos puntos que requiera una intervención por nuestra parte para modificar los archivos inicialmente transmitidos podrá ser objeto de facturación (sujeta a presupuesto). ¿Desea que nos encarguemos de la realización de sus archivos? Por favor, póngase en contacto con su comercial y le enviará un presupuesto. Para cualquier pregunta o asesoramiento técnico le invitamos a que se ponga en contacto con nosotros cuando inicie su proyecto. ¿Cómo debe proceder? 1 2 En la carpeta que contiene la plantilla de su producto, encontrarás: 1 enlace de descarga del design.guide,1 especificaciones, 1 plantilla Ai, 1 plantilla PSD, 1 job.options. Trabaje directamente en la plantilla Todas nuestras plantillas son a escala 1 y se han diseñado para los profesionales de la imagen, funcionan con los programas Adobe Illustrator y Photoshop. Son susceptibles de sufrir cambios. Por lo tanto, es necesario consultar siempre la versión más reciente del documento. No se recomienda el uso de Indesign para las imágenes con grandes formatos y por ese motivo no suministramos plantillas. Adobe Illustrator : Con El archivo AI se compone de 3 calcos : • El calco MARCAS DE RECORTE / CROP MARKS que retoma las diferentes zonas del calco PLANTILLA / TEMPLATE y que le guía durante la creación • Debe trabajar con el calco ÁREA DE TRABAJO / WORK AREA específico para la creación de sus imágenes • El calco PLANTILLA / TEMPLATE delimita las zonas de creación (zona de trabajo, zona de fondo perdido, zona crítica y zona visible) ATENCIÓN, los calcos «MARCAS DE RECORTE / CROP MARKS» y «PLANTILLA / TEMPLATE» se han bloqueado y no aparecerán durante la exportación en formato PDF (calcos NO IMPRIMIBLES). Adobe Photoshop : Con El archivo PSD se compone de 3 calcos : • El calco MARCAS DE RECORTE / CROP MARKS que retoma las diferentes zonas del calco PLANTILLA / TEMPLATE y que le guía durante la creación • Debe trabajar con el calco ÁREA DE TRABAJO / WORK AREA específico para la creación de sus imágenes • El calco PLANTILLA / TEMPLATE delimita las zonas de creación (zona de trabajo, zona de fondo perdido, zona crítica y zona visible) Trabaje con el calco «ÁREA DE TRABAJO / WORK ÁREA», use las marcas visuales del calco «MARCAS DE RECORTE / CROP MARKS», y una vez finalizada la creación, oculte o elimine los 2 calcos «MARCAS DE RECORTE / CROP MARKS» y «PLANTILLA / TEMPLATE» para que no aparezcan en el archivo final. SOLO DEBE QUEDAR EL CALCO DE CREACIÓN SIN NINGUNA MARCA DE IMPRESIÓN. Delimitación de las diferentes zonas de trabajo ZONA VISIBLE: incluye la zona crítica y la zona tranquila ZONA TRANQUILA: ponga sus imágenes y logotipos en esta zona ZONA CRÍTICA: se recomienda no poner texto ni logotipos en esta zona. Parte en la cual la imagen puede desaparecer o deformarse durante la fabricación. ZONA DE FONDO PERDIDO: para evitar cualquier problema durante el corte, es indispensable dejar un fondo perdido. No use marcas de impresión, el fondo perdido debe llevar su imagen y no quedarse en blanco. 3 Instale joboptions Job option es un parámetro de exportación PDF que certifica que el archivo cumple con nuestras especificaciones de impresión. Al instalar job option, sus impresiones ganarán calidad (el resultado final se acercará más al acabado deseado). ¿Qué hace job option? • dispone de las fuentes • guarda en 100 dpi todos los elementos que superan 100 dpi • Convierte en CMJN, respetando la norma colorimétrica COATED FOGRA39 (ISO 12647-2:2004) Para cada primera creación de archivos, instale el job options que suministramos descargándolo desde la plataforma xpo.center 1 - instálelo haciendo doble clic 2 - selecciónelo al exportar sus imágenes en formato PDF (viñeta a continuación) 3 - en un clic, sus PDF están listos para subirse a la plataforma 4 Nombramiento de los ficheros Asegúrate de respetar las siguientes reglas de denominación de los ficheros : NombreCliente-N°ORDEN-NombreProducto-NombreProyecto-Lettra ou N°de Línea Exemplo : StandFrance-150465-Xtension3x3-LaPoste O StandFrance-150465-Xpressions3x3-LaPoste-A Resolución Se recomienda encarecidamente usar una resolución de 100 dpi en el formato final con una escala 1 (72 dpi como mínimo) Por debajo de 72 dpi, los archivos no serán aceptados en xpo.center Formato de los archivos • Archivos PDF únicamente. Por favor, entréguenos una imagen por archivo enviado (1 imagen = 1 PDF). • ¡Atención! Todas las fuentes deben vectorizarse y se deben incorporar los enlaces de las imágenes. El archivo no deberá llevar líneas de corte ni marcas de impresión. No use el modo de sobreimpresión. Colores Archivos exclusivamente CMJN Por favor, convierta sus Pantone en CMJN. Si desea obtener un acabado de color especial, por favor, entréguenos antes de hacer el pedido una prueba de color realizada con el archivo que ha enviado. De lo contrario, la impresión se realizará según nuestro perfil colorimétrico habitual. Para los fondos planos de negro (gran formato), se recomienda reforzar el negro en un 100 % de los otros 3 colores. (C 100 M 100 J 100 N 100). Nota: tenga en cuenta que los colores impresos en su imagen serán necesariamente diferentes de los que aparecen en su pantalla o en papel brillante. Ilustraciones Cuando seleccione las imágenes y las ilustraciones, tenga en cuenta los imperativos técnicos de fabricación: • homotecia: respeta las proporciones de ampliación • selección del formato: adaptado a la disposición • selección de la cromacidad: calidad y respeto de los colores (consulte el párrafo «colores») • uso de degradados: deben crearse con formato para evitar cualquier problema de suavizado de sus imágenes. • comprobación de la resolución y de la definición: compruebe siempre el resultado de sus imágenes con el formato final y a escala 1 ¡Si sigue estas recomendaciones, tendrá la garantía de aportar archivos conformes! Tipografías Es recomendado no utilizar las tipografías a fin y ultrafin (thin y ultra-thin). El riesgo de migración colorada es importante.