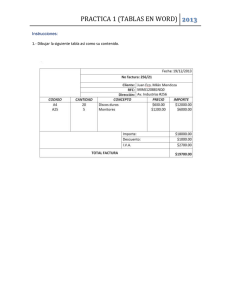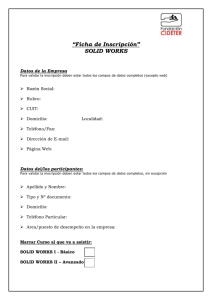MANUAL Solid Converter PDF Solid Converter PDF es una utilidad
Anuncio

MANUAL Solid Converter PDF Solid Converter PDF es una utilidad para convertir los archivos de formato portátil de documento PDF, (Portable Document Format) en archivos de otros formatos y viceversa. PDF es un estándar de documento universal para la creación de documentos legibles en todo el mundo que conservan su integridad. Sin embargo, el formato PDF es difícil de editar. Al convertir el documento a otros formatos, Solid Converter PDF le permite modificar el contenido de su documento PDF. Inicio de Solid Converter PDF Para convertir un documento PDF a otro formato: * Haga doble clic en el acceso directo a Solid Converter PDF situado en el escritorio - o bien – # Inicie el programa con el menú Inicio - o bien – Utilice el botón Abrir PDF de la barra de herramientas de Microsoft Word (versiones Standard y Professional). También puede convertir PDF a otros formatos con el menú del Explorador de Windows o en un símbolo del sistema. Para crear un PDF a partir de un documento de Windows: * Utilice el botón Crear PDF de la barra de herramientas. (En Standard, esta función sólo está disponible en Microsoft Word. En Professional, está función está disponible en Word, Excel y PowerPoint.) - o bien – Utilice la opción de menú Crear PDF para iniciar el programa (disponible en Word en la versión Standard; en Word, Excel y PowerPoint en la versión Professional) - o bien – En el menú Imprimir de Windows, seleccione Solid Converter PDF. Selección de opciones del programa Para comprobar que Solid Converter PDF funciona según sus ajustes, haga clic en el botón Opciones antes de utilizar el programa. Revise la configuración y haga los cambios necesarios. Puede elegir entre las siguientes opciones: * Lanzar Microsoft Word - Controla el inicio de una aplicación en Microsoft Word después de convertir un archivo. Si está activo Para un solo archivo, sólo se iniciará la aplicación predeterminada si convierte archivos individuales. Si está seleccionado el ajuste Para múltiples archivos, se iniciará la aplicación correspondiente cuando convierta varios archivos. * Ruta de salida - Indica a la aplicación dónde guardar los archivos nuevos. Puede buscar una carpeta antes de guardar, guardarlos en la misma carpeta que las imágenes originales, o guardarlos en la carpeta más reciente. * Formato de salida – Define el formato de archivo en el que se guardará, de forma predeterminada, el contenido del PDF (RTF, DOC o XML). * Idioma de interfaz de usuario – Selecciona el idioma en el que aparecerá la interfaz del usuario. * Ventana de progreso abierta - Hace que la ventana de avance de la conversión se quede abierta en la pantalla hasta que la cierre. * Utilizar asistente – Especifica el comportamiento predeterminado. Si elige Sí, el asistente aparecerá siempre que convierta archivos. Si elige No, aparecerá el cuadro de diálogo Guardar como. * Avisos – Controla si aparecerán determinados avisos durante la conversión de archivos: o Documento escaneado – Aparece si no hay texto en el archivo convertido. Suele ser porque el documento sólo contiene imágenes. o Texto oculto en archivo - Aparece si hay una página con texto oculto (tapado por mapas de bits) en el archivo convertido. Suele ser porque se trata de un documento escaneado que consta de imágenes de mapa de bits y texto detectado por la máquina pero tapado por las imágenes. o Fuentes símbolo – Aparece si el documento convertido contiene código no estándar. o Versión Microsoft® Office – Aparece si el documento convertido contiene codificación no estándar. También puede elegir entre las siguientes configuraciones de Converter. Estos ajustes muestran el comportamiento predeterminado de cada opción: * Modo de reconstrucción – Controla la recuperación de la disposición de los elementos, el formato y el flujo de texto. Puede elegir uno de estos modos de reconstrucción para que sea el predeterminado: Página fluida, Continua, Texto sin formato, o Página real. o Detectar tablas – Detecta las tablas que hay en el texto del PDF cuando se detecta la disposición de la página en el modo de reconstrucción fluido o continuo. o Manejo de imagen – Controla cómo se recuperan las imágenes y se anclan dentro de la página. Elija entre Eliminar imágenes, Anclaje automático, Anclaje a página y Anclaje a párrafo. o Mantener espaciado de caracteres – Conserva el ancho de los caracteres y el espacio entre ellos que tenían en el archivo PDF original. o Preguntar rango de páginas – Permite especificar un intervalo de páginas del documento original para convertirlas. o Extraer texto/Longitud de línea – Controla el número máximo de caracteres por línea del texto extraído. Presentación de los métodos de conversión Solid Converter PDF le ofrece muchas maneras de convertir archivos de un formato a otro: o Con el asistente. El asistente le va guiando para abrir un archivo PDF, le explica los pasos con detalle y le permite elegir entre distintas opciones de formato y almacenamiento. o Con el cuadro de diálogo “Guardar como”. En lugar del asistente, puede configurar el programa para usar el cuadro de diálogo Guardar como a la hora de guardar sus archivos. Para hacerlo, configure Utilizar asistente como No en Opciones. o Guardar en un único formato. Si ya conoce las opciones de formato del documento, quizás prefiera usar este método para convertir archivos PDF a un formato DOC o RTF. Es el método más rápido. También hay dos opciones especiales de conversión: o Extraer imágenes por medio de asistente. Si desea conservar únicamente las imágenes que contenga un documento, Solid Converter PDF le da esa opción. Antes de comenzar el procedimiento de conversión, seleccione uno o varios archivos haciendo clic en su nombre. Puede seleccionar varios archivos a la vez si mantiene pulsada la tecla CTRL mientras va haciendo clic en ellos. o Extraer tablas a Excel. Puede extraer todos los datos que tengan el formato de tablas a Excel. Cada tabla se guardará en una hoja de cálculo de un archivo Excel (*.xls). Convertir archivos PDF en archivos de Word Uso del asistente para convertir archivos PDF en archivos de Word 1. Abra Solid Converter PDF de una de estas formas: o Escritorio. Haga doble clic en el icono de Solid Converter PDF. o Menú Inicio de Windows. Seleccione el menú Inicio|Programas y luego Solid Documents|Solid Converter PDF|Solid Converter PDF. o Botón Abrir PDF. El botón Abrir PDF está disponible en Microsoft Word. En la ventana de SolidConverter PDF, localice la carpeta que contenga el archivo o archivos PDF que desee convertir. Seleccione uno o varios archivos originales para convertirlos (si mantiene pulsada la tecla CTRL puede seleccionar varios archivos a la vez), y luego haga clic en el botón Convertir para iniciar el asistente. # Seleccione su Modo de reconstrucción: * Página fluida. Recupera la disposición de elementos, las columnas, el formato y los gráficos de la página, conservando el flujo del texto. * Continua. No conserva la disposición exacta del documento. Reconstruye correctamente el orden del texto pero sólo recupera el formato de los párrafos, los gráficos y el flujo del texto. * Texto sin formato. Muestra el texto sin ningún formato ni disposición de elementos. Este modo no recupera el formato (caracteres o párrafos) ni los gráficos, pero sí recupera el flujo del texto mediante el análisis de la disposición de columnas y de elementos en la página. (Nota: Es necesario utilizar el asistente para convertir un archivo PDF en texto sin formato.) * Página real. Utiliza cuadros de texto de Word para garantizar que la disposición de texto y gráficos del documento de Word sea idéntica a la del archivo PDF. No debería recurrir a este modo si tiene que modificar mucho el texto recuperado. Es más recomendable para pequeños folletos o documentos artísticos. Después de su elección, haga clic en Siguiente. Consejo: Si desea saltarse esos pasos y pasar directamente a la conversión, haga clic en el botón Último en cualquier pantalla del asistente. En la pantalla Manejo de imagen, elija cómo desea que las imágenes se anclen en el documento: automáticamente, a la página o al párrafo. También tiene la opción de suprimir todas las imágenes. Haga clic en Siguiente para continuar. # En la pantalla Detección de tabla, active la casilla de verificación Detectar tablas si desea que el programa reconozca las tablas. La detección de tablas se aplica cuando se utiliza el modo de reconstrucción Página fluida o Continua. Esta opción es idónea para los documentos de texto, pero no para los documentos con requisitos específicos de disposición tales como folletos. Haga clic en Siguiente para continuar. # En la pantalla Formato del documento y ruta de salida, elija cómo quiere conservar el documento: como un documento de Microsoft Word (.doc), de formato de texto enriquecido (.rtf), XML de Microsoft Word (.xml), o como un documento de texto sin formato (.txt). (Nota: La opción .TXT no estará disponible si su documento PDF tiene un formato complejo de páginas.) Si lo desea, puede elegir otra carpeta y/o nombre de archivo para guardar el archivo RTF resultante; la carpeta predeterminada es la que contiene el documento PDF. Si desea que el documento se abra inmediatamente después para editarlo, active la casilla de verificación Abrir documento tras convertirlo. Haga clic en Siguiente para continuar. # En Rango de páginas, puede seleccionar Todas (para convertir todas las páginas del documento) o Páginas (para especificar el intervalo de páginas que desee convertir). Si elige Páginas, aparecerán unas casillas en las que puede escribir el intervalo. Haga clic en Siguiente para continuar. Se mostrarán sus opciones de conversión. Haga clic en Anterior si desea cambiar algún ajuste. Si está satisfecho/a con los ajustes, haga clic en Finalizar. Cuando termine la conversión, aparecerá un mensaje para indicárselo. El documento se puede abrir en otra aplicación (o se abrirá automáticamente si había activado la casilla de verificación Abrir documento tras convertirlo). Nota: Si va a convertir varios documentos y ha elegido que se abran después de la conversión, quizás tenga que regresar al programa cada vez que se convierta un documento para recorrer todo el asistente otra vez. Para hacerlo, seleccione el botón SolidConverter PDF de la barra de tareas de Windows (parte inferior de la pantalla). Uso del cuadro de diálogo “Guardar como” para convertir archivos PDF en archivos de Word En Opciones, si selecciona Utilizar asistente|No, aparecerá el cuadro de diálogo Guardar como cuando haga clic en el botón Convertir. Para usar esta función, primero seleccione uno o varios archivos originales y haga clic en el botón Convertir. 1. Si se ha seleccionado un solo archivo, se abrirá el cuadro de diálogo Guardar como para que pueda especificar la carpeta de destino, el nombre y el formato del archivo. 2. Si ha seleccionado varios archivos, se abrirá el cuadro de diálogo Examinar, en donde puede especificar la carpeta de destino. El formato de destino de una conversión de varios archivos se especifica con el ajuste Formato de salida de Opciones. Guardar en un solo formato (DOC, RTF, XML de Microsoft Word) 1. Abra Solid Converter PDF de una de estas formas: * Escritorio. Haga doble clic en el icono de Solid Converter PDF. Menú Inicio de Windows. Seleccione el menú Inicio|Programas y luego Solid Documents|Solid Converter PDF|Solid Converter PDF. En la ventana de SolidConverter PDF, localice la carpeta que contenga el archivo o archivos PDF que desee convertir. Seleccione uno o varios archivos originales para convertirlos (mantenga pulsada la tecla CTRL para seleccionar varios archivos a la vez). # En la parte inferior de la ventana, elija un Modo de reconstrucción: * Página fluida. Recupera la disposición de elementos, las columnas, el formato y los gráficos de la página, conservando el flujo del texto. * Continua. No conserva la disposición exacta del documento. Reconstruye correctamente el orden del texto pero sólo recupera el formato de los párrafos, los gráficos y el flujo del texto. * Texto sin formato. Muestra el texto sin ningún formato o disposición de los elementos. Este modo no recupera el formato (caracteres o párrafos) ni los gráficos, pero sí recupera el flujo del texto mediante el análisis de la disposición de columnas y de elementos en la página. (Nota: Es necesario utilizar el asistente para convertir un archivo PDF en texto sin formato.) * Página real. Utiliza cuadros de texto de Word para garantizar que la disposición de texto y gráficos del documento de Word sea idéntica a la del archivo PDF. No debería recurrir a este modo si tiene que modificar mucho el texto recuperado. Es más recomendable para pequeños folletos o documentos artísticos. Si lo desea, puede activar la casilla de verificación Detectar tablas si desea que se reconozcan las tablas que haya en el archivo PDF (sólo en los modos Página fluida y Continua) e importarlas como objetos de tablas de Word. También puede seleccionar Preguntar rango de páginas si únicamente desea extraer determinadas páginas del archivo PDF. # Haga clic en la flecha hacia abajo contigua al botón Convertir y elija una de estas opciones: * Guardar como DOC. Guarda el nuevo archivo como un documento de Microsoft Word. * Guardar como RTF. Guarda el nuevo archivo como un documento de formato de texto enriquecido (RTF). * Guardar como MS Word XML. Guarda el nuevo archivo como un documento XML de Word. (Nota: Esta opción sólo se puede usar con Office XP o posterior.) Si ha seleccionado la opción Preguntar rango de páginas, se abrirá el cuadro de diálogo Convertir páginas. Seleccione el botón Páginas desde, escriba la página inicial y la final, y haga clic en Aceptar. Cuando termine la conversión, aparecerá un mensaje para indicárselo. Extracción de imágenes con el asistente 1. Abra Solid * Escritorio. Converter Haga doble PDF clic en de una de estas formas: el icono de Solid Converter PDF. Menú Inicio de Windows. Seleccione el menú Inicio|Programas y luego Solid Documents|Solid Converter PDF|Solid Converter PDF. En la ventana de SolidConverter PDF, localice la carpeta que contenga el archivo o archivos PDF cuyas imágenes desee extraer. Seleccione uno o varios archivos originales (si mantiene pulsada la tecla CTRL puede seleccionar varios archivos a la vez), haga clic en la flecha hacia abajo contigua al icono Convertir y seleccione Extraer imágenes por medio de asistente. Seleccione su Formato de imagen (Mantener formato original, BMP, JPG, PNG o TIF). Después, haga clic en Examinar para elegir la carpeta donde desee guardar los archivos. (Si no elige ninguna, los archivos nuevos se guardarán en una subcarpeta de la carpeta original.) Haga clic en Siguiente para continuar. Consejo: Si desea saltarse esos pasos y pasar directamente a la conversión, haga clic en el botón Último en cualquier pantalla del asistente. Seleccione Todas (si desea convertir todas las páginas del documento) o Páginas (para convertir sólo un intervalo de páginas). Si elige Páginas, aparecerán unas casillas en las que puede escribir el intervalo. Haga clic en Siguiente para continuar. Se mostrarán sus opciones de conversión. Haga clic en Anterior si desea cambiar algún ajuste. Si está satisfecho/a con los ajustes, haga clic en Finalizar. Cuando termine la conversión, aparecerá un mensaje para indicárselo. Nota: Si va a convertir varios documentos y ha elegido que se abran después de la conversión, quizás tenga que regresar al programa cada vez que se convierta un documento para recorrer todo el asistente otra vez. Para hacerlo, seleccione el botón SolidConverter PDF de la barra de tareas de Windows (parte inferior de la pantalla). Extracción de tablas a Microsoft Excel 1. Abra Solid * Escritorio. Converter Haga doble PDF clic en de una de estas formas: el icono de Solid Converter PDF. Menú Inicio de Windows. Seleccione el menú Inicio|Programas y luego Solid Documents|Solid Converter PDF|Solid Converter PDF. En la ventana de SolidConverter PDF, localice la carpeta que contenga el archivo o archivos PDF cuyas tablas desee extraer. Seleccione uno o varios archivos originales (si mantiene pulsada la tecla CTRL puede seleccionar varios archivos a la vez), haga clic en la flecha hacia abajo contigua al icono Convertir y seleccione Extraer tablas a Excel. Seleccione Todas las páginas [__> (siendo [__> el número de páginas del documento) si desea convertir todas las páginas del documento o Páginas desde: para convertir sólo un intervalo de páginas. En las casillas podrá escribir el intervalo. Haga clic en Aceptar para continuar y convertir el documento. Uso de Solid Converter PDF en el Explorador de Windows Si desea convertir uno o varios archivos PDF en el Explorador de Windows, haga clic con el botón derecho en el archivo o archivos y seleccione cómo desee convertirlos. Si elige Convertir por medio de asistente, el archivo de destino se colocará en la misma carpeta. Uso de Solid Converter PDF en Adobe® Acrobat® Solid Converter PDF añade un complemento a Adobe Acrobat, versión 5.0 o superior (versión Standard o Professional). (Nota: Esta prestación no está disponible con el programa gratuito Acrobat Reader. Para usar esta función, abra un archivo PDF en Acrobat y conviértalo al formato de Word con la barra de herramientas o el menú Archivo (véase a continuación). Creación de archivos PDF en programas de Windows Puede crear archivos PDF en Microsoft Word® con la función Crear PDF de Solid Converter. En la versión Professional, también puede crear archivos PDF en cualquier otro programa de Windows. Botones de las barras de herramientas de Word y de Excel La opción Crear PDF se encuentra en el menú Archivo de Word o en la barra de herramientas de Solid Converter. (Nota: En la versión Professional, esta función también está disponible en Excel y en PowerPoint.) En el cuadro de diálogo Crear PDF, puede configurar funciones de creación de PDF, incluidos los ajustes de seguridad del documento. Con el controlador de impresora de Windows (sólo en la versión Professional) Para crear archivos PDF en cualquier programa de Windows, seleccione Archivo|Imprimir, y elija Solid PDF Converter como su impresora. Se abrirá un cuadro de diálogo que le permite guardar el documento en un archivo PDF. Uso de Solid Converter PDF en un símbolo del sistema Si desea usar Solid Converter PDF en la línea de comandos, vaya al directorio que contenga el archivo ejecutable de Solid Converter PDF. (La ubicación predeterminada es c:\ArchivosdeProgramaSolidDocumentsSolidConverterPDFSCPDF.) En el directorio que contenga el ejecutable, ejecute SolidConverterPDF.exe /? desde el símbolo del sistema para ver las opciones. Ejemplo: SolidConverterPDF.exe [h>/i Entrada[/o Salida>[/w argumento>[/y>[/n> [/c argumento>[/f argumento>[/a argumento>[/p xxx-yyy>[/pwd ["contraseña">> Puede utilizar estas opciones: /h - Para ver la ayuda del símbolo del sistema. /i - Para especificar el archivo o archivos que vaya a convertir. Este parámetro admite caracteres comodín (*.*). /o Para especificar el nombre del archivo o el directorio de destino. /w - Modo en silencio (opción predeterminada: cuadro de diálogo de avance oculto). Argumentos: /w + para mostrar siempre el cuadro de avance, /w x para cerrar automáticamente el cuadro de avance cuando la conversión se haya realizado satisfactoriamente. /y - Para obligar a sobrescribir los archivos existentes. /n - Para obligar al conversor a no sobrescribir los archivos existentes (si existe el archivo, no se sobrescribirá). /c - Para especificar las opciones de formato (el modo predeterminado es Página fluida). Argumentos: /c tbl para Extraer tablas a Excel, /c cont para Continua, /c txt para Texto, /c exact para Página real, o /c img para Extraer sólo imágenes. /f - Para especificar el formato de destino. Tipos de archivo válidos: RTF (/f rtf), DOC (/f doc) y XML (/f wordml). Argumentos para la extracción de imágenes: BMP (/f bmp), JPG (/f jpg), PNG (/f png) o TIF (/f tif). /s - Para ignorar el espaciado entre caracteres. /a - Para especificar el modo de colocación de las imágenes. Argumentos: /a g para Anclaje a página, /a p para Anclaje a párrafo, o /a r para Eliminar imágenes. /p xxx-yyy - Para especificar el intervalo de páginas que se van a convertir. xxx es el número de la página inicial (siempre mayor que 0) e yyy es el número de la página final. /pwd - Para escribir la contraseña en caso de archivos cifrados. Si no ha especificado ningún argumento, se le pedirá una contraseña ("password" para cada archivo. "contraseña" (con la contraseña de verdad entrecomillada) especifica la contraseña que se va a usar. Si el archivo está protegido por una contraseña vacía, escriba simplemente las comillas ("". Seguridad del archivo PDF Solid Converter se hace eco de la configuración de seguridad creada en el archivo PDF. Los archivos PDF pueden configurarse para restringir su lectura, impresión, edición y copia. Si hay ajustes de seguridad configurados en el archivo PDF que va a recuperar, se le solicitará la contraseña