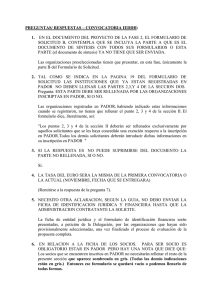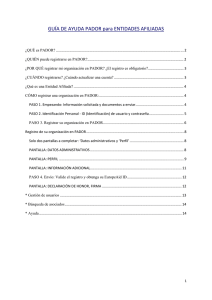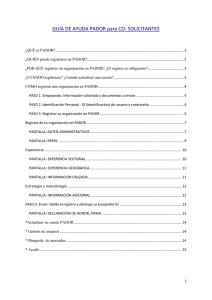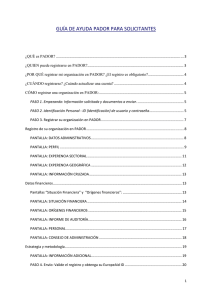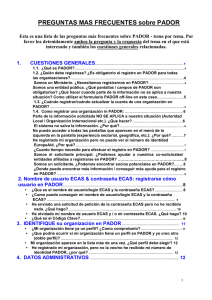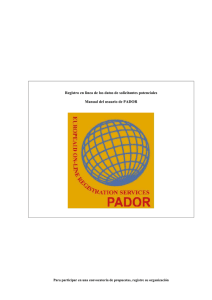manual del usuario
Anuncio
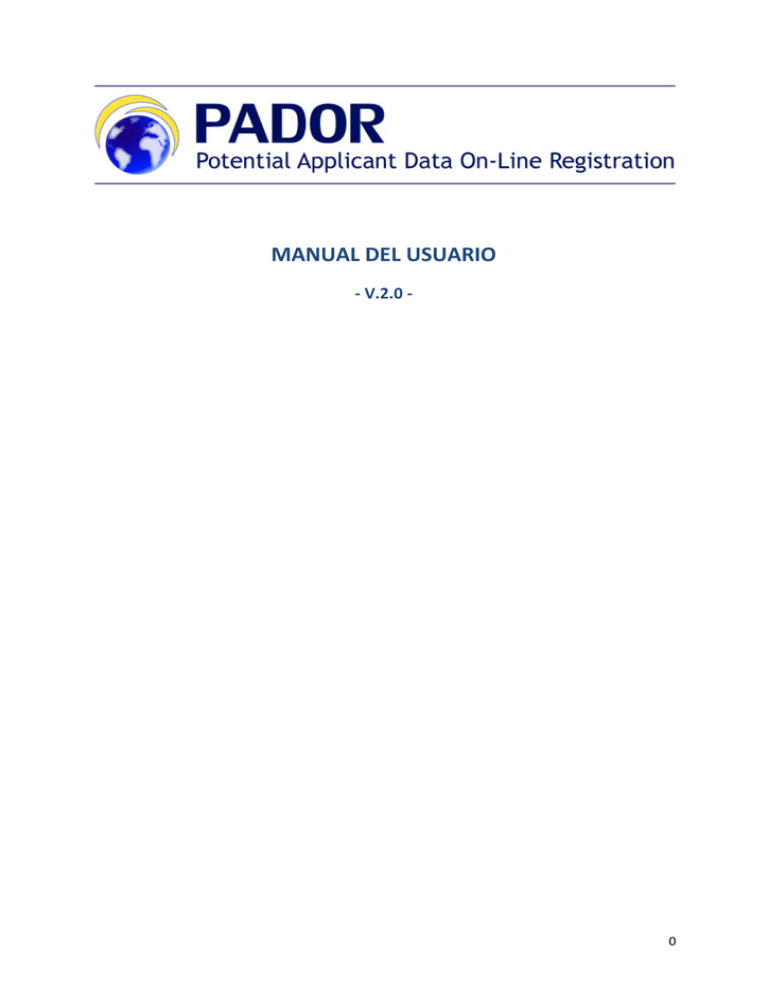
MANUAL DEL USUARIO - V.2.0 - 0 Contenido 1 Introducción .................................................................................................................................... 2 1.1 ¿Qué es PADOR? ..................................................................................................................... 2 1.2 ¿Quién debe registrarse en PADOR?....................................................................................... 2 1.2.1 1.3 2 ¿Cuándo registrarse y cuándo actualizar un perfil? ................................................................ 2 ¿Cómo registrar su organización en PADOR? ................................................................................. 4 2.1 Identificación en PADOR con su nombre de usuario y su contraseña .................................... 4 2.1.1 No tengo un ID de usuario y una contraseña ECAS......................................................... 4 2.1.2 Ya tengo un ID de usuario y una contraseña ECAS......................................................... 6 2.2 El menú principal de PADOR ................................................................................................... 7 2.3 Crear el perfil PADOR de su organización ............................................................................... 8 2.3.1 Pantallas por completar .................................................................................................. 9 2.3.1.1 Pantalla: Perfil ........................................................................................................... 11 2.3.1.2 Pantalla: Datos financieros........................................................................................ 13 2.3.1.3 Pantalla: Lista de usuarios ......................................................................................... 15 2.3.2 3 ¿Qué pasa si no puedo registrarme en línea?................................................................. 2 Firmar el perfil: cómo validar el perfil / obtener el EuropeAid ID................................. 16 Actualizar un perfil PADOR existente ............................................................................................ 18 3.1 Estoy ya en la lista de usuarios de este perfil PADOR ........................................................... 18 3.2 Aún no estoy en la lista de usuarios de este perfil PADOR ................................................... 18 4 Notificaciones................................................................................................................................ 20 5 AYUDA ........................................................................................................................................... 21 5.1 ¿Cómo solucionar problemas asociados con errores?.......................................................... 21 5.2 Guía de usuario, e-learning y Preguntas más Frecuentes ..................................................... 21 5.3 Asistencia informática en línea ............................................................................................. 21 5.3.1 Nueva solicitud de soporte............................................................................................ 22 5.3.2 Seguimiento de las solicitudes existentes ..................................................................... 23 1 1 Introducción 1.1 ¿Qué es PADOR? La Potential Applicant Data On-Line Registration (PADOR) es una base de datos de entidades legales. Es el sistema en línea en el cual las organizaciones, que son solicitantes potenciales en convocatorias de propuestas, se registran y actualizan regularmente sus datos concernientes a su perfil (legal, financiero, etc.). Cada organización en PADOR tiene un número único de identificación (EuropeAid ID - EID). La organización debe mencionar este EID en la solicitud registrada en una convocatoria de propuestas via PROSPECT (el sistema informático para el registro de propuestas en línea). Una nueva versión de PADOR fue lanzada en junio 2016. El sistema se ha vuelto más fácil de usar; el registro y la actualización de perfiles duran menos tiempo puesto que hay menos información por codificar. En junio 2016, todos los perfiles existentes en PADOR que habían sido utilizados al menos una vez durante los últimos 5 años fueron automáticamente transferidos al nuevo PADOR. Los perfiles que habían estado inactivos durante un periodo más largo de tiempo fueron archivados. Para más información sobre la transferencia de perfiles, por favor consulte el documento FAQ (Preguntas más frecuentes). PADOR está disponible en inglés, francés, español y portugués. 1.2 ¿Quién debe registrarse en PADOR? Todas las organizaciones que se inscriben en convocatorias de propuestas como solicitantes, cosolicitantes o entidades afiliadas deben estar registradas en PADOR (ref. Guía para solicitantes de subvenciones de la convocatoria respectiva). Ello incluye entes no estatales, organismos de administración pública y autoridades locales. Tome nota que el registro en PADOR no está abierto a los individuos (personas físicas). Los datos registrados en PADOR son usados por la Comisión Europea durante la evaluación de las convocatorias así como para comprobar la elegibilidad de las organizaciones que participan en las convocatorias de propuestas. La personalidad jurídica de una organización se averigua a base de los estatutos / documentos de registro cargados en PADOR. 1.2.1 ¿Qué pasa si no puedo registrarme en línea? Si están en la imposibilidad de registrarse en línea en PADOR por motivos técnicos, los solicitantes y/o la(s) entidad(es) afiliada(s) deben rellenar el formulario offline "Organisation data form (Formulario sobre los datos de la organización)", adjunto como Apéndice a la guía de la convocatoria en la cual participan. Este formulario debe ser enviado junto a la convocatoria, antes del plazo límite definido en la Guía. 1.3 ¿Cuándo registrarse y cuándo actualizar un perfil? Las organizaciones deben estar registradas en PADOR antes de la fecha límite especificada en la Guía para solicitantes de subvenciones de la Convocatoria de propuestas. Nota: el Comité de Evaluación solo tomará en consideración los datos que han sido recientemente validados. Por tanto, los perfiles PADOR deben estar actualizados y FIRMADOS antes del plazo límite especificado. 2 Es fuertemente aconsejado que registre su organización en PADOR con suficiente anticipación y que no espere hasta la fecha límite para introducir su solicitud en PROSPECT. Atención: al final de cada año los perfiles que no han estado activos durante los últimos 5 años estarán archivados. Se enviarán recordatorios por correo electrónico a dichas organizaciones con suficiente anticipación para avisarlas sobre el registro. 3 2 ¿Cómo registrar su organización en PADOR? Para registrarse en PADOR necesitará: • • • Una conexión a Internet suficientemente estable; La dirección de correo electrónico de su organización; Un nombre de usuario y una contraseña personal para su identificación en PADOR (ID de usuario y contraseña ECAS) Para beneficiar de una mejor experiencia de usuario por favor utilice Internet Explorer V8 o una versión superior, Mozilla Firefox V38 o una versión superior, Chrome version 50 o una versión superior. 2.1 Identificación en PADOR con su nombre de usuario y su contraseña Para identificarse en PADOR debe beneficiar de un nombre de usuario y de una contraseña personales dedicados, otorgados por la ECAS (European Commission Authentication Service). Si tiene ya un ID de usuario y una contraseña ECAS, consulte directamente la Sección 2.1.2. Si no tiene un ID de usuario y una contraseña ECAS, por favor siga las instrucciones aquí abajo: 2.1.1 No tengo un ID de usuario y una contraseña ECAS 1. Diríjase a: https://webgate.ec.europa.eu/cas/eim/external/register.cgi. 2. Asegúrese de que el dominio seleccionado es "Externo"; si éste no es el caso, pulse en la botón azul "Cambiar" y seleccione la opción "Externo" en la lista disponible: 4 3. Pulse en el enlace "Crear cuenta" en la parte superior de la pantalla: 4. Una vez en la pantalla de identificación ECAS, rellene todos los campos, introduzca el código de seguridad y marque la casilla de aceptación de la política de privacidad. 5 5. Pulse en "Crear cuenta" Si necesita ayuda, por favor pulse en el enlace 'Ayuda' que aparece en el ángulo derecho de la pantalla. Tome nota que ECAS enviará un correo electrónico automático a la dirección introducida aquí para que pueda confirmar su registro. Una vez su registro ECAS completado, puede seguir con la Sección 2.1.2. 2.1.2 Ya tengo un ID de usuario y una contraseña ECAS 1. Diríjase a: https://webgate.ec.europa.eu/europeaid/onlineservices/index.cfm?do=pador.welcome&userlanguage=en. 2. Introduzca su ID de usuario y su contraseña ECAS. (Si ha olvidado sus detalles de identificación, pulse en "¿Ha olvidado su contraseña?"). 6 3. Será redirigido a la página principal de PADOR: Para cerrar su sesión PADOR, pulse en el botón "Desconectarme". 2.2 El menú principal de PADOR El menú principal que aparece en el lado izquierdo de la pantalla es la herramienta principal para navegar por entre las diferentes pantallas de PADOR. 7 Mi PADOR o o o o Mis organizaciones: lista de perfiles PADOR a las cuales tiene acceso Buscar organización: buscar perfiles PADOR existentes Crear organización: crear un perfil PADOR Notificaciones: lista de notificaciones que recibe al crear, guardar y registrar el perfil de una organización en PADOR. Enlaces útiles o o o Asistencia informática en línea – utilice esta opción para contactar al Helpdesk IT Manual de usuario – lista de materiales útiles (manuales, Preguntas frecuentes, etc.) PROSPECT – enlace al sistema PROSPECT para enviar una propuesta; para detalles sobre el proceso, por favor refiérase al manual de PROSPECT. En la parte inferior del menú puede visualizar los detalles de identificación del usuario actualmente conectado. Puede cambiar de idioma en la parte superior derecha de su pantalla: 2.3 Crear el perfil PADOR de su organización 1. Pulse en "Crear Organización". El sistema le solicitará que averigüe primeramente si un perfil PADOR existe ya por esta organización. 2. Rellene la información en la pantalla aquí abajo. Debe especificar al menos el país de establecimiento y uno de los campos restantes. Pulse en "Buscar". 8 3. Si no se encuentra ningún perfil existente, será dirigido a la pantalla en la cual puede iniciar la creación de un nuevo perfil. (Sección 2.3.1). 4. Si se encuentra(n) un(os) perfil existente(s), por favor envíe un correo electrónico a la organización para solicitar acceso al perfil existente. (Sección 2.3.1.3) 5. Si se encuentra(n) un(os) perfil existente(s) pero éstos no pertenecen a su organización pulse en el botón "Crear un nuevo perfil PADOR" . Se le pedirá que confirme el hecho de que no está creando un perfil duplicado de una organización existente. Pulse en "Crear" para continuar. 2.3.1 Pantallas por completar Para poder completar el perfil PADOR de su organización debe navegar por las 4 pantallas siguientes: perfil, datos financieros, lista de usuarios y firma. Los datos que deberá proporcionar dependen de su estatuto de solicitante, co-solicitante o una entidad afiliada en la convocatoria de propuestas. 9 • Si su organización es solicitante en al menos una convocatoria de propuestas: o Debe rellenar 2 pantallas: perfil y datos financieros. o En la lista de usuarios debe definir al menos 2 usuarios que pueden firmar el perfil. o Para completar el registro, ¡no olvide de firmar su perfil! • Si la organización es solamente co-solicitante o entidad afiliada en la convocatoria de propuestas : o Debe rellenar una pantalla: perfil o En la lista de usuarios debe definir al menos 2 usuarios que pueden firmar el perfil. o Para completar el registro, ¡no olvide de firmar su perfil! El EuropeAid ID de la organización se hará visible una vez haya rellenado toda la información pertinente y haya firmado (pantalla "Firma") el perfil. Aparecerá en el banner superior. 10 2.3.1.1 Pantalla: Perfil 11 1. Rellene toda la información requerida. Todos los campos marcados con un asterisco (*) son obligatorios. Campo Tipo legal Descripción El tipo legal define si la organización es un organismo gobernado por la ley pública o la ley privada. Estos datos se derivan de la 'Forma legal' de la organización. Organismo de derecho público: una entidad creada y gobernada por la ley pública nacional del Estado en el cual fue establecida. Por ejemplo: una entidad creada por ley o decreto como una agencia pública. ONG Ánimo de lucro Forma legal Categoría Organismo de derecho privado: una entidad gobernada por la ley privada nacional del estado en el cual fue establecida. Por ejemplo: una entidad creada por asociación como una fundación. Seleccione esta opción si es una organización no gubernamental. Es una organización que distribuye provechos a los accionistas o miembros privados, en vez de utilizarlos exclusivamente para actividades de beneficio público. Es el estatuto oficial legal de la organización, tal y como se presenta en sus estatutos (o documento equivalente). Si la forma legal de su organización no está visible en la lista, ello significa que ninguna organización con esta forma jurídica ha firmado aún un contrato con la Comisión. Si su organización obtiene en el futuro un contrato con la Comisión, se le pedirá a su organización que presente una Ficha de Entidad Legal en formato impreso. Define el tipo de solicitante que corresponde a la organización con la cual usted participa en la convocatoria. Si identifica que los elementos que constituyen la Forma Legal son inconsistentes con los formularios legales del país, por favor contacte al soporte IT. 2. Para cargar los Estatutos o Ley, pulse en el icono "cargar" . Una pantalla emergente aparecerá y puede seleccionar el archivo Estatutos o Ley, de su ordenador. Pulse en 'Open'. El nombre del archivo cargado aparecerá junto al icono . 3. Seleccione el grupo o los grupos blanco de su organización marcando las casillas correspondientes. 4. Pulse en el botón "Guardar y continuar". 12 2.3.1.2 Pantalla: Datos financieros La información que deberá proporcionar depende de del papel que su organización tiene en las convocatorias de propuestas. Puede marcar las dos casillas si su papel cambia de una convocatoria a otra. Si selecciona la opción cosolicitante o entidad afiliada, la pantalla se vuelve gris (inactiva) porque no necesita rellenar datos financieros. Pulse en "Guardar y continuar". Si selecciona la opción solicitante principal (o marca las dos casillas), por favor siga los pasos descritos aquí abajo: 1. Los solicitantes principales que son organismos privados deberán presentar una copia de la cuenta del último ejercicio (año) financiero y rellenar la información para el año en curso en la tabla "Datos financieros". Si el informe financiero correspondiente al año pasado no está aún disponible, rellene por favor "0" para todos los valores y cargue un documento que explique la falta del informe. Campo Volumen de negocios Descripción Introduzca el ingreso generado por su organización el año mencionado en la columna izquierda. 13 Campo Ingresos netos Balance general Fondos propios Deuda a largo plazo Deuda a corto plazo Informe financiero Descripción Introduzca la ganancia neta para el año correspondiente : es el ingreso menos el coste de bienes vendidos y de impuestos para el mismo período contable Introduzca el importe total del balance financiero para el año correspondiente El capital social se obtiene sustrayendo el pasivo total de los activos totales de los accionistas. Introduzca la deuda a medio y largo plazo de su organización. Introduzca la deuda a corto plazo de su organización. para adjuntar el informe financiero para el año Pulse en el icono "Cargar" mencionado en la columna izquierda. 2. Los solicitantes principales que son organismos privados deben también proporcionar su fuente(s) de financiación para al menos un año. Pulse en el botón "+ Añadir fuente" en la sección "Fuentes de financiación". Seleccione el año y la fuente de financiación en los menús desplegables, e introduzca el porcentaje de financiación en el campo texto apropiado (el valor predeterminado es 100). Pulse en el botón "Añadir fuente" tantas veces cuantas sea necesario para incluir todas las fuentes de financiación. 3. Los solicitantes principales (excepto por los organismos legales públicos y las organizaciones internacionales) que solicitan una subvención superior a EUR 750 000.00 (EUR 100 000.00 para subvenciones de funcionamiento) deben proporcionar también el más reciente informe de auditoría. Para cargar el informe de auditoría por favor pulse en el icono . 14 4. Pulse en "Guardar y continuar". 2.3.1.3 Pantalla: Lista de usuarios En esta pantalla puede añadir a los usuarios que deberían tener acceso a este perfil PADOR. Por favor tome nota de qué al menos dos usuarios deben ser habilitados para firmar el perfil. ¡Por favor acuérdese de mantener la lista de usuarios al día! 1. Pulse en "Añadir un usuario". 2. Introduzca la dirección de correo electrónico de la persona. ¡Puede introducir solamente usuarios que tienen una cuenta ECAS! (Si la persona no tiene aún una cuenta ECAS, pídale que se cree una - ver sección 2.1.1). 15 3. Específique los permisos (la autorización) de este usuario: Firmar, Editar, Gestionar lista de usuarios. Puede seleccionar más de una opción. Pulse en "OK". El nuevo usuario está añadido a la lista: Puede cambiar los derechos desmarcando las casillas pertinentes. El único derecho que no puede editar es el de "Ver el perfil" – este derecho es predeterminado. Para eliminar un usuario pulse en el icono . 4. Pulse en "Guardar y continuar". 2.3.2 Firmar el perfil: cómo validar el perfil / obtener el EuropeAid ID Si tiene los derechos apropiados ("Firmar el perfil" en la lista de Usuarios – ver sección 2.3.1.3), usted puede firmar el perfil PADOR de su organización. ¡Tenga en cuenta de que habrá que firmar el perfil cada vez que lo actualice en el futuro! 1. Diríjase a "Firma" 16 2. Lea los términos y condiciones y marque todas las casillas, luego pulse en "Firmar ahora". 3. ¡Felicidades! Ha firmado su perfil! El EuropeAid ID (EID) de esta organización aparecerá ahora en el encabezado del perfil. La organización aparecerá ahora en la lista "Mis organizaciones": 17 3 Actualizar un perfil PADOR existente Para actualizar un perfil PADOR existente, deberá estar en la lista de usuarios de este perfil y beneficiar de las autorizaciones pertinentes. Por ejemplo, cada vez que actualiza un perfil, el usuario que tiene la autorización de Firmar debe conectarse a PADOR y firmar el perfil de nuevo para validar los datos. (ver Sección 2.3.2). 3.1 Estoy ya en la lista de usuarios de este perfil PADOR 1. En el menú izquierdo, pulse en "Mis organizaciones" y seleccione el perfil que desea actualizar. 2. Siga las instrucciones en la Sección 2.3 de esta guía. 3.2 Aún no estoy en la lista de usuarios de este perfil PADOR 1. En el menú izquierdo pulse en "Buscar organización". 2. Rellene la información en la pantalla aquí abajo. Debe especificar al menos el país de establecimiento y uno de los demás campos restantes. 18 3. Verifique los resultados de la búsqueda e identifique la organización 4. Envíe un correo a la dirección de correo electrónico de la organización, solicitándoles que le otorga acceso a este perfil existente. (Añadir usuarios en la lista de usuarios- Sección 2.3.1.3). 5. Una vez que tenga acceso a este perfil, puede actualizarlo– por favor siga las instrucciones en la Sección 3.1. En caso de dificultades técnicas en beneficiar de acceso al perfil, por favor contacte el soporte IT pulsando en la opción "Asistencia informática en línea" en el menú situado a la izquierda. Debe enviar una solicitud oficial adjuntado los datos siguiente: 1. La versión escaneada de un formulario FEL correctamente relleno y firmado. Para obtener un formulario FEL por favor pulse aquí - (Documento: "E3e2 Legal Entity File(para organismos privados)" o “E3e3 Legal Entity File (para organismos públicos)" debajo de "Practical Guide and grants annexes"). 2. Una versión escaneada de los estatutos de la organización. 3. Una carta oficial (escrita en inglés, francés o español) atestiguando que es un miembro de la organización y tiene la autorización de acceder al perfil PADOR como usuario firmante. Si solicita añadir otros usuarios a la lista, indique los nombres de las personas y las direcciones de correo electrónico asociadas con sus perfiles ECAS (ver sección 2.1), luego especifique quién tiene permiso para "firmar" el perfil PADOR. Por favor tome nota de que es obligatorio que haya al menos dos usuarios habilitados para "Firmar" el perfil PADOR. 19 4 Notificaciones La opción "Notificaciones" incluye mensajes enviados por PADOR a la lista de usuarios de un perfil PADOR, informándoles sobre las actualizaciones efectuadas en el perfil PADOR. Junto a la notificación, se envía también al usuario una alerta por correo electrónico (si esta opción está seleccionada en las opciones de usuario). Recibirá notificaciones cuando: ingresa a PADOR por primera vez, el perfil está firmado, la lista de usuarios está actualizada. 1. Pulse en Notificaciones. El número entre los paréntesis mostrará cuántas notificaciones no leídas tiene. 2. Pulse en y una ventana emergente aparecerá con el mensaje siguiente: 20 5 AYUDA 5.1 ¿Cómo solucionar problemas asociados con errores? Si toda la información obligatoria ha estado codificada en cada pantalla, aparecerá un mensaje de confirñación en la parte derecha superior de la pantalla: Si alguna información falta, aparecerá una lista de mensajes. Puede escoger entre ignorar y guardar, sabiendo que proporcionará esta información en el futuro, o cerrar el menú emergente y proporcionar los datos faltantes. ¡Tome nota de que no podrá firmar el perfil si alguna información obligatoria falta! Si intenta firmar el perfil pero algunos campos obligatorios aún están vacíosm deberá volver atrás y asegurarse de que toda la información está completa. 5.2 Guía de usuario, e-learning y Preguntas más Frecuentes Seleccione el enlace "Manual de usuario" debajo de la opción "Enlaces útiles". Estará redirigido a todos los documentos que necesita: guías de usuarios, e-learning, Preguntas más frecuentes, así como al formulario offline de PADOR. 5.3 Asistencia informática en línea Si encuentra alguna dificultad técnica en la utilización de PADOR, seleccione el enlace "Asistencia informática en línea" entre las opciones del menú "Enlaces útiles". Tendrá así la posibilidad de contactar directamente al equipo de Soporte. 21 5.3.1 Nueva solicitud de soporte Seleccione la opción "Nueva solicitud" en el cuadro de diálogo emergente y pulse en el botón "Next (Siguiente)". El formulario siguiente aparecerá: Introduzca las informaciones solicitadas – tome nota de que todos los campos marcados con un asterisco (*) son obligatorios: Campo Correo electrónico Número de teléfono Referencia de la convocatoria Categoría Descripción de su solicitud Anexos Descripción El correo electrónico es lo asociado al ID ECAS del usuario conectado. Si usted lo desea, puede cambiarlo para recibir las informaciones del soporte a otro correo electrónico. Escribe el número de teléfono adonde el servicio de soporte le puede contactar sobre su solicitud. Escribe la referencia de la convocatoria y el número del lote para su solicitud, si es el caso. Si usted está dentro de la convocatoria, el sistema detectará estos detalles y les rellenará automáticamente. Seleccione la pantalla adonde usted ha encontrado el problema técnico, ex. un tabulador de la solicitud, otro problema técnico, PADOR etc. En este campo, explique el problema encontrado. Haga clic en la flecha para adjuntar una captura de pantalla con el error o problema – esto ayudará al equipo de soporte encontrar una solución 22 Campo Descripción más rápidamente. Pulse en "Enviar" una vez que toda la información ha sido rellenada. Su solicitud será tratada lo antes posible. Una vez el Helpdesk IT haya registrado su solicitud, recibirá un correo electrónico automáticamente generado que contendrá la referencia de su solicitud (‘SMT Reference’). Por favor utilice esta referencia en todas las comunicaciones futuras con el Helpdesk sobre la misma solicitud. 5.3.2 Seguimiento de las solicitudes existentes Seleccione el botón de opción "Solicitud de seguimiento" en el menú emergente que aparece cuando pulsa en " Ayuda en línea". Luego pulse en "Siguiente". Aparecerá un forñulario, en el cual podrá introducir sus detalles de contacto así como la referencia del incidente: 23 Introduzca las informaciones solicitadas – tome nota de que todos los campos marcados con un asterisco (*) son obligatorios: Campo Correo electrónico Número de teléfono Número de referencia del incidente Descripción de su solicitud Anexos Descripción El correo electrónico es lo asociado al ID ECAS del usuario conectado. Si usted lo desea, puede cambiarlo para recibir las informaciones del soporte a otro correo electrónico. Escribe el número de teléfono adonde el servicio de soporte le puede contactar sobre su solicitud. Escribe el número de referencia del incidente, que usted ha recibido cuando ha contactado el soporte para resta solicitud por la primera vez. En este campo, explique el problema encontrado. Haga clic en la flecha para adjuntar una captura de pantalla con el error o problema – esto ayudará al equipo de soporte encontrar una solución más rápidamente. Pulse en "Enviar" después de haber rellenado toda la información. 24