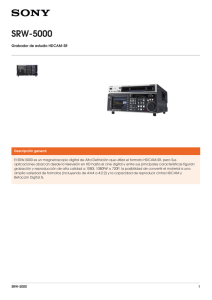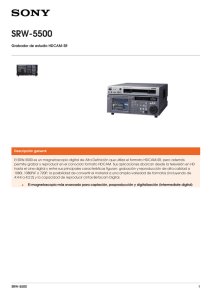Recomendaciones para el uso de las netbook por
Anuncio
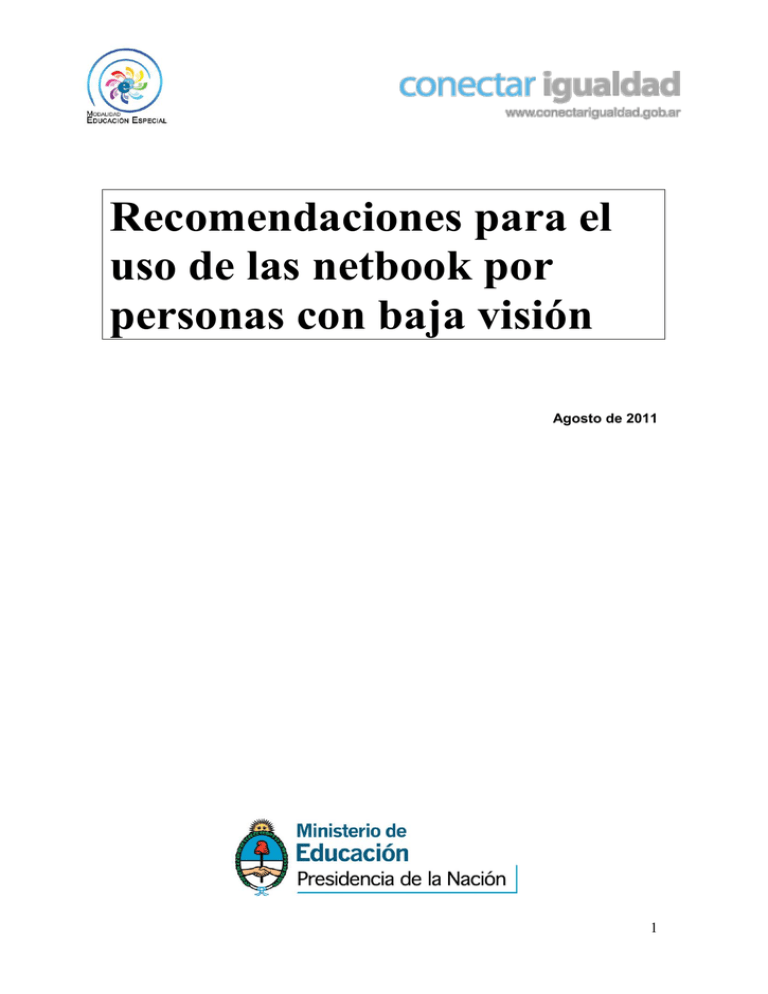
Recomendaciones para el uso de las netbook por personas con baja visión Agosto de 2011 1 Recomendaciones para el uso de las netbook por personas con baja visión. Daniel Zappalá – Enrique Berdini Indice - Introducción - Sacando provecho de la Webcam - Grabación de clases en vivo y toma de apuntes. - Desgrabación de clases. - Seguimiento de texto. - Anexo o Programa Audacity o Programa DSpeech 2 Introducción Las personas con baja visión tienen diferentes posibilidades de configurar la pantalla de forma que los textos y los iconos aumenten de tamaño, que los colores varíen en función de sus necesidades y de utilizar el máximo contraste entre la letra y el fondo. También pueden usar ampliadores de pantalla, que funcionan como lupas aumentando o disminuyendo la pantalla o partes de la misma y modificar el tamaño del puntero del mouse. Todas estas modificaciones pueden hacerse desde el Centro de Accesibilidad del sistema operativo Windows 7, ubicado en el Panel de Control. Dichas opciones de accesibilidad brindan respuestas adecuadas al desafío del diseño universal. En el anexo del cuadernillo sobre inclusión de TIC para alumnos ciegos y con baja visión se encuentra una explicación detallada de estas opciones. Sacando provecho de la Webcam La disponibilidad de la webcam en la computadora portátil permite a una persona con baja visión acceder a la lectura de material de estudio, lectura de mensajes de texto de celulares, manuales, fotos e imágenes, etc, conectando la salida de video de la netbook a un monitor con pantalla de tamaño adecuado (18 o 20 pulgadas por ejemplo) El procedimiento a seguir es el siguiente: a- Conectar un monitor externo al conector correspondiente de la netbook. b- Ubicar frente a la netbook y apuntando a la webcam el material de lectura, foto, pantalla de celular, etc. (Dos imágenes que muestran el uso de la webcam para acceder a material de lectura) 3 Su utilidad se circunscribe a lecturas cortas, imágenes, algún dato impreso que por su pequeñez, requiera de esta ayuda. c- Para acceder a la lectura de textos más extensos, se puede apoyar el mismo sobre el teclado para utilizarlo como apoyo. Luego se inclina la pantalla de la netbook hacia el texto que se desea leer. (imagen que muestra el uso de la webcam para acceder a la lectura de textos) d- De ser necesario, puede colocarse una lupa delante de la Webcam para lograr una mayor magnificación. La lupa puede requerir de un soporte o sistema de montaje para ubicarla delante de la webcam o en su defecto, hacer uso de una lupa de pie con brazo articulado o flexible. (cuatro imágenes que muestran el uso de una lupa junto con la webcam) 4 e- También se puede anexar una linterna con conexión a puerto USB para iluminar el material de lectura. (dos imágenes que muestran una linterna con conexión USB) f- La llegada de las cámaras digitales de alta resolución permiten capturar una hoja completa de texto, en una calidad excelente para su lectura desde una computadora. Por lo general, las cámaras digitales tienen dentro de su configuración una función que se llama “macro”, la cual ajusta la lente para capturar fotos a muy corta distancia pero con una precisión muy alta. Es esta precisión la que permite capturar textos con letras muy pequeñas en forma de imagen JPG, la cual que una vez transferida la computadora, pueden verse en forma ampliada con el reproductor de imágenes que trae el sistema operativo. Grabación de clases en vivo y toma de apuntes. Con el programa Audacity que ya viene instalado en las netbook, se puede grabar el audio de una clase en una excelente calidad. Además, este programa permite mantener abierto un procesador de textos sin interrumpir la grabación para que de esta manera, un estudiante pueda tomar apuntes mientras graba la clase. Desgrabación de clases. Si bien una persona con baja visión puede grabar una clase con algún grabador / reproductor mp3 o con un dispositivo celular; al momento de la desgrabación para pasar la clase a un procesador de textos, aparece la dificultad de tener que pausar la grabación y retroceder varias veces para ir escribiendo el texto. El programa Audacity permite reducir la velocidad y el tiempo de reproducción. Con esto se logra transcribir al procesador de textos sin necesidad de retroceder, ganando así valiosos minutos de trabajo. Seguimiento de texto. Existen programas como el DSpeech1 que presentan una herramienta muy utilizada por los usuarios con baja visión llamada “seguimiento de texto”. Esta función resalta con un color de fondo cada palabra que va leyendo el sintetizador de voz de dicho programa. Por otro lado, el mismo programa trae la opción de convertir texto en audio, lo que permite crear audiolibros. 1 http://dspeech.softonic.com/ 5 ANEXO 1- Programa Audacity. Este programa viene instalado en las computadoras portátiles. Dos utilidades que describiremos a continuación están directamente vinculadas a ayudas para el estudio. Se trata de la grabación de clases o de personas que leen libros o apuntes a personas con discapacidad visual, y la posibilidad de manipular el audio obtenido para su posterior desgrabación (de audio a texto). Los pasos que siguen explican el uso del Audacity con combinaciones de teclas, asumiendo que previamente se ha activado un software lector de pantalla en la computadora. Configuración inicial. Selección del micrófono Antes de grabar una clase o una lectura, se puede verificar si la fuente de entrada de sonido corresponde al micrófono. La ruta a seguir desde el menú principal es: Editar - Preferencias - con el Tabulador vamos a “grabación dispositivo. Con las flechas izquierda o derecha buscamos y seleccionamos la opción “Micrófono”. Grabación Para comenzar a grabar, por ejemplo una clase: Presionamos la letra R, para que el audio capturado por el micrófono sea almacenado en la pista uno de la ventana de trabajo. Con la letra P, se procede a pausar la grabación. Presionando nuevamente la misma letra, se reanuda la grabación. Con la letra S, se finaliza la grabación. Recordamos que el alumno puede dejar grabando la clase con el Audacity , y al mismo tiempo escribir en el procesador de textos Microsoft Word para complementar la grabación con apuntes escritos. Presionando Alt más tabulador, se puede pasar de una aplicación a otra, sin que el programa deje de grabar. Cuando se escribe con la ayuda del lector de pantalla y se graba la clase al mismo tiempo, es recomendable la utilización de auriculares por parte del usuario. De no utilizarlos, la voz del sintetizador del lector de pantalla será captada por el micrófono, lo cual generaría confusión y un resultado no deseado. 6 Desgrabación de clases. Para evitar el pausado y retroceso que habitualmente se requiere al momento de desgrabar una clase, utilizaremos la opción de cambio de tiempo y velocidad del Audacity. Según la velocidad de tipeo que el usuario tenga para realizar la desgrabación, podrá cambiarse solo el tiempo o sino el tiempo y la velocidad. La ruta a seguir es: Del menú principal: Efecto - Cambiar tiempo - Enter. Efecto – Cambiar Velocidad – Enter Con la tecla Tab, nos ubicamos en el control de Cambio porcentual. Allí colocaremos un valor negativo, por ejemplo – 50 Con Tab nos ubicamos en el botón Previsualización para chequear el cambio realizado. Una vez conformes con los cambios, buscamos el botón Aceptar y damos Enter. El programa quedará configurado con el nuevo tiempo o velocidad de reproducción. Grabación por pistas Con esta posibilidad, el alumno puede ir escuchando una clase que ha grabado en la escuela y grabar en otra pista comentarios y aclaraciones con su propia voz. Puede resultar interesante destacar fragmentos de grabación con efectos tales como el eco o la amplificación de volumen. También es posible anexar audios de textos obtenidos por programas conversores de texto a audio, como el Dspeech. 7 2- Programa DSpeech Sitio de descarga: http://dspeech.softonic.com/ Descarga de idioma español: http://dspeech.softonic.com/extras Este programa es muy útil tanto para personas con baja visión como ciegas. Su potencial radica en la combinación de varias herramientas de la tiflotecnología. Entre estas herramientas podemos abrir textos con extensiones .doc o .txt Estos archivos pueden ser leídos desde el mismo programa, sin necesidad de contar con un lector de pantalla instalado. Por otra parte, se destaca por la capacidad de crear Audiolibros con configuraciones personalizadas, donde el usuario elige las voces, los tonos de voz, velocidades, y hasta la extensión del archivo en Mp3 o Wav si queremos lograr una mayor calidad auditiva. Finalmente el seguimiento de palabras es otra de sus herramientas que ayudan al lector con baja visión a discernir párrafo a párrafo el contenido de la lectura. Selección de voz en español El DSpeech tiene un sintetizador de voz integrado en idioma inglés. Tendremos que instalar previamente otra voz sintética en español. Sugerimos utilizar la voz “Isabel”, que es la que recomendamos utilizar en el programa de lectura de pantalla NVDA. Dicha voz tendrá que estar instalada en la computadora portátil antes de comenzar a usar el programa DSpeech2. Comandos de lectura. Abrir un archivo Al igual que todos los programas del sistema operativo Windows, abrimos un archivo con la combinación de teclas Alt- A y luego con la flecha abajo se selecciona la opción Abrir. Comandos de lectura Una vez abierto el texto, tenemos los siguientes comandos para la lectura del mismo: - F1: Ir al cuadro de lectura. F4: Pausa y reanudación del texto. F5: Reproducir y detener la lectura. - F6 o alt mas flecha arriba: leer la línea anterior F7 o alt mas flecha izquierda: leer la línea actual F8 o alt más flecha abajo: leer la línea siguiente F9 o alt mas flecha derecha: leer desde el cursor 2 En el capítulo correspondiente al programa de lectura de pantalla NVDA, se explica el procedimiento de instalación de la voz en español. 8 - ALT 1: aumenta volumen ALT 2: disminuye volumen ALT 3: Aumenta velocidad ALT 4: Disminuye velocidad ALT 5: aumenta tono ALT 6: disminuye tono Cabe aclarar que para usuarios no videntes o con baja visión que utilizan lectores de pantalla, es probable que encuentren un defecto de síntesis o incompatibilidad entre ambos programas. Sucede que al activar la reproducción del “Dspeech”, automáticamente este comienza a narrar el texto, pero a su vez, el lector de pantalla (NVDA) lo hará al mismo tiempo con su propia voz sintética. Esto produce sin lugar a dudas confusión. La solución a este conflicto, es teclear la tecla “NVDA” más S, que puede ser Insert más S o Bloq Mayus más S, según se lo que se haya establecido en la configuración inicial. Este comando anula la síntesis del lector de pantalla, sin apagar el programa. Una vez leído el texto con el Dspeech, podemos volver a teclear el mismo comando para a escuchar la voz del lector de pantalla. Grabación a Mp3. Una vez que tenemos abierto un texto, vamos a: Archivo, Guardar como Wav o Mp3. Aquí tenemos la opción de seleccionar el tipo de extensión del audio y la ruta de destino. En el momento de aceptar, el Dspeech emite un pitido que nos indica el comienzo de la conversión texto a audio. Cuando termina la conversión, el usuario puede advertirlo con otro pitido distinto. En caso de archivos grandes, de varias hojas, el Dspeech se toma el trabajo de cortar los audios a un determinado tiempo de reproducción. La posibilidad de saltar de una pista de audio a otra cuando escuchamos un Audiolibro, es lo que permite su estudio, es decir, la posibilidad de adelantar o atrasar de a pocos fragmentos de segundos. Voces Además de la voz original en inglés y la voz en español instalada, es posible incorporar más voces en distintos idiomas. Esto puede ser muy útil a la hora de leer textos en otros idiomas. Así por ejemplo si leemos un artículo cuya introducción tiene un fragmento en inglés, podemos detener la lectura y cambiar con un comando a una voz en Inglés Británico o Americano. En combinación con el lector de pantalla, también podemos deletrear palabras que no se entiendan del todo bien. Seguimiento de palabras Con el Tabulador vamos hasta el botón que dice “Mostrar seguimiento” y verificamos el cuadro. De esta manera, un usuario con baja visión podrá ir siguiendo con la mirada cada palabra o frase que el programa va leyendo. 9