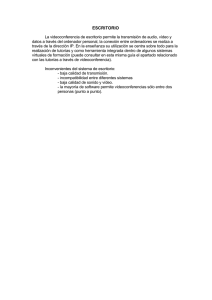Curso Básico del manejo del uso del PC y Herramientas de
Anuncio
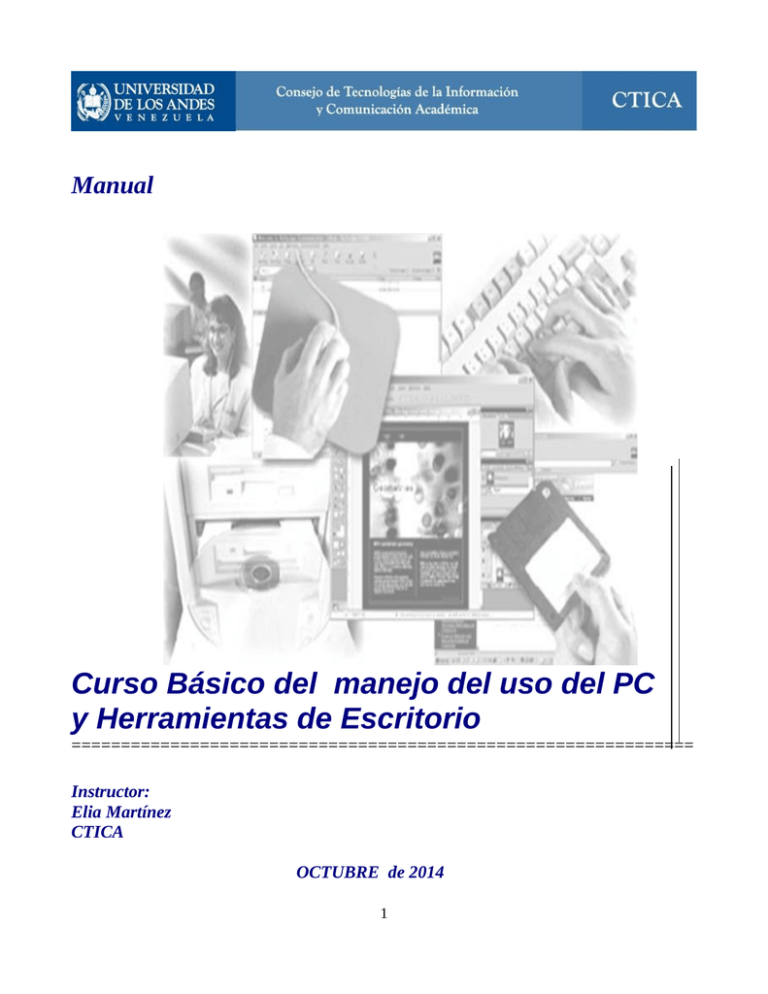
Manual Curso Básico del manejo del uso del PC y Herramientas de Escritorio =============================================================== Instructor: Elia Martínez CTICA OCTUBRE de 2014 1 OBJETIVOS. Este curso tiene como finalidad formar al personal Administrativo, Obrero, y los usuarios interesados en conocer la iniciación al uso del computador, podrá identificar los elementos que lo componen. El usuario estará en capacidad de manejar programas de correos, tales como: √ Windows √ Familiarizarse con el escritorio del PC PERFIL DEL PARTICIPANTE.§ Conocimientos básicos del uso del computador. DURACIÓN.§ Aproximadamente 4 Horas. 2 INDICE Índice de contenido OBJETIVOS.-...........................................................................................................................................2 INDICE.....................................................................................................................................................3 Iniciación al Uso del computador............................................................................................................4 Objetivos Generales:.........................................................................................................................................4 Objetivos Específicos:.......................................................................................................................................4 ¿QUÉ ES UNA COMPUTADORA?................................................................................................................4 ¿CUÁLES SON LAS PARTES DE NUESTRO COMPUTADOR?..............................................................5 INTRODUCCION A WINDOWS...........................................................................................................15 Que es Windows?............................................................................................................................................15 Escritorio o entorno de trabajo......................................................................................................................15 Opciones que se pueden realizar en el Escritorio..........................................................................................24 Mi PC...............................................................................................................................................................24 3 Iniciación al Uso del computador Está estructurado por una ficha descriptiva que expone las acciones y funciones que lograrás cumplir tras haber realizado el módulo; una tabla de contenido orientadora de los seis capítulos (Elementos visibles en el ambiente de trabajo, el escritorio, explorando archivos y carpetas, documentos y aplicaciones, Internet y el correo electrónico), actividades prácticas y ayudas complementarias. Objetivos Generales: • Desarrollar habilidades y destrezas en el uso del computador Objetivos Específicos: Identificar los dispositivos de entrada y salida de un computador. Identificar el hardware de un computador. Reconocer las unidades de almacenamiento secundario. Identificar las partes del teclado y sus funcionalidades. Ejecutar las funciones básicas del ratón. Identificar la posición correcta frente al computador. Aplicar el proceso adecuado para encender el computador e iniciar sesión. Aplicar el proceso adecuado para cerrar sesión y apagar el computador. Identificar el Soporte Lógico o software de un computador. Identificar los elementos que conforman el escritorio o interfaz gráfica en Windows. Aplicar las distintas opciones para el manejo de archivos y carpetas Identificar la relación entre los tipos de documentos y las aplicaciones. ¿QUÉ ES UNA COMPUTADORA? La computadora le sirve al hombre como una valiosa herramienta para realizar y simplificar muchas de sus actividades. En sí es un dispositivo electrónico capaz de interpretar y ejecutar los comandos programados para realizar en forma general las funciones de: • Operaciones de entrada al ser receptora de información. • Operaciones de cálculo, lógica y almacenamiento. • En la actualidad las computadoras tienen aplicaciones más prácticas, porque sirve no solamente para Computar y calcular, sino para realizar múltiples procesos sobre los datos proporcionados, tales como clasificar u ordenar, seleccionar, corregir y automatizar, entre otros, por estos motivos en Europa su nombre que más común es el de ordenador. 4 ¿CUÁLES SON LAS PARTES DE NUESTRO COMPUTADOR? Dispositivos de entrada (DE) Los dispositivos de entrada son aquellos al través de los cuales se mandan datos a la unidad central de procesos, por lo que su función es eminentemente emisora. Algunos de los dispositivos de entrada más conocidos son el teclado, el manejador de discos magnéticos, la reproductora de cinta magnética, el ratón, el digitalizador (scanner), el lector óptico de código de barras y el lápiz óptico entre otros. Dispositivos de salida (DS) Los dispositivos de salida son aquellos que reciben información de la computadora, su función es eminentemente receptora y por ende están imposibilitados para enviar información. Entre los dispositivos de salida más conocidos están: la impresora (matriz, cadena, margarita, láser o de chorro de tinta), el delineador (plotter), la grabadora de cinta magnética o de discos magnéticos y la pantalla o monitor. 5 El Mouse El mouse (del inglés, pronunciado [ ˈmaʊs ]) o ratón es un periférico de computadora de uso manual, generalmente fabricado en plástico, utilizado como entrada o control de datos. Se utiliza con una de las dos manos del usuario y detecta su movimiento relativo en dos dimensiones por la superficie horizontal en la que se apoya, reflejándose habitualmente a través de un puntero o flecha en el monitor. El Teclado. El teclado de computadora es un periférico utilizado para la introducción de órdenes y datos en una computadora. Existen distintas disposiciones de teclado, para que se puedan utilizar en diversos lenguajes. El tipo estándar de teclado inglés se conoce como QWERTY. Denominación de los teclados de computadora y máquinas de escribir que se utilizan habitualmente en los países occidentales, con alfabeto latino. Las siglas corresponden a las primeras letras del teclado, comenzando por la izquierda en la fila superior. El teclado en español o su variante latinoamericana son teclados QWERTY que se diferencian del inglés por presentar la letra "ñ" y "Ñ" en su distribución de teclas. Se han sugerido distintas alternativas a la disposición de teclado QWERTY, indicando ventajas tales como mayores velocidades de tecleado. La alternativa más famosa es el Teclado Simplificado Dvorak. Sólo las teclas etiquetadas con una letra en mayúscula pueden ofrecer ambos tipos: mayúsculas y minúsculas. Para teclear un símbolo que se encuentra en la parte superior izquierda de una tecla, se emplea la tecla mayúsculas, etiquetada como "↑". Para teclear un símbolo que se encuentra en la parte inferior derecha de una tecla, se emplea la tecla Alt-Gr. El monitor 6 El monitor es una parte del ordenador a la que muchas veces no le damos la importancia que se merece. Hay que tener en cuenta que junto con el teclado y el ratón son las partes que interactúan con nuestro cuerpo, y que si no le prestamos la atención debida, podremos llegar incluso a perjudicar nuestra salud. Evidentemente no en el caso de personas que hacen un uso esporádico, pero si en programadores impenitentes o navegadores incansables, que puedan pasarse muchas horas diarias al frente de la pantalla. Vamos a explicar los parámetros que influyen en la calidad de un monitor: El tamaño de los monitores se mide en pulgadas, al igual que los televisores. Hay que tener en cuenta que lo que se mide es la longitud de la diagonal, y que además estamos hablando de tamaño de tubo, ya que el tamaño aprovechable siempre es menor. El tamaño es importante porque nos permite tener varias tareas a la vez de forma visible, y poder trabajar con ellas de manera cómoda. También es importante en el caso de que se manejen documentos de gran tamaño o complejidad, tales como archivos de CAD, diseño, 3D, etc que requieren de gran detalle. En estos casos son aconsejables tamaños de 21". Nunca hemos de aceptar menos de 15" (pulgadas). Hoy en día es el estándar, y es lo mínimo exigible, además de ser los que mejor precio ofrecen. Unidad central de procesamiento (CPU) Es la encargada de supervisar la secuencia de las operaciones que deben realizarse para ejecutar una instrucción. - Unidad Aritmética y Lógica, es la encargada de realizar todas las operaciones que transforman los datos, en especial operaciones matemáticas como la suma y la resta, y lógicas como la negación y la afirmación. - Registro, es donde se almacenan los datos más importantes durante la ejecución de las instrucciones; 7 incluye el registro contador (indica qué instrucción sigue), el registro de instrucción (tiene la instrucción que se está ejecutando), el registro acumulador (donde se guardan resultados intermedios) y el registro de estado (que guarda avisos: si el resultado es cero, si es negativo, etc. - Memoria Caché, en un área de trabajo donde se almacenan grupos de datos que se usan muy frecuentemente evitando así tener que pedirlos a la memoria principal, esta memoria se comunica directamente con la memoria principal, evitando el bus general por lo que es más rápida. Este componente se halla instalado en una tarjeta de circuitos impresos llamada tarjeta madre (mother board) y que se encuentra dentro de una caja o gabinete metálico que es el que regularmente vemos y al que mucha gente llama CPU. En este gabinete o CPU se hallan todos los componentes del sistema, como diversas tarjetas, y las unidades de almacenamiento que es donde guardamos todos nuestros programas y archivos, estas unidades de almacenamiento o unidades de disco se denominan: unidad A:, unidad B:, unidad C:, etc. 8 Tarjeta de Sonido: También llamadas tarjeta de audio, es un dispositivo (tarjeta de circuitos impresos) que le da a la computadora la habilidad de producir sonidos. Es la tarjeta con más clavijas y posibilidades de conexión, para las bocinas (Line out o Speaker out), CD-ROM, estéreo (Line in), micrófono (Mic. In). Contiene componentes que permite convertir el lenguaje de la computadora en sonidos y viceversa. Las bocinas o los audífonos permiten oír los sonidos producidos por la tarjeta de sonido. Tarjeta de Vídeo: También llamadas controladores de vídeo, adaptadores de vídeo, aceleradores de vídeo, acelerador gráfico, etc. Es un dispositivo (tarjeta de circuitos impresos) que controla la apariencia y determina en gran manera la calidad de las imágenes y del texto que vemos en el monitor de la computadora. Toda la información, desde el procesador de la computadora viaja a través de la tarjeta de vídeo, la cual traduce las señales y las manda al monitor para que las podamos ver. Algunos componentes de esta tarjeta pueden ser: a) Salida para el monitor: este es el puerto estándar para conectar la computadora al monitor. b) Salida de vídeo (s): entrada para conectar la computadora a una televisión usando un cable para vídeo (s). c) Salida de vídeo (DVI, Digital Vídeo Interface): muchas tarjetas de vídeo ya tienen salida para un monitor digital plano. d) Salida para vídeo/TV: algunas tarjetas permiten ver imágenes de la computadora en una televisión. Para eso se necesita un chip para convertir la señal digital de la tarjeta de sonido a una señal análoga compatible con la televisión. e) Memoria: la memoria en la tarjeta de vídeo funciona de la misma manera que la memoria de la computadora. Es un área de almacenaje de información. Entre más memoria tenga la tarjeta mejor se 9 procesará la información. Muchas tarjetas usan memoria SDRAM (Synchronous Dynamic Random Access Memory) o DDR SDRAM (Double Data Rate) que es más rápida que la SDRAM. Las tarjetas tienen por lo regular de 16 MB a 64 MB de memoria. f) Chip de vídeo: el chip de video es el CPU de la tarjeta de vídeo, también conocida como GPU (Graphics Processing Unit). El GPU se encarga de todos los cálculos para crear una imagen. De esta manera el CPU se hace cargo de otras tareas. Así, esto trae como resultado un mejor procesamiento de imágenes lo cual es especialmente bueno para los vídeo juegos. g) Ventilador: los chips de vídeo consumen mucha energía al alcanzar altas velocidades de procesamiento. Debido a esta situación se calientan bastante, por lo que ya muchas tarjetas de vídeo cuentan con su propio ventilador para prevenir sobrecalentamientos. h) Disipador de calor: como muchos chips de vídeo, los chips de memoria de la tarjeta de vídeo alcanzan elevadas temperaturas durante su desempeño. Un disipador de calor ayuda a eliminar mucha de la temperatura. Tarjeta madre (Motherboard) Unidades de Almacenamiento Secundario 10 Teclado Ejercicio : Explora las teclas de las funciones 11 El Ratón Operación Como se hace Clic o clic izquierdo Pulsa y suelta el botón izquierdo del ratón, sin moverlo. Clic-Derecho Pulsa y suelta el botón derecho del ratón, sin moverlo Doble-Clic Pulsa y suelta el botón izquierdo del ratón dos veces en una rápida sucesión sin mover el ratón. Arrastrar Pulse y no suelte el botón izquierdo del ratón, después mueve el ratón con el botón todavía pulsado, y finalmente suelte el botón. Esto mueve un objeto por la pantalla con el ratón. El objeto se suelta en el lugar donde el botón del ratón se deja de mantener pulsado. Esta acción también se llama arrastrar-y-soltar . Pulsar en un elemento del interfaz para moverlo se llama algunas veces un agarre 12 Partes de un Ratón Posición correcta frente la computadora 13 Primeros Pasos Encender e iniciar sesión Pulsa el botón de encendido del Cajón o Case (POWER). Aparece una serie de textos en inglés y datos numéricos (el sistema operativo se está cargando). Aparece una pantalla de bienvenida que pide un nombre de usuario. En esta pantalla escribimos usuario y pulsamos en el teclado la tecla Enter Después nos pide la contraseña , escribimos de nuevo la palabra usuario, pulsa la tecla Enter Tras unos segundos aparecerá una pantalla que se llama escritorio y podremos empezar a usar el computador. Cerrar Sesión y apagar. Haz Clic en la palabra Sistema que se encuentra en el panel superior de la pantalla. Selecciona la opción Apagar. Se despliega una ventana de diálogo con las siguientes opciones: Reiniciar Se apaga el sistema e inmediatamente se vuelve a iniciar el computador. Cancelar. Se cancela la ventana de diálogo. Apagar - se apaga el sistema. Suspender el estado de suspensión es una característica para ahorrar energía. Se vuelve a la actividad normal pulsando cualquier teclado. El estado de hibernación guarda completamente el estado del equipo al disco duro y lo apaga, de tal forma que el equipo parece estar apagado. Se vuelve a la actividad normal pulsando cualquier tecla. Haz clic en el botón Apagar. 14 INTRODUCCION A WINDOWS Una ves encendida la computadora, se activa el sistema operativo a usar, es importante destacar que la mayoría de los usuarios tiene instalado en su computadora el sistema operativo Windows, por ello este curso enfoca al uso de este sistema, pero es importante destacar que existen otros Sistemas Operativos con un entorno gráfico similar a Windows, tal es el caso Linux, Machintosh, entre otros. Que es Windows? Es un Sistema Operativo que permite la aplicación de varias tareas en simultaneo (multitarea), donde el usuario puede trabajar con diferentes aplicaciones o ventanas a la vez. Es una interfaz gráfica de fácil uso, es decir, desde el punto de vista gráfico; se pueden identificar fácilmente las opciones a trabajar, utiliza iconos para representar archivos y dispositivos que pueden controlarse con un mouse o ratón. Escritorio o entorno de trabajo Una de las características con las cuales se inicia el trabajo de Windows, es con el reconocimiento de las aplicaciones que se encuentran en nuestra pantalla, “Escritorio”, en el podemos encontrar el botón de inicio, iconos (Accesos directos y carpetas) representativos de nuestra computadora, grupos de programas o aplicaciones, documentos, directorios, además de la barra de tareas en la parte inferior de la pantalla. Identificar los elementos que conforman el escritorio o interfaz gráfica en Windows. Elementos del Escritorio Dentro del escritorio, podemos encontrarnos con una serie de figuras con unas funciones preestablecidas: 15 Iconos de Archivos: Son pequeños gráficos con un titulo que nos permiten representar programas y documentos. Carpetas: Tienen la función de una carpeta es decir, sirven para guardar y organizar documentos dentro de ella, para un mejor control por parte del usuario. Ventanas de Aplicación: Es el corazón de Windows y están representados por el recuadro que aparece a la hora de activar una aplicación. 16 Cuadro de dialogo: Aunque son muy parecidos a las ventanas, se diferencian porque solo se encuentra el botón de cerrar. Existen dos tipos de cuadros de dialogo: los que muestran fichas de opciones y los que muestran mensajes. Botones de control: Son aquellos que cambian a las ventanas de aspecto: minimizar, maximizar y restaurar. Para que puedas identificar los botones de control, mueve el ratón sobre la imagen que se muestra a continuación 17 Cuadro de estado: Se encuentra incluido en la barra de tareas en la parte inferior derecha, ofrece información como la hora, idioma, progreso de impresión, entre otros. Aplicaciones en ejecución: Son aquellas que han sido activadas y se encuentran en uso, pueden estar funcionando conjuntamente con otras aplicaciones, por ejemplo, si tenemos el procesador de texto abierto, igualmente el correo electrónico o cualquier otro programa, para activar cualquiera de estas aplicaciones, simplemente se hace un clic sobre la aplicación deseada, y automáticamente se sobrepondra quedando como una aplicación en ejecución. Fondo del escritorio: Es aquel que cubre la generalidad de la pantalla, sobre esta se colocan todas las ventanas y cuadros de dialogo, carpetas, accesos directos entre otros. El fondo del escritorio tiene varias propiedades, una de ella es posibilidad de cambiar los colores del fondo de la pantalla, igualmente se pueden colocar algunas imágenes (papel tapiz), otra propiedad es colocar refrescante de pantalla, se puede personalizar el escritorio e igualmente se pueden configurar la resolución de la pantalla. Para ver estos elementos puedes hacer clic con el botón derecho del ratón (botón de propiedades) y seleccionar del cuadro la opción propiedades (esto lo puedes practicar en la computadora) . Iconos de Acceso directo: Son representaciones de elementos (unidades, aplicaciones, carpetas) que se encuentran en el escritorio; con solo hacer clic se entra en los mismos. La papelera de reciclaje: Permite eliminar archivos de manera sencilla y rápida (con solo arrastrarlos hasta la papelera); de 18 igual forma, si por equivocación eliminamos un archivo, sera fácil recuperarlo nuevamente. Se requiere doble clic en la papelera, buscar el documento y arrastrarlo hasta el escritorio. Todos los documentos, archivos o carpetas que se borran se almacenan en la papelera. Es importante recordar que puedes eliminar los documentos que se encuentran dentro de la papelera, para ello haces clic en el icono de la papelera, luego selecciona con el botón de propiedades la opción Vaciar papelera, una vez realizada esta acción, se borra automáticamente todo lo que se encuentra dentro de la papelera y no tienes opción para recuperarla. Botón de inicio: Permite abrir cualquiera de las opciones de programas, configuración, búsqueda y mantenimiento del entorno. Al hace un clic sobre este, se despliega un menú desde el cual podemos efectuar operaciones como: 1. Programas: Es opción nos permite acceder a un nuevo sistema de submenus, que contendrán los grupos y aplicaciones que tengamos instaladas (Office, Barra de herramientas, accesorios de escritorio, entre otros) 2. Documentos: En este menú aparecerán los nombre de los últimos documentos que hayamos iniciado en este entorno, además nos permitirá acceder a ellos rápidamente. 3. Configuración: mediante este menú podemos ir a las opciones con las que se configuran todos los aspectos que esta versión, es decir, a las principales con las que podemos personalizar el entorno. Buscar: Con este podemos acceder a opciones que nos permitirán con determinadas condiciones 19 localizar archivos y carpetas, además hace búsqueda en internet y a personas en su libreta de direcciones, en cualquier lugar de nuestra computadora. Ayuda: Con esta opción podemos acceder a la ventana principal de la ayuda de Windows, desde la cual podemos obtener información de cualquier operación que deseemos efectuar. Ejecutar: Esta opción permite ejecutar rapidamemente cualquier aplicación. Apagar: Mediante un cuadro de dialogo, me permite apagar, reiniciar, cerrar sesión o suspender el trabajo en la computadora. Los accesorios de Windows: Estos son herramientas de apoyo al usuario, dentro de las que destacan las siguientes: 1. Herramientas del Sistema: Esta compuesto por una serie de programas que nos permiten efectuar operaciones de gestión en nuestra maquina, como puede ser el chequear, desfragmentar, o hacer copias de seguridad de las unidades de disco, etc. 2. Juegos: Son un grupos de pasatiempos con los que se puede pasar momento de relax. 3. Multimedia: Permite la grabación de sonidos, controlar el volumen, hacer reproducciones, entre otros. 4. Bloc de Notas: Permite la edición de pequeños archivos sin formatos 5. Calculadora: Permite la realización de cálculos dentro de cualquier actividad en windows. 6. Paint: Esta aplicación permite crear y modificar imágenes. Ventanas de Aplicación: Las ventanas de aplicaciones serán las mas importantes del entorno, ya que su interior nos mostrara la información de la aplicación que estaremos ejecutando. El contenido de este tipo de ventana variara dependiendo de la aplicación que contiene, pero en general la conforman los siguientes elementos: ● ● ● ● ● Barra de Títulos Barra de Menús Barra de Herramientas Área de trabajo Barra de Estado Las principales partes de este tipo de ventana son: Barra de titulo: 20 Situada en la parte superior de la ventana, ofrece el menú de control, el titulo de la ventana y los botones de minimizar, maximizar o restaurar y cerrar. Barra de Menús: Se encuentra en la parte inferior de la barra del titulo, la barra de menús ofrece las opciones con las cuales cuenta la aplicación. Barra de herramientas: Situada debajo de la Barra de Menús, contiene una serie de botones que permiten realizar las operaciones mas habituales de un programa de forma sencilla y rápida. 21 Área de trabajo: Es la zona central de la ventana de la aplicación, es donde trabajamos nuestro documento, dibujo, o cualquier operación del programa. Barra de estado: Situada en la parte inferior de la ventana, los programas ofrecerán información sobre las aplicaciones que se están ejecutando. 22 Ventana de contenido de carpetas: Estas nos muestran el contenido de las carpetas y directorios que utilizamos en nuestro PC. Ventana de opciones: Son cuadros de dialogo en cuyo interior nos ofrecen opciones agrupadas en fichas. Ventana de Mensajes: Estos cuadros nos informarán sobre determinadas opciones, al posicionar el ratón sin darle clic. 23 Opciones que se pueden realizar en el Escritorio En el escritorio podemos realizar otras operaciones como son crear carpetas para organizar nuestro trabajo, colocar iconos de programas o accesos o accesos directos. Para crear una nueva carpeta ya sea sobre el escritorio o dentro de otra carpeta, se realiza de la siguiente forma: 1. Colocamos el puntero sobre un lugar en el que no haya iconos, se hace un clic sobre el botón derecho del ratón. 2. En el menú que aparece seleccionamos la opción Nuevo y seguidamente Carpeta. 3. Para cambiar el nombre de la carpeta, teclearemos el nuevo nombre y pulsaremos la tecla Enter. Para crear los accesos directos, procede de la siguiente manera: 1. 2. 3. 4. 5. Haz doble clic en mi PC y selecciona el Disco Duro. Selecciona el programa o carpeta que deseas colocar como Acceso Directo. Arrastra el programa o carpeta presionando el botón derecho del ratón, hasta el Escritorio. Selecciona en el menú de las propiedades la opción “crear icono de Acceso Directo aquí”. Se pueden crear Accesos Directos no solo de carpetas y programas, también se puede crear Accesos Directos de las Unidades de Disco, usando el mismo procedimiento. Mi PC Entre los iconos que aparecen en el escritorio se encuentra “MI PC” o “EQUIPO” o “DISCO C”. Se activa con doble clic sobre el. Luego aparece una ventana con los iconos de las unidades de disco que tenga la computadora, así como las carpetas del Panel de Control, Impresoras, red de comunicaciones. Este icono tiene como finalidad gestionar los archivos y directos, por ejemplo: Ver el contenido de un CD y de un Pendrive. Ver el contenido de un CD: Es es otra opción que permite mi PC; para ver el contenido de un CD, debes tener presente tres aspectos: 1. Verificar si el CD es solo de musica, este tipo de CD no presenta mayor problema, simplemente se coloca en la unidad de CD y este se ejecuta solo. 2. Verificar si el CD es auto ejecutable, lo cual implica que una vez que se introduce el CD en la unidad, este procede a enviar mensajes para la instalación del mismo, ello requiere de la instalación mínima para poder ejecutar el programa, un ejemplo de estos son las Enciclopedias, algunos Programas Educativos, entre otros. 3. Verificar si el CD es de instalación de programas, para este tipo de CD el contenido puede verse a través de la Unidad de CD en mi PC. Para ello deberás hacer doble clic en MI PC, luego seleccionar la opción Unidad de CD y hacer doble clic sobre este. Inmediatamente se muestra una serie de carpetas las cuales contienen programas para ser instalados en el disco 24 duro del computador. Para ello se selecciona la carpeta o programa a instalar. 25