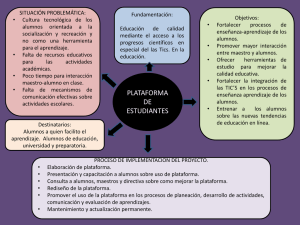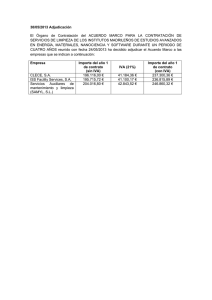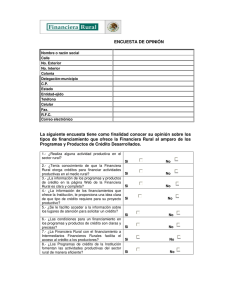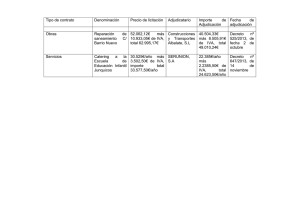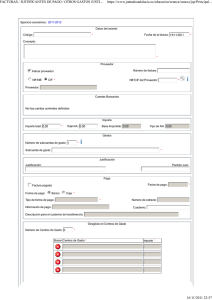facilito - Impuestos Nacionales
Anuncio

VIDEO TUTORIAL LCV - IVA FACILITO RND 10-0025-14 LIBRO DE COMPRAS Y VENTAS - IVA LCV-IVA ¡Tus impuestos, tu País! LIBRO DE COMPRAS Y VENTAS IVA FACILITO Es el registro de las facturas y/o documentos equivalentes de compras y ventas relacionadas a la actividad, efectuadas en un determinado periodo mediante el aplicativo FACILITO, esta información debe ser enviada a través del mismo aplicativo o por la Oficin@ Virtual. OBLIGADOS A ENVIAR LIBROS DE COMPRAS Y VENTAS IVA NO OBLIGADOS A LLEVAR LIBROS DE COMPRAS Y VENTAS IVA 2 • Personas Naturales, Empresas Unipersonales, Privadas y Públicas alcanzados por el IVA. • Concesionarios de ZONAS FRANCAS. • Entidades Públicas y ONG’s. • Otros establecidos por Normativa. • Personas Naturales o Sucesiones Indivisas que realicen únicamente la actividad de Alquiler de Inmuebles. • Personas Naturales sujetas unicamente al RCIVA (Consultores en línea, anticréticos y otros). • Quienes realicen Espectáculos Públicos Eventuales, que no cuenten con NIT. • Quienes pertenezcan a Regímenes Especiales (RTS, STI y RAU). PLAZOS DE De la información del Libro de Compras y Ventas IVA al SIN, para: ENVÍO 0 5 CONTRIBUYENTES NEWTON Envían la información de forma MENSUAL, considerando las fechas de vencimiento de la DD.JJ. del IVA de acuerdo al último digito del NIT. HASTA EL 13 DE CADA MES HASTA EL 18 DE CADA MES 1 6 HASTA EL 14 DE CADA MES HASTA EL 19 DE CADA MES 2 7 HASTA EL 15 DE CADA MES HASTA EL 20 DE CADA MES 3 8 HASTA EL 16 DE CADA MES HASTA EL 21 DE CADA MES 4 9 HASTA EL 17 DE CADA MES HASTA EL 22 DE CADA MES CONTRIBUYENTES NEWTON ESPECÍFICO Deben enviar la información de manera ANUAL, consolidando la información de los períodos de enero a diciembre del año anterior, independientemente de la fecha de cierre de gestión fiscal; de acuerdo al último digito del NIT. 0 5 HASTA EL 25 DE ENERO HASTA EL 30 DE CADA ENERO 1 6 HASTA EL 26 DE CADA ENERO HASTA EL 31 DE CADA ENERO 2 7 HASTA EL 27 DE CADA ENERO HASTA EL 1 DE CADA FEBRERO 3 8 HASTA EL 28 DE CADA ENERO HASTA EL 2 DE CADA FEBRERO 4 9 HASTA EL 29 DE CADA ENERO HASTA EL 3 DE CADA FEBRERO Nota: Si el vencimiento de la obligación cae un día sábado, domingo o feriado se traslada al primer día hábil siguiente. 3 RECTIFICACIÓN DEL • LCV IVA FACILITO • ASPECTOS IMPORTANTES 4 Si después de enviarse el LCV-IVA se detectan errores o inconsistencias, se tiene 30 días corridos después del vencimiento para rectificar la información; pasado este plazo se aplica la multa por incumplimiento a deberes formales . Cuando se rectifique una DD.JJ. del IVA y sea necesario modificar el archivo LCV-IVA, se debe efectuar un nuevo envío, en los 3 días posteriores a: - Enviada la DD.JJ. rectificada, cuando sea a Favor del Fisco. - Notificado con la R.A. de Aprobación, cuando sea a Favor del Contribuyente. • El LCV-IVA entra en vigencia a partir • El NO envío del LCV implica el del mes de ENERO 2016. registro a RIESGO TRIBUTARIO. • Conservar copia Digital del LCV y • El LCV-IVA no requiere de foliación sus respaldos Físicos y/o Digitales ( y encuadernación formalizada por Facturas de Compras y Ventas). Notario de Fe Publica. • NO ENVÍAN EL LIBRO DE VENTAS • Las Entidades Públicas y las modalidades de Oficina Virtual, Organizaciones No Gubernamentales Electrónica Web y por Ciclos . (ONG), estén o no alcanzados por el • Existe la obligación de ENVIAR el IVA, tienen la obligación de enviar LCV, aunque el contribuyente NO los Libros de Compras y Ventas IVA TENGA MOVIMIENTO. por el Aplicativo “FACILITO” o por la • Si el tamaño de la información del LCV Oficin@ Virtual de forma mensual. es superior 10 MB, la presentación se debe realizar en plataforma de Atención al Contribuyente. ESTRUCTURA DE LOS LCV - IVA FACILITO Libro de Compras IVA Deberá ser utilizado para registrar de forma cronológica y correctamente todas las facturas, notas fiscales o documentos equivalentes que respalden las compras, importaciones definitivas y similares vinculadas con la actividad desarrollada. Este libro contiene secciones para las siguientes especificaciones: • Estándar, y • Notas de Crédito – Débito. Libro de Ventas IVA Deberá ser utilizado para registrar todas las ventas de manera cronológica y correcta, respaldadas con la emisión de facturas. Este libro contiene secciones para las siguientes especificaciones: LCV IVA • • • • • Estándar, Estaciones de Servicio, Ventas Prevaloradas Agrupadas, Reintegros, y Notas de Crédito – Débito. 5 MÓDULO IMPORTANTE LCV-IVA Antes de instalar la nueva versión, debe desinstalar el APLICATIVO FACILITO V 1.1.0.4. (1) Ingresar a “Panel de Control”, a la opción “Programas y características” o “Programas”, y “Desinstalar programas”, seleccionar el ícono del “FACILITO”, pulsar el botón derecho del mouse y elegir “Desinstalar”. (2) Elimine la carpeta FACILITO de la Unidad C:, Archivos de Programa y Servicio de Impuestos Nacionales. (3) Elimine las carpetas BackupsFacilito y Facilito, de Mis Documentos. 6 APLICATIVO FACILITO Para utilizar el Módulo LCV-IVA FACILITO el contribuyente debe: I. INSTALAR EL APLICATIVO FACILITO II. PERSONALIZAR Y EJECUTAR III. INSTALAR EL MÓDULO LCV-IVA IV. LLENAR EL FORMULARIO LCV-IVA Y ENVÍO 7 I. INSTALAR EL APLICATIVO FACILITO Paso 1: 8 Acceder al sitio web del SIN www.impuestos.gob.bo, y seleccione la opción Servicio al contribuyente, Descarga Software Tributario y Facilito. Paso 2: IMPORTANTE: Debe tener instalado Microsoft .Net Framework 3.5 (Para Windows 7 ó anteriores) ó Microsoft .Net Framework 4.5 (Para Windows 8 ó superiores) , si no cuenta con el mismo debe realizar la descarga e instalación, éste puede encontrarlo en la ventana de descarga del FACILITO. • Al acceder a la ventana de descarga del FACILITO, busque la opción Núcleo FacilitoNet3.5 (Para Windows 7 o anteriores) ó Núcleo FacilitoNet4.5 (Para Windows 8 o superiores) y pulse en “Descargar”. • Seleccione “Guardar”, en un lugar específico de su PC. • Una vez terminada la descarga, éste archivo tendrá el nombre de “FacilitoNet35.zip”ó “FacilitoNet45.zip” • De la misma forma debe descargar el FORM 2950 - LCV IVA, para su posterior instalación en el núcleo FACILITO. 9 Paso 3: 10 • “DESCOMPRIMA” el archivo “FacilitoNet35.zip”ó “FacilitoNet45.zip” o pulse sobre el mismo. • “EJECUTE” el archivo Facilito.msi. Paso 4: • Marque la casilla “Acepto los términos del contrato de licencia”. • Luego pulse sobre el botón "Instalar" y "Finalizar". VERIFICACIÓN DE LA INSTALACIÓN • Si la instalación ha sido exitosa usted tendrá el ícono FACILITO en la barra de INICIO y un acceso directo en el escritorio de su PC. • Pulse sobre cualquiera de los dos íconos para acceder al aplicativo. 11 II. PERSONALIZAR Y EJECUTAR Paso 1: 12 • Pulse en el ÍCONO FACILITO y sobre el botón "Siguiente". • Introduzca el NIT y los que le solicita el aplicativo. • Cree una Contraseña de acceso para el FACILITO, que contenga: mayúsculas, minúsculas, un carácter especial, números y como mínimo 8 caracteres (Ej.: Empresa.16). Si usted desmarca la opción con contraseña, no será requerida para el ingreso al aplicativo, debe tomar en cuenta que la contraseña le proporciona seguridad a su información. • Pulse el botón "Siguiente". Paso 2: INGRESO AL FACILITO • Elija su NIT. • Introduzca la Contraseña creada en la personalización del FACILITO. • Pulse el botón “INGRESAR”. IMPORTANTE: Si necesita trabajar con otros números de NIT debe pulsar el botón "NUEVO USUARIO" y seguir los pasos de personalización. 13 III. INSTALAR EL MÓDULO LCV-IVA Instalación de Productos • Seleccione la opción Instalar Productos. • Pulse “SIGUIENTE”. 14 ON LINE (Con Conexión a Internet) • En la ventana de Asistente de Instalación de Productos, marque FORMULARIO 2950 - LCV IVA y pulse en la opción “Descargar/Instalar”. • Presione sobre el botón "Aceptar". 15 OFF LINE (Sin Conexión a Internet) • Seleccione la opción Instalar Producto. • Pulse “Siguiente”. • Presione sobre el botón “Abrir”, cargue el archivo FORM 2950 - LCV IVA.zip y pulse en "Aceptar". • Presione "Aceptar" y "Finalizar". 16 IV. LLENAR EL FORMULARIO LCV IVA Y ENVÍO REGISTRO DEL LIBRO DE COMPRAS Y VENTAS Para acceder al LCV debe seleccionar la opción FORM 2950 LCV IVA ó Nueva Declaración. 17 PASO 1: COMPRAS ESTÁNDAR Debe registrar: 1Valor predeterminado "1", solo se registra en caso de realizar la Importación de datos en Archivo txt o Excel. 18 que permite identificar el número de registro o fila, se registra en caso de realizar la Importación de datos en Archivo txt o Excel. 3Fecha de emisión de la Factura o fecha del despacho aduanero (DUI). 4NIT del proveedor o vendedor. En el caso de DUI`s consignar el NIT de la Agencia Despachante de Aduana. 1 2 3 4 5 6 7 ESPECIFICACIÓN N° FECHA DE LA FACTURA O DUI NIT PROVEEDOR NOMBRE Y APELLIDOS/RAZON SOCIAL N° DE LA FACTURA N° DE DUI 1 1 13/11/2015 4366316010 TRANSPORTE INTERNACIONAL DE CARGA GERSON S.R.L. 15 0 1 2 16/11/2015 10539994014 IGNACIO DIAZ TORREZ 154 0 1 3 17/11/2015 6727167018 ESTACION DE SERVICIO DARIO S.R.L 1566 0 1 4 18/11/2015 6838256016 AGENCIA DESPACHANTE MIRALES LTDA. 0 2015701C11909 1 5 30/11/2015 154422029 BOLIVIANA DE AVIACION 9304023540015 0 1 6 30/11/2015 1020613020 DISTRIBUIDORA DE ELECTRICIDAD LA PAZ S.A. DELAPAZ 277765 0 8Número de Autorización de 2Dato correlativo y secuencial la Factura, en otros casos consignar los siguientes valores: 1 = en Boleto Aéreo. 3 = en una DUI. 10 Monto que no está sujeto al IVA o que está exento (ICE, IEHD, Tasas y Contribuciones, e Importes Exentos). También se consignará el importe de las compras gravadas a Tasa Cero. Ejemplos: Compras de Gasolina Especial, Gasolina Premium o Diésel a Estaciones de Servicio, se deberá registrar el 30% del importe total; y en Actividades gravadas a Tasa Cero se deberá registrar el 100% del Importe Total de la compra. 9 El importe total de la factura. 12El importe correspondiente a descuentos, bonificaciones y rebajas obtenidas de la factura. 5Nombre o Razón Social del proveedor o 6 Número de la Factura o Documento vendedor. En el caso de DUI`s consignar el nombre o Razón Social de la Agencia Despachante de Aduana. Equivalente. Para Boletos Aéreos el número de ticket electrónico (e-ticket) y cuando se registre una DUI, consignar el valor cero (0). 8 9 10 11 N° DE AUTORIZACIÓN IMPORTE TOTAL DE LA COMPRA IMPORTE NO SUJETO A CRÉDITO FISCAL SUBTOTAL A B 2101002425669 1,200.00 1,200.00 2101002431032 1,500.00 0.00 2004004730426 100.00 3 105,265.00 1 2904001301149 11, 13 y 14 Cálculo aritmético automático. Donde: AAAA = Año, DDD = Código de la Aduana, C = Tipo de Trámite y NNNNNNNN = Número Correlativo. 13 14 15 16 DESCUENTOS, BONIFICACIONES Y REBAJAS OBTENIDAS IMPORTE BASE PARA CRÉDITO FISCAL CRÉDITO FISCAL CODIGO DE CONTROL TIPO DE COMPRA C=A-B D E=C-D F=E*13% 0.00 0.00 0.00 0.00 0 1 1,500.00 200.00 1,300.00 169.00 0 1 30.00 70.00 0.00 70.00 9.10 2A-E5-E4-43 1 0.00 105,265.00 0.00 105,265.00 13,684.45 0 1 752.00 0.00 0.00 0.00 0.00 97.76 0 1 130.00 30.00 100.00 0.00 100.00 13.00 63-87-6C-B1 1 15 Código de Control, expresado en formato hexadecimal (A, B, C, D, E y F), no debe contener la letra “O” solamente el número cero (0). Caso contrario deberá consignar el valor cero (0). 12 7AAAADDDCNNNNNNNN 16 Valor que representa el destino de la compra realizada: 1 = Compras para mercado interno con destino a actividades gravadas, 2 = Compras para mercado interno con destino a actividades no gravadas, 3 = Compras sujetas a proporcionalidad, 4 = Compras para exportaciones, 5 = Compras tanto para el mercado interno como para exportaciones. 19 19 Paso 2: 20 NOTAS DE CRÉDITO Y DÉBITO Esta pestaña será utilizada cuando se registre devoluciones o rescisiones que se hayan recibido, para la apropiación del Crédito Fiscal. Paso 3: Una vez concluido el llenado del Libro de Compras deberá “VALIDAR”, “GUARDAR” y “Aceptar”. 21 Paso 1: VENTAS ESTANDAR Debe registrar: 1 Valor predeterminado "3", solo se registra en caso de realizar la Importación de datos en Archivo TXT o Excel. 1 3 Fecha de emisión de la Factura o Documento Equivalente en forma cronológica. 2 3 4 5 6 ESPECIFICACIÓN N° FECHA DE LA FACTURA N° DE LA FACTURA N° DE AUTORIZACIÓN ESTADO NIT/CI CLIENTE NOMBRE O RAZON SOCIAL 3 1 14/11/2015 156 2101002425669 V 4931760012 SANCHEZ 3 2 15/11/2015 157 2101002425669 A 0 ANULADA 3 3 16/11/2015 158 2101002425669 E 0 SIN NOMBRE 3 4 17/11/2015 159 2101002425669 N 0 SIN NOMBRE 3 5 19/11/2015 1002 2904001472747 V 8278538 SANCHEZ 3 6 25/11/2015 1003 2904001472747 A 0 ANULADA 7 NIT o Número de Documento de Identidad del comprador, y número cero (0) en caso de ventas menores o cuando haya sido intervenida por Control Fiscal. 22 2 Dato correlativo y secuencial que permite identificar el número de registro o fila, se registra en caso de realizar la Importación de datos en Archivo TXT o Excel. 8 Nombre o Razón Social del comprador, cuando no se tenga la información registrar “Sin Nombre” o bien las letras “SN”. 7 8 9, 10, 11, 12 y 14 Los importes correspondientes. 4 Número de la Factura. 9 10 IMPORTE TOTAL DE LA VENTA IMPORTE ICE/IEHD/ TASAS 5 Número de Autorización de la Factura. 11 EXPORTACIONES Y OPERACIONES EXENTAS 6 Estado de la factura: A = ANULADA, V = VALIDA, E = EXTRAVIADA, N = NO UTILIZADA y C = EMITIDA EN CONTINGENCIA. 12 13 14 15 16 VENTAS GRAVADAS A TASA CERO SUBTOTAL DESCUENTOS, BONIFICACIONES Y REBAJAS OTORGADAS IMPORTE BASE PARA DÉBITO FISCAL DÉBITO FISCAL 17 CODIGO DE CONTROL A B C D E=A-B-C-D F G=E-F H=G*13% 1,500.00 0.00 0.00 0.00 1,500.00 0.00 1,500.00 195.00 0 0 0.00 0.00 0.00 0.00 0.00 0.00 0.00 0 0.00 0.00 0.00 0.00 0.00 0.00 0.00 0.00 0 0.00 0.00 0.00 0.00 0.00 0.00 0.00 0.00 0 2,640.00 0.00 0.00 0.00 2,640.00 0.00 2,640.00 343.20 84-39-3B-EF 0.00 0.00 0.00 0.00 0.00 0.00 0.00 0.00 25-B1-F3-89 13, 15 y 16 Cálculo aritmético automático. 17 Código de Control, expresado en formato hexadecimal (A, B, C, D, E y F), no debe contener la letra “O” solamente el número cero (0). Caso contrario deberá consignar el valor cero (0). 23 23 Paso 2: 24 ESTACIONES DE SERVICIO Esta pestaña será utilizada por las Estaciones de Servicio que realizan la venta de Gasolina Especial, Gasolina Premium, Diésel y Gas Natural Vehicular, de acuerdo a la RND 10-0007-11. Paso 3: VENTAS PREVALORADAS AGRUPADAS Se utiliza está pestaña para la Modalidad de Facturación Prevalorada, siempre que se trate de Facturas con idéntico Número de Autorización, monto, fecha y estado de la factura, debiendo consignar el número inicial y final del rango de las Facturas, respetando su correlatividad. 25 Paso 4: REINTEGROS Esta pestaña será utilizada cuando en un periodo fiscal existieran donaciones o entregas a título gratuito, según el Art. 8 del Decreto Supremo Nº 21530, las mismas que en su momento generaron un Crédito Fiscal que deberá reintegrarse. 26 Paso 5: NOTAS DE CRÉDITO Y DÉBITO Esta pestaña será utilizada cuando se haya efectuado devoluciones o rescisiones de un bien o servicio, para la apropiación del Débito Fiscal. 27 IMPO IMPORTACIÓN IMPORTACIÓN Y EXPORTACIÓN DE ARCHIVOS Éste aplicativo le permitirá importar y exportar archivos de Compras y Ventas, el mismo deberá siguientes pasos: IMPORTACIÓN • Clic derecho sobre cualquier casilla y seleccionar la opción IMPORTAR. • Pulsar en Examinar y buscar el archivo plano txt a importar y "Aceptar". 28 RTANTE: tener las mismas especificaciones contenidas en el Sistema, para ello deberá seguir los EXPORTACIÓN EXPORTACIÓN • Clic derecho sobre cualquier casilla y seleccionar la opción EXPORTAR, elejir el Formato a Exportar (Excel,PDF o txt). • Presione en el botón Exportar, y • Seleccione “Guardar”. 29 Paso 6: 30 VALIDACIÓN DE ERRORES Mediante la validación se verificará la información registrada, en la parte inferior se le habilitará el recuadro de la grilla de errores que reflejara el tipo de error por filas y casillas, los cuales deberán ser corregidos para la nueva Validación. Paso 7: Una vez concluido el llenado del Libro de Ventas deberá "VALIDAR", "GUARDAR" y "Aceptar". 31 GENERACIÓN DEL ARCHIVO ZIP - LIBRO DE COMPRAS Y VENTAS IVA Paso 8: 32 • Una vez Validado y Guardado los registros del Libro de Compras y Ventas, se debe pulsar en la opción “GENERAR” y elegir si el archivo es “CON MOVIMIENTO” o “SIN MOVIMIENTO” en el caso de no tener registro de compras y ventas. • En esta ventana debe escoger si el envío es “Anual” o “Mensual”, luego pulse en “Generar”. • Guarde el archivo en una ruta fácil de recuperar y “Aceptar”. ENVÍO A TRAVÉS DEL FACILITO (Con Conexión a Internet). • • • Seleccionar la opción ENVIAR AL SIN. Digite USUARIO y CONTRASEÑA de la Oficin@ Virtual. Pulse en el botón “Ingresar”. 33 ENVÍO A TRAVÉS DE LA OFICIN@ VIRTUAL En el caso de no haber enviado la información mediante el Aplicativo FACILITO, puede enviarse a través de la Oficin@ Virtual. • • • • • • 34 Ingrese a la Oficin@ Virtual. Seleccione Ingresar Portal Trámites Tributarios. Digite usuario y contraseña de la tarjeta MASI. Elija la opción “ENVÍO LCV”. Adjunte el archivo generado por el aplicativo FACILITO. Si el envío fue exitoso se generará el acuse de recibo del Libro de Compras y Ventas IVA. RESUMEN Se le habilitara esta opción una vez que se haya generado el Archivo .zip, por el cual se podrá visualizar el resumen mensual o anual, que le será de ayuda para llenar el Formulario 200 V3. Para ello deberá seguir los siguientes pasos: • • • Pulse en la opción RESUMEN. Seleccione la opción “Mensual” o “Anual”. Pulse en opción “Ver”. 35 LCV-IVA ¡Tus impuestos, tu País! LÍNEA GRATUITA DE CONSULTAS TRIBUTARIAS 36 800-10-3444 www.impuestos.gob.bo