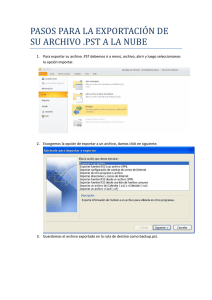Tutorial de Respaldo de Información
Anuncio

Tutorial de Respaldo de Información Service Desk Tutorial de Respaldo de Información Tutorial de Respaldo de Información Este manual tiene como propósito guiar y asesorar al usuario en el buen desempeño de sus actividades, por lo que se pretende incluir la información más importante y de manera detallada. Respaldo de Información. 1. Ten en cuenta que tienes que realizar un respaldo mínimo una vez por semestre 2. La información NO debe respaldarse en el mismo equipo de cómputo 3. Los medios en los que podemos almacenar nuestro respaldo dependiendo del tamaño de la información son los siguientes: CD 700 MB, DVD 4,7 GB y memorias (USB) de 128 MB, 256 MB, 512 MB, 1 GB o más. ¿Qué es lo que tengo que respaldar? Solamente documentos, como los que se realizan en: Word, Excel, PowerPoint, entre otros, así como Outlook (e-mail)* y Favoritos de Internet Explorer Tip: NO es posible respaldar programas ya que estos no funcionarán posteriormente. ¿Cómo organizar la información? Debemos de tener en cuenta la capacidad de la unidad para quemar CDs con respecto a la carpeta que necesitas respaldar y para ello primero confirma el espacio que estás utilizando tu información. Paso 1. Selecciona con el botón derecho del mouse la carpeta a respaldar y elije "Propiedades", esto te indica si tu información cabrá sobre un disco de CD 700 MB o un DVD 4,7 GB Paso2. Si en tu caso la carpeta a respaldar rebasa los 670 MB podrías dividir temporalmente la información en dos carpetas o más, por ejemplo: CD1 o CD2, etc. respetando 670 MB por cada carpeta. El proceso es similar dependiendo del tamaño de la unidad de almacenamiento externa que vas a utilizar. Paso 3. Ten en cuenta que los archivos a grabar no deben de tener nombres extensos, con caracteres especiales y que no estén en más de 8 subcarpetas ya que esto puede ocasionar conflictos al grabar. Tip: Para agilizar la copia es recomendable que mantengas en carpetas específicas e identificadas tu información. 1 Tutorial de Respaldo de Información Cómo respaldar “Favoritos” de Internet Explorer. Con Windows XP 1. Ubica la siguiente carpeta: C:\Documents and Settings\ID Usuario\Favorites 2. Verifica el tamaño 3. Inserta la unidad de respaldo 4. Realiza la copia Tip: Esta carpeta tiene como icono Con Windows Vista y Windows Seven 1. Ubica la siguiente carpeta: C:\Users\ID Usuario\Favorites 2. Verifica el tamaño 3. Inserta la unidad de respaldo 4. Realiza la copia Tip: Esta carpeta en Vista tiene como icono En Windows Seven Tiene como icono Cómo crear una copia de seguridad del contenido de Outlook. Aunque Outlook hace periódicamente una copia de seguridad de su contenido en el archivo Bakup.pst, podemos hacer una copia cada vez que queramos. Esta copia es conveniente guardarla en un disco diferente a donde tenemos instalado Outlook, ya que entre otras cosas nos sirve para recuperar el correo, agenda, contactos, etc. en caso de avería o de tener que reinstalarlo. El proceso para crear o recuperar una copia de seguridad es fácil, y si bien se nos ofrecen varias opciones, en este tutorial nos vamos a centrar en la creación de un archivo .PST, que es el que nos permite realizar esta operación de una forma más rápida y cómoda. Este tutorial se refiere a la versión Outlook 2010, por lo que, si bien el proceso es igual, puede haber alguna diferencia en las opciones si se trata de versiones anteriores de Outlook. Este tutorial NO es válido para Outlook Express. 2 Tutorial de Respaldo de Información Exportar: Para empezar vamos a Archivo o File y elegimos la opción Importar y Exportar o Import and Export. El proceso para Exportar nuestra información se realiza en cinco pasos: Paso 1. En la ventana que se nos abre elegimos la opción que necesitamos, en este caso Exportar a un archivo o Export to a File. 3 Tutorial de Respaldo de Información Paso 2. En la siguiente ventana elegimos la opción Archivo de carpetas personales (.pst) o Personal Folder File (.pst). Paso 3. En el paso 3 elegimos las carpetas que queremos exportar. Pueden ser todas o sólo algunas. También elegimos si deseamos incluir las subcarpetas que contengan. Paso 4. En esta ventana elegimos tanto el nombre como el destino del archivo .pst a crear. 4 Tutorial de Respaldo de Información Es recomendable que al nombre del archivo le pongamos una referencia de cuando se hizo este respaldo, por ejemplo: “BKP_01-10-2011”. Así nos acordaremos de la última fecha de respaldo. En la misma ventana se nos presentan tres opciones (en el caso de que ya tengamos creado un archivo de exportación). Estas opciones son: Reemplazar duplicados con los elementos exportados. Permitir la creación de duplicados. No exportar elementos duplicados. Paso 5. Nos permite proteger este archivo mediante una contraseña. Si no deseamos poner una contraseña al archivo dejamos ambos espacios en blanco. Tip: Es recomendable NO poner contraseña ya que puede generar conflictos graves si la perdemos. Pulsamos el botón Aceptar y esperamos a que termine el proceso. 5 Tutorial de Respaldo de Información Ya tenemos creado nuestro archivo .pst que nos puede servir tanto de copia de seguridad como para copiar esta información a otro equipo. Importar Para empezar, al igual que en el caso anterior, vamos a Archivo o File y elegimos la opción Importar y Exportar o Import and Export. El proceso de Importar los datos contenidos en un archivo .pst se realizan en cuatro sencillos pasos: Paso 1. En la ventana que se nos abre elegimos la opción que necesitamos, en este caso Importar de otro programa o archivo o Import from another program or file. 6 Tutorial de Respaldo de Información Paso 2. En la siguiente ventana elegimos la opción Archivo de carpetas personales u Outlook Data File (.pst). Paso 3. En este paso se nos muestra una ventana con un buscador para que podamos elegir el archivo .pst del que queremos importar los datos. 7 Tutorial de Respaldo de Información También se nos presentan tres opciones: Reemplazar duplicados con los elementos exportados. Permitir la creación de duplicados. No exportar elementos duplicados. 8 Tutorial de Respaldo de Información Paso 4. En el cuarto y último paso seleccionamos la carpeta o carpetas que queremos importar (no tienen por qué ser todas, aunque si elegimos la carpeta raíz (Carpetas personales) y le indicamos Incluir subcarpetas nos importará el contenido de todas las carpetas. Nos permite crear una serie de filtros a la hora de importar los datos contenidos, mostrándonos al pulsar el botón Filtro una ventana igual a la mostrada en el paso 3 del proceso de Exportar. También nos permite en esta ventana elegir si queremos importar esa información en la carpeta actual (la que tengamos activa en ese momento) o en la misma carpeta (nombre) con la que se creó el archivo. Una vez elegidas las opciones que deseamos, pulsamos en el botón Finalizar y comienza el proceso de importación. Esperamos que se realice este proceso y ya tenemos recuperados nuestros datos. Cualquier duda acerca de este manual pueden contactarnos a través de los siguientes medios. Correo: [email protected] Messenger: [email protected] Facebook: http://www.facebook.com/servicedeskudlap 9