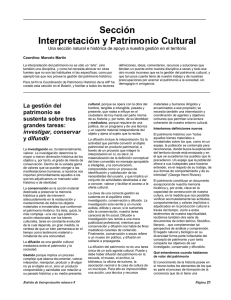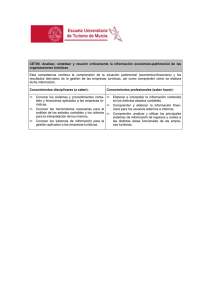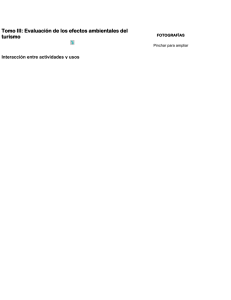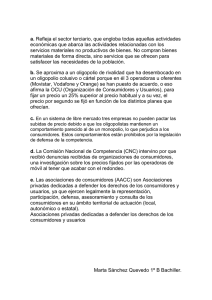Manual de Usuario Operadoras Turísticas – Registro de visitas
Anuncio

Manual de Usuario Operadoras Turísticas – Registro de visitas Sistema de Información de Biodiversidad - SIB Sistema de Información de Manual de Usuario Operadoras Turísticas – Registro de visitas Manual de Usuario Operadoras Turísticas – Registro de visitas Biodiversidad - SIB 1 Manual de Usuario Operadoras Turísticas – Registro de visitas Índice de Contenidos Requerimientos mínimos. ........................................................................................................... 5 Ingresar al SIB .............................................................................................................................. 5 Escoger una Actividad o Perfil ..................................................................................................... 6 ADMINISTRACIÓN DE VISITANTES .............................................................................................. 7 Registro de Visitasitantes ........................................................................................................ 7 Registro de Visitantes Particulares en línea ........................................................................... 7 Ingreso de detalle de visitantes ............................................................................................10 Lista devisitantes ...................................................................................................................11 Administración de Visitas ......................................................................................................15 Actualización de grupo de visitantes ....................................................................................18 Carga de archivo de visitantes...............................................................................................21 Archivo Excel de visitas..............................................................................................................29 2 Índice de Gráficos Gráfico 1. Pantalla de ingreso SIB ................................................................................................ 5 Gráfico 2. Selección de perfiles .................................................................................................... 6 Gráfico 4. Menú opciones área protegida ................................................................................... 7 Gráfico 5. Formulario de ingreso de datos ................................................................................... 8 Gráfico 7. Ayuda de rejilla de datos para navegación ............................................................... 13 Gráfico 8. Muestra de advertencias en ingreso de datos en la rejilla ........................................ 14 Gráfico 9. Panel de administración de visitas ............................................................................ 15 Gráfico 10. Informe de visitas en pdf. ........................................................................................ 16 Gráfico 11. Formulario de actualización de datos ..................................................................... 18 Gráfico 12. Menú de opción de carga de archivo ...................................................................... 21 Gráfico 13. Formulario de ingreso y carga de archivo de visitas ............................................... 21 Gráfico 14. Rejilla de datos para ingreso de áreas .................................................................... 22 Gráfico 15. Inicio de ingreso de datos en rejilla. ........................................................................ 23 Gráfico 16. Selección de tipo de guías........................................................................................ 24 Gráfico 17. Tipo de guías ........................................................................................................... 24 Gráfico 18. Guías naturalistas.................................................................................................... 25 Gráfico 19. Finalización de haber escogido guías naturalistas .................................................. 25 Manual de Usuario Operadoras Turísticas – Registro de visitas Gráfico 3. Menú principal............................................................................................................. 6 Gráfico 20. Cuadro de advertencia de ingreso de fechas incorrectas ........................................ 26 Gráfico 21. Selección de archivo xml .......................................................................................... 27 Gráfico 22. Interfaz de archivo de ingreso de datos .................................................................. 29 Gráfico 23. Muestra de archivo con datos ................................................................................. 30 Gráfico 24. Mensaje de éxito al crear archivo............................................................................ 31 Gráfico 25. Error de haber generado incorrectamente archivo de datos .................................. 31 Gráfico 26. Error de no seleccionar ubicación ............................................................................ 32 Gráfico 27. Error de no seleccionar país..................................................................................... 32 Gráfico 28. Error de no haber seleccionado provincia. Para nacionales .................................... 32 Gráfico 29. Error de no haber seleccionado ciudad. Para nacionales ........................................ 33 3 Gráfico 30. Error de no haber seleccionado edad ......................................................................33 Gráfico 31. Error de no haber seleccionado una identificación ..................................................33 Gráfico 32. Error de no haber seleccionado discapacidad .........................................................34 Manual de Usuario Operadoras Turísticas – Registro de visitas Gráfico 33. Error de no haber seleccionado género ...................................................................34 4 Requerimientos mínimos. Computador de tercera generación. Acceso a internet con un mínimo de conexión de 512kb. Navegador web o Mozilla Firefox 10 o superior. o Google Chrome actualizado. Cuenta registrada y aprobada en el SIB. Ingresar al SIB Para ingresar al Sistema de Información de Biodiversidad, el usuario necesita estar registrado (ver Manual Registro de Usuarios), y tener activada la actividad o el perfil de operadora turística. En el gráfico 1 se puede observar la pantalla de inicio. Para acceder al sib.ambiente.gob.ec sistema se ingresar a la Gráfico 1. Pantalla de ingreso SIB dirección electrónica Manual de Usuario Operadoras Turísticas – Registro de visitas Para utilizar el SIB se requiere como mínimo: 5 Escoger una Actividad o Perfil Manual de Usuario Operadoras Turísticas – Registro de visitas Seleccione el perfil que le fue suministrado por el SIB, en este caso “Operadoras Turísticas”, ver gráfico 2. 6 Gráfico 2. Selección de perfiles El usuario debe presionar click sobre la imagen con el nombre “Operadora Turística”. Inmediatamente, se mostrará la pantalla de bienvenida enel menú de funciones del sistema,ver gráfico 3. Gráfico 3. Menú principal ADMINISTRACIÓN DE VISITANTES Registro de Visitas Al registrarse en el sistema, el usuario podrá ingresar datos de visitas de la operadora turística, mediante dos formas: 2.- Procesando una hoja de Excel; en la que registrará todas sus visitas, para luego subirla al sistema. Registro de Visitas Particulares en línea Cuando el usuario ingresa al sistema, buscará en el menú superior la opción “Registro Visitas Operadora”, como se indica en el gráfico 4. Manual de Usuario Operadoras Turísticas – Registro de visitas 1.- Registrando individualmente a cada uno de sus turistas en línea. Gráfico 4. Menú opciones área protegida 7 Manual de Usuario Operadoras Turísticas – Registro de visitas Al presionar click sobre la opción indicada, aparecerá un formulario que deberá completar con los datos de los visitantes, como lo indica el Gráfico 5. Gráfico 5. Formulario de ingreso de datos 8 Este formulario le permite al usuario registrar el grupo de visitantes que desee. A continuación se detalla la forma en la que el usuario tendrá que llenarlo: Operadora: Área Protegida: El usuario escogerá el o las áreas protegidas a las que tenga acceso. Esto es necesario para continuar con el proceso de registro de visitas. Guías naturalistas: Manual de Usuario Operadoras Turísticas – Registro de visitas En este campo aparece el nombre de la operadora turística asociado al usuario con el que está conectado al SIB. Escoja él o los Guías Naturalistas que integrarán la visita al Área Protegida. Este campo es obligatorio. Existen tres tipos de Guía Naturalistas y cada uno tiene un cupo máximo de personas. Los tipos de guía 1 y 2 tienen un máximo de diez (10) personas y el guía de tipo Tres, tiene una máximo de quince (15) personas, por grupo. 9 Manual de Usuario Operadoras Turísticas – Registro de visitas Al dar click en cualquier lugar de la pantalla, se cargará la siguiente opción: Escoja los Guías Naturalistas que ingresarán al área protegida con el grupo de visitas. Registrar los guías tiene el carácter de obligatorio, para registrar un grupo de visitas. Fechas de visita: Escoja las fechas en las que el grupo tiene planificado visitar el Área Protegida. Fecha de visita: La fecha y hora (aproximada) de ingreso al Área Protegida. Fecha de salida: La fecha y hora (aproximada) de salida del Área Protegida. Ingreso de detalle de visitas En esta opción el usuario registra en valores numéricos, la cantidad de visitas nacionales y extranjeras 10 Ingresados los valores, se presionará los siguientes botones de proceso: Presionando este botón, se limpiará la rejilla de datos, por lo que el usuario tendrá que ingresar nuevamente los valores numéricos para crear la respectiva rejilla de datos. Lista de vistas Gráfico 6. Detalle de visitas ingresadas. Manual de Usuario Operadoras Turísticas – Registro de visitas Al presionar este botón, el sistema creará una grilla de datos según el total de visitas nacionales o extranjeras que haya digitado el usuario como se muestra en el gráfico 6. Como muestra el gráfico 6, al presionar el botón Agregar, el sistema dibuja una grilla de datos de tres filas que corresponden a: una visita nacional y dos visitas extranjeras. Nota: Al ingresar el número de visitas, el sistema controlará el número de pax solicitados por Área Protegida solicitado por la operadora turística de acuerdo a su patente anual. Si la operadora trata de registrar más visitas de las solicitados, el sistema no permitirá que sobrepasen el número de pax. Es necesario recordar que, si el responsable del área protegida registra las visitas y superan el número de pax, estas serán observaciones reportadas y podrán ser sancionadas. El resto de observaciones no tendrán ninguna sanción, sólo las que no respeten los números de pax establecidos por el cupo de la patente de la operadora turística. 11 Para proceder a llenar la grilla de datos hay que tomar en cuenta las siguientes observaciones: Manual de Usuario Operadoras Turísticas – Registro de visitas No: Es el número secuencial que genera la grilla de datos automáticamente. Cédula y/o pasaporte: Registre el número de cédula o pasaporte del visitante. Este dato no es obligatorio para el caso de visitantes extranjeros, pero si para el caso de visitantes nacionales mayores de edad. Nombres: Nombres de la persona que visita. No es obligatorio. Nac.: Muestra una breve abreviatura de si la visita es nacional o extranjera: EC Abreviatura de Ecuatoriano EX Abreviatura de Extranjero Continente: Este es un combo de selección donde el usuario escogerá el continente al que pertenece la visita. Cuando se crea una fila de visita nacional, por defecto será seleccionada la opción “Sudamérica”. Cuando se crea una fila de visita extranjero, el usuario tendrá que seleccionar el continente respectivo. Este campo es obligatorio. País: Combo de selección para escoger el país al que pertenece la visita. Cuando se trata de una visita nacional, por defecto será seleccionado “Ecuador”. Cuando se trate de una visita extranjera, se tendrá que seleccionar el país de la visita. Este campo es obligatorio. Provincia: Combo de selección para escoger la provincia a la que pertenece la visita. Esta opción será obligatoria para el caso de visitas nacionales. Para el caso de visitas extranjeras, no será obligatoria y el sistema colocará automáticamente el valor de “N/D”. Ciudad: Combo de selección para escoger la ciudad a la que pertenece la visita. Esta opción será obligatoria para el caso de visitas nacionales, luego de haber escogido la provincia. Para el caso de visitas extranjeras, no será obligatoria y el sistema colocará automáticamente el valor de “N/D”. 12 Edad: Combo de selección para escoger la edad de la visita. Para esta opción debe tomar en cuenta que, cuando se trate de una visita nacional y su edad sea mayor a dieciocho años, el campo cédula será obligatorio. Para casos de extranjeros al seleccionar la edad, el campo cédula no será obligatorio. Género: Combo de selección para escoger la opción masculino o femenino de la visita. Este campo es obligatorio. Discapacidad: Combo de selección para escoger SI o NO en el caso de que la visita tenga algún impedimento físico. Este campo es obligatorio. Borrar: Al dar click en este link, el sistema eliminará la fila seleccionada. Mostrar registros por página: Es un combo de selección que le permitirá presentar la grilla de información según la cantidad de datos que quiera que se presenten e ellas. Estos valores van desde: 10, 25, 50 y 100 registros respectivamente. Buscar: Este campo le permite al usuario digitar un texto de búsqueda el mismo que será localizado y mostrado en la rejilla de datos. La grilla de datos presenta la funcionalidad de navegar en las diferentes páginas de datos que ésta pueda tener. Ver gráfico 7. Gráfico 7. Ayuda de rejilla de datos para navegación Anterior: Retrocede una hoja de datos según la cantidad de registros que el usuario haya decidido mostrar. Manual de Usuario Operadoras Turísticas – Registro de visitas Esta grilla de datos tiene funcionalidades extras tales como: Siguiente: Avanza una hoja de datos según la cantidad de registros que el usuario haya decidido mostrar. Al presionar este botón, y haber llenado correctamente la grilla de datos, el sistema procederá a registrar la información respectiva. Se debe tomar en cuenta que, si el usuario procede a dar click sobre el botón y, la grilla de datos no ha sido llenada correctamente, el sistema presentará los errores correspondientes, como se muestra en el gráfico 8. 13 Manual de Usuario Operadoras Turísticas – Registro de visitas 14 Gráfico 8. Muestra de advertencias en ingreso de datos en la rejilla En este ejemplo, el usuario pulsó click sin haber seleccionado el continente y posteriormente el país, por lo que el registro de datos se detendrá mientras no sea llenado correctamente. Así se procederá para todos los casos que sean necesarios. Al dar click en este enlace, el usuario accederá a la grilla de administración de visitas. Administración de Visitas Manual de Usuario Operadoras Turísticas – Registro de visitas En esta pantalla se presenta una grilla de datos con todos los Registros de Visitas que tenga la operadora. Ver gráfico 9. Gráfico 9. Panel de administración de visitas 15 Esta pantalla tiene las siguientes características: No.- El número de registros ingresados. Manual de Usuario Operadoras Turísticas – Registro de visitas Nombre.- Puede visualizar el detalle de la visita al Área Protegida. Ver gráfico 10. Gráfico 10. Listado de visitantes en formato pdf. Fecha visita.- Muestra la fecha, hora y minutos en el que se realizó o se realizará la visita. 16 Fecha salida.- Muestra la fecha, hora y minutos en el que salió o saldrá el grupo de visita. No. Visitas.- Detalla la cantidad de visitantes que existe por grupo. Estado.- Muestra el estado en el que se encuentra el grupo de visita. Por defecto el sistema mostrará como estado “No visitado”, siendo de responsabilidad de la operadora turística que la visita programada esté registrada. Editar.- Podrá editar un grupo de visitas con veinte y cuatro horas previo al ingreso del visitante y/o grupo al Área Protegida. Si la fecha es acorde a la planificada para la visita, esta se deshabilitará imposibilitando su edición. Adicionalmente, la grilla de datos tiene herramientas de filtrado y búsqueda de datos que se detalla a continuación: Al seleccionar el número de registros, la grilla de datos presentará la información según el número especificado, y esta puede variar desde: 10, 25, 50 y 100 registros. En este campo, el usuario escribirá el valor que desee encontrar. Desde el nombre, fecha, estado, número de visitas, si es visita particular o por operadora. En esta opción, se especifica el número de registros que tiene la grilla de datos; así como, los enlaces para avanzar a la siguiente hoja de datos, como ir a buscar una hoja anterior. Esto funcionará de acuerdo al número de registros que desee presentar el usuario en la grilla de datos. Manual de Usuario Operadoras Turísticas – Registro de visitas Eliminar.- Podrá eliminar un grupo de visitas con veinte y cuatro horas previo a la visita. Si la fecha cumple o está en la fecha actual a la visita, ésta se deshabilitará imposibilitando su eliminación. 17 Actualización de grupo de visitas Manual de Usuario Operadoras Turísticas – Registro de visitas Al presionar click sobre el enlace “Editar” en la grilla de administración, se presentará la siguiente pantalla: Ver gráfico 11. 18 Gráfico 11. Formulario de actualización de datos Esta pantalla presenta en detalle la visita con los respectivos datos de horario de llegada, salida, número de visitantes, etc. Se podrá actualizar la información o eliminarla si es necesario. A continuación se presenta en detalle los respectivos campos: El Área Protegida a la que se realiza la visita. La actividad que realizará en el Área Protegida. El tipo de guías que están involucrados en la visita. Él o los guías naturalistas que están involucrados en la visita del grupo al Área Protegida. Fecha y hora en que se realiza la visita o ingreso al Área Protegida. Fecha y hora que el grupo de visita abandona el Área Protegida. Aquí se ingresará el número de personas adicionales que tendrá la visita. Estos campos aceptan valores numéricos, no se puede ingresar palabras o texto alfa numérico, de hacerlo el sistema no le permitirá continuar adjuntando nuevos datos a la grilla. Manual de Usuario Operadoras Turísticas – Registro de visitas La operadora que se encuentra actualmente registrando la visita. Para agregar filas a la grilla de datos, según cantidades de visitas nacionales y extranjeras se debe presionar el botón Agregar. Al dar click en el botón Limpiar Tabla, el sistema le indicará si realmente desea limpiar datos de la grilla. Al limpiar la tabla, los registros que estén en la grilla se eliminarán de la base de datos, por lo que, se recomienda usar esta opción cuando realmente se necesite eliminar completamente datos de la tabla. El mensaje por eliminación será confirmado a través de un mensaje que presenta el sistema y que el usuario podrá aceptar o no para asegurar esta información. 19 Manual de Usuario Operadoras Turísticas – Registro de visitas En el campo de listado de visitas, se presentarán los datos previamente registrados y que pueden ser actualizados si es necesario. Es importante tomar en cuenta que si no se llena correctamente la información de la rejilla de datos, el sistema presentará la alerta respectiva para que se realice el registro de forma adecuada. Al tratar de eliminar algún dato de la rejilla de datos, el sistema presentará el mensaje de alerta respectivo. Esto sucede si se presiona el enlace “Borrar”. Al presionar el botón “OK”, el sistema eliminará de la base de datos la información de la fila seleccionada. 20 Al presionar el botón “Cancel”, el sistema no realizará ninguna eliminación. Al presionar este botón, el sistema actualizará las modificaciones que se hayan producido. Carga de archivo de visitantes Gráfico 12. Menú de opción de carga de archivo Al dar click en esta opción, aparecerá la siguiente pantalla. Ver gráfico 13 Manual de Usuario Operadoras Turísticas – Registro de visitas En el menú superior, el usuario debe presionar click en la opción: “Registro Archivo Visitas” como muestra el gráfico 12. 21 Gráfico 13. Formulario de ingreso y carga de archivo de visitas Manual de Usuario Operadoras Turísticas – Registro de visitas A continuación detallamos las funcionalidades de este formulario: Este botón sirve para descargar la versión del archivo Excel, que servirá posteriormente para cargar la información que se incluya. Al presionar click sobre este botón, el sistema le solicitará el lugar para guardar el documento y el usuario escogerá la ruta que desee. Nota: La guía para uso de este archivo se encuentra más adelante. Operadora Muestra el nombre de la operadora. Cronograma de vistas Gráfico 14. Rejilla de datos para ingreso de áreas Presenta una grilla de datos en la que se registrará el o las Áreas Protegidas que se visitarán. Ver gráfico 14. 22 A continuación se explica su uso y los diferentes campos que se utilizan: Gráfico 15. Inicio de ingreso de datos en rejilla. A continuación se describe cada uno de los campos y valores que deben ser completados: Áreas protegidas Manual de Usuario Operadoras Turísticas – Registro de visitas Al presionar este botón, se presentará un registro que se deberá completar. Ver gráfico 15. Presentará el listado de Áreas Protegidas a las cuales tiene acceso la operadora turística. Al escoger el Área Protegida, se mostrará el número de pax que la operadora puede ingresar al área seleccionada. 23 Actividades Manual de Usuario Operadoras Turísticas – Registro de visitas Seleccionada el área, el usuario escogerá las actividades que realizará en el Área Protegida, ya que cada zona tiene actividades particulares. Guías Al presionar este botón, se presentará una pantalla para seleccionar el tipo de guías a utilizar y los guías asociados. Ver gráfico 16. Gráfico 16. Selección de tipo de guías En esta pantalla, el usuario tiene que dar click sobre el casillero de tipo de guías naturalistas. Ver gráfico 17. 24 Gráfico 17. Tipo de guías Gráfico 18. Guías naturalistas Para eliminar un Tipo de Guía o Guía Naturalista, basta con dar click en la “x” que está asociada al nombre. Ver gráfico 19. Gráfico 19. Finalización de haber escogido guías naturalistas De click en el botón “X” para salir y guardar datos de los guías naturalistas seleccionados. Fecha de ingreso Manual de Usuario Operadoras Turísticas – Registro de visitas Al dar click sobre el tipo de guía, se presentará otro cuadro de selección donde se encuentran los guías naturalistas asociados a su tipo. Ver gráfico 18. 25 Seleccione la fecha y hora en la que el grupo visitará el Área Protegida. Se debe seleccionar la fecha, hora y minutos de ingreso y presionar el botón “Hecho”, para que el dato quede seleccionado. Manual de Usuario Operadoras Turísticas – Registro de visitas Fecha de salida En el caso de querer ingresar una fecha menor o igual a la fecha de entrada, el sistema validará para que se ingrese correctamente. Ver gráfico 20. Gráfico 20. Cuadro de advertencia de ingreso de fechas incorrectas Borrar Al dar click sobre este enlace, se eliminará el registro. Si desea registrar una nueva visita, se deben repetir los pasos para ingresar otro proceso. Tome en cuenta que, si intenta registrar más de dos veces una misma área, el sistema no lo permitirá. 26 Al tratar de registrar datos y no haber llenado correctamente la información el sistema valida su correcto ingreso y solicitará, si es necesario, que se llene correctamente el registro de visitas en la tabla de datos o cronograma de visitas. Al dar click en este botón, el sistema mostrará una ventana de búsqueda de archivos. El usuario tendrá que ubicar o seleccionar el archivo en formato xml que se generó por medio de la plantilla Excel. El sistema solamente reconocerá el archivo generado y no permitirá ningún otro formato. La ventana de búsqueda o selección de archivo se muestra en el gráfico 21. Gráfico 21. Selección de archivo xml Manual de Usuario Operadoras Turísticas – Registro de visitas Cargar archivo 27 Manual de Usuario Operadoras Turísticas – Registro de visitas Esta ventana le permite al usuario localizar el archivo xml generado. Como se muestra en el gráfico 21, se ha seleccionado el archivo: “xml_datos_visitas” y, al haberlo seleccionado, el usuario dará click sobre el botón “Abrir” para verificar su existencia. Recuerde que no acepta ningún otro formato ajeno al generado por el archivo Excel. 28 Al dar click sobre este botón, el sistema cargará la información proporcionada por el archivo. Al término del proceso de carga, el sistema mostrará un mensaje de éxito al subir los datos; caso contrario, mostrara si hubo algún tipo de error. Este enlace le conduce a la parte administrativa del sistema. Favor revisar la información de: “Administración visitas Operadora Turística” en este manual. Archivo Excel de visitas Uso del archivo de carga de datos en formato Excel. Gráfico 22. Interfaz de archivo de ingreso de datos Manual de Usuario Operadoras Turísticas – Registro de visitas Una vez descargado el archivo de Excel para carga de visitas, el usuario podrá subir toda la información referente a este proceso. El archivo presenta la siguiente distribución tal como se muestra en el gráfico 22. Este archivo permite al usuario registrar cincuenta visitantes. A continuación se describe cada uno de sus campos y botones de funcionalidad. En este campo debe registrar la cédula o identificación del visitante. Este campo es opcional para extranjeros pero obligatorio para visitas nacionales mayores de dieciocho años. Este campo es opcional y registra los nombres de los visitantes. 29 Manual de Usuario Operadoras Turísticas – Registro de visitas En este campo aparecerá un casillero de selección donde el usuario tendrá que escoger el continente de origen de los visitantes. En este campo aparece un casillero de selección de acuerdo al continente de origen. Si el usuario seleccionó: “Sudamérica”, aparecerá todos los países que pertenecen a esta zona. Cuando se selecciona: “Ecuador”, se tendrá que escoger la provincia y ciudad respectivamente. En este campo se selecciona la provincia sólo para el caso de visitantes nacionales. Para visitas de extranjeros se seleccionará la opción: “N/D”. En este campo se selecciona la ciudad según la provincia seleccionada y sólo se habilita para el caso de visitantes nacionales. Para visitantes de extranjeros se seleccionará la opción: “N/D”. En este campo se selecciona la edad del usuario. En este campo se seleccionará si el visitante tiene algún tipo de discapacidad. Se podrá escoger entre las opciones “Si” o “No”. En este campo se selecciona el género de la vista. Los valores a escoger son: “Masculino” y “Femenino”. El siguiente ejemplo muestra cómo quedaría el archivo al momento de registrar datos. Ver gráfico 23. 30 Gráfico 23. Muestra de archivo con datos Al dar click en este botón, el sistema generará el archivo de información que se cargará posteriormente. A continuación se muestra un ejemplo: Cuando todo este generado correctamente, aparecerá el siguiente mensaje como lo muestra la gráfico 24. Gráfico 24. Mensaje de éxito al crear archivo El archivo xml se ha generado correctamente y se ha guardado en la ruta donde ejecutó el mismo, se debe guardar el archivo llamado: “xml_datos_visitas.xml”. Manual de Usuario Operadoras Turísticas – Registro de visitas Al momento de procesar la información para generar el archivo, se presentarán los mensajes de éxito o error en la producción del archivo. Errores: Cuando el archivo no ha sido llenado de manera adecuada, aparecerá el siguiente mensaje. Gráfico 25. 31 Gráfico 25. Error de haber generado incorrectamente archivo de datos Manual de Usuario Operadoras Turísticas – Registro de visitas Gráfico 26. Error de no seleccionar ubicación Al no escoger el país de origen, mostrará el siguiente mensaje. Gráfico 27. Gráfico 27. Error de no seleccionar país Nota: Al escoger “ECUADOR”, el campo provincia y ciudad es obligatorio. Para extranjeros los campos provincia y ciudad son opcionales. 32 Cuando no ha seleccionado el continente de origen del visitante, mostrará el siguiente error. Gráfico 26. Al no escoger la provincia y siendo de origen ECUADOR, aparecerá el siguiente mensaje. Gráfico 28. Gráfico 28. Error de no haber seleccionado provincia. Para nacionales Al no escoger la ciudad y siendo una visita nacional, aparecerá el siguiente mensaje. Gráfico 29. Gráfico 29. Error de no haber seleccionado ciudad. Para nacionales Al no escoger la edad, aparecerá el siguiente mensaje. Gráfico 30. Gráfico 30. Error de no haber seleccionado edad Nota: Si la visita es nacional y la edad es igual o mayor a dieciocho años, el mensaje le mostrará un mensaje para que ingrese la cédula. Gráfico 31. Manual de Usuario Operadoras Turísticas – Registro de visitas Gráfico 31. Error de no haber seleccionado una identificación Para visitas extranjeras, la identificación es opcional. 33 Manual de Usuario Operadoras Turísticas – Registro de visitas Al no escoger el campo discapacidad, aparecerá el siguiente mensaje. Gráfico 32. 34 Gráfico 32. Error de no haber seleccionado discapacidad Al no escoger el campo género, aparecerá el siguiente mensaje. Gráfico 33. Gráfico 33. Error de no haber seleccionado género Ministerio del Ambiente Manual de Usuario Operadoras Turísticas – Registro de visitas Versión 0.01 35