’ P G D
Anuncio
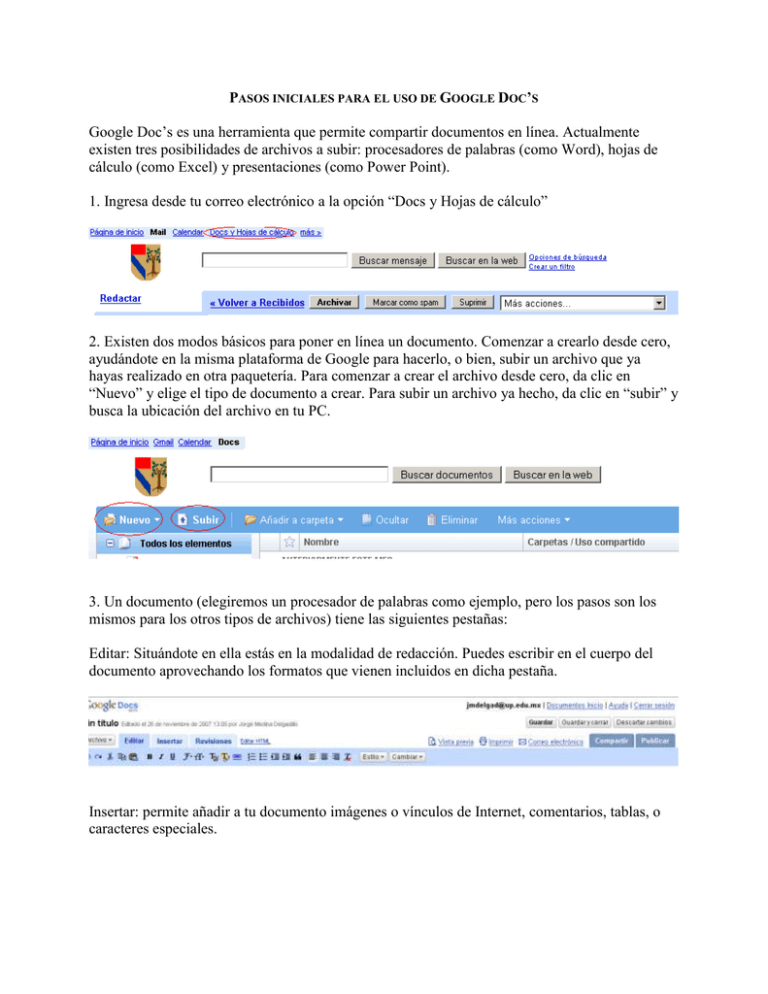
PASOS INICIALES PARA EL USO DE GOOGLE DOC’S Google Doc’s es una herramienta que permite compartir documentos en línea. Actualmente existen tres posibilidades de archivos a subir: procesadores de palabras (como Word), hojas de cálculo (como Excel) y presentaciones (como Power Point). 1. Ingresa desde tu correo electrónico a la opción “Docs y Hojas de cálculo” 2. Existen dos modos básicos para poner en línea un documento. Comenzar a crearlo desde cero, ayudándote en la misma plataforma de Google para hacerlo, o bien, subir un archivo que ya hayas realizado en otra paquetería. Para comenzar a crear el archivo desde cero, da clic en “Nuevo” y elige el tipo de documento a crear. Para subir un archivo ya hecho, da clic en “subir” y busca la ubicación del archivo en tu PC. 3. Un documento (elegiremos un procesador de palabras como ejemplo, pero los pasos son los mismos para los otros tipos de archivos) tiene las siguientes pestañas: Editar: Situándote en ella estás en la modalidad de redacción. Puedes escribir en el cuerpo del documento aprovechando los formatos que vienen incluidos en dicha pestaña. Insertar: permite añadir a tu documento imágenes o vínculos de Internet, comentarios, tablas, o caracteres especiales. Compartir: estableces allí las personas que pueden acceder al documento, ya en modo de lectura ya en modo de edición. Recuerda que el nombre de los invitados es su dirección completa de correo electrónico. Nota: Google Doc’s posee la misma lógica que Calendars. Puedes hacer que un invitado replique la invitación o no a otros usuarios. Esta posibilidad la estableces en la casilla “Los colaboradores pueden invitar a otros usuarios”. Una vez establecidos los usuarios a compartir, da clic en el botón “Invitar a colaboradores”. Un recuadro aparecerá: El destinatario recibirá en su correo electrónico un mail informándole que ha sido invitado como colaborador a un documento. El dará clic en el vínculo que aparece en su correo y accederá al documento. Si, además, quieres compartirle todo el documento en el cuerpo del mensaje del correo, no olvides elegir la opción “Pega el documento en el mensaje de correo electrónico”. 4. Una vez que colaboren en la hechura del trabajo distintos usuarios. Puedes revisar el estado del mismo por medio de la pestaña “Revisiones”. Es importante recordar una gran utilidad de Doc’s. Ninguna colaboración se pierde. Aunque alguien haya redactado algo, y otro después haya borrado dicha información, puedes acceder a documento en sus distintas fases de elaboración. Si eliges marcas dos etapas, puedes incluso comparar las diferencias. Esta utilidad es fundamental para los que gestionen proyectos o quieran evaluar la colaboración efectiva de los miembros de un equipo. Por ejemplo, seleccionando el estado inicial y final de un proyecto, y comparando dichas fases, Google Doc’s distinguirá todos los colaboradores con distintos colores, y así podrás ver quién hizo o suprimió qué: 5. El resultante de una colaboración en línea puede a su vez ser descargado en una computadora, o publicado en Internet. Para lo primero, accede a la fase de revisión que desees (por lo general es la última), y en el botón “Archivo” elige la opción deseada. Para lo segundo, ve a la pestaña publicar: 6. Y da clic en “Publicar documento”. Si será un documento que en el futuro sufrirá modificaciones y deseas que el documento publicado se actualice, no olvides marcar la casilla “Volver a publicar…”. Si tienes un blog y quieres publicar este documento allí, deberás pulsar “Publicar en blog” 7. Google Doc’s te dará una ruta de Internet. Compártela y listo. Nota: Las presentaciones y las hojas de cálculo, en Google Doc’s, gozan de una característica adicional digna de tener en cuenta: poseen un chat que permite a los que están viendo sincrónicamente el mismo documento, debatir sobre su contenido. Si usas, por ejemplo, el Google Talk que instalas y permite chat con voz, prácticamente puedes simular una teleconferencia. ¡Increíble, no!