Muchos de los archivos de ...
Anuncio
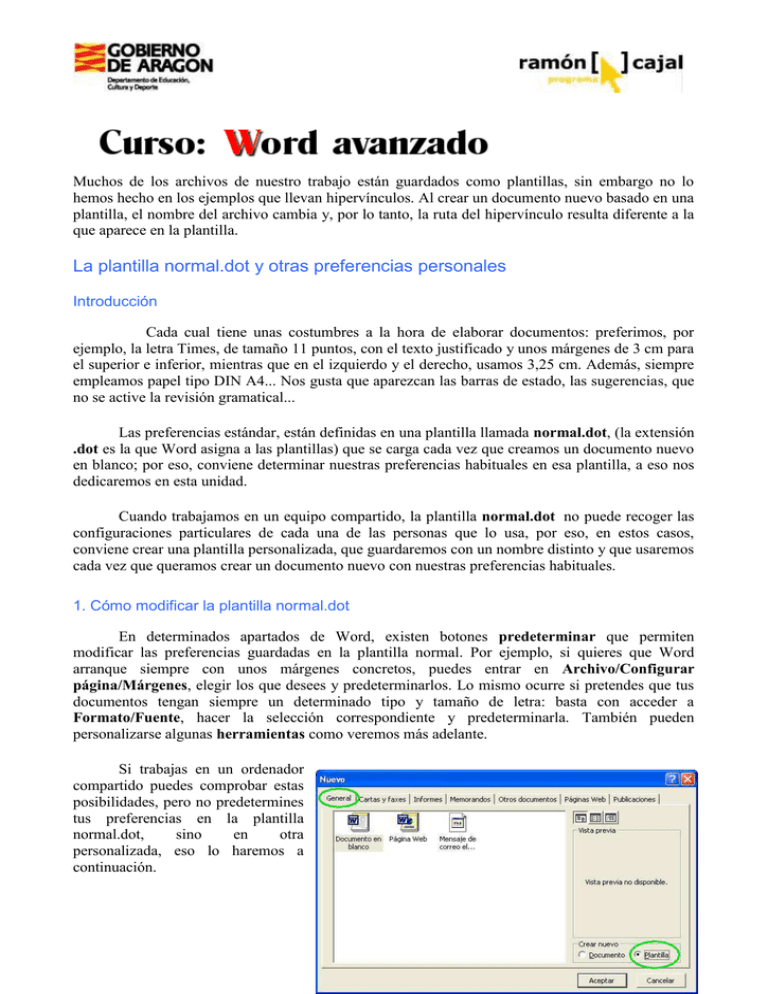
Muchos de los archivos de nuestro trabajo están guardados como plantillas, sin embargo no lo hemos hecho en los ejemplos que llevan hipervínculos. Al crear un documento nuevo basado en una plantilla, el nombre del archivo cambia y, por lo tanto, la ruta del hipervínculo resulta diferente a la que aparece en la plantilla. La plantilla normal.dot y otras preferencias personales Introducción Cada cual tiene unas costumbres a la hora de elaborar documentos: preferimos, por ejemplo, la letra Times, de tamaño 11 puntos, con el texto justificado y unos márgenes de 3 cm para el superior e inferior, mientras que en el izquierdo y el derecho, usamos 3,25 cm. Además, siempre empleamos papel tipo DIN A4... Nos gusta que aparezcan las barras de estado, las sugerencias, que no se active la revisión gramatical... Las preferencias estándar, están definidas en una plantilla llamada normal.dot, (la extensión .dot es la que Word asigna a las plantillas) que se carga cada vez que creamos un documento nuevo en blanco; por eso, conviene determinar nuestras preferencias habituales en esa plantilla, a eso nos dedicaremos en esta unidad. Cuando trabajamos en un equipo compartido, la plantilla normal.dot no puede recoger las configuraciones particulares de cada una de las personas que lo usa, por eso, en estos casos, conviene crear una plantilla personalizada, que guardaremos con un nombre distinto y que usaremos cada vez que queramos crear un documento nuevo con nuestras preferencias habituales. 1. Cómo modificar la plantilla normal.dot En determinados apartados de Word, existen botones predeterminar que permiten modificar las preferencias guardadas en la plantilla normal. Por ejemplo, si quieres que Word arranque siempre con unos márgenes concretos, puedes entrar en Archivo/Configurar página/Márgenes, elegir los que desees y predeterminarlos. Lo mismo ocurre si pretendes que tus documentos tengan siempre un determinado tipo y tamaño de letra: basta con acceder a Formato/Fuente, hacer la selección correspondiente y predeterminarla. También pueden personalizarse algunas herramientas como veremos más adelante. Si trabajas en un ordenador compartido puedes comprobar estas posibilidades, pero no predetermines tus preferencias en la plantilla normal.dot, sino en otra personalizada, eso lo haremos a continuación. Página 1 2. Cómo guardar tus preferencias en una plantilla Hay dos procedimientos para crear una plantilla: 2.1. Desde el inicio: Se trata de crear un documento nuevo desde Archivo/ Nuevo. En la solapa general, verificamos la opción plantilla. Si deseamos una plantilla en blanco que contenga todas nuestras preferencias, una vez en el documento, iremos ajustando los parámetros que deseamos incluir en la plantilla como haríamos antes de comenzar a trabajar con un documento. Al ir a archivo/guardar, esta plantilla se almacenará, por defecto, en la carpeta que Office reserva a las plantillas, que suele ser C:/Windows/Application data/Microsoft/Plantillas en Windows 98, aunque dependerá de la instalación de Office y de la versión de Windows que estés utilizando. 2.2. Al finalizar: Puede que hayamos creado un documento que deseemos usar otras veces como base para crear documentos nuevos (por ejemplo un formulario, la estructura de una ficha o, simplemente, un documento en blanco con nuestras preferencias...) tal vez convenga guardarlo como plantilla. Podemos hacerlo usando archivo/guardar como y seleccionando platilla de documento en el desplegable guardar como tipo. En cualquiera de los dos casos siempre y cuando la plantilla se haya guardado en la carpeta adecuada, aparecerá en el cuadro de diálogo General y podremos seleccionarla siempre que deseemos. Por otra parte, aparece toda una serie de opciones que podemos seleccionar y predeterminar en la plantilla normal.dot. (…) 3.9. Ubicación de archivos Permite determinar las carpetas en las que se almacenarán por defecto los documentos, plantillas, copias, etc. creados. Página 2 Al instalar Word el directorio de trabajo por defecto es Mis Documentos. Para cambiar rápidamente este directorio (en el caso de que tengamos la costumbre de trabajar con otros) seguiremos estos pasos: 1. Seleccionamos el tipo de archivo Documentos y hacemos clic en el botón Modificar. Word nos mostrará un nuevo cuadro de diálogo Cambiar Posición en el cual podremos indicar cuál es la carpeta preferida. 2. Aceptamos y esto cierra el cuadro de diálogo Cambiar posición. 3. En este caso, podemos fijarnos donde guarda el programa las plantillas personales y, además, cambiar la ubicación. Página 3 Plantillas para hacer documentos Introducción En la unidad anterior hemos trabajado con la plantilla normal.dot, la herramienta que permite comenzar a escribir en un documento en blanco con unos parámetros prefijados para los márgenes, la fuente, etc. Teniendo esto en cuenta, no te será difícil comprender que todos los documentos hechos con Word se basan en plantillas. Pero una plantilla es algo más, cada plantilla es un documento especial que suministra herramientas básicas y una estructura concreta para facilitar la creación de documentos nuevos. Pueden contener texto, características de formato, estilos, asignaciones de funciones a teclas, macros... Su función principal es la de ahorrar tiempo suministrando un formato básico de documento con el que comenzar a trabajar, formato básico que no es necesario volver a hacer cuando se trabaja con documentos tipo. Cuando los ordenadores no estaban tan extendidos como ahora, era normal ver en los centros, documentos con una determinada estructura y finalidad, fotocopiados y listos para rellenar, esos impresos son la idea de la que parten las plantillas. En esta unidad trabajaremos con algunas plantillas útiles, pero a lo largo del curso, seguiremos usando este recurso. Recuerda que las plantillas y los hipervínculos no se llevan bien, por lo que, si vinculas archivos es mejor que los guardes como documento de Word. 1. Plantillas predefinidas Cada vez que creamos un nuevo archivo, Word proporciona una serie de plantillas predefinidas que pueden seleccionarse para hacer documentos. El número de plantillas y asistentes que aparezcan dependerá de la instalación de Office. Página 4 Aunque hay disponibles muchas plantillas, conviene que no trabajes ahora con todas porque algunas introducen conceptos que pueden resultarte desconocidos por ahora. 2. Los asistentes Los asistentes permiten, en algunas ocasiones, crear documentos nuevos mediante un proceso guiado paso a paso. Existen asistentes para crear cartas, sobres, etiquetas postales (ambos casos lo veremos más adelante), faxes, currículos, etc 3. Crear una plantilla Aunque ya tienes experiencia en la creación de plantillas, avanzaremos un paso más, creando una plantilla personal con una estructura y un contenido concretos. Nuestro objetivo será crear una plantilla para solicitar la autorización familiar para salir fuera del centro con nuestros alumnos a realizar una visita. Página 5 Práctica Muestra: Página 6 1. Entra en Archivo/Nuevo/Documento en blanco, verifica la opción plantilla y acepta. 2. Desde Archivo/Configurar página prepara tu documento con los parámetros que se indican. a. En tamaño de papel elige orientación horizontal. En márgenes, verifica la casilla Dos páginas por hoja, así podrás duplicar el documento en la misma hoja. Observa que los enunciados correspondientes a los márgenes han cambiado, apareciendo ahora los conceptos interior y exterior, sustituyendo a izquierdo y derecho. b. Configura los márgenes como sigue: superior 3 cm, inferior 2,5 cm, interior 2 cm, exterior 2 cm. c. Escribe el texto que aparece a la derecha (se ha utilizado una letra Times de 12 puntos) y pon en negrita las mismas palabras que hay en la imagen. De esta forma, te será más sencillo cambiarlas por los datos reales cada vez que quieras hacer una visita. 3. Guarda la plantilla con tu-login solicitud de autorización y cierra el documento. 4. Ve a archivo/nuevo. Observa que en la solapa general aparece la plantilla Solicitud de autorización. Ábrela. Supón que eres profesor de la asignatura de Ciencias Naturales (asignatura) y que has organizado una salida para primer (curso) curso al Museo de Ciencias (sitio) de tu localidad el día 15 de noviembre de 2003 (dd/mm/aaaa); irás con el grupo a pie (cómo), saldrás a las 10 (xx), llegarás a las 10,30 (xx) y regresarás al centro a las 13,30 (xx), tú serás la persona que acompañe al grupo. Sustituye las referencias en negrita. Pensarás que el documento que acabas de trabajar puede ser útil, pero que lo sería más si algunos datos pudieran meterse automáticamente, por ejemplo, los nombres del profesorado, los de los familiares o del alumnado. Eso es posible, pero lo veremos más adelante, cuando trabajemos con la combinación de correspondencia. 5. Modificar una plantilla existente El programa dispone de varias plantillas para cartas, pero resultan muy generales. Vas a modificar una de ellas para adecuarla a nuestros datos personales y, de paso, te servirá para aprender a modificar plantillas. Práctica 1. Crea un archivo nuevo basado en la plantilla carta profesional, que encontrarás en la solapa Cartas y faxes. Si al crearlo, marcas la opción plantilla, se guardará como tal. 2. Sustituye el nombre de la organización por tu nombre. 3. Escribe tu dirección en la zona de remite. 4. Elimina el párrafo que va desde "Escriba aquí la carta..." hasta "ventana". 5. Sustituye los campos "Escriba su nombre" y "Escriba su cargo" por tu nombre y tu cargo. 6. Selecciona desde "Estimado señor o señora" hasta "Atentamente" y cambia el tipo de letra a Times de 12 puntos, de esta forma, cada vez que escribas el texto de la carta se escribirá en esa fuente. 7. Entra en archivo/guardar y guardar como te llevará a la carpeta de plantillas. Dentro de Página 7 estar carpeta vas a crear una carpeta nueva que se llame tu-login plantillas, allí guardarás este archivo como tu-login carta personal. Si entras a archivo/nuevo, comprobarás que se ha añadido otra solapa a la ventana nuevo que presenta las plantillas existentes en esta nueva carpeta. Página 8