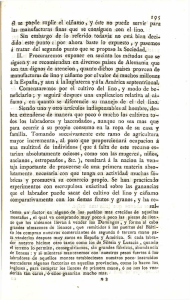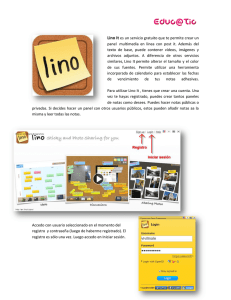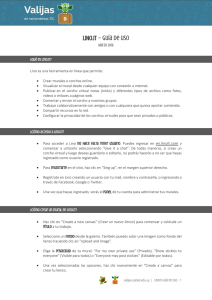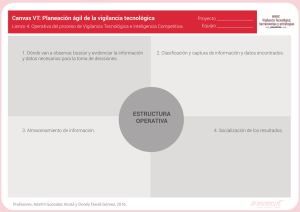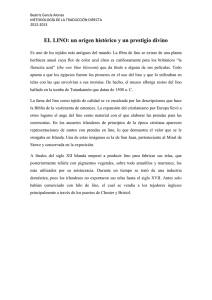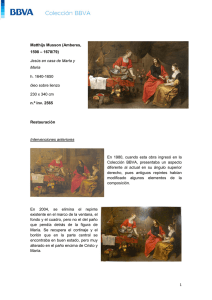Trabajo Práctico Nº9. Tutorial aplicación lino it
Anuncio
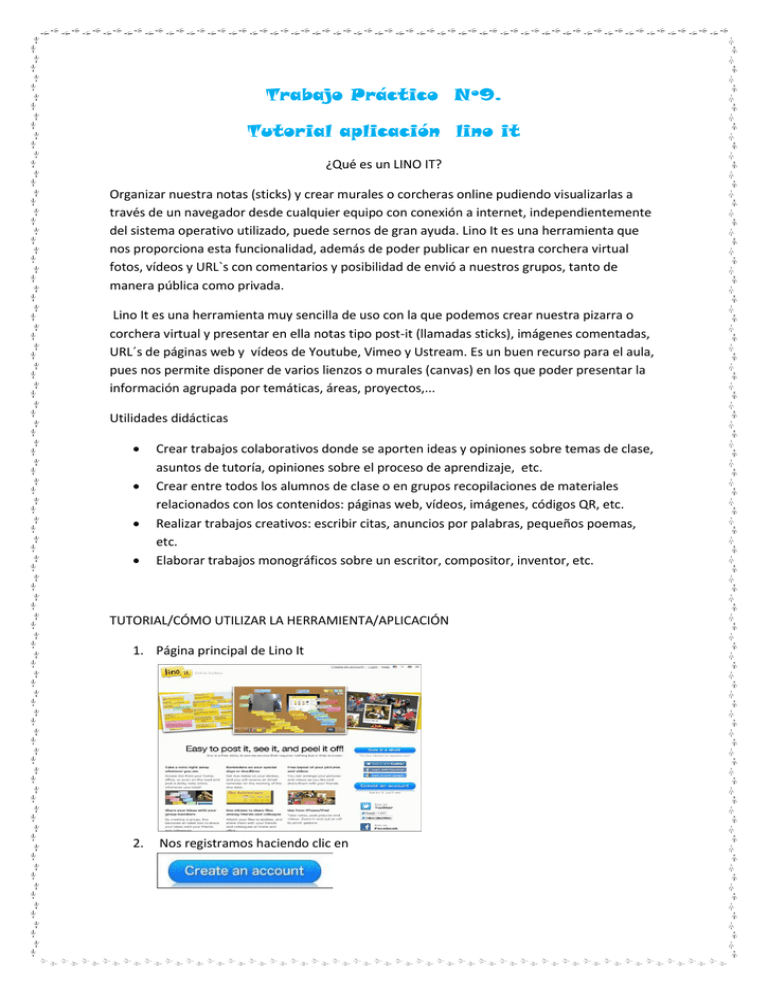
Trabajo Práctico Nº9. Tutorial aplicación lino it ¿Qué es un LINO IT? Organizar nuestra notas (sticks) y crear murales o corcheras online pudiendo visualizarlas a través de un navegador desde cualquier equipo con conexión a internet, independientemente del sistema operativo utilizado, puede sernos de gran ayuda. Lino It es una herramienta que nos proporciona esta funcionalidad, además de poder publicar en nuestra corchera virtual fotos, vídeos y URL`s con comentarios y posibilidad de envió a nuestros grupos, tanto de manera pública como privada. Lino It es una herramienta muy sencilla de uso con la que podemos crear nuestra pizarra o corchera virtual y presentar en ella notas tipo post-it (llamadas sticks), imágenes comentadas, URL´s de páginas web y vídeos de Youtube, Vimeo y Ustream. Es un buen recurso para el aula, pues nos permite disponer de varios lienzos o murales (canvas) en los que poder presentar la información agrupada por temáticas, áreas, proyectos,... Utilidades didácticas Crear trabajos colaborativos donde se aporten ideas y opiniones sobre temas de clase, asuntos de tutoría, opiniones sobre el proceso de aprendizaje, etc. Crear entre todos los alumnos de clase o en grupos recopilaciones de materiales relacionados con los contenidos: páginas web, vídeos, imágenes, códigos QR, etc. Realizar trabajos creativos: escribir citas, anuncios por palabras, pequeños poemas, etc. Elaborar trabajos monográficos sobre un escritor, compositor, inventor, etc. TUTORIAL/CÓMO UTILIZAR LA HERRAMIENTA/APLICACIÓN 1. Página principal de Lino It 2. Nos registramos haciendo clic en 3. Rellenamos los datos que aparecen: nombre de usuario, contraseña para el acceso a la aplicación, dirección de correo real e idioma. Marcamos la casilla con la que aceptamos los términos de uso de la aplicación y clic en "Create an Account". Recibimos en nuestro correo una confirmación. A PARTIR DE ESTE MOMENTO SE ABRE NUESTRO ESCRITORIO Y PODEMOS EMPEZAR A TRABAJAR. El primer paso es crear nuestro lienzo (canvas) haciendo clic en "Create a new canvas". Le damos un nombre y seleccionamos un fondo desde la galería que nos ofrece la aplicación. Disponemos de la opción "Uploadanimage" que nos permite subir una imagen y situarla como fondo de los lienzos a crear. Seleccionamos también el tipo de acceso a nuestro mural: Privado (Formyownprivate use), Visible para cualquiera (Show stickiestoeveryone) y Editable por cualquiera (Everyonemay post stickies). Una vez seleccionadas las opciones hacemos clic en "Create a canvas" y se abre nuestro lienzo. En los lienzos que creamos aparecen tres ventanas con las que gestionamos el contenido. La ventana de la parte superior es la más importante pues nos permite añadir las notas, las imágenes, los vídeos y los documentos. También aparecen dos ventanas flotantes más con las que podemos situarnos en cualquier parte de nuestra corchera y poder elegir otras corcheras previamente creadas: Para crear una nota o stick hacemos clic sobre Escribimos el texto que deseemos, seleccionando el tamaño y color de fuente, el color de la nota, el emoticón que deseamos, la fecha de vencimiento de la nota y el carácter privado de la misma. También podemos enviar la nota a usuarios registrados de LinoIt. La fecha de vencimiento es un dato muy interesante que podemos incorporar en la creación de notas tipo postit y en los documentos enlazados, pues nos crea una tarea pendiente (task) que queda reflejada en nuestro escritorio principal de Lino It. Un ejemplo de nota creada y publicada es el siguiente: Podemos introducir en nuestro lienzo imágenes, vídeos, documentos y notas transparentes utilizando las cuatro opciones que aparecen debajo de los postits de colores. Publicamos una imagen: Publicamos un vídeo de youtube, vimeo o ustream: Publicamos el enlace a un documento: Publicamos una nota transparente: Todos los objetos digitales pueden ser editados utilizando las opciones que aparecen atenuadas en la parte inferior derecha de cada uno de ellos. Nos permite editar el objeto accediendo a la pantalla inicial de creación, podemos modificar la fecha de caducidad (stick), enviar el stick o nota a cualquier usuario registrado de Lino It que tengamos en nuestros grupos, copiar y publicar automáticamente en cualquier otro lienzo o canvas que tengamos en nuestro escritorio principal y eliminar nuestro objeto. La aplicación nos permite la posibilidad de crear GRUPOS, diseñando lienzos específicos para cada uno de ellos. En cada grupo podemos lanzar invitaciones por email a otros usuarios registrados de LinoIt. Inserción de nuestro corcho en el blog. En este apartado mostramos cómo generar un código HTML para insertar el corcho en nuestro blog o en una página web. Para ello, tenemos que pinchar en la zona de los post-its donde pone INFORMATION y nos aparecerá en la parte superior el URL del canvas, HTML, para embeberlo en un blog y por último el link para compartir el corcho en una web. Creación de un grupo. Al igual que en otras herramientas de la web 2.0, en LinoIT el usuario puede crear grupos de trabajo y formas parte de éstos. Dentro de los grupos de trabajo, podremos desarrollar las actividades de la misma manera que lo hacemos de forma individual. Para crear un nuevo grupo de trabajo, debemos pinchar en CREATE A NEW GROUP esta opción nos parece en la sección de MY GROUP. Tras realizar este paso, nos aparecerá una ventana en la que debemos rellenar el nombre del grupo; hacer una breve descripción junto con su icono; y por último, determinar de qué forma se podrá formar parte, es decir, si los integrantes solo pueden ver el mural o pueden verlo y modificarlo. Video Tutorial aplicación lino it. https://www.youtube.com/watch?v=KRoEvW4l1Yw Bibliografía: https://tutorialesedutic.wikispaces.com/file/view/linoit.pdf http://dcyadejenifera.blogspot.com.ar/2013/11/practica-6-linoit.html