Guía Rápida del Manual de Usuario de Mi Claro
Anuncio
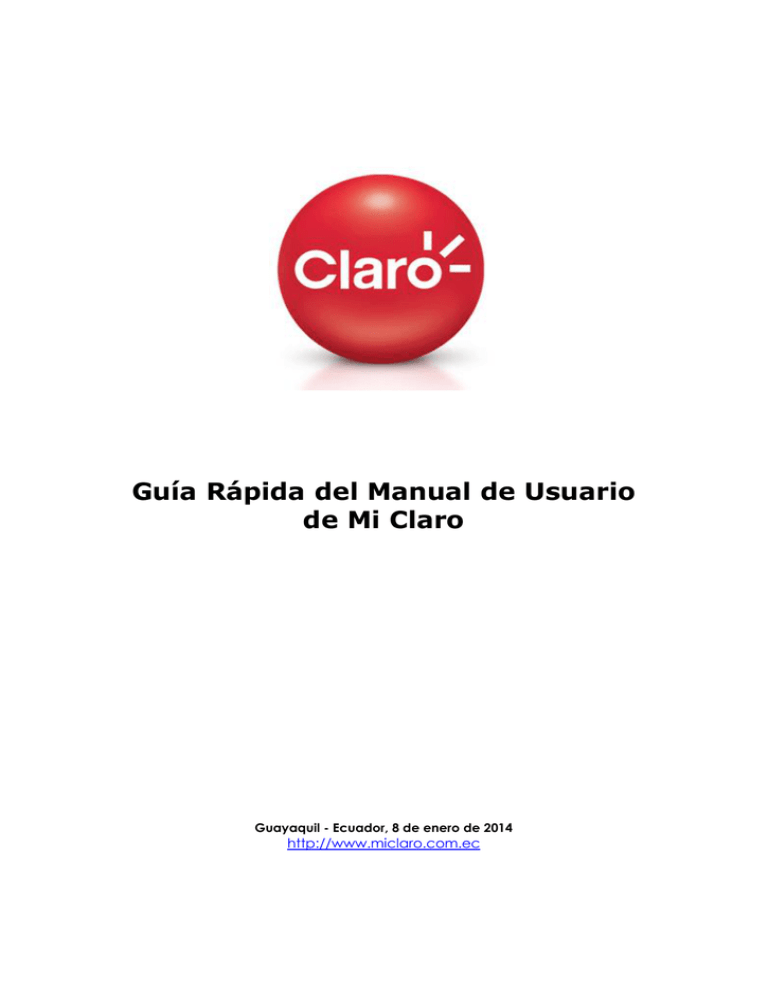
Guía Rápida del Manual de Usuario de Mi Claro Guayaquil - Ecuador, 8 de enero de 2014 http://www.miclaro.com.ec Indice 1) Crear Cuenta ....................................................................................................................3 2) Iniciar Sesión ......................................................................................................................5 3) Olvidaste tu Contraseña .................................................................................................6 4) Casos de Inactivación de Cuentas ..............................................................................6 5) Listado de Productos y Servicios ...................................................................................7 5.1) Ver Detalles....................................................................................................................7 5.1.1) 5.2) Información ...................................................................................................................8 5.2.1) 5.2.1.1) 6) Detalle de Plan .....................................................................................................7 Administración ......................................................................................................8 Buscar Línea ......................................................................................................8 Transacciones....................................................................................................................9 6.1) Activación y Desactivación de Servicios ................................................................9 6.2) Cambio de Plan ........................................................................................................ 10 6.3) Redistribución de Cupos .......................................................................................... 11 6.4) Redistribución de Cupos de Servicios Adicionales ............................................. 12 6.5) Suspensión por Robo - Postpago ........................................................................... 12 6.6) Reactivación por Robo - Postpago ....................................................................... 13 7) Reportes .......................................................................................................................... 13 7.1) Detalle de Llamadas ................................................................................................ 13 7.2) Detalle de Mensajes Escritos ................................................................................... 16 7.3) Detalle de Mensajes Multimedia ............................................................................ 17 7.4) Detalle de Navegación ........................................................................................... 18 7.5) Consulta de Facturas ............................................................................................... 19 7.5.1) Ver Factura Electrónica ................................................................................... 21 7.6) Resumen Celular ....................................................................................................... 22 7.7) Reportes por Grupos ................................................................................................. 23 8) Servicios Corporativos .................................................................................................. 24 8.1) Activar Compra de Tiempo Aire - Líneas Administradas .................................. 24 8.2) Crear y Editar Grupos ............................................................................................... 24 8.3) Crear y Editar Alias/Nombres a las líneas ............................................................. 25 8.4) Asignar Rol para Consultar Factura Electrónica ................................................. 26 8.5) Reporte de Consumo por Línea ............................................................................. 27 9) Envía SMS......................................................................................................................... 28 10) Agregar un Número Celular ........................................................................................ 28 11) Ver Facturas .................................................................................................................... 29 2 1) CREAR CUENTA Ingresar a Mi Claro https://www.miclaro.com.ec/miclaro/. En el home, escribir el email, contraseña y luego confirmar la contraseña. Presionar “Regístrate”. Llenar todos los campos requeridos en el formulario que se muestra y presionar “Guardar”. 3 Se enviará a la cuenta de mail registrada, un correo de bienvenida con los datos principales ingresados y con un enlace para activar la cuenta tal como se muestra en la imagen siguiente. 4 2) Presionar en el enlace “Activar Cuenta” para poder ingresar a Mi Claro. INICIAR SESIÓN Ingresar a Mi Claro https://www.miclaro.com.ec/miclaro/ Si ya tiene cuenta, ingresar el e-mail registrado en la sección anterior del Registro, y la contraseña. Presionar “Ingresar”. Si el usuario no tiene cuenta, regresar a la sección de “Crear Cuenta”. 5 3) 4) OLVIDASTE TU CONTRASEÑA Desde el home, presionar “Olvidaste tu contraseña”. Escribir el e-mail que ha ingresado en el Registro. Se enviará un correo indicando la respuesta a la pregunta secreta. Escribir la respuesta a la pregunta secreta. Una vez aceptada la respuesta, se mostrará un mensaje indicando que se debe realizar la actualización de los datos. Luego de actualizar los datos, se mostrará un mensaje de alerta indicando el envío de dos correos: actualización de contraseña y activación de cuenta. Dar clic en el enlace de “Activar Cuenta”. CASOS DE INACTIVACIÓN DE CUENTAS A continuación los casos en que la cuenta de Mi Claro se puede inactivar: 1. Cualquier transacción postventa que provoque la inactivación de alguna línea registrada en Mi Claro provocará la desvinculación de dicho registro de la Web de forma automática. 6 2. Cuando se realice alguna de las transacciones a continuación, provocará la inactivación de la cuenta: 5) Renuncia. Gestión de servicios OPE (cualquier estatus de inactivación). Portabilidad. Traspaso de línea (cambio de Propietario). Traspaso de Línea Prepago a Prepago. Cambio de número. LISTADO DE PRODUCTOS Y SERVICIOS 5.1) VER DETALLES El ícono lupa le permite tener acceso al detalle del producto. Si se trata de un plan personal se podrá visualizar el detalle del plan al dar click en el mismo. 5.1.1) DETALLE DE PLAN Si el usuario cuenta con un plan personal (no aplica ni PPA ni Planes Grupales) se mostrará el detalle del mismo. Si es que no cuenta con dicho plan, se mostrará un mensaje “No tiene paquete contratado”. 7 5.2) INFORMACIÓN En esta sección, el usuario podrá ver el detalle de la línea escogida al presionar sus respectivos enlaces. Consulta de Saldo: Se aprecia el saldo y el adicional en dólares. Saldos de Mensajes Escritos: Se muestra el paquete de SMS incluidos y eventos. Saldos de Mensajes Multimedia: Aparece el paquete de mensajes activos. Saldos de Navegación: Se visualiza el paquete de datos habilitado y eventos. Facturas de Recargas Electrónicas por Medios Bancarios: Se podrá revisar el documento en línea seleccionando el mes requerido y a continuación, el número del documento o el día/hora. Si el número pertenece a una línea administradora, además se mostrará al final un listado paginado en la sección “Líneas a Administrar”, el cual se detalla en el siguiente punto. 5.2.1) ADMINISTRACIÓN Para los casos de líneas empresariales, se muestra un listado paginado de las líneas administradas. Para una línea administrada, se muestran el número de la cédula y el nombre del cliente; para una administradora no se visualizan estos datos. 5.2.1.1) BUSCAR LÍNEA En la sección de “Líneas a Administrar”, escribir la línea y buscarla presionando el ícono “Ver” . Se mostrará la línea requerida. 8 Para ver el detalle, presionar el ícono de Si se desea buscar otra línea, presionar el botón “Limpiar” y repetir los pasos anteriores. 6) “Ver”. TRANSACCIONES 6.1) ACTIVACIÓN Y DESACTIVACIÓN DE SERVICIOS En Productos y Servicios, seleccionar el ícono de teléfono a consultar. “Ver” junto al número de Seleccionar la pestaña “Transacciones”. Seleccionar el enlace “Activación y Desactivación de Servicios”. En el listado de “Servicios Activos”, aparecerán los servicios que ya se encuentran activados en la línea escogida y que se pueden desactivar. Al presionar “Desactivar”, se mostrará una ventana emergente confirmando la desactivación del servicio seleccionado. El resto de servicios que están desactivados se mostrarán categorizados y para agregarlos, presionar “Agregar” tras lo cual, se mostrará una ventana emergente confirmando la activación del mismo. Al dar aceptar en el servicio seleccionado, se lo agregará a la lista de Servicios Activos. 9 6.2) CAMBIO DE PLAN En Productos y Servicios, seleccionar el ícono de teléfono a consultar. “Ver” junto al número de Seleccionar la pestaña “Transacciones”. Seleccionar el enlace “Cambio de Plan”, habilitado sólo para clientes con Planes abiertos o controlados, personales o grupales. En el mensaje que se muestra en pantalla sobre la solicitud del código de seguridad, presionar “Enviar”. 10 El código se enviará al correo registrado del usuario y se continuará con el trámite requerido. 6.3) REDISTRIBUCIÓN DE CUPOS En Productos y Servicios, seleccionar el ícono de teléfono a consultar. “Ver” junto al número de Seleccionar la pestaña “Transacciones”. Seleccionar el enlace “Redistribución de Cupos”, aplicable sólo para Plan Ideal Familia o Ideal Empresa y sólo es válido con la primera redistribución. Se mostrará en pantalla la lista de las líneas activas y el cupo distribuido entre ellas. 11 6.4) REDISTRIBUCIÓN DE CUPOS DE SERVICIOS ADICIONALES En Productos y Servicios, seleccionar el ícono de teléfono a consultar. “Ver” junto al número de Seleccionar la pestaña “Transacciones”. Seleccionar el enlace “Redistribución de Cupos de Servicios Adicionales”. Se mostrará en pantalla la lista de las líneas activas y el cupo distribuido entre ellas para SMS, MMS y WAP, las cuales se pueden actualizar. La redistribución se puede realizar a partir del tercer mes de facturación y sólo se podrá redistribuir una vez por mes. 6.5) SUSPENSIÓN POR ROBO - POSTPAGO En Productos y Servicios, seleccionar el ícono de teléfono a consultar. “Ver” junto al número de Seleccionar la pestaña “Transacciones”. Seleccionar el enlace “Suspensión por Robo - Postpago”. En el mensaje que se muestra en pantalla sobre la solicitud del código de seguridad, presionar “Enviar”. El código se enviará al correo registrado del usuario y se continuará con el trámite requerido. 12 6.6) REACTIVACIÓN POR ROBO - POSTPAGO En Productos y Servicios, seleccionar el ícono de teléfono a consultar. Seleccionar la pestaña “Transacciones”. Seleccionar el enlace “Reactivación por Robo - Postpago”. Ingresar en el campo “Clave”, el código de cuatro dígitos que se haya dado una vez registrada la línea y el equipo en cualquiera de los CAC’s a nivel nacional. Si dicha acción no se ha realizado previamente, llamar al *611 para obtener dicha clave. Luego, presionar “Reactivar”. 7) “Ver” junto al número de REPORTES Para los casos de líneas empresariales que se quiera obtener cualquier tipo de reporte, se mostrará un listado paginado de las líneas administradas. Para seleccionar una línea, presionar “Agregar” y para suprimirla, presionar “Eliminar”. 7.1) DETALLE DE LLAMADAS En Productos y Servicios, seleccionar el ícono de teléfono a consultar. Seleccionar la pestaña “Reportes”. “Ver” junto al número de 13 Seleccionar la opción “Detalle de Llamadas”. Ingresar el PIN recibido y presionar “Ir”. Los Pin son 8 caracteres alfanuméricos y están en minúscula. Para una línea administradora, aparecerán dos botones: Detalle de líneas Autocontrol y Detalle de Líneas Tarifarias. Seleccionar alguno de ellos Seleccionar la fecha de inicio y fin del (los) teléfono(s) a consultar. Si pertenece a una línea administradora, agregar o buscar los teléfonos. Presionar “Generar Reporte” para ver el reporte en línea, “Descarga de Excel” para descargar el reporte en un archivo de Excel o “Enviar Email” para poderlo recibir en la cuenta de correo electrónico registrada en la cuenta. Luego, presionar “Consultar”. 14 Si la línea es administradora, el detalle aparecerá como la siguiente imagen, con la opción de ver el detalle del otro grupo que no se ha seleccionado (Tarifario o Autocontrol). Se presentará un informe paginado (25 registros por página) como la imagen a continuación detallando las llamadas realizadas en el intervalo de tiempo escogido para una línea que no es administradora. 15 7.2) DETALLE DE MENSAJES ESCRITOS En Productos y Servicios, seleccionar el ícono de teléfono a consultar. “Ver” junto al número de Seleccionar la pestaña “Reportes”. Seleccionar el enlace “Detalle de Mensajes Escritos”. Ingresar el PIN recibido y presionar “Ir”. Los Pin son 8 caracteres alfanuméricos y están en minúscula. Para una línea administradora, aparecerán dos botones: Detalle de líneas Autocontrol y Detalle de Líneas Tarifarias. Seleccionar alguno de ellos. Seleccionar la fecha de inicio y fin del (los) teléfono(s) a consultar. Si pertenece a una línea administradora, agregar o buscar los teléfonos. Presionar “Generar Reporte” para ver el reporte en línea, “Descarga de Excel” para descargar el reporte en un archivo de Excel o “Enviar Email” para poderlo recibir en la cuenta de correo electrónico registrada en la cuenta. Luego, presionar “Consultar”. Si la línea es administradora, el detalle aparecerá paginado (25 registros por página) como la siguiente imagen, con la opción de ver el detalle del otro grupo que no se ha seleccionado (Tarifario o Autocontrol). Si no lo es, el informe sólo corresponderá a esa línea consultada. 16 7.3) DETALLE DE MENSAJES MULTIMEDIA En Productos y Servicios, seleccionar el ícono de teléfono a consultar. “Ver” junto al número de Seleccionar la pestaña “Reportes”. Seleccionar el enlace “Detalle de Mensajes Multimedia”. Ingresar el PIN recibido y presionar “Ir”. Los Pin son 8 caracteres alfanuméricos y están en minúscula. Para una línea administradora, aparecerán dos botones: Detalle de líneas Autocontrol y Detalle de Líneas Tarifarias. Seleccionar alguno de ellos. 17 Seleccionar la fecha de inicio y fin del (los) teléfono(s) a consultar. Si pertenece a una línea administradora, agregar o buscar los teléfonos. Presionar “Generar Reporte” para ver el reporte en línea, “Descarga de Excel” para descargar el reporte en un archivo de Excel o “Enviar Email” para poderlo recibir en la cuenta de correo electrónico registrada en la cuenta. Luego, presionar “Consultar”. Si la línea es administradora, el detalle aparecerá paginado (25 registros por página) como la siguiente imagen, con la opción de ver el detalle del otro grupo que no se ha seleccionado (Tarifario o Autocontrol). Si no lo es, el informe sólo corresponderá a esa línea consultada. 7.4) DETALLE DE NAVEGACIÓN En Productos y Servicios, seleccionar el ícono de teléfono a consultar. “Ver” junto al número de Seleccionar la pestaña “Reportes”. Seleccionar el enlace “Detalle de Navegación”. Para una línea administradora, aparecerán dos botones: Detalle de líneas Autocontrol y Detalle de Líneas Tarifarias. Seleccionar alguno de ellos. Seleccionar la fecha de inicio y fin del (los) teléfono(s) a consultar. Si pertenece a una línea administradora, agregar o buscar los teléfonos. Presionar “Generar Reporte” para ver el reporte en línea, “Descarga de Excel” para descargar el reporte en un archivo de Excel o “Enviar Email” para poderlo recibir en la cuenta de correo electrónico registrada en la cuenta. Luego, presionar “Consultar”. 18 Si la línea es administradora, el detalle aparecerá paginado (25 registros por página) como la siguiente imagen, con la opción de ver el detalle del otro grupo que no se ha seleccionado (Tarifario o Autocontrol). Si no lo es, el informe sólo corresponderá a esa línea consultada. 7.5) CONSULTA DE FACTURAS En Productos y Servicios, seleccionar el ícono de teléfono a consultar. “Ver” junto al número de Seleccionar la pestaña “Reportes”. Seleccionar el enlace “Consulta de Facturas”. Seleccionar la fecha de corte y presionar “Ver estado de cuenta”. Se mostrará en la ventana, la factura detallada incluyendo su cabecera, resumen de cargos del mes y los detalles minimizados de consumos paginados por mes por número celular. Si se trata de una línea Administradora, recibirá el detalle de la cuenta de todos los números que están asociados a la misma, y si ingresa una línea administrada, recibirá únicamente el detalle de la cuenta de ese número. 19 20 7.5.1) VER FACTURA ELECTRÓNICA En la lista de “Celulares” de la pantalla de Productos y Servicios, seleccionar el enlace “Usted tiene factura electrónica”. En la ventana del Detalle de la Factura, seleccionar la fecha de corte y presionar “Ver estado de cuenta”. En el detalle de la factura, presionar el botón “Ver factura electrónica”. Se mostrará una copia no válida de la factura. Si se desea imprimir la factura, realizarlo desde la opción “Imprimir”, o si desea descargarla y utilizarla como factura válida para el SRI, presionar “Descarga”. 21 7.6) RESUMEN CELULAR Para ver la información de consumo de una línea administrada, en Productos y Servicios seleccionar el ícono de “Ver” junto al número de teléfono a consultar en la sección de “Líneas a Administrar”. Seleccionar la pestaña “Reportes”. Seleccionar el enlace “Resumen Celular”. Seleccionar la fecha de corte y presionar “Ver estado de cuenta”. Se mostrará el detalle de consumo de la línea seleccionada. 22 7.7) REPORTES POR GRUPOS En Productos y Servicios seleccionar el ícono de teléfono a consultar “Ver” junto al número de Seleccionar la pestaña “Reportes”. Seleccionar el enlace “Reportes por Grupos”. Seleccionar el grupo, tipo de Reporte (Detalle de llamadas, SMS, WAP o MMS), el periodo y fecha de inicio/fin. Presionar “Enviar”. Se mostrará un mensaje de envío del reporte con el detalle seleccionado por el usuario al correo registrado en la cuenta del mismo. 23 8) SERVICIOS CORPORATIVOS 8.1) ACTIVAR COMPRA DE TIEMPO AIRE - LÍNEAS ADMINISTRADAS En Productos y Servicios, seleccionar el ícono de teléfono a consultar. “Ver” junto al número de Seleccionar la pestaña “Servicios Corporativos”. Seleccionar el enlace “Activar Compra de Tiempo Aire – Líneas Administradas”. Para cambiar el estado a “Activo” para todas las líneas de una página, presionar el botón “Activar Servicio a todas las líneas”. Para inactivar, “Inactivar Servicio a todas las líneas”. Para cambiar el estado de una o varias líneas, marcar el checkbox de la columna “Acción”. Si se desea realizarlo sobre una línea en particular en una lista muy larga, digitarla en el campo “Buscar Líneas” y automáticamente se mostrarán las posibles líneas requeridas. Para ambos casos, luego de seleccionarlas, presionar “Cambiar Estado”. Para ambas opciones, el estado cambiaría de Inactivo a Activo o viceversa. 8.2) CREAR Y EDITAR GRUPOS Desde la pestaña de Servicios Corporativos, seleccionar “Crear y Editar Grupos”. Ingresar el nombre y descripción del grupo. Presionar “Guardar”. 24 Inmediatamente, se mostrará un mensaje de confirmación de la creación del grupo. Luego de haberlo creado, aparecerá en pantalla las líneas disponibles para agregar a un grupo en particular. Seleccionar en el checkbox las líneas (también se puede usar el buscador de líneas) y presionar “Guardar”. Si se desea editar o eliminar el grupo, presionar su respectivo enlace a la derecha del nombre del grupo. Para la eliminación se mostrará un mensaje de confirmación. 8.3) CREAR Y EDITAR ALIAS/NOMBRES A LAS LÍNEAS Desde la pestaña de Servicios Corporativos, seleccionar “Crear y Editar Alias/Nombres a las Líneas”. Presionar “Editar” en la línea administradora requerida. Ingresar nombre, alias y seleccionar el grupo. Presionar “Guardar”. 25 Se mostrará la línea asociada al grupo seleccionado. 8.4) ASIGNAR ROL PARA CONSULTAR FACTURA ELECTRÓNICA Desde la pestaña de Servicios Corporativos, seleccionar “Asignar Rol para Consultar Factura Electrónica”. Presionar “Agregar” en cada línea que se desee asignarle el rol (máximo cinco) y luego “Asignar”. Si ya no se desea que la línea administrada siga con ese rol presionar “Inactivar”. 26 Al consultar la factura desde la línea administrada, en la cabecera aparecerá el número de cuenta de la línea administradora junto con su estado de cuenta mas no sus detalles de consumo. 8.5) REPORTE DE CONSUMO POR LÍNEA Desde la pestaña de Servicios Corporativos, seleccionar “Reporte de Consumo por Línea”. Seleccionar el tipo de Reporte: Programado o Mensual. Si es programado, seleccionar la fecha final (la inicial es la actual) y presionar “Generar Reporte”. Para ambas opciones, presionar el botón “Agendar Reporte” y se mostrará a continuación el siguiente mensaje “Reporte Agendado Correctamente”. 27 9) ENVÍA SMS Presionar el enlace “Envía SMS” desde el desde el Menú Transacciones, la opción “Enviar Mensaje”. menú superior o Se mostrará una página en la cual, el usuario podrá enviar mensajes de texto sin costo a cualquier número Claro del país que tenga habilitado el servicio de envío de SMS. 10) AGREGAR UN NÚMERO CELULAR Para agregar un nuevo número celular al listado de productos y servicios, seleccionar “Agregar un número celular”. Aparecerá una pantalla en la que hay que agregar el número de teléfono. 28 Presionar “Obtener” para obtener automáticamente un código NIP y se lo deberá escribir en la casilla de NIP. Para líneas administradoras, el NIP se enviará directamente a la línea administrada. Presionar “Ir”. Una vez que se ha ingresado correctamente el celular, este aparecerá en el menú de productos y servicios; de lo contrario, se mostrará un mensaje notificando el error. 11) VER FACTURAS Para ver las facturas de las recargas electrónicas que el usuario haya realizado mediante los portales de los bancos, seleccionar “Ver Facturas”. Ingresar el código de la factura recibido mediante un mensaje de texto, y a continuación se mostrará la imagen de la misma con un enlace para descargar la versión en un archivo pdf. La primera descarga es válida para el SRI y a partir de la segunda, se mostrará en el pdf una marca de agua. 29 30
