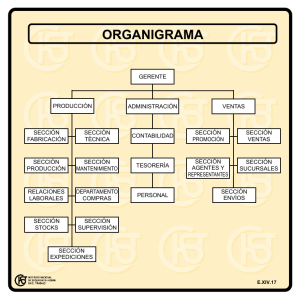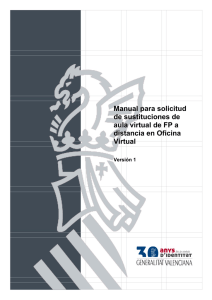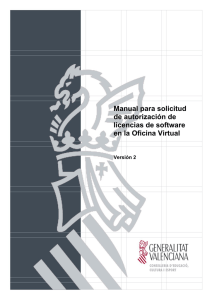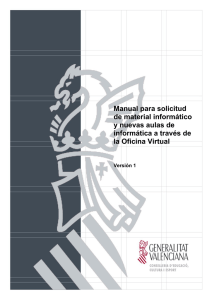1. ACCESO A ÁREA PERSONAL
Anuncio
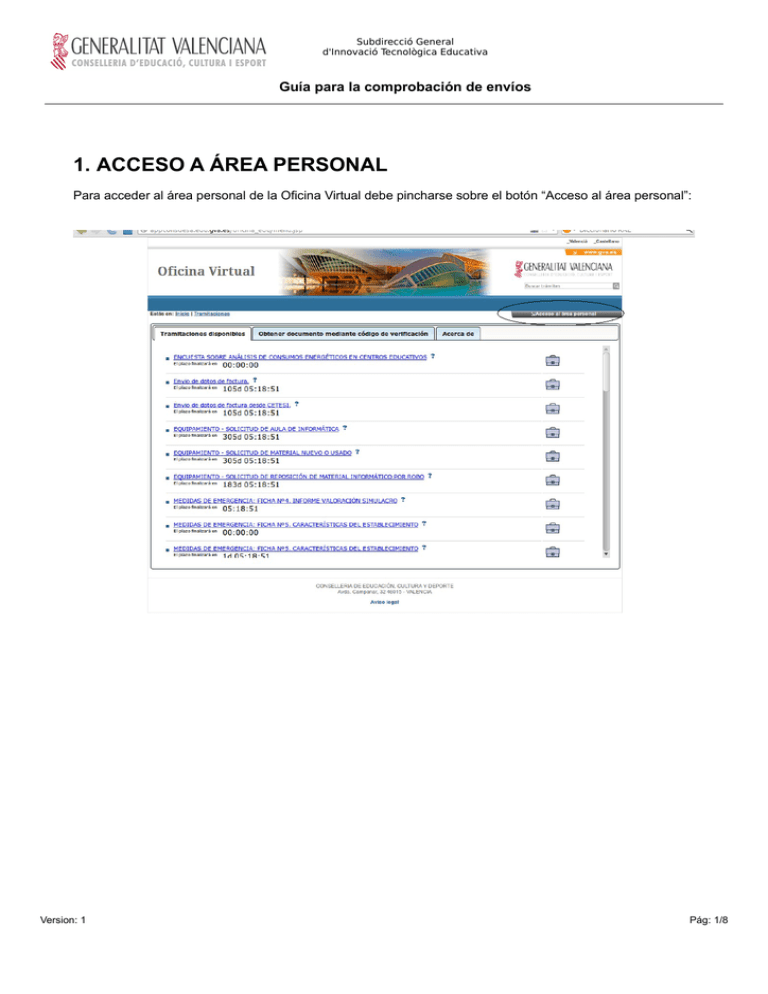
Subdirecció General d'Innovació Tecnològica Educativa Guía para la comprobación de envíos 1. ACCESO A ÁREA PERSONAL Para acceder al área personal de la Oficina Virtual debe pincharse sobre el botón “Acceso al área personal”: Version: 1 Pág: 1/8 Subdirecció General d'Innovació Tecnològica Educativa Guía para la comprobación de envíos Seleccionar “Usuario ITACA” e introducir el usuario y la contraseña que estén utilizándose para acceder a ITACA. Version: 1 Pág: 2/8 Subdirecció General d'Innovació Tecnològica Educativa Guía para la comprobación de envíos Una vez accedemos al área personal, podremos ver nuestro nombre y apellidos en la parte superior derecha de la pantalla. En la barra superior podemos ver el botón “Trámites disponibles”, mediante el cual se accede a los trámites disponibles para el usuario con el que se acaba de acceder al área personal. En dicha barra, se puede ver otro botón “Envíos realizados”. Pinchando sobre él, accederemos a una pantallan que nos mostrará todos los envíos que hayamos realizado. Version: 1 Pág: 3/8 Subdirecció General d'Innovació Tecnològica Educativa Guía para la comprobación de envíos La siguiente pantalla muestra todos los envíos realizados: 2. MODIFICACIÓN DE ENVÍOS REALIZADOS En algunos trámites existe la fase “Pendiente documentación”, en la cual, el centro debe adjuntar documentación pendiente para que el expediente continúe tramitándose. En la pantalla anterior, se puede observar que cada fila de la tabla corresponde a un envío. La última columna tiene un botón con el texto “Acciones”. Si pinchamos sobre ese botón, aparece un desplegable con dos opciones: Version: 1 – Anexar – Ver detalles Pág: 4/8 Subdirecció General d'Innovació Tecnològica Educativa Guía para la comprobación de envíos Si pinchamos sobre el botón “Anexar”, se abrirá una nueva pantalla que nos permitirá adjuntar un fichero (documento de libreoffice, pdf, imagen, etc.) al expediente. Version: 1 Pág: 5/8 Subdirecció General d'Innovació Tecnològica Educativa Guía para la comprobación de envíos 3. DETALLE DE ENVÍOS REALIZADOS Al pinchar sobre el botón “Acciones”, que podemos ver en la última columna de la derecha, aparece un desplegable con dos opciones: – Anexar – Ver detalles Al pinchar sobre la opción “Ver detalles” es posible visualizar la siguiente información concreta del envío que hayamos seleccionado (es decir, la fila en la que nos hayamos situado al pincha sobre el botón “Acciones”): Version: 1 – Datos de la tramitación – Ficheros del usuario asociados a la solicitud – Historial de la solicitud – Anotaciones de la tramitación Pág: 6/8 Subdirecció General d'Innovació Tecnològica Educativa Guía para la comprobación de envíos Version: 1 Pág: 7/8 Subdirecció General d'Innovació Tecnològica Educativa Guía para la comprobación de envíos 4. SALIR DEL ÁREA PERSONAL Para salir del área personal, es necesario pinchar sobre el nombre de usuario. Una vez hayamos pinchado, nos aparecerá una pantalla para que confirmemos si realmente queremos cerrar la sesión actual. Al pinchar el botón “Continuar” saldremos de nuestro área personal. Version: 1 Pág: 8/8