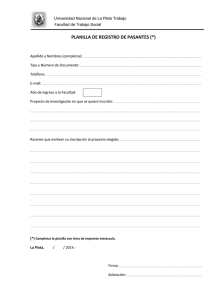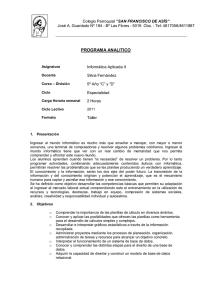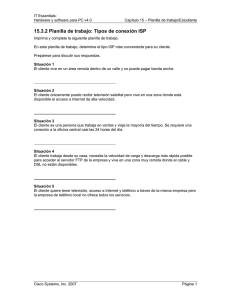PLANILLA DE CALCULOS
Anuncio

PLANILLA DE CÁLCULOS INICIAL - CURSOS DE CAPACITACIÓN EN INFORMÁTICA – CMD OESTE”FELIPE MORÉ” PLANILLA DE CALCULOS NIVEL INICIAL TEORIA Página 0 PLANILLA DE CÁLCULOS INICIAL - CURSOS DE CAPACITACIÓN EN INFORMÁTICA – CMD OESTE”FELIPE MORÉ” Contenidos: Planilla de cálculos. Presentación. Área de trabajo Barra de menú, barra de herramientas, barra de fórmulas Columnas, filas, celdas Trabajando con filas y columnas Ancho de columna Alto de fila Insertando columnas Insertando filas Eliminar una fila o columna Ingresando datos Tipos de datos Desplazarse por las celdas Editar el contenido de una celda Realizando operaciones matemáticas Cómo ingresar fórmulas Suma, autosuma Resta División Multiplicación Cortar, copiar y pegar. Filas y columnas Texto, números, fórmulas Creando, abriendo y guardando planillas. Este material didáctico está basado mayormente en el programa OpenOffice.org Calc, que es software libre. En los casos que se creyó necesario se han añadido comparaciones e imágenes del programa Microsoft Excel 2003 y Microsoft Excel 2010 (software propietario que para su uso requiere la adquisición de una licencia) entendiendo que muchos/as usuarios/as cuentan con él en sus computadoras y por lo tanto se justifica realizar la comparativa entre ambos programas que tienen algunas diferencias en sus respectivas interfaces. Página 1 PLANILLA DE CÁLCULOS INICIAL - CURSOS DE CAPACITACIÓN EN INFORMÁTICA – CMD OESTE”FELIPE MORÉ” Una planilla de cálculos es un programa que nos permitirá realizar desde operaciones matemáticas simples (sumar, restar, multiplicar y dividir) hasta operaciones más complejas relacionadas con las estadísticas o la lógica. También, utilizando una planilla de cálculos podremos armar una “base de datos” y organizarla de diferentes maneras. Podríamos decir que con una planilla de cálculos, entonces, tenemos dos tipos de posibilidades de trabajo: por un lado, operatorias matemáticas (llevar las cuentas de una casa o un negocio, controlar nuestros gastos, organizar nuestras compras en el almacén, etc.) y por el otro lado, la organización de bases de datos (organizar una agenda de compañeros, registrar los clientes y proveedores de nuestro emprendimiento, ordenar y clasificar los libros de la biblioteca popular de nuestro barrio). Utilizando una planilla de cálculos será más fácil organizarnos y planificar, pero además tendremos más beneficios, como la posibilidad de “dibujar” nuestros datos en gráficos de barra o de círculos. Entonces, por ejemplo, utilizando una planilla de cálculos podemos: 1- Realizar las cuentas de la Peña que organizamos en la escuela para juntar fondos con el fin de comprar útiles escolares: Cantidad vendida Título Panchos Choripanes Gaseosas Cerveza Empanadas Papas fritas Precio unitario 26 15 50 17 23 28 TOTAL 1,20 1,50 0,75 2,00 0,75 1,00 Total 31,2 22,5 37,5 34 17,25 28 170,45 2- Llevar un registro de los padres, madres, vecinos y vecinas que organizaron la Peña, p ara hacer cadenas telefónicas y comunicarnos más rápido. Participante Alberto Cristina don Giménez doña Juana Graciela Javier Mariela Pepe Roxana Tito Teléfono Comentarios 462857 desde las 17 461558 463574 (vecino) 458521 431825 (sobrina) 1569447 455213 414789 (trabajo) 487521 a la noche 1559852 Página 2 PLANILLA DE CÁLCULOS INICIAL - CURSOS DE CAPACITACIÓN EN INFORMÁTICA – CMD OESTE”FELIPE MORÉ” 3- Graficar las ganancias de la Peña para informar a todos los miembros de la escuela Dinero Ventas en la Peña 37,5 35 32,5 30 27,5 25 22,5 20 17,5 15 12,5 10 7,5 5 2,5 0 Panchos Choripanes Gaseosas Cerveza Empanadas Papas fritas Productos En la actualidad existen muchos programas de planilla de cálculos, los más comunes son Microsoft Excel, OpenOffice.org Calc, StarOffice, Gnumeric, etc. Nosotros trabajaremos con OpenOffice.org Calc que pertenece al llamado “Software libre”. Cuando abrimos la planilla de cálculos vemos una ventana similar a la siguiente: Página 3 PLANILLA DE CÁLCULOS INICIAL - CURSOS DE CAPACITACIÓN EN INFORMÁTICA – CMD OESTE”FELIPE MORÉ” Ahora iremos reconociendo las partes más importantes de esta ventana, como la barra de menús que al igual que en el procesador de textos se encuentra en la parte superior de la pantalla y que nos ofrece todas las posibilidades de trabajo que tenemos con este programa, para acceder a ellas debemos hacer clic en el menú que queremos ejecutar, por ejemplo, si “cliqueamos” en el menú “Datos” se abrirá el siguiente cuadro: Volvemos a hacer clic sobre la acción elegida y ya estaremos dándole “ordenes” a la planilla de cálculos. En este caso, le estamos pidiendo que “ordene” diferentes “datos”. Más abajo de la barra de menús está la barra de herramientas, donde tendremos las acciones graficadas como “íconos”. En la barra de herramientas encontraremos las acciones más comunes o las más usadas por las personas, para “ahorrarnos” tener que buscarlas dentro de la barra de menú todo el tiempo. En la barra de formato, tendremos a mano las herramientas más comunes para darle formato al texto que escribamos como así también a las tablas que hagamos El área de trabajo en la planilla de cálculos está conformado por columnas que se denominan con letras (columna A, columna M, columna T) y filas que se denominan con número (fila 1, fila 33, fila 74). La intersección entre una columna y una fila, se denomina celda. Entonces, la celda estará referenciada por la letra de la columna más el número de fila. Página 4 Por ejemplo: PLANILLA DE CÁLCULOS INICIAL - CURSOS DE CAPACITACIÓN EN INFORMÁTICA – CMD OESTE”FELIPE MORÉ” En este momento estamos ubicados en la celda B5 (columna B, fila 5) Determinar la ubicación de una celda es similar a ubicar un barco en el juego de la “Batalla Naval” que seguramente todos conocemos. En Microsoft Excel 2003 el área de trabajo y las barras de menú, herramientas y fórmulas son muy similares: Página 5 PLANILLA DE CÁLCULOS INICIAL - CURSOS DE CAPACITACIÓN EN INFORMÁTICA – CMD OESTE”FELIPE MORÉ” Así se ve la pantalla principal de Microsoft Excel 2010: La planilla de cálculos nos permite modificar el ancho de sus columnas o el alto de sus filas, para que lo que escribamos dentro de ellas no quede “cortado” y nos alcance bien el espacio. Ancho de columna: Tenemos dos opciones, la más simple es posicionarnos con el puntero del mouse sobre el borde de la columna, y con el botón apretado del mouse, “arrastramos” ese borde hacia la derecha o hacia la izquierda. Página 6 PLANILLA DE CÁLCULOS INICIAL - CURSOS DE CAPACITACIÓN EN INFORMÁTICA – CMD OESTE”FELIPE MORÉ” Si no, seleccionamos la columna a modificar (en este caso, hacemos un clic sobre la “B”) y luego hacemos clic en el menú “Formato”, luego “Columna” y luego “Ancho” Se abrirá una ventana como la siguiente en donde debemos colocar la cifra exacta que queremos que tenga esa columna (2,5 cm; 1,7 cm; etc.) Luego hacemos clic en “Aceptar”. Alto de fila De modo similar al caso anterior, podemos regular el alto de las filas de dos maneras. La primera, arrastrando con el puntero del mouse Página 7 PLANILLA DE CÁLCULOS INICIAL - CURSOS DE CAPACITACIÓN EN INFORMÁTICA – CMD OESTE”FELIPE MORÉ” O bien, seleccionando la fila (en este caso, hacemos clic sobre “1” que identifica la fila) y luego, hacemos clic en el menú “Formato”, luego “Fila”, luego “Altura”. Se abrirá una ventana como la siguiente: Al igual que en el caso anterior, escribimos el número deseado y luego hacemos clic en “Aceptar”. En Microsoft Excel 2010 podemos modificar el ancho de las columnas y el alto de las filas desde la pestaña “Inicio” y luego “Formato” Insertando columnas: Supongamos que la tabla con los datos de los organizadores de la Peña “nos quedó chica”, porque nos olvidamos de una columna o quisimos agregarle “sobre la marcha” una columna para anotar las direcciones de las personas. La planilla de cálculos nos da la posibilidad de agregar o quitar las columnas que deseemos. Para agregar una columna, debemos: 1º Seleccionar el lugar donde deseamos agregar una columna, en este caso, al lado de la columna “Nombre”. 2º Hacemos clic en el menú “Insertar” y luego “Columnas” Página 8 PLANILLA DE CÁLCULOS INICIAL - CURSOS DE CAPACITACIÓN EN INFORMÁTICA – CMD OESTE”FELIPE MORÉ” 3º La columna se insertará y desplazará hacia la derecha la columna siguiente: Insertando filas De similar manera, insertamos una fila “extra”, para incorporar una persona que se suma a la organización de la Peña. 1º Seleccionamos el lugar donde deseamos agregar una nueva fila 2º Hacemos clic en el menú “Insertar” y luego “Filas” 3º La nueva fila se insertará y desplazará hacia abajo a las otras filas siguientes: Página 9 PLANILLA DE CÁLCULOS INICIAL - CURSOS DE CAPACITACIÓN EN INFORMÁTICA – CMD OESTE”FELIPE MORÉ” En Microsoft Excel 2010 encontraremos las herramientas para insertar filas o columnas en la pestaña “Inicio” y luego “Insertar” Eliminar una fila o una columna Para eliminar una fila o una columna, debemos: 1º seleccionar la fila o columna que queramos eliminar 2º Hacemos clic en el menú “Editar” y luego “Borrar celdas” 3º Automáticamente se borrará la fila o columna y las demás se desplazarán para ocupar ese espacio en blanco. En Microsoft Excel 2010 encontraremos las herramientas para eliminar filas o columnas en la pestaña “Inicio” y luego “Eliminar” Página 10 PLANILLA DE CÁLCULOS INICIAL - CURSOS DE CAPACITACIÓN EN INFORMÁTICA – CMD OESTE”FELIPE MORÉ” Los datos que podemos ingresar en una planilla de cálculos son de tres tipos: 1- Texto: por ejemplo, nombres, apellidos, direcciones, productos, etc. 2- Número: números enteros (1; 3; 27; 8976...) o bien fracciones (1,75; 2,41; 896,10...) o bien pueden ser fechas (14/08/2003; 27 de marzo de 1996; etc.), o bien porcentuales (21%; 45,20%, etc.) o bien dinero ($12; €25,4; etc.) pero todos números al fin. 3- Fórmulas: son las que resolverán diferentes operaciones matemáticas. Siempre se encuentran detrás de un signo = (igual) Desplazarse por las celdas e ingresar datos en las mismas: para desplazarnos de celda en celda, sólo debemos pulsar las teclas de dirección del teclado, o bien hacer un clic con el mouse sobre la celda elegida y comenzar a escribir. Una vez que terminamos de escribir en una celda, ya sea un texto, ya sea un número, ya sea una fórmula, siempre es necesario “cerrar” la carga de datos apretando la tecla “Enter” o bien alguna de las flechas de dirección o desplazamiento para pasar a una nueva celda. De esta forma avisaremos que ya hemos terminado de cargar datos en esa celda. Editar el contenido de una celda: para poder re-escribir o modificar el contenido de una celda, primero debemos “volver a abrir” el cursor titilante en esa celda. Para ello, nos ubicamos sobre la celda en cuestión y apretamos la tecla F2 del teclado, entonces, se habilitará el cursor que nos permitirá “editar” (modificar) el texto, número o fórmula que se encuentra en la celda. Luego, volvemos a “cerrar” el modo de escritura con “Enter” o con las flechas de desplazamiento. Resumiendo: Nos desplazamos de celda en celda con las flechas de desplazamiento Escribimos y “cerramos” la escritura con “Enter” o con las flechas de desplazamiento. Editamos el contenido de una celda posicionándonos sobre ella y apretando F2. Luego volvemos a “cerrar” el modo de escritura con “Enter” o las flechas de desplazamiento. Uno de los beneficios más importantes de una planilla de cálculos es que en ella podemos resolver muy fácilmente operaciones matemáticas. Para ello, debemos valernos de las fórmulas que existen para cada operación. Las fórmulas (sumas, restas, multiplicaciones, etc.) que contenga una celda serán visualizadas en la barra de fórmulas (que se encuentra debajo de la barra de herramientas). A la derecha de la barra de fórmulas encontraremos un casillero que nos marcará la celda en donde estamos parados en este momento. Veamos el ejemplo: En este ejemplo estamos posicionados en la celda D7 y que en ella tenemos el resultado de multiplicar la celda B7 por la C7 Página 11 PLANILLA DE CÁLCULOS INICIAL - CURSOS DE CAPACITACIÓN EN INFORMÁTICA – CMD OESTE”FELIPE MORÉ” ¿Cómo ingresamos fórmulas? Una “ley” al momento de ingresar fórmulas, es que siempre deben estar precedidas por el signo = (igual). Asimismo, cuando ingresamos una fórmula, es un requisito necesario indicarle las celdas que vamos a “operar”: Veamos un ejemplo: Javier y Pedro se encargaron de repartir, casa por casa, los volantes para la Peña que se hizo en la escuela. Queremos saber, en total, cuántos volantes repartieron entre los dos, entonces, en la celda B3 sumaremos B1 + B2 Lo bueno de referenciar por celdas (B3=B1+B2) y no por números (B3=124+89) es que si luego queremos modificar el valor de una celda, se modificará automáticamente el resultado final. ¡Sumando esfuerzos! Para realizar una suma, tenemos varias posibilidades. La más simple es que la vimos arriba: Posicionados en B3 escribimos =B1+B2 Pero ¿y si tenemos muuuuchos factores para sumar? Supongamos que los/as demás compañeros/as al ver el entusiasmo de Javier y Pedro deciden ayudar a repartir volantes, entonces se suman 9 personas más al grupo y nosotros queremos saber cuántos volantes repartieron entre todos: Posicionados en B12 escribimos =B1+B2+B3+B4+B5+B6+B7+B8+B9+B10+B11 Si bien esta fórmula es posible, nos sería demasiado cansador escribirla entera, corriendo el riesgo de equivocarnos de tanto tipear letras y números. Entonces, podemos utilizar la función SUMA: Posicionados en B12 escribimos =SUMA(B1:B11) que significa: queremos sumar desde B1 hasta B11, estableciendo así lo que llamamos un rango de celdas, es decir, las celdas comprendidas entre una inicial y una final. Todos los rangos se enuncian de la misma manera: Abrimos paréntesis celda inicial dos puntos celda final cerramos paréntesis ( B1 : B11 ) Página 12 PLANILLA DE CÁLCULOS INICIAL - CURSOS DE CAPACITACIÓN EN INFORMÁTICA – CMD OESTE”FELIPE MORÉ” Veamos el ejemplo: Autosuma: Es una herramienta muy útil porque nos permitirá hacer grandes sumas de una manera más simple. Hacemos clic en la celda donde queremos poner el resultado, y luego hacemos un clic en el botón “Sigma”de la barra de herramientas. Automáticamente se seleccionará un rango de celdas, si es el correcto, simplemente apretamos “Enter” y tenemos nuestro resultado. Si el rango seleccionado no es el correcto, entonces con el puntero del mouse seleccionamos el rango válido y “Enter”. En Microsoft Excel 2010 encontraremos la herramienta Autosuma en la pestaña “Inicio” Restando penas Con el dinero recaudado en la Peña se comenzaron a comprar los útiles escolares que faltaban. ¡Cada nueva compra iba restando dinero del fondo pero también restando penas a los chicos que menos tenían! Página 13 PLANILLA DE CÁLCULOS INICIAL - CURSOS DE CAPACITACIÓN EN INFORMÁTICA – CMD OESTE”FELIPE MORÉ” Para restar, tenemos también varias posibilidades: En este caso, nos posicionamos sobre B3 y restamos B1 – B2 =B1-B2 Más adelante, las personas deciden comprar más útiles necesarios: lapiceras, ceritas, tijeras, reglas, cartulinas. Entonces... Entonces resolvemos de la siguiente manera: Al total de $170,45 le restamos la suma de todos los productos comprados: =B1-SUMA(B2:B7) o bien, a la celda B1 le restamos todos los productos desde B2 hasta B7. ¡Dividiendo las cargas! Para atender el buffet de la Peña, la escuela contaba con 15 voluntarios/as y con 5 tareas específicas: preparar los choripanes, preparar los panchos, preparar las empanadas, servir las gaseosas y las cervezas y preparar las papas fritas. Entonces, si había 15 voluntarios/as para realizar 5 tareas, cada tarea contaría con 3 voluntarios. Entonces, para introducir una división debemos escribir =A2/B2 Página 14 PLANILLA DE CÁLCULOS INICIAL - CURSOS DE CAPACITACIÓN EN INFORMÁTICA – CMD OESTE”FELIPE MORÉ” ¡Multiplicando esperanzas! Entusiasmados por los resultados de la Peña, los chicos y chicas de la escuela y del barrio decidieron armar una rifa, pero esta vez, para comprar algunos libros que regalarán a la Biblioteca. Para que la rifa sea “accesible” a todos los bolsillos, pusieron diferentes valores. Luego, hicieron una tabla para saber el total de dinero juntado gracias a las rifas Una multiplicación, entonces, la hacemos de la siguiente manera: =A2*B2 Estas tres importantes herramientas que hemos visto en el procesador de texto, también nos servirán (y mucho!) en la planilla de cálculos. Con cortar, copiar y pegar podemos cambiar el formato de nuestra planilla (reacomodar las columnas y las filas, moverlas, desplazarlas, duplicarlas) o bien “ahorrarnos” de tipear texto o números repetidos y fórmulas matemáticas, es decir, podemos también duplicar, mover, desplazar, el contenido de esas columnas y filas. Cortar Copiar Pegar Cortando, copiando y pegando filas y columnas Para desplazar o duplicar las filas y columnas de nuestra planilla, debemos: 1º seleccionar la fila o columna elegida, en este ejemplo, queremos copiar la columna “Entradas vendidas”. Página 15 PLANILLA DE CÁLCULOS INICIAL - CURSOS DE CAPACITACIÓN EN INFORMÁTICA – CMD OESTE”FELIPE MORÉ” 2º hacemos un clic en el ícono “copiar” de la barra de herramientas o bien en el menú “Editar” y luego “Copiar”. Nuestros datos estarán ahora en el “portapapeles”, a la espera de que los peguemos en la nueva ubicación. 3º Seleccionamos la nueva ubicación, el lugar donde “pegaremos” nuestra columna 4º Hacemos clic en el ícono “pegar” de la barra de herramientas o bien en el menú “Editar” y luego “Pegar” Y listo, la columna se habrá copiado al final de la tabla: Página 16 PLANILLA DE CÁLCULOS INICIAL - CURSOS DE CAPACITACIÓN EN INFORMÁTICA – CMD OESTE”FELIPE MORÉ” Pegando una columna entre medio de otras dos con contenidos: ¿Qué sucede si queremos copiar o mover la columna “Entradas vendidas” entre las columnas “Precio” y “Total”? ¡Nos faltará lugar! En estos casos, lo que debemos hacer antes de copiar o mover la columna “Entradas Vendidas”, es agregar una columna “en blanco” donde luego pegaremos la columna “Entradas vendidas”. Veamos el ejemplo: (para agregar columnas en blanco, revisá el apartado “Trabajando con filas y columnas” de esta cartilla) Una vez agregada la columna, repetimos los pasos anteriores y obtendremos lo siguiente: Para el caso de copiar, cortar y pegar filas, debemos llevar a cabo los mismos procedimientos que con las columnas. Página 17 PLANILLA DE CÁLCULOS INICIAL - CURSOS DE CAPACITACIÓN EN INFORMÁTICA – CMD OESTE”FELIPE MORÉ” Cortando, copiando y pegando texto, números y fórmulas de celda en celda Para poder copiar o mover texto, números o fórmulas de una celda a otra, debemos: 1º Seleccionamos la celda deseada con un sólo clic sobre la misma 2º Hacemos clic en el ícono correspondiente (en este caso, “copiar”). 3º Nos posicionamos con un clic en la nueva ubicación 4º Hacemos clic en el ícono “pegar” tantas veces como sea necesario. ¡Una buena noticia! Para copiar fórmulas haremos el mismo procedimiento, pero la fórmula (en el caso de nuestro ejemplo B3*C3 se irá adaptando a la nueva fila en que se encuentra, para poder multiplicar los valores de esa fila y no de la anterior. Página 18 PLANILLA DE CÁLCULOS INICIAL - CURSOS DE CAPACITACIÓN EN INFORMÁTICA – CMD OESTE”FELIPE MORÉ” Veamos el ejemplo: Como verán, con esta herramienta nos ahorraremos mucho trabajo cuando tenemos una misma fórmula que se repite (en este caso, la multiplicación) En Microsoft Excel 2010 encontraremos las herramientas necesarias para cortar, copiar y pegar en la pestaña “Inicio” Recordemos que cuando trabajamos con una computadora podemos abrir archivos que estén guardados, guardar archivos que acabamos de hacer y por supuesto crear nuevos archivos. Esta posibilidad de poder guardar y luego recuperar archivos guardados, es una de las principales ventajas que tienen las computadoras con respecto a las máquinas de escribir o a las calculadoras. Crear, abrir y guardar hojas de cálculos es muy similar a crear, abrir y guardar documentos de textos, tal como hemos visto en la cartilla anterior. Pero hagamos un repaso: Crear una hoja nueva: Para ello, hacemos clic en el menú “Archivo” y luego “Nuevo” y luego “Hoja de cálculos”. O bien hacemos clic en el ícono correspondiente de la barra de herramientas. Página 19 PLANILLA DE CÁLCULOS INICIAL - CURSOS DE CAPACITACIÓN EN INFORMÁTICA – CMD OESTE”FELIPE MORÉ” Para crear un libro nuevo de Microsoft Excel 2010 deberemos ir a la pestaña “Archivo”, luego “Nuevo” y luego “Crear” Guardar una hoja de cálculos por primera vez: Hacemos clic en el menú “Archivo” y luego “Guardar” o bien en el ícono correspondiente: Se abrirá una ventana en donde debemos escribir con qué NOMBRE queremos guardar ese archivo y en qué UBICACIÓN lo haremos, luego hacemos clic en “Guardar”. Guardar los cambios Página 20 PLANILLA DE CÁLCULOS INICIAL - CURSOS DE CAPACITACIÓN EN INFORMÁTICA – CMD OESTE”FELIPE MORÉ” Cuando tenemos una hoja de cálculos guardada, luego la abrimos y modificamos, y finalmente la volvemos a guardar, lo que estamos haciendo es “guardar los cambios” a la misma. Entonces, no tendremos que volver a escribir el nombre del archivo y su ubicación, ya que nuestra computadora ya tendrá esos datos. Simplemente hacemos clic en el ícono o en el menú “Archivo” y luego “Guardar”, y así quedarán “grabados” esos cambios que hicimos. Abrir una hoja de cálculos: Para abrir una hoja de cálculos que está guardada, debemos conocer dos datos: cómo se llama nuestra hoja y dónde la guardamos. Entonces, hacemos clic en el menú “Archivo” y luego “Abrir” o en el ícono correspondiente. Se abrirá una ventana como la siguiente: En ella, elegimos el archivo que queremos abrir y hacemos clic en “Abrir” Página 21 PLANILLA DE CÁLCULOS INICIAL - CURSOS DE CAPACITACIÓN EN INFORMÁTICA – CMD OESTE”FELIPE MORÉ” En Microsoft Excel 2010 encontraremos las herramientas “Guardar”, “Guardar como” y “Abrir” en la pestaña “Archivo” Página 22 PLANILLA DE CÁLCULOS INICIAL - CURSOS DE CAPACITACIÓN EN INFORMÁTICA – CMD OESTE”FELIPE MORÉ” Página 23