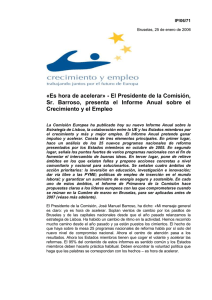Bienvenido a Amadeus Vista
Anuncio

CAPÍTULO 7 Modificaciones de un PNR Í N D I C E : 1 2 3 4 5 6 7 Modificar un elemento Modificar la fecha y/o clase de un vuelo Bienvenido a Amadeus Vista Amadeus Passenger Name Record (PNR) es un registro que contiene toda la información de un viaje de uno o varios pasajeros, de manera que nos permite gestionar eficazmente a nuestros clientes. Cancelar un segmento/elemento Amadeus Vista. Optimiza tu Servicio al Cliente Cancelar itinerario Cambiar de código de aviso a código de status * Para conocer en detalle Amadeus Vista la revista SAVIA publicará un coleccionable durante los próximos números que también podrá consultar en www.savia.es Dividir PNR (split PNR) 7. Solicitar un PNR reservado fuera del Sistema Amadeus 7.1 Por localizador de reserva 7.2 Por vuelo Características principales Iconos especiales usados en PNR Grabar la reserva (ET) Actualizar PNR Ignorar PNR Modificar línea seleccionada Candelar líneas seleccionadas Reorganizar segmentos Cotizar itinerario Dividir PNR MODIFICAR UN PNR En un PNR desplegado podrá hacer las siguientes modificaciones: 1. 2. 3. 4. 5. Transferir la información del PNR al perfil Situar PNR en colas Ver la historio del PNR Vista previa para impresión 6. 7. Modificar un elemento Modificación de vuelo, clase o fecha a un segmento de vuelo Cancelar un segmento / elemento Cancelar el itinerario Cambiar de código de aviso a código de status Dividir PNR Solicitar un PNR reservado fuera del sistema Amadeus Imprimir Ampliar o contraer ventanas de PNR Abrir ventana que contien la información del recibido Abrir la ventana de transferencia de PNR ESPECIAL SAVIA OCTUBRE0 2005 ■ 21 1. MODIFICAR UN ELEMENTO 2 Para modificar un elemento de un PNR haga los siguientes pasos: Volver a reservar todos los segmentos de vuelo. Modificar líneas seleccionadas. 1 3 1 1. Haga clic sobre el elemento a modificar 2. Despliegue las opciones que Vista le ofrece 3. Escoja la opción Modificar líneas seleccionadas Ver en Pantalla 1 4 4. Rellene el campo modificación con el nuevo valor 5. Haga clic en el botón Modificar 5 2 Ver en Pantalla 1 Y 2 2 Volver a reservar todos los segmentos de vuelo. Modificar líneas seleccionadas. 3 1 2. MODIFICACIÓN DE VUELO CLASE Y/O FECHA Podrá modificar la clase, la fecha o ambas en una misma transacción de la siguiente manera: 3 4 1. Haga clic sobre el elemento a modificar 2. Despliegue las opciones 3. Escoja la opción Modificar 4 4 5 4 Ver en Pantalla 3 4. Rellene los campos Vuelo, Clase, Fecha con los nuevos datos Nota: puede rellenar todos los campos en una sola entrada. 5. Pulse la flecha amarilla para añadir la información sobre el elemento 6. Haga clic en el botón Enviar 2 1 Ver en Pantalla 4 3 4 5 3. CANCELAR UN SEGMENTO/ ELEMENTO Para cancelar un segmento o un elemento en un PNR desplegado haga los siguientes pasos: 1. Haga clic sobre el elemento o segmento a cancelar 2. Abra el desplegable 3. Escoja la acción Cancelar elementos (XE) 4. Haga clic en el botón Enviar Ver en Pantalla 5 4. CANCELAR ITINERARIO Podrá cancelar todo el itinerario de un PNR desplegado de la siguiente manera: 1. Abra el desplegable de cancelación 2. Escoja la acción Cancelar itinerario XI 3. Haga clic en el botón Enviar Ver en Pantalla 6 5. CAMBIAR DE CÓDIGO DE AVISOS A CODIGO DE STATUS Para cambiar el código de aviso enviado por una compañía aérea haga los siguientes pasos: 1. Haga clic sobre el vuelo que tiene el código de aviso a cambiar 2. Abra el desplegable que obtendrá sobre el disquete 3. Escoja la acción Guardar cambios, cambios de código, volver a visualizar –ERK 4. Haga clic en el botón Enviar Ver en Pantalla 7 Respuesta del sistema Ver en Pantalla 8 1 2 6 22 ■ OCTUBRE 2005 ESPECIAL SAVIA 3 CAPÍTULO 7 Modificaciones de un PNR 6. DIVIDIR PNR (SPLIT PNR) 2 1 Note que el código de aviso quedó actualizado Podrá hacer una división de pasajeros en un PNR desplegado de la siguiente manera: 1. Haga clic en el botón de División 2. Haga clic en Enviar Ver en Pantalla 9 3 Código de aviso 4 7 3. Haga clic en la casilla correspondiente al pasajero a dividir 4. Escoja la opción: • A Transferir el elemento al PNR asociado • D Duplicar la información en los PNR • P Retener el elemento en PNR principal 5. Haga clic en el botón Enviar 8 3 1 Ver Pantalla 10 4 2 9 5 10 Es necesario que cierre el PNR separado. Ver Pantalla 11 Una vez cerrado el primer PNR el sistema lo devuelve al PNR original PARENT PNR para que termine la transacción. Ver Pantalla 12 11. Si fuera necesario, rellene los nuevos datos de situación del billete 12. Rellene el campo Recibido de 13. Haga clic en el botón Enviar Ver Pantalla 13 Note que aún no hay localizador de Amadeus. 14. Guarde los cambios. Ver Pantalla 14 11 14 12 11 12 14 1. Nuevo record de la división. 13 2. Record original. 13 ESPECIAL SAVIA OCTUBRE 2005 ■ 23 CAPÍTULO 7 Modificaciones de un PNR 7 SOLICITAR UN PNR RESERVADO FUERA DEL SISTEMA AMADEUS 1. Haga clic en el icono de PNR 2. Escoja la opción Capturar 3. Haga clic sobre la opción Por localizador de reserva 4. Introduzca el Código de la compañía aérea 5. Introduzca el Localizador de reserva 6. Envíe Ver Pantalla 15 Podrá solicitar PNR reservados directamente con la línea aérea siempre y cuando la línea aérea acepte el producto PNR CLAIM. Podrá solicitar un PNR de dos formas: 7.1 Por localizador de reserva 7.2 Por vuelo 7. Hasta que no cierra el PNR en la opción del disquete, el PNR no es de su responsabilidad. 8. Escoja la opción Guardar cambios, volver a visualizar –ER, para seguir trabajando normalmente con el PNR 9. Haga clic en el botón Enviar Ver Pantalla 16 7.1 Por localizador de reserva Para solicitar un PNR cuando se conoce el localizador de reserva de la línea aérea haga los siguientes pasos: El sistema le mostrará la reserva, a la que le asignará un localizador de Amadeus POR NÚMERO DE VUELO Para solicitar un PNR cuando no se conoce el localizador de la línea aérea haga los siguientes pasos: 1. 2. 3. 4. 5. 6. 7. 8. Haga clic en el icono de PNR Escoja la opción Capturar Haga clic sobre la opción Por vuelo Introduzca el Código de línea aérea Ingrese el Número de vuelo Ingrese el Apellido Ingrese la Fecha de viaje Haga clic en Enviar Ver Pantalla 18 9. Hasta que no cierra el PNR en la opción del disquete, el PNR no es de su responsabilidad. 10. Escoja la opción Guardar cambios, volver a visualizar –ER, para seguir trabajando normalmente con el PNR 11. Haga clic en el botón Enviar Ver Pantalla 19 Ver Pantalla 17 El sistema le mostrará la reserva asignándole un localizador de Amadeus. Ver Pantalla 20 1 1 5 4 4 6 2 2 5 3 3 7 8 6 15 18 9 7 8 10 9 16 19 17 20 24 ■ OCTUBRE 2005 ESPECIAL SAVIA 11