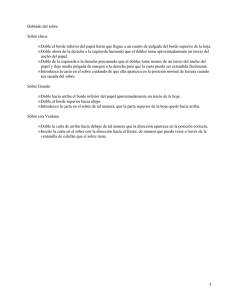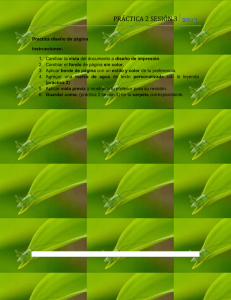SELECCIONAR
Anuncio

PB3157 MAQUETACIÓN Y DISEÑO POR ORDENADOR I Tema 3. Las herramientas SELECCIONAR Introducción Dado que en la imagen hay dos tipos de datos diferentes: mapas de bits y vectores, es necesario utilizar conjuntos de herramientas independientes para realizar las selecciones de cada tipo. Las primeras se realizan seleccionando píxeles mediante las herramientas de selección y las segundas se realizan mediante la opción de trazados. Realizar selecciones de píxeles La información dependerá de la resolución de la imagen. Realizar una selección nueva sustituye a la selección existente. Además, puede crear selecciones para añadirlas a una selección, restarlas de una selección, seleccionar un área intersecada por otras selecciones o seleccionar la unión de una nueva selección y la selección actual. Estas opciones aparecen en todas las herramientas de selección. Herramientas de selección 1. Herramientas de marco Las herramientas de marco permiten seleccionar rectángulos, elipses y filas y columnas de 1 píxel. Un borde de selección se arrastra desde su esquina. 1. Especifica o verifica si deseas sumar, restar, intersecar o unir selecciones. 2. Especifica un ajuste de calado en la barra de opciones. 3. Activa o desactiva el suavizado. Suaviza los bordes dentados de una selección mediante el suavizado de la transición de color entre los píxeles del borde y los píxeles del fondo. Como sólo cambian los píxeles del borde, no se pierde ningún detalle. El suavizado es útil cuando se cortan, copian y pegan selecciones para crear imágenes compuestas. 4. Para el marco rectangular, rectangular redondeado o elíptico, selecciona un estilo en la barra de opciones: • Normal: determina proporciones arrastrando. • Proporciones fijas: define proporción altura-anchura. • Tamaño fijo: especifica valores fijos para la altura y anchura del marco Mantén pulsada la tecla Mayús mientras arrastras para restringir el marco a un cuadrado o a un círculo perfectos. Para arrastrar un marco desde su centro, mantén pulsada la tecla Alt (Windows) u Opción (Mac OS) después de comenzar a arrastrar. 1 PB3157 MAQUETACIÓN Y DISEÑO POR ORDENADOR I Tema 3. Las herramientas 2. Herramientas Lazo, Lazo poligonal y Lazo magnético Las herramientas Lazo y Lazo poligonal permiten dibujar tanto segmentos de borde rectilíneo como segmentos a mano alzada de un borde de selección. Con la herramienta Lazo magnético, el borde se ajusta a los bordes de las áreas definidas de la imagen. Ésta última especialmente útil para seleccionar rápidamente objetos con bordes complejos en fondos de gran contraste. Para usar la herramienta Lazo: • Selecciona la herramienta Lazo y, a continuación, selecciona opciones * • Arrastra para dibujar un borde de selección a mano alzada. • Para dibujar un borde de selección de borde rectilíneo, mantenga pulsada la tecla Alt (Windows) u Opción (Mac OS), y haz clic donde los segmentos deben empezar y terminar. Puedes optar por dibujar a mano alzada o segmentos de borde rectilíneo (Es como si cambiaras a la herramienta lazo poligonal). • Para borrar segmentos recién dibujados, mantenga pulsada la tecla Supr hasta que haya borrado los puntos de fijación del segmento deseado. • Para cerrar el borde de selección, cierra en el punto de origen y suelta el botón del ratón sin mantener pulsada la tecla Alt (Windows) u Opción (Mac OS) en el caso de realizar una selección rectilínea. Para usar la herramienta Lazo poligonal: • Selecciona la herramienta Lazo poligonal y opciones * • Haz clic en la imagen para definir el punto inicial. • Realiza una o más de las acciones siguientes: 1. Para dibujar un segmento rectilíneo, coloca el puntero donde quieras trazar el primer tramo rectilíneo y haz clic. Continúe haciendo clic para fijar tantos puntos como necesites para realizar tu forma poligonal. 2. Para borrar segmentos rectilíneos recién dibujados, pulse la tecla Supr. 3. Cierre el borde de selección: a. Colocando el puntero en el punto inicial (aparece un círculo cerrado junto al puntero) y haciendo clic. b. Si el puntero no se encuentra en el punto inicial, haz doble clic en el puntero de la herramienta Lazo poligonal, o pulse Ctrl (Windows) o Comando (Mac OS) y haga clic. Para usar la herramienta Lazo magnético: • Seleccione la herramienta Lazo magnético y opciones* • Haga clic en la imagen para definir el primer punto de fijación. Estos puntos fijan el borde de selección en su lugar. • Para dibujar un segmento a mano alzada, mueva el puntero a lo largo del borde que desea trazar. (También puede arrastrar con el botón del ratón pulsado.) El segmento más reciente del borde de selección permanece activo. Al mover el puntero, el segmento activo se ajusta al borde más fuerte de la imagen, según la Anchura de detección definida en la barra de opciones. Periódicamente, la 2 PB3157 MAQUETACIÓN Y DISEÑO POR ORDENADOR I Tema 3. Las herramientas • • • herramienta Lazo magnético añade puntos de fijación al borde de selección para fijar los segmentos anteriores. Si el borde no se ajusta al borde deseado, haga clic una vez para añadir manualmente un punto de fijación. Continúe trazando el borde y añada puntos de fijación según sea necesario. Para borrar segmentos y puntos de fijación recién dibujados, pulse la tecla Supr hasta que haya borrado los puntos de fijación del segmento deseado. Para cerrar el borde de selección: 1. Para cerrar el borde con un segmento magnético a mano alzada, haz doble clic, o pulse Intro o Retorno. 2. Para cerrar el borde con un segmento rectilíneo, mantenga pulsada la tecla Alt (Windows) u Opción (Mac OS), y haga doble clic. Para cerrar el borde, arrastre de nuevo hasta el punto inicial y haga clic. * Definir opciones para las herramientas Lazo, Lazo poligonal y Lazo magnético Las opciones de las herramientas de lazo permiten personalizar cómo detectan y seleccionan bordes las distintas herramientas de lazo. Para definir opciones para las herramientas de lazo: 1. Si es necesario, seleccione la herramienta. 2. Especifique si desea hacer una nueva selección, añadir, restar o seleccionar un área intersecada a una existente. 3. Especifique las opciones de calado y suavizado 4. Para la herramienta Lazo magnético (Photoshop), defina cualquiera de estas opciones: • • • • Para especificar una anchura de detección, introduzca un valor en píxeles para la Anchura. El lazo magnético detecta sólo los bordes que se encuentran dentro de la distancia especificada del puntero. Para especificar la sensibilidad del lazo a los bordes de la imagen, introduzca un valor entre 1% y 100% en Contraste del borde. Un valor más alto detecta sólo los bordes que contrastan de forma acentuada con los circundantes; un valor más bajo detecta los bordes de bajo contraste. Para especificar la velocidad a la que el lazo establece los puntos de fijación, introduzca un valor entre 0 y 100 en Frecuencia. Un valor más alto fija el borde de selección en su lugar de manera mucho más rápida. En una imagen con bordes bien definidos, pruebe una mayor anchura y un mayor contraste de borde, y trace el borde de forma aproximada. En una imagen con bordes más suaves, pruebe una menor anchura y un menor contraste de borde, y trace el borde de forma más precisa. Para cambiar el cursor del lazo para que indique la anchura del lazo en la barra de opciones, pulse la tecla Bloq Mayús del teclado. Cambie el cursor mientras la herramienta está seleccionada pero no en uso. 3 PB3157 MAQUETACIÓN Y DISEÑO POR ORDENADOR I Tema 3. Las herramientas • La opción Presión de stylus está determinada para uso de tableta gráfica. 3. Herramienta Varita mágica La herramienta Varita mágica permite seleccionar un área coloreada de forma coherente (por ejemplo, un fondo rojo) sin tener que trazar su contorno. Especifica la gama de colores, o tolerancia, para la selección de la herramienta Varita mágica. Nota: No se puede utilizar la herramienta Varita mágica en una imagen en modo Mapa de bits. Para usar la herramienta Varita mágica: 1. Seleccione la herramienta Varita mágica. 2. En la barra de opciones, especifique si desea una nueva selección, restar o seleccionar un área intersecada con respecto a otra selección 3. En Tolerancia, introduzca un valor en píxeles, entre 0 y 255. Introduzca un valor bajo para seleccionar colores muy parecidos al píxel sobre el que haya hecho clic, o bien introduzca un valor más alto para seleccionar una gama de colores más amplia. 4. Para definir un borde suave, seleccione Suavizado. 5. Para seleccionar sólo áreas adyacentes que utilicen los mismos colores, seleccione Contiguos. En caso contrario, se seleccionarían todos los píxeles que utilicen los mismos colores. 6. Para seleccionar colores que utilicen datos de todas las capas visibles, seleccione Usar todas las capas. De lo contrario, la herramienta Varita mágica seleccionaría colores sólo de la capa activa. 7. En la imagen, haga clic en el color que desea seleccionar. Si selecciona Contiguos, se seleccionan todos los píxeles adyacentes dentro del rango de tolerancia. En caso contrario, se seleccionan todos los píxeles del rango de tolerancia. PRINCIPALES HERRAMIENTAS 4 PB3157 MAQUETACIÓN Y DISEÑO POR ORDENADOR I Tema 3. Las herramientas MENU SELECCIÓN Utilice los comandos del menú Selección para seleccionar todos los píxeles, deseleccionar o reseleccionar. Para seleccionar todos los píxeles de una capa dentro de los límites del lienzo: 1. Seleccione la capa en la paleta Capas. 2. Elija Selección > Todo Para deseleccionar selecciones: Realice una de las acciones siguientes: 1. Elija Selección > Deseleccionar. 2. Si utiliza las herramientas Marco, haga clic en cualquier parte de la imagen fuera del área seleccionada. Para volver a seleccionar la última selección: Elija Selección > Reseleccionar. Selección > Invertir: Invierte la selección que tengas hecha, seleccionando lo que no estuviera seleccionado. Usar el comando Gama de colores • • • El comando Gama de colores selecciona un color o subconjunto de colores específico dentro de una selección existente o una imagen completa. Si tenías una selección, elimínala. Utiliza el comando Gama de colores repetidamente para seleccionar un subconjunto de colores. Por ejemplo, para seleccionar las áreas verdes de una selección de cian, seleccione Cianes en el cuadro de diálogo Gama de colores y haga clic en OK. A continuación, vuelva a abrir el cuadro de diálogo Gama de colores y seleccione Verdes. (El resultado es muy sutil porque la técnica selecciona partes de colores dentro de una mezcla de colores.) Para seleccionar una gama de colores con colores muestreados: 1. Elija Selección > Gama de colores. 2. En Seleccionar, elija la herramienta Muestreados. 3. Seleccione una de las opciones de visualización: • Selección, para previsualizar sólo la selección conforme la crea. • Imagen, para previsualizar toda la imagen. Por ejemplo, puede muestrear una parte de la imagen que no está en pantalla. Para alternar entre las previsualizaciones Imagen y Selección, en el cuadro de diálogo Gama de colores, pulse Ctrl (Windows) o Comando (Mac OS). 4. Coloque el puntero en la imagen o área de previsualización, y haga clic para muestrear los colores que desea que se incluyan. 5. Ajuste la gama de colores con el regulador Tolerancia o introduciendo un valor. Para disminuir la gama de colores seleccionados, disminuya el valor. La opción Tolerancia selecciona parcialmente píxeles controlando el grado al que 5 PB3157 MAQUETACIÓN Y DISEÑO POR ORDENADOR I Tema 3. Las herramientas se incluyen en la selección los colores relacionados. Aumentar la Tolerancia expande la selección. 6. Ajuste la selección: • Para añadir colores, seleccione el cuentagotas + y haga clic en el área de previsualización o imagen. • Para eliminar colores, seleccione el cuentagotas – y haga clic en el área de previsualización o imagen. Para activar el cuentagotas + de forma temporal, mantenga pulsada la tecla Mayús. Mantenga pulsada la tecla Alt (Windows) u Opción (Mac OS) para activar el cuentagotas . Para seleccionar una gama de colores utilizando los colores preestablecidos: 1. Elija Selección > Gama de colores. 2. En Seleccionar, seleccione una gama de colores o de tono. La opción Fuera de gama sólo funciona en imágenes RGB y Lab. (Un color fuera de gama es un color RGB o Lab que no se puede imprimir en cuatricromía) 3. Haga clic en Selección para mostrar las áreas seleccionadas en el área de previsualización. 4. Para previsualizar la selección en la ventana de la imagen (en ambos casos) Seleccione una opción para Previsualizar selección: • Ninguna. Deja la imagen real. • Escala de grises. Muestra la selección como aparecería en un canal. • Máscara negra. Muestra la selección en el color real frente a un fondo negro. • Máscara blanca. Muestra la selección en el color real frente a un fondo blanco. • Máscara rápida. Muestra la selección con los ajustes de máscara rápida actuales: cubre con una máscara roja la parte no seleccionada. 6 PB3157 MAQUETACIÓN Y DISEÑO POR ORDENADOR I Tema 3. Las herramientas Para volver a la selección original, en ambos casos mantenga pulsada la tecla Alt (Windows) u Opción (Mac OS), y haga clic en Restaurar. Nota: Si aparece el mensaje “No hay píxeles seleccionados en más de un 50%”, el borde de selección no aparecerá visible. Es posible que haya seleccionado un color, como el rojo, cuando la imagen no contenía el color completamente saturado. Para guardar y cargar los ajustes de la gama de colores: Utilice los botones Guardar y Cargar del cuadro de diálogo Gama de colores para guardar y volver a utilizar los ajustes actuales. Calar El calado es un desenfoque de los bordes, creando una transición entre la selección y los píxeles circundantes. Es un efecto “daguerrotipo”. Para definir un borde calado para una herramienta de selección (antes de realizarla): 1. Seleccione cualquiera de las herramientas de lazo o marco. 2. Introduzca un valor de calado en la barra de opciones. Este valor define la anchura del borde calado y oscila entre 1 y 250 píxeles. ¡Cuidado!: en este caso la herramienta queda con esta opción hasta cambiarlo a 0 de nuevo). Los efectos de calado se hacen aparentes al borrar, rellenar, mover o cortar la selección. Para definir un borde calado para una selección existente: 1. Elija Selección > Calar. 2. Introduzca un valor para Radio de calado y haga clic en OK. Nota: Una selección pequeña realizada con un radio de calado grande puede resultar tan confusa que los bordes podrían ser invisibles y, por lo tanto, no se podrían seleccionar. Si aparece el mensaje “No hay píxeles seleccionados en más de un 50%”, disminuya el radio de calado o aumente el tamaño de la selección. Modificar selecciones numéricamente Utiliza menú Selección > Modificar, para aumentar o disminuir los píxeles de una selección existente y para limpiar los píxeles extraños que se han quedado dentro o fuera de una selección basada en el color. Para enmarcar una selección: 1. Elija > Selección > Modificar > Borde 2. Introduzca un valor entre 1 y 200 píxeles para dar anchura de borde de la nueva selección, y haga clic 7 PB3157 MAQUETACIÓN Y DISEÑO POR ORDENADOR I Tema 3. Las herramientas en OK. La nueva selección enmarca el área original seleccionada. El comando Borde crea una selección suavizada 3. Para pintar un borde definido alrededor de una selección, utilice el comando Trazo. Para expandir o contraer una selección en un número determinado de píxeles: 1. Elija Selección > Modificar > Expandir o Contraer 2. Introduzca un valor de píxel entre 1 y 100 y, a continuación, haga clic en OK. El borde aumenta o disminuye en el número de píxeles especificado. Las partes del borde de selección que estén a lo largo del borde del lienzo no se ven afectadas. En este caso es muy importante tener en cuenta la resolución de nuestra imagen. A menor resolución, más “grande” será el efecto del aumento o disminución. Para expandir una selección de manera que incluya áreas con colores similares: 1. Elija Selección > Extender para incluir todos los píxeles adyacentes que se encuentren dentro del rango de tolerancia especificado en las opciones de Varita mágica. Solo lo hará en los píxeles que se “tocan”. 2. Elija Selección > Similar para incluir píxeles de toda la imagen, todos los que se encuentren dentro del rango de tolerancia sin tener en cuenta si se tocan o no. Nota: Estas opciones se encuentran separadas de las anteriores en el Menú Selección. No se pueden utilizar Extender y Similar en imágenes en modo de mapa de bits. Para limpiar píxeles extraños dentro o fuera de la selección basada en el color: 1. Seleccione Selección > Modificar > Suavizar. 2. En Radio, introduzca un valor de píxel entre 1 y 100, y haga clic en OK. Photoshop o ImageReady comprueban alrededor de cada píxel seleccionado para encontrar cualquier píxel no seleccionado que se encuentre dentro del rango especificado. Si la mayoría de los píxeles no están seleccionados, los píxeles que sí lo están se eliminan de la selección. Nota: La relación entre la distancia física y la distancia en píxeles depende de la resolución de la imagen. Por ejemplo, 5 píxeles es una distancia más larga en una imagen a 72 ppi que en una imagen a 300 ppi. Transformar selecciones Con la opción Transformar selecciones, podrás modificar una selección escalando y girando sin modificar su contenido. Funciona igual que la herramienta Recortar. Guardar y cargar selecciones Las selecciones se pueden guardar y cargar para volver a utilizarlas. Para guardar una selección: Elija Selección > Guardar selección. La selección activa se guardará en un canal. Para cargar una selección guardada: 1. Elija Selección > Cargar selección y, a continuación, introduzca las opciones en el cuadro de diálogo Cargar selección. 2. Haga clic en OK para cargar la selección. 8