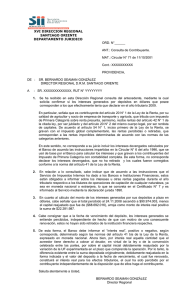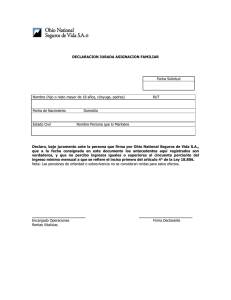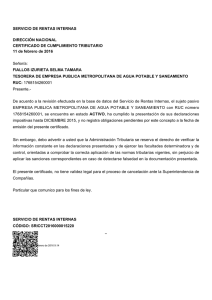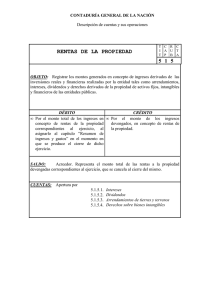Manual de usuario DIMM - Servicio de Rentas Internas
Anuncio

SERVICIO DE RENTAS INTERNAS MANUAL DE USUARIO - DIMM Señor contribuyente para que la instalación del software DIMM en su máquina sea satisfactoria es necesario que tome en cuenta los siguientes puntos: A. ¿Qué es el sistema para Declaración de Información en Medio Magnético – DIMM? El DIMM permite crear archivos XML que contienen la información de anexos de un contribuyente. Los anexos son reportes que contienen datos detallados para sustentar las declaraciones de impuestos, por ejemplo: compras, ventas, importaciones, exportaciones, retenciones de IVA, retenciones de Impuesto a la Renta, entre otros. El DIMM también permite verificar que los archivos creados en otros sistemas estén correctamente elaborados y, si están en un formato diferente, los transforma al requerido por el SRI. Cuando los archivos están correctamente elaborados, el DIMM genera un reporte con la información condensada del anexo, conocido como Talón Resumen. B. Especificaciones técnicas para requerimientos de Hardware y Software Los requerimientos mínimos de hardware son: • Procesador Pentium IV (Compatible) o superior • Mínimo 128 MB de memoria RAM • Mínimo 200 MB libres en disco duro • Monitor SVGA 1024 x 768 • Mouse Este sistema es compatible con los siguientes sistemas operativos: • Windows 98 o superiores • Mac OSX 10.4 o superior (actualizado a jre 1.5) • GNU/Linux GTK 1 SERVICIO DE RENTAS INTERNAS C. Instalación del DIMM 1. Para iniciar la instalación del DIMM debe hacer doble clic sobre el icono que corresponda, de acuerdo al sistema operativo del computador: WINDOWS MAC LINUX Inmediatamente se presenta la imagen inicial del DIMM: 2 SERVICIO DE RENTAS INTERNAS 2. Se presenta la pantalla de bienvenida a la instalación del DIMM, donde se muestran instrucciones para la instalación del programa. Para continuar, se debe presionar el botón Siguiente 3. A continuación se presenta el Acuerdo de Licencia, en donde se detallan las condiciones de uso del sistema. Para continuar, presionar el botón Aceptar 3 SERVICIO DE RENTAS INTERNAS 4. La siguiente pantalla permite escoger la carpeta donde se va a instalar el sistema. Para continuar se debe presionar el botón Siguiente 5. A continuación se debe indicar el nombre de la carpeta en el menú que va a contener el DIMM. Para continuar se debe seleccionar Instalar 4 SERVICIO DE RENTAS INTERNAS 6. Una vez terminada la instalación se debe seleccionar el botón Siguiente para acceder a la pantalla de finalización 7. En esta pantalla se indica que se ha terminado la instalación del sistema, se debe presionar el botón Terminar 5 SERVICIO DE RENTAS INTERNAS 8. Una vez instalado el DIMM en las máquinas, se debe proceder a instalar los programas de acuerdo al tipo y clase de contribuyente. Para abrir el DIMM deberán ir al icono que se crea en el escritorio. 6 SERVICIO DE RENTAS INTERNAS D. Agregar nuevos programas (Anexo Transaccional Simplificado y Anexo de Retenciones en la fuente de Impuesto a la Renta por otros conceptos) Deberán revisar de acuerdo al tipo y clase de contribuyente para la presentación de los anexos que corresponda, mediante la Resolución No. NAC-DGER2007-1319 del 26 de diciembre del 2007, publicado en el Suplemento del Registro Oficial No. 244 de 03 de enero de 2008. 1. Se debe seleccionar la opción Programa > Agregar Nuevos Programas 2. Se presentará una pantalla en donde se debe seleccionar el origen del archivo: el Internet o un archivo guardado en el computador 7 SERVICIO DE RENTAS INTERNAS 3. Si la actualización se va a realizar mediante un archivo se presentará una pantalla con la opción de buscar el archivo comprimido (*.zip) que contiene las actualizaciones o los nuevos programas; 8 SERVICIO DE RENTAS INTERNAS 4. Se presentará una pantalla donde se debe seleccionar el nuevo anexo a agregar. Esta pantalla se presentará directamente en caso de haber seleccionado la actualización mediante archivo. 5. Luego de seleccionar el programa necesario, se presentará en la pantalla la licencia del producto a actualizar con los términos de uso. 9 SERVICIO DE RENTAS INTERNAS 6. A continuación aparece una pantalla con las características de la instalación. 7. Una vez aceptado los términos del contrato se presenta la pantalla de instalación del producto. A continuación se pedirá reiniciar el sistema para que estén disponibles los cambios 10 SERVICIO DE RENTAS INTERNAS E. Actualización de Programas ya existentes Para actualizar los programas existentes, se deben seguir los siguientes pasos: 1. Se debe seleccionar en el DIMM la opción Programa > Actualizar Programas 2. Se presentará una pantalla en donde se debe seleccionar el origen del archivo: el Internet o un archivo guardado en el computador 11 SERVICIO DE RENTAS INTERNAS 3. Si la actualización se va a realizar mediante un archivo se presentará una pantalla con la opción de buscar el archivo comprimido (*.zip) que contiene las actualizaciones o los nuevos programas 12 SERVICIO DE RENTAS INTERNAS 4. Se presentará una pantalla donde se debe seleccionar el anexo a actualizar. Esta pantalla se presentará directamente en caso de haber seleccionado la actualización mediante archivo. 5. Luego de seleccionar el programa necesario, se presentará en la pantalla la licencia del producto a actualizar con los términos de uso 13 SERVICIO DE RENTAS INTERNAS 6. Una vez aceptado los términos del contrato se presenta la pantalla de instalación del producto. A continuación se pedirá reiniciar el sistema para que estén disponibles los cambios 14 SERVICIO DE RENTAS INTERNAS F. Ingreso de Información en el DIMM Esta opción permite ingresar la información de los contribuyentes para los cuales se crearán los anexos. El sistema permite ingresar los datos de varios contribuyentes, que se guardarán en el disco duro del computador. Para crear un nuevo contribuyente, se debe seguir el siguiente procedimiento: 1. Ir a la opción Archivo > Nuevo 15 SERVICIO DE RENTAS INTERNAS 2. En esta ventana se debe seleccionar la opción RUC, luego se seleccionará el botón Siguiente 3. En esta pantalla se debe ingresar la información del contribuyente. Recuerde que los campos marcados con asterisco son obligatorios. Cuando los datos estén completos, se debe presionar el botón Finalizar 16 SERVICIO DE RENTAS INTERNAS G. Edición de información ya existente Esta opción permite editar la información del contribuyente en caso de que ésta esté incorrecta o desactualizada. También permite eliminar los datos un contribuyente. El proceso de edición de un RUC es el siguiente: 1. Ir a la opción Archivo > Editar 2. Se presenta una ventana en donde se debe escoger la opción RUC, luego se debe seleccionar el botón Siguiente 17 SERVICIO DE RENTAS INTERNAS 3. Se presenta una lista con los contribuyentes que se han registrado en la aplicación. Para editar un RUC se debe seleccionar el contribuyente y luego el botón Editar 4. Se presentará la ventana para editar los datos, en donde se puede modificar la información ingresada. Luego de hacerlo se selecciona el botón Guardar para conservar los cambios o Cerrar para descartarlos 18 SERVICIO DE RENTAS INTERNAS 5. Para eliminar la información de un contribuyente se debe seleccionarlo y presionar el botón Eliminar. Luego de realizar esta acción se puede verificar que el contribuyente no se encuentra en la lista 19