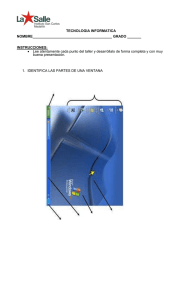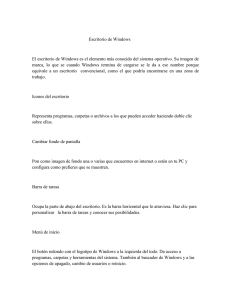El entorno de Windows 8
Anuncio

El entorno de Windows 8 capítulo 03 el entorno El entorno de Windows 8 3.1 Arrancando Windows 8 Presione sobre el botón de encendido o power de la torre del ordenador para encenderlo. Realizará las comprobaciones necesarias del equipo y arrancará el sistema operativo Windows 8 previamente instalado en el PC. Queda terminantemente prohibido cualquier reproducción, modificación, distribución, transmisión, posterior publicación, exhibición o representación total o parcial del mismo, sin la autorización escrita de telecampus Windows 8 Aparecerá una pantalla de bienvenida configurable desde el menú de usuario. Al pulsar una tecla o un botón del ratón cambiará a la página de “Inicio de sesión”. Queda terminantemente prohibido cualquier reproducción, modificación, distribución, transmisión, posterior publicación, exhibición o representación total o parcial del mismo, sin la autorización escrita de telecampus Windows 8 En la parte inferior derecha dispone de un botón para apagar o reiniciar el equipo. Al acceder con el usuario, aparecerá el menú de “Inicio” totalmente cambiado a las anteriores versiones de Windows. Queda terminantemente prohibido cualquier reproducción, modificación, distribución, transmisión, posterior publicación, exhibición o representación total o parcial del mismo, sin la autorización escrita de telecampus Windows 8 el entorno Además del acceso del usuario, en la parte inferior izquierda aparece un botón de accesibilidad, por si accede sin teclado, y otras opciones por si tuviese alguna dificultad. 3.2 La nueva interfaz de Windows 8 Windows 8 presenta una interfaz totalmente renovada respecto a sus predecesores. Esta ventana de inicio es totalmente configurable para que aparezcan los elementos que más utilice. Des de aquí, puede llegar a todos los lugares del equipo; por ejemplo para acceder al escritorio deberá pinchar sobre el botón “Escritorio”, remarcado en la imagen siguiente con un reborde rojo: Queda terminantemente prohibido cualquier reproducción, modificación, distribución, transmisión, posterior publicación, exhibición o representación total o parcial del mismo, sin la autorización escrita de telecampus Windows 8 el entorno Y se abirirá el escritorio. Queda terminantemente prohibido cualquier reproducción, modificación, distribución, transmisión, posterior publicación, exhibición o representación total o parcial del mismo, sin la autorización escrita de telecampus Windows 8 Este escritorio es muy parecido a las anteriores versiones aunque la barra de tareas no contiene el menú “Inicio”. Para ello deberá desplazar el cursor al extremo inferior izquierda y aparecerá una pequeña imagen que al clicar se dirigirá a la ventana de “Inicio”. Otra novedad es el menú emergente que aparece llevando el ratón al extremo derecho inferior o superior. Y en cuanto mueva el cursor por esta barra, se volverá de color negro y aparecerán la fecha y la hora a la izquierda. Queda terminantemente prohibido cualquier reproducción, modificación, distribución, transmisión, posterior publicación, exhibición o representación total o parcial del mismo, sin la autorización escrita de telecampus Windows 8 el entorno De las opciones que aparecen, la de “Inicio” llevará de nuevo a la ventana de “Inicio”. Otras funciones que podrá hacer desde aquí es apagar el equipo o entrar en la configuración del sistema o en el panel de control entre otras opciones. Diríjase a “Configuración”. Queda terminantemente prohibido cualquier reproducción, modificación, distribución, transmisión, posterior publicación, exhibición o representación total o parcial del mismo, sin la autorización escrita de telecampus Windows 8 En la parte superior se muestran las opciones para acceder a la información del pc, personalización, ayuda y panel de control. Y en la parte inferiores donde puede acceder a la configuración de red, volumen, notificaciones, teclado, y a apagar o reiniciar el pc. Queda terminantemente prohibido cualquier reproducción, modificación, distribución, transmisión, posterior publicación, exhibición o representación total o parcial del mismo, sin la autorización escrita de telecampus Windows 8 el entorno Además de estos aspectos ya suficientemente significativos, también cambia la forma de las ventanas, deja atrás las transparencias que utilizaban muchos recursos de sistema. Queda terminantemente prohibido cualquier reproducción, modificación, distribución, transmisión, posterior publicación, exhibición o representación total o parcial del mismo, sin la autorización escrita de telecampus Windows 8 Ventana Equipo en Windows 8 Queda terminantemente prohibido cualquier reproducción, modificación, distribución, transmisión, posterior publicación, exhibición o representación total o parcial del mismo, sin la autorización escrita de telecampus Windows 8 el entorno Ventana Equipo en Windows 7 3.3 El Escritorio Como se ha mencionado anteriormente, el escritorio se encuentra en la opción indicada de la ventana de “Inicio”. El escritorio se vuelve más senzillo y elimina aspectos anteriores. Encontrará los siguientes elementos: Queda terminantemente prohibido cualquier reproducción, modificación, distribución, transmisión, posterior publicación, exhibición o representación total o parcial del mismo, sin la autorización escrita de telecampus Windows 8 - Conjuntos de iconos: se mostrarán más o menos dependiendo de los accesos directos y demás programas que se tengan instalados. En la imagen se muestra solo la papelera de reciclaje, el icono por defecto que aparece con Windows. - Barra de tareas: se elimina el botón de “Inicio” y únicamente tiene programas anclados (en este caso se ven el navegador de internet y el explorador de Windows); se encontrarán también los programas abiertos y a la derecha, el control de volumen, la fecha y hora y herramientas de conectividad. 3.4 Iconos del escritorio Puede copiar y pegar iconos en el escritorio para tener a mano los documentos o aplicaciones más importantes. Al principio únicamente aparece la papelera de reciclaje. Los demás deberá insertarlos de forma manual (más adelante verá cómo hacerlo). Si hace clic con el botón derecho en el escritorio, en un lugar donde no haya ningún elemento, aparecerá un menú contextual. En éste encontrará todas las opciones de personalización del escritorio: Queda terminantemente prohibido cualquier reproducción, modificación, distribución, transmisión, posterior publicación, exhibición o representación total o parcial del mismo, sin la autorización escrita de telecampus Windows 8 el entorno Las primeras opciones de “Ver”, “Ordenar por” y “Actualizar” son de iconos y se refieren a la forma de visualizarlos y ordenarlos. En “Ver” encontrará las siguientes operaciones: Puede modificar el tamaño de los iconos pudiendo ser grandes, medianos, que es la opción por defecto, Queda terminantemente prohibido cualquier reproducción, modificación, distribución, transmisión, posterior publicación, exhibición o representación total o parcial del mismo, sin la autorización escrita de telecampus Windows 8 o pequeños. Si marca la casilla de “Organizar iconos automáticamente”, se ordenarán sin que tengamos que hacerlo nosotros, aunque no seguirán ningún criterio. La opción de “Alinear iconos a la cuadrícula” hace que no se sobrepongan unos iconos a otros; con esta opción, los iconos solo podrán alinearse manteniendo la distancia exacta entre ellos. Si desmarca la opción, podrá alinear los iconos indistintamente incluso situando unos encima de otros. Por último si tiene “Mostrar iconos del escritorio” activo, se visualizarán iconos en el escritorio y si lo tiene desactivado, se verá el escritorio sin iconos. En cuanto a las opciones de ordenar los iconos, nos lo permitirá hacer de varias maneras. - Nombre: se ordenarán de forma alfabética: de la A a la Z. Queda terminantemente prohibido cualquier reproducción, modificación, distribución, transmisión, posterior publicación, exhibición o representación total o parcial del mismo, sin la autorización escrita de telecampus Windows 8 Tamaño: se organizarán de menor a mayor tamaño. - Tipo de elemento: más que ordenar esta opción, agrupa los elementos según su extensión, es decir, según el tipo: si son documentos, PDF, hojas de cálculo,… - Fecha de modificación: los últimos archivos modificados serán los primeros. Cuando ha copiado un fichero, las opciones de “Pegar” estarán activas y podrá hacer uso de ellas. La diferencia entre “Pegar un acceso directo” o “Pegar” es que el acceso directo no pega el fichero íntegro sino un archivo que hace de enlace al archivo original, que lo mantendría allí donde estuviese. Es una forma de insertar iconos de interés al escritorio. La opción “Nuevo” permite crear nuevos elementos en el escritorio. Al situar el ratón, le aparecerán en el lateral todos los elementos que puede crear. Variarán dependiendo de los componentes instalados en el equipo. Se creará un nuevo archivo al que podrá indicar inmediatamente el nombre. Queda terminantemente prohibido cualquier reproducción, modificación, distribución, transmisión, posterior publicación, exhibición o representación total o parcial del mismo, sin la autorización escrita de telecampus Windows 8 el entorno - 3.4.1 Equipo Abre la carpeta equipo que contiene los discos duros y los medios extraíbles como memorias USB cuando se conectan o unidades de CD. Queda terminantemente prohibido cualquier reproducción, modificación, distribución, transmisión, posterior publicación, exhibición o representación total o parcial del mismo, sin la autorización escrita de telecampus Windows 8 3.4.2 Papelera de reciclaje La papelera de reciclaje dispone de una ficha adicional llamada “Administrar”, en relación a las funciones de esta carpeta. En ella se encuentran las opciones como “Vaciar la papelera” o “Restaurar”, entre otras. Si desea restaurar todos los elementos, pulse sobre la opción indicada y haga clic en si en el menú emergente. Queda terminantemente prohibido cualquier reproducción, modificación, distribución, transmisión, posterior publicación, exhibición o representación total o parcial del mismo, sin la autorización escrita de telecampus Windows 8 el entorno Es donde van a parar todos los archivos y carpetas cuando se eliminan si no tienen un tamaño excesivo. Por poner un símil, la papelera de reciclaje es como la basura de casa, es donde se tiran las cosas pero aún se está a tiempo de recuperarlas. O eliminarlos, pulsando sobre el botón “Vaciar papelera de reciclaje”. Cuando hace clic con el botón derecho en un elemento, le da la opción de restaurarlo o eliminarlo de forma individual. 3.4.3 Carpeta de usuario (en este caso Curso de Windows) Esta carpeta da acceso a todos los documentos y archivos multimedia del usuario. Queda terminantemente prohibido cualquier reproducción, modificación, distribución, transmisión, posterior publicación, exhibición o representación total o parcial del mismo, sin la autorización escrita de telecampus Windows 8 el entorno 3.5 Personalizar escritorio Puede personalizar el escritorio como desee. Para acceder a las opciones de configuración, vuelva a hacer clic con el botón secundario para que aparezca el menú contextual. Se fijará ahora en las dos últimas opciones que le aparecen: “Resolución de pantalla” y “Personalizar”. En “Resolución de pantalla” podrá modificar la resolución y la orientación,, entre otras opciones. Queda terminantemente prohibido cualquier reproducción, modificación, distribución, transmisión, posterior publicación, exhibición o representación total o parcial del mismo, sin la autorización escrita de telecampus Windows 8 Si conecta dos monitores al ordenador, le aparecerán en el apartado “Pantalla”. La resolución de pantalla indica la cantidad de líneas de píxeles que hay en horizontal y vertical. En el caso de la configuración de la imagen indica que hay 1920 líneas en vertical y 1080 en horizontal. Esta resolución también indica que es un monitor panorámico puesto que hay más resolución de un lado que de otro. Le aparecerá un desplegable donde podrá seleccionar la resolución del monitor indicando la recomendada entre paréntesis. Queda terminantemente prohibido cualquier reproducción, modificación, distribución, transmisión, posterior publicación, exhibición o representación total o parcial del mismo, sin la autorización escrita de telecampus Windows 8 Orientación: solo podrá elegir dos, horizontal o vertical. En “Configuración avanzada” observará las propiedades del adaptador gráfico (tarjeta gráfica o de vídeo). En “Monitor” observará las propiedades del monitor, como tiempo de refresco o los colores (32 bits por defecto que son 16.777.216 colores con 256 niveles de transparencias). La otra opción es 16 bits que son 65.536 colores. Queda terminantemente prohibido cualquier reproducción, modificación, distribución, transmisión, posterior publicación, exhibición o representación total o parcial del mismo, sin la autorización escrita de telecampus Windows 8 el entorno Justo debajo de “Orientación” le aparecen tres opciones más. Siguiendo con la siguiente opción, “Aumentar o reducir el texto y otros elementos” le da la posibilidad de modificar las dimensiones del texto y los elementos en pantalla. Además en esta versión se incorpora el poder modificar el tamaño del texto de la barra de título, los menús, los cuadros de mensaje, entre otras opciones. Estas personalizaciones son interesantes para quienes les cueste leer y ver el contenido en pantalla debido a las altas resoluciones de los monitores actuales. Queda terminantemente prohibido cualquier reproducción, modificación, distribución, transmisión, posterior publicación, exhibición o representación total o parcial del mismo, sin la autorización escrita de telecampus Windows 8 Puede seleccionar la más pequeña, que es la predeterminada al 100%. el entorno Tamaño mediano, al 125%. O grande, al 150% Queda terminantemente prohibido cualquier reproducción, modificación, distribución, transmisión, posterior publicación, exhibición o representación total o parcial del mismo, sin la autorización escrita de telecampus Windows 8 La barra de título se muestra a tamaño 6 en la primera imagen y a 26, en la segunda (son las indicaciones que se han dado en el tamaño de texto). Además cabe la posibilidad de poner el texto en negrita. El texto personalizable es el que se muestra en el desplegable; primero seleccione qué desea modificar y luego, el tamaño y si lo desea o no en negrita. Además de estas opciones, a la izquierda dispone de una barra vertical con varias opciones. Queda terminantemente prohibido cualquier reproducción, modificación, distribución, transmisión, posterior publicación, exhibición o representación total o parcial del mismo, sin la autorización escrita de telecampus Windows 8 Ventana principal del Panel de control: accede al panel de control. - Ajustar resolución: vuelve a la ventana anterior. - Calibrar color: sistema para calibrar el color del monitor. Se abre un asistente que ayuda a realizar esta gestión. - Cambiar configuración de pantalla: vuelve a la ventana anterior. - Ajustar texto ClearType: entra en el asistente para mejorar la lectura del texto en pantalla. Para realizar las modificaciones del tamaño de letra no hará falta reiniciar ni cerrar sesión. El tamaño de los elementos en pantalla pedirá cerrar la sesión. Y en el caso de modificar la resolución de pantalla, el monitor se quedará negro y figurará con los cambios realizados. Si no se ve nada, quiere decir que el monitor no soporta la resolución indicada. No toque nada y reaparecerá a los 15 segundos. Si aparece, emergerá una ventana donde deberá indicar si desea conservar los cambios. Si no acepta los cambios, la configuración se revertirá también a los 15 segundos. Queda terminantemente prohibido cualquier reproducción, modificación, distribución, transmisión, posterior publicación, exhibición o representación total o parcial del mismo, sin la autorización escrita de telecampus Windows 8 el entorno - Finalmente, en la opción de “Personalizar” accederá a los temas de Windows, personalización de color, fondo de escritorio, protector de pantalla… Un tema comprende una imagen o conjunto de imágenes de fondo de escritorio, Queda terminantemente prohibido cualquier reproducción, modificación, distribución, transmisión, posterior publicación, exhibición o representación total o parcial del mismo, sin la autorización escrita de telecampus Windows 8 con una configuración de energía y la configuración de visualización de ventanas, barra de tareas… En la parte inferior de la ventana “Personalizar”, encontrará cuatro opciones: Fondo de escritorio Queda terminantemente prohibido cualquier reproducción, modificación, distribución, transmisión, posterior publicación, exhibición o representación total o parcial del mismo, sin la autorización escrita de telecampus Windows 8 el entorno Puede obtener temas a través de internet haciendo clic en el enlace que encontrará en la parte superior. Aquí observará todas las imágenes de Windows para utilizar de fondo de pantalla. Para seleccionar otras imágenes, pulse sobre el desplegable que aparece en la parte superior. - Fondos de escritorio de Windows: las mostradas. Son las que Windows proporciona de base. - Biblioteca de imágenes: todas las imágenes que tenga en la carpeta Imágenes. - Fotografías con mejor clasificación: puede clasificar las imágenes con estrellas desde las carpetas. Aquí le mostrarán las que mejor evaluadas están. - Colores sólidos: colores sin más. En el botón “Examinar” puede ir a buscar imágenes en otro directorio donde las tenga. Para todos los tipos puede seleccionar todas las imágenes o las que desee marcando la casilla que aparece en la parte superior izquierda de cada una de ellas. Indicará la posición, pudiendo elegir entre rellenar, ajustar, expandir, mosaico o centro, el tiempo de exposición de cada imagen y el orden que desea seguir. Queda terminantemente prohibido cualquier reproducción, modificación, distribución, transmisión, posterior publicación, exhibición o representación total o parcial del mismo, sin la autorización escrita de telecampus Windows 8 el entorno Pinche en “Guardar cambios” para aceptar. Color de ventana Seleccione aquí el color de las ventanas indicando el nivel de transparencia y la densidad del color. Puede seleccionar otros colores abriendo el mezclador de colores para obtener el color deseado. Queda terminantemente prohibido cualquier reproducción, modificación, distribución, transmisión, posterior publicación, exhibición o representación total o parcial del mismo, sin la autorización escrita de telecampus Windows 8 Sonidos Se abrirá la ventana donde Windows asocia un sonido a una acción. Puede cambiar estos sonidos indicando otros con extensión .wav y guardar su configuración personalizada de sonidos. Protector de pantalla Aquí podrá indicar un protector de pantalla para el equipo. Este elemento es un estado a que pasa Windows cuando hay un periodo de inactividad. Queda terminantemente prohibido cualquier reproducción, modificación, distribución, transmisión, posterior publicación, exhibición o representación total o parcial del mismo, sin la autorización escrita de telecampus Windows 8 el entorno Puede escoger entre todos estos protectores de pantalla: Para algunos protectores puede configurar las opciones y puede realizar una vista previa. Luego debe indicar cuánto tiempo tendrá que esperar para que aparezca el protector de pantalla y si quiere mostrar la pantalla de bienvenida cuando active el ordenador. Queda terminantemente prohibido cualquier reproducción, modificación, distribución, transmisión, posterior publicación, exhibición o representación total o parcial del mismo, sin la autorización escrita de telecampus Windows 8 Protector de pantalla burbujas Además de estas opciones, en la parte inferior dispone de las opciones de energía. Queda terminantemente prohibido cualquier reproducción, modificación, distribución, transmisión, posterior publicación, exhibición o representación total o parcial del mismo, sin la autorización escrita de telecampus Windows 8 el entorno Aquí indicará el plan de energía para el ordenador indicando cuánto tiempo de inactividad hará falta para que se apague el monitor y los discos duros entre otras opciones de energía más avanzadas. Volviendo a la pantalla de personalización del escritorio de Windows, en la parte izquierda tiene las siguientes opciones: - Ventana principal de Panel de control: va a Panel de control. - Cambiar iconos del escritorio: seleccionará los iconos base del escritorio y podrá modificar alguno de ellos. Queda terminantemente prohibido cualquier reproducción, modificación, distribución, transmisión, posterior publicación, exhibición o representación total o parcial del mismo, sin la autorización escrita de telecampus Windows 8 - Cambiar punteros del mouse: desde aquí podrá modificar opciones del ratón, desde el tipo de puntero a la velocidad. Queda terminantemente prohibido cualquier reproducción, modificación, distribución, transmisión, posterior publicación, exhibición o representación total o parcial del mismo, sin la autorización escrita de telecampus Windows 8 3.6 La Barra de tareas 3.6.1 Programas anclados de la barra de tareas y programas activos En esta sección aparecerán los programas anclados a la barra de tareas y los programas abiertos. Para empezar, puede anclar cualquier programa para tener acceso a él de forma rápida. Los elementos pueden varias dependiendo de los programas anclados. Para anclar un programa a la barra de tareas deberá hacerlo desde la “Ventana de inicio” (este punto se detallará en el siguiente capítulo). Los programas anclados en la barra de tareas no solo proporcionan un acceso rápido al programa sino también a los contenidos más visitados o frecuentes. Si hace clic con el botón secundario en el programa anclado, le aparecerán las páginas o documentos frecuentes, por ejemplo con Internet Explorer. Queda terminantemente prohibido cualquier reproducción, modificación, distribución, transmisión, posterior publicación, exhibición o representación total o parcial del mismo, sin la autorización escrita de telecampus Windows 8 el entorno En esta versión de Windows la barra de tareas se encuentra en el mismo lugar pero algo cambiada y es que se ha suprimido el menú “Inicio”, denominado ahora “Ventana de inicio”, de la parte lateral izquierda. O con el explorador de Windows. También puede cambiar el orden moviéndolos libremente por la barra. Cuando abra un programa anclado en la barra de tareas, el icono se resaltará sobre un cuadro. De esta forma todos los programas que vaya abriendo aparecerán en la barra de tareas. Queda terminantemente prohibido cualquier reproducción, modificación, distribución, transmisión, posterior publicación, exhibición o representación total o parcial del mismo, sin la autorización escrita de telecampus Windows 8 Al pasar el ratón por cualquiera de ellos podrá ver una miniatura de la ventana. el entorno Si ha abierto dos veces o más un programa, como si tiene varias carpetas abiertas, le aparecerán todas las miniaturas. Si pasea el ratón por cualquiera de los elementos abiertos, se mostrará en el escritorio. Como puede observar en la imagen siguiente, el ratón se encuentra en la carpeta Imágenes y es la única que se muestra en el escritorio. Queda terminantemente prohibido cualquier reproducción, modificación, distribución, transmisión, posterior publicación, exhibición o representación total o parcial del mismo, sin la autorización escrita de telecampus Windows 8 Pulse sobre la ventana deseada para activarla y trabajar sobre ella. 3.6.2 Área de notificación Este apartado muestra las notificaciones de programas o componentes del equipo, la fecha y la hora. La flecha de la izquierda muestra programas del área de notificación ocultos. Pulse para mostrarlos. Queda terminantemente prohibido cualquier reproducción, modificación, distribución, transmisión, posterior publicación, exhibición o representación total o parcial del mismo, sin la autorización escrita de telecampus Windows 8 el entorno Dependiendo del equipo mostrará unos iconos u otros. Pulse en “Personalizar” para especificar los iconos que se visualizarán, indicando para cada uno si quiere mostrar u ocultar el icono y las notificaciones o mostrar solo las notificaciones. Pulse sobre el enlace “Activar o desactivar iconos de sistema”, que se encuentra en la parte inferior, para poder realizar lo propio con los elementos del sistema, como el reloj o el volumen entre otros. Queda terminantemente prohibido cualquier reproducción, modificación, distribución, transmisión, posterior publicación, exhibición o representación total o parcial del mismo, sin la autorización escrita de telecampus Windows 8 Cada icono le ofrecerá unas opciones u otras dependiendo de su tarea. Po último encontrará a la derecha un botón transparente para minimizar todas las ventanas abiertas y mostrar el escritorio. Queda terminantemente prohibido cualquier reproducción, modificación, distribución, transmisión, posterior publicación, exhibición o representación total o parcial del mismo, sin la autorización escrita de telecampus Windows 8 La barra de tareas podrá configurarla a su gusto o necesidad, moviéndola, cambiando su tamaño y sus propiedades. Mover y cambiar el tamaño de la barra de tareas Habitualmente verá la barra de tareas ubicada en la parte inferior de la pantalla pero ésta no es su única posición. Puede ser que esté utilizando una aplicación que requiera la totalidad de la pantalla en sentido vertical y le estorbe en la parte inferior. Lo adecuado sería colocar la barra de tareas en un lateral. Para ello, simplemente colocará el cursor en una zona libre de la barra de tareas, clicará con el botón derecho y se cerciorará de que en el menú contextual que se abra no esté marcada la opción “Bloquear la barra de tareas”. Si estuviese marcada, hará clic en ella y se desmarcará. Pulsará el botón izquierdo del ratón y arrastrará hasta llegar a una de las esquinas o la parte superior, soltará el botón y la barra quedará en esta posición. Queda terminantemente prohibido cualquier reproducción, modificación, distribución, transmisión, posterior publicación, exhibición o representación total o parcial del mismo, sin la autorización escrita de telecampus Windows 8 el entorno 3.6.3 Configuración de la barra de tareas También podrá cambiar el tamaño de la barra de tareas. Situará el cursor en el límite superior de la barra de tareas y en ese momento el cursor cambiará a un símbolo de dos flechas opuestas. En ese momento, hará clic con el botón izquierdo del ratón y la arrastrará hasta alcanzar el tamaño deseado, que como máximo será la mitad de la pantalla. Propiedades de la barra de tareas Dispone de dos maneras de ver el menú de propiedades de la barra de tareas: a través de Panel de control / Apariencia y personalización / Barra de tareas y menú Inicio o bien, la más rápida, desde una zona vacía de la barra de tareas, botón derecho de ratón y seleccionar “Propiedades” en el menú contextual. Se abrirá el menú “Propiedades” de la barra de tareas y del menú “Inicio”, que consta de tres pestañas: “Barra de Tareas”, “Menú Inicio” y “Barras de Queda terminantemente prohibido cualquier reproducción, modificación, distribución, transmisión, posterior publicación, exhibición o representación total o parcial del mismo, sin la autorización escrita de telecampus Windows 8 herramientas”. el entorno En la parte superior dispone de tres pestañas: “Barra de tareas”, “Menú inicio” y “Barras de herramientas”. Queda terminantemente prohibido cualquier reproducción, modificación, distribución, transmisión, posterior publicación, exhibición o representación total o parcial del mismo, sin la autorización escrita de telecampus Windows 8 Barra de tareas Se muestran varias opciones relacionadas la gran mayoría con la apariencia de la barra de tareas. Si selecciona “Bloquear la barra de herramientas”, siempre estará en el escritorio, incluso en aplicaciones que puedan necesitar toda la pantalla, y no la podrá mover ni hacer cambios. Seleccionando “Ocultar automáticamente la barra de tareas”, la barra siempre estará oculta hasta que desplace el puntero a la zona donde esté; entonces se mostrará. Seleccionando “Usar iconos pequeños”, los iconos de la barra de tareas se visualizarán más pequeños. En el desplegable “Ubicación de la barra de tareas en pantalla”, escogerá la opción donde más le interese colocar la barra de tareas. El desplegable “Botones de la barra de tareas” le ofrece tres opciones interesantes: Combinar siempre y ocultar etiquetas: esta opción es la que se aplica por defecto. Aunque tenga diversas ventanas de la misma aplicación abiertas, solo se mostrará un icono sin ninguna etiqueta que lo describa. Combinar si barra está llena: con esta opción activada se mostrará el icono con la etiqueta de cada ventana abierta mientras quepa en la barra. A partir de que aumente el número de ventanas abiertas y ya no quepan en la barra, los iconos de una misma aplicación se combinarán y la etiqueta pasará a tener nombre genérico. No combinar nunca: al activar esta opción nunca se combinarán los iconos; Queda terminantemente prohibido cualquier reproducción, modificación, distribución, transmisión, posterior publicación, exhibición o representación total o parcial del mismo, sin la autorización escrita de telecampus Windows 8 si tiene muchas ventanas abiertas y los iconos no caben en la barra de tareas, aparecerán unos botones para poder mostrar todos los iconos. el entorno El botón “Personalizar” le da acceso a una nueva ventana de selección de los botones que quiera que aparezcan y en qué forma en el área de notificación. Esta ventana la ha podido ver al final del apartado 4.3. Por último puede seleccionar la opción “Usar Vistazo para obtener una vista previa del escritorio al mover el mouse al botón Mostrar escritorio al final de la barra de tareas”, antes de pulsarlo para ver el escritorio, las ventanas se desvanecerán, excepto su contorno, mostrando el escritorio. Queda terminantemente prohibido cualquier reproducción, modificación, distribución, transmisión, posterior publicación, exhibición o representación total o parcial del mismo, sin la autorización escrita de telecampus Windows 8 Listas de accesos directos Se indicará el número de accesos directos que se mostrarán para cada aplicación anclada en la barra. Queda terminantemente prohibido cualquier reproducción, modificación, distribución, transmisión, posterior publicación, exhibición o representación total o parcial del mismo, sin la autorización escrita de telecampus Windows 8 Barras de herramientas el entorno Si quiere añadir más barras de herramientas a la barra de tareas, deberá seleccionar aquí las que le interesen. Otro método para conseguir lo mismo es situando el cursor en una zona libre de la barra de tareas, hacer clic con el botón derecho de ratón, en el menú contextual seleccionar “Barras de herramientas” y seleccionar la que le interese. Queda terminantemente prohibido cualquier reproducción, modificación, distribución, transmisión, posterior publicación, exhibición o representación total o parcial del mismo, sin la autorización escrita de telecampus Windows 8 Queda terminantemente prohibido cualquier reproducción, modificación, distribución, transmisión, posterior publicación, exhibición o representación total o parcial del mismo, sin la autorización escrita de telecampus Windows 8 Recordatorio ! lección 03 !• Puede apagar el ordenador desde la pantalla principal donde aparece el login de usuario. !• Si necesita incrementar la cantidad de iconos en el escritorio y tiene problemas de espacio, podrá conseguirlo reduciendo el tamaño de éstos. !• Puede ordenar los iconos del escritorio por nombre, tamaño, tipo o fecha de modificación. !• Utilice siempre la resolución óptima del monitor, éste se la indicará como recomendada. !• Puede crear un pase de diapositivas, como fondo de pantalla, para que la imagen vaya cambiando cada cierto tiempo. !• Mediante las opciones de energía indicará el tiempo que debe pasar para que se apague el monitor y los discos duros. !• Los iconos del área de notificaciones se pueden ocultar en función de los que necesite visibles. Queda terminantemente prohibido cualquier reproducción, modificación, distribución, transmisión, posterior publicación, exhibición o representación total o parcial del mismo, sin la autorización escrita de telecampus Windows 8 !• Desde las propiedades de la barra de tareas es posible modificar la apariencia, desbloquearla para cambiar el tamaño y su localización. Queda terminantemente prohibido cualquier reproducción, modificación, distribución, transmisión, posterior publicación, exhibición o representación total o parcial del mismo, sin la autorización escrita de telecampus Windows 8