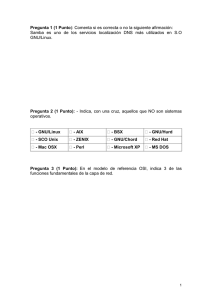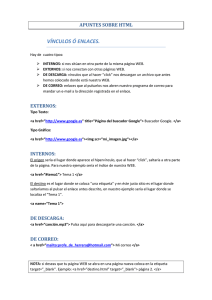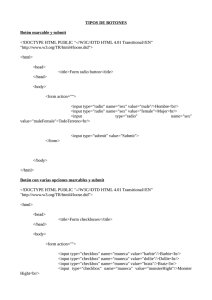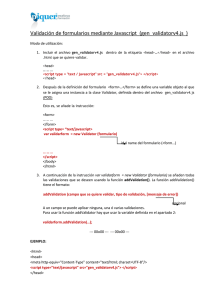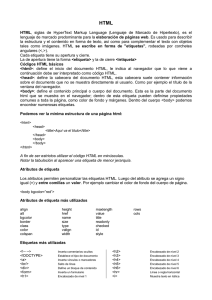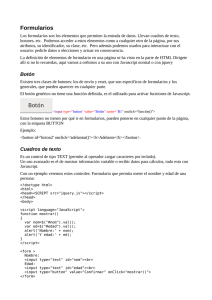Formularios - Armando Valera Paulino
Anuncio

H T M L Prácticas U.A.C.M COMPUTACIÓN II Formularios Práctica VIII HTML Básico El objetivo de esta práctica es familiarizarse con el uso de formularios por lo que veremos para que sirven y como crearlos. Este es uno de los elementos más importantes para recopilar datos desde cualquier sitio web. Además conoceremos la serie de controles que podemos incorporar a nuestras páginas web y las ventajas que tenemos al incorporarlos correctamente. Fundamentos Teóricos. FORMULARIOS Los formulario se utilizan en las páginas Web para introducir información, una característica importante es que hacen uso de controles por medio de los cuales el usuario puede escribir un dato, elegir una opción entre varias, marcar/desmarcar una opción, etc. El destino del formulario será un URL que, normalmente, apuntará a una CGI o a una página de servidor alojada en el servidor Web o un correo electrónico Las etiquetas que se utilizan son: Etiqueta de comienzo............................ <FORM> Etiqueta de cierre................................ </FORM> CONTROLES Etiqueta Etiqueta de comienzo............................ <input> Atributos Atributo type = "text | password | checkbox | radio | submit | reset | file | hidden | image | button" name = "texto" value = "texto" size = "unidad_de_medida" maxlength = "numero" checked = "checked" Descripción Agrega en el formulario el tipo de control de acuerdo a la descripción. Agrega un nombre al control (es imprescindible para que el servidor pueda procesar el formulario) Valor inicial del control. Tamaño inicial del control (para los campos de texto y de password, se refiere al número de caracteres, en el resto de controles se refiere a su tamaño en píxel) Máximo número de caracteres para los controles de texto y de password Para los controles checkbox y radiobutton permite indicar qué opción aparece preseleccionada VIII.6 El control aparece deshabilitado y su valor no se envía al servidor junto con el resto de datos El contenido del control no se puede modificar Permite crear botones con imágenes, indica la URL de la imagen que se emplea como botón de formulario disabled = "disabled" readonly = "readonly" src = "url" alt = "texto" Descripción del control Tabla VIII.1. Tabla de Controles para la construcción de Formularios. Etiqueta <input type="text" name="nombre" value=""> Contraseña <input type="password" name="contrasena" value="" /> <input name="Opción 1" type="checkbox" value="Op1"/> Opción 1 <br> <input type="radio" name="opcion" value="opcion1" checked="checked" > Opcion1 <input type="submit" name="enviar" value="Enviar" > <input type="reset" name="limpiar" value="Limpiar" > Fichero adjunto <input type="file" name="adjunto"> <input type="button" name="guardar" value="Guardar"> <OPTION></OPTION> <OptGroup label="Texto"> <OPTION>Opcion 1 <OPTION>Opcion 2 </OptGroup> <TEXTAREA cols="40" rows="5">Cuadro de Texto</TEXTAREA> Descripción Cuadro de Texto Imagen Cuadro de Contraseña Checkbox Radiobutton Botón Enviar Botón Limpiar Adjuntar Archivos Botón Guardar Combo Box Text Area Nota Importante: Los controles de tipo radiobutton son similares a los controles de tipo checkbox, pero presentan una diferencia muy importante: son mutuamente excluyentes. Debido a lo anterior todos los radiobutton que forman parte del grupo de opciones deben disponer del mismo valor en el atributo name. Ejercicio VIII.1. Ejercicio Paso a paso VIII.6 (Formularios) El ejercicio consiste en construir el siguiente formulario. Nota: Para la construcción de este ejercicio se probaran los controles de la tabla VIII.1. VIII.6 Paso 1. Construya el formulario. <FORM action="mailto:[email protected]" method="post" enctype="multipart/form-data" > Paso 2. Introduzca los cuadros de texto y etiquetas. Introduzca su nombre de usuario: <INPUT type="password" name="usuario" size="20"><BR><BR> Paso 3. Introduzca un cuadro para la contraseña Introduzca su contraseña: <INPUT type="password" name="contrasenia" size="20"><BR><BR> Paso 4. Introduzca un combo box ¿Cómo llegó hasta aquí? <SELECT name="vias" size="1"> <OPTION>Al azar</OPTION> <OPTION>Alguien le indic&oacute; la página URL</OPTION> <OptGroup label="A través de un programa buscador"> <OPTION>Google <OPTION>Yahoo <OPTION>Otro </OptGroup> <OPTION>Mediante un enlace desde otra página</OPTION> </SELECT> Paso 5. Introduzca una lista de opciones múltiples. ¿Desearía más información sobre?: <INPUT type="CHECKBOX" name="opcion1" checked>Material audiovisual<BR> <INPUT type="CHECKBOX" name="opcion2" value="on" checked>Textos electrónicos<BR> Paso 6. Introduzca una lista de opciones mutuamente excluyentes. Sexo <INPUT type="radio" name="sexo" value="Hombre" checked>Hombre<BR> <INPUT type="radio" name="sexo" value="Mujer">Mujer<BR> Paso 7. Introduzca un text area, para comentarios. Comentarios:<BR> <TEXTAREA cols="40" rows="5">C o m e n t a r i o s</TEXTAREA> Paso 8. Construya sus botones. <INPUT type="submit" value="Enviar"> <button type="submit"><Em>Enviar</Em></Button> <INPUT type="reset" value="Borrar"> VIII.6 Paso 9. Introduzca un control para adjuntar información (archivos) Enviar un archivo <Input id="logo" name="archivo" type="file" /> Paso 10. Anexa un hiperenlace llamado U.A.C.M a una página web que se encuentre dentro de practicasVIII, llamada uacm.html. Paso 11. Copia la carpeta del CD practicaVIII a computaciónII. Paso 12. El contenido de la página será una imagen, lista numerada con romanos mencionando todos los planteles de la UACM y agrega posteriormente una lista no númerada de los colegios y ciclos con los que cuenta tambien tu Universidad. VIII.6 Ejercicio VIII.2. Ejercicio Propuesto (Formularios) Actividades. Diseña un formulario para ingresar un Curriculum Vital, a continuación se anexa la imagen de cómo deberá verse tu formulario, tu página web deberá llamarse cv.html Ejercicio VIII.3. Investigación. 1. Menciones dos extensiones que se utilicen para los archivos de video. 2. Menciones dos extensiones que se utilicen para los archivos de sonido. 3. Explique brevemente y con sus propias palabras que es un gif animado. VIII.6