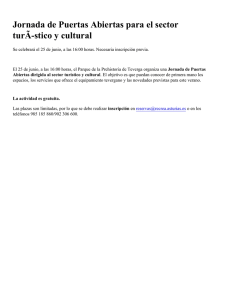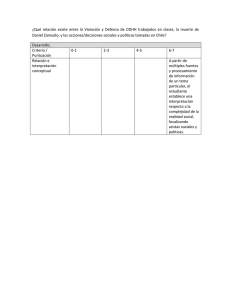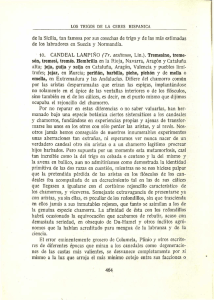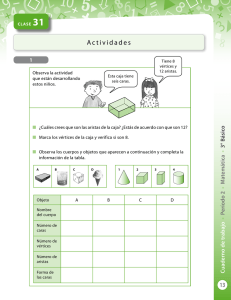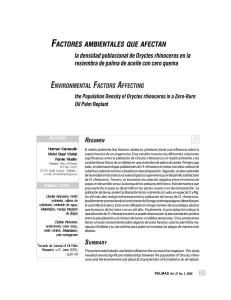Tutorial Herramientas de Rhinoceros
Anuncio
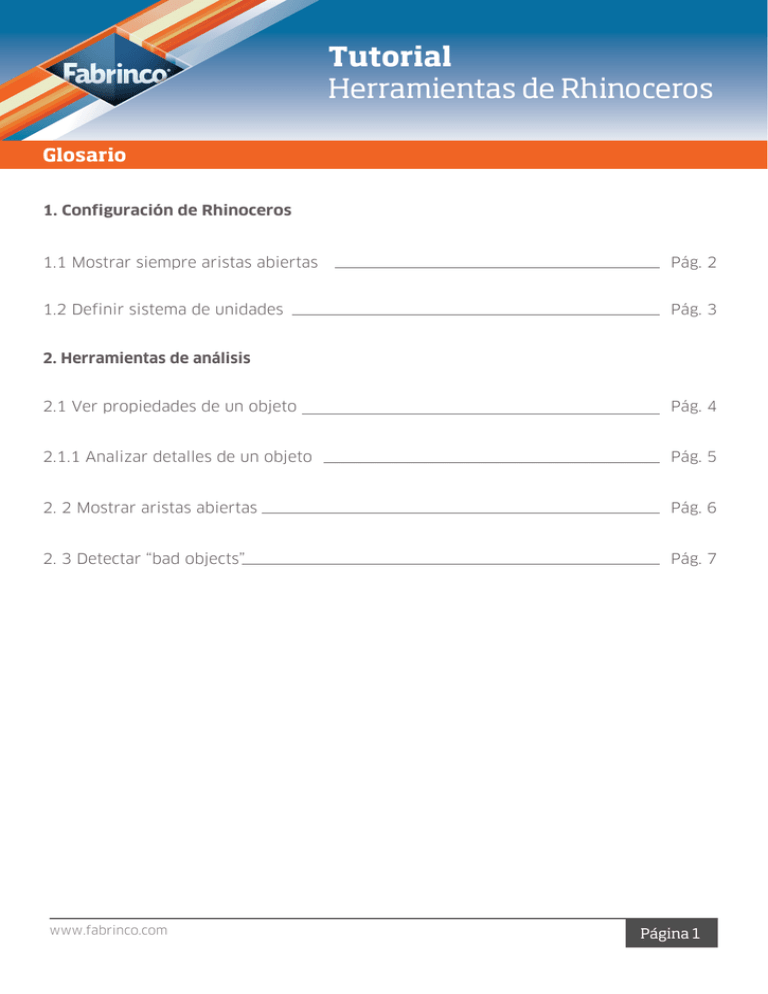
Tutorial Herramientas de Rhinoceros Glosario 1. Configuración de Rhinoceros 1.1 Mostrar siempre aristas abiertas Pág. 2 1.2 Definir sistema de unidades Pág. 3 2. Herramientas de análisis 2.1 Ver propiedades de un objeto Pág. 4 2.1.1 Analizar detalles de un objeto Pág. 5 2. 2 Mostrar aristas abiertas Pág. 6 2. 3 Detectar “bad objects” Pág. 7 www.fabrinco.com Página 1 Tutorial Herramientas de Rhinoceros 1. Configuración de Rhinoceros 1.1 Mostrar siempre aristas abiertas Es muy útil poder visualizar, a medida que uno va modelando, las superficies que no se encuentran unidas a otras. Siguiendo los siguientes pasos podemos tener siempre marcadas las aristas abiertas. 1 3 4 2 5 Prisma con superficies abiertas. Antes www.fabrinco.com Después Página 2 Tutorial Herramientas de Rhinoceros 1. Configuración de Rhinoceros 1.2 Definir sistema de unidades Es muy importante al momento de mandar a fabricar algo, a partir de un archivo digital, tener bien definido el sistema de unidades. Si el modelo está dibujado en Centímetros, el archivo tiene que estar configurado en Centímetros, si el modelo está en Milímetros, el archivo tiene que estar configurado en esa unidad. Si el sistema de unidades no coincide entre sí, en el momento de fabricación podrían existir problemas de escala. 1 3 2 4 www.fabrinco.com Página 3 Tutorial Herramientas de Rhinoceros 2. Herramientas de análisis 2.1 Ver propiedades de un objeto Siempre, antes de enviar un archivo a fabricar, hay que chequear el estado de la pieza. Para eso, abrimos el cuadro de propiedades y vemos los detalles del objeto seleccionado: 1 Seleccionamos el objeto Detalles del objeto a analizar 3 www.fabrinco.com Página 4 Tutorial Herramientas de Rhinoceros 2. Herramientas de análisis 2.1.1 Analizar detalles del objeto Teniendo abierta la ventana que nos muestra los detalles de los objetos, buscamos la información que necesitamos: Valid polysurface y Closed solid polysurface Invalid polysurface y Closed solid polysurface Esto significa que el objeto no contiene “bad objects” y Esto significa que el objeto contiene “bad objects” que tampoco tiene aristas abiertas. (superficies con errores) pero no tiene aristas abiertas. Para detectar “bad objects” ver punto 2.3. Valid polysurface Invalid polysurface y Polysurface Esto significa que el objeto no contiene “bad objects”, Esto significa que el objeto contiene “bad objects” pero tiene aristas abiertas. Para visualizar las aristas (superficies con errores), y también tiene aristas abiertas ver punto 2.2. abiertas. Ver punto 2.2 y punto 2.3. www.fabrinco.com Página 5 Tutorial Herramientas de Rhinoceros 2. Herramientas de análisis 2.2 Mostrar aristas abiertas Si bien trabajamos todo el tiempo visualizando y corroborando que no haya aristas abiertas (punto 1.1), a veces, por distintos motivos, no logramos ver en dónde se encuentra abierta la polysurface. Para visualizar rápidamente las aristas abiertas tenemos la herramienta: “Show Naked Edges”: 1 Seleccionamos el objeto 2 4 3 4 www.fabrinco.com Página 6 Tutorial Herramientas de Rhinoceros 2. Herramientas de análisis 2.3 Detectar “Bad Objects” ¿Por qué es importante que el modelo no contenga Bad Objects? Los Bad Objects suelen ser superficies que por distintos motivos tienen errores. Estos traen problemas de post procesamiento, como renderizado lento, consumo de memoria excesivo, problemas al exportar y lo más importante, no sirven para la fabricación. Para solucionarlo, primero hay que detectar cuáles son los errores y luego reconstruir. 1 Seleccionamos el objeto 3 4 5 2 www.fabrinco.com Página 7