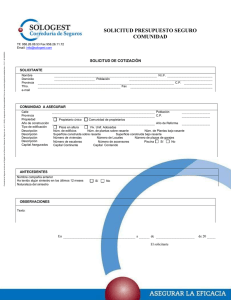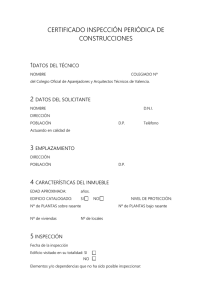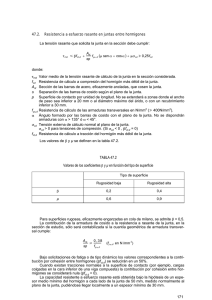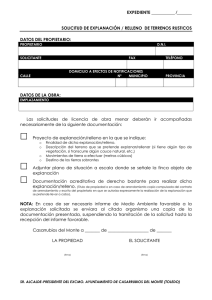sección tipo
Anuncio
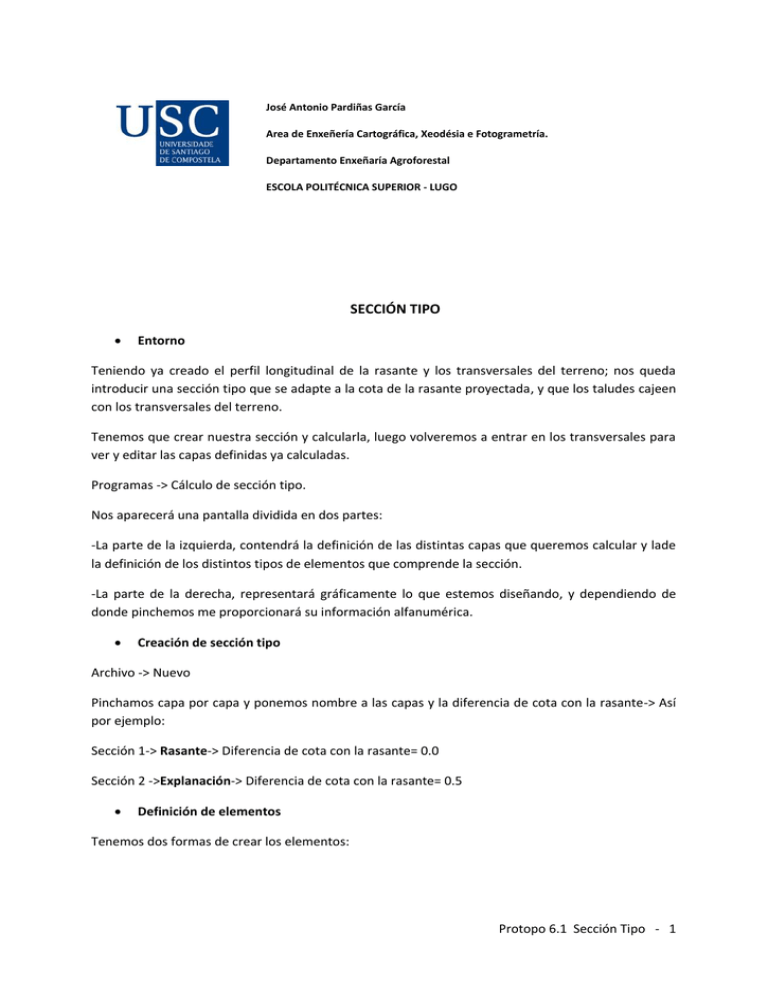
José Antonio Pardiñas García Area de Enxeñería Cartográfica, Xeodésia e Fotogrametría. Departamento Enxeñaría Agroforestal ESCOLA POLITÉCNICA SUPERIOR - LUGO SECCIÓN TIPO Entorno Teniendo ya creado el perfil longitudinal de la rasante y los transversales del terreno; nos queda introducir una sección tipo que se adapte a la cota de la rasante proyectada, y que los taludes cajeen con los transversales del terreno. Tenemos que crear nuestra sección y calcularla, luego volveremos a entrar en los transversales para ver y editar las capas definidas ya calculadas. Programas -> Cálculo de sección tipo. Nos aparecerá una pantalla dividida en dos partes: -La parte de la izquierda, contendrá la definición de las distintas capas que queremos calcular y lade la definición de los distintos tipos de elementos que comprende la sección. -La parte de la derecha, representará gráficamente lo que estemos diseñando, y dependiendo de donde pinchemos me proporcionará su información alfanumérica. Creación de sección tipo Archivo -> Nuevo Pinchamos capa por capa y ponemos nombre a las capas y la diferencia de cota con la rasante-> Así por ejemplo: Sección 1-> Rasante-> Diferencia de cota con la rasante= 0.0 Sección 2 ->Explanación-> Diferencia de cota con la rasante= 0.5 Definición de elementos Tenemos dos formas de crear los elementos: Protopo 6.1 Sección Tipo - 1 -Forma vectorial -> Introducimos manualmente los valores verticales y horizantales de cada elemento. -Gráfica ->dibujamos los elementos en Autocad y después los importaremos. A continuación describiremos la forma vectorial: Pincharemos un elemento -> Botón derecho ->Añadir elemento ->Le damos un nombre al elemento >Botón derecho->Añadir fila->definimos los tramos del elemento con sus valores numéricos. Ejemplo: MEDIANA NADA CALZADA CALZADA1 : H=3.5 V=-0.07(Bombeo) ARCÉN ARCÉN1 : H=1.5 V=-0.04(Bombeo) ARCÉN2 : H=2.15 V=-0.04(Bombeo) CUNETA CUNETA1: H=0.1 V=0.1 H=0.5 V=0.0 H=0.3 V=0.3 TALUD TALUD 1 TALUD 2 DESMONTE H=1 V=1 H=1 V=1 TERRAPLÉN H=3 V=2 H=1 V=1 Vamos a crear dos capas, la capa inferior es más ancha que la superior. Este sobreancho se asignamos al arcén, por eso hemos creado dos arcenes, uno de ellos más ancho. -La cpa rasante tendrá un talud 1/1, para cerrar con la capa de explanación. -La cuneta será asociada a la capa de explanación. La razón de usar dos capas es la de imitar la forma de ejecución de obra, primero se explana y luego se extiende la zahorra y se echa el firme de mezclas bituminosas. De esta forma podremos sacar el volumen de las distintas capas. Ya creada nuestra galería de elementos-> Archivo ->Grabar Protopo 6.1 Sección Tipo - 2 Para definir los elementos gráficamente, dibujaremos la sección del elemento en Autocad con polilinea -> volvemos al cálculo de sección tipo -> pinchamos sobre el elemento a definir -> Botón derecho ->Importar del dibujo. Definición de capas Pinchamos en la capa deseada -> Botón derecho ->Añadir PK ->Por defecto siempre aparecerá PK0, esto nos indica que la sección de esa capa será asociada desde el Pk0 hasta el final, lo podemos cambiar en cualquier momento en la casilla de PK de l parte superior de la pantalla. Desplegamos el PK en el botón + -> nos apaecerá una plantilla de grupos de elementos a definir, a ambos lados del eje del vial -> Asignamos a cada uno de estos grupos los elementos deseados -> Para asignar tendremos que pinchar en el grupo y luego ir pinchando en las flechas para escoger el elemento deseado, para cada grupo y capa-> Si la sección es simétrica al eje -> botón derecho -> repetir secuencia. ELEMENTO/CAPA MEDIANA CALZADA ARCÉN CUNETA TALUD RASANTE Ninguna Calzada1 Arcén 1 Ninguna Talud 2 EXPLANACIÓN Ninguna Calzada1 Arcén 2 Cuneta 1 Talud 1 En nuestro caso las secciones son simétricas Cálculo de la sección El siguiente paso, es cajear las secciones y los transversales del terreno. Cálculo -> Asociar archivos -> Asociar los archivos de Planta, Alzado, Transversales -> Cargamos los archivos correspondientes al eje de estudio -> .pla .lon .trn ->En el caso de los longitudinales, asociaremos el perfil número 2 que es el que corresponde a a rasante. Cálculo -> Cálculo de peraltes -> podemos generar una tabla de radios manualmente en edición, tabla de radios, añadir, introduciremos los valores manualmente, la guardaremos, y luego en el cálculo de los peraltes la podremos usar. Pero Protopo ya tiene definidas tablas de radios para el cálculo de los peraltes según el tipo de vial.-> Edición -> Generar Peraltes -> buscamos la tabla de radios deseada para el cálculo. Cálculo -> Calcular perfiles -> Por cada capa que tengamos nos aparecerá una ficha, y dentro de cada una nos permitirá activar o desactivarla para el cálculo. Protopo 6.1 Sección Tipo - 3 En nuestro ejemplo tenemos dos capas, y por tanto activaremos las dos fichas ->marcaremos en que capa queremos que introduzca la sección -> Seleccionaremos la capa con la que corte esta sección, Por tanto en nuestro ejemplo: Rasante: -Buscar la intersección de esta sección tipo con la capa= EXPLANACIÓN. -Los datos calculados de esta sección en la capa= RASANTE Explanación: -Buscar la intersección de esta sección tipo con la capa= TERRENO -Los datos calculados de esta sección en la capa= EXPLANACIÓN Una vez calculado, si nos diese algún error en las intersecciones entre capas, nos mostrará un listado de Pks donde se produce dicho error. Archivo-> Grabar Perfiles Transversales -> Volvemos a abrir los transversales -> vemos como ya está creada la capa de rasante y explanación -> procedemos a la revisión de todos los cortes, para ver si han cajeado bien, o por lo contrario necesitan de editarlo. Para editarlos manualmente tenemos una herramienta, que nos permite modificar los cortes en Autocad, y después volver a importarlos al archivo de transversales.-> Dibujo -> Editar un transversal -> Dibujar transversal -> Lo modificamos en Autocad hasta que adopte la forma deseable.-> Dibujo -> Editar un transversal -> Recoger transversal -> y así modificaremos todos los cortes que se deseen editar. Si lo que se desea es prolongar o recortar una capa hasta la intersección con otra -> Seleccionaremos todos los Pks -> PKS -> Prolongar o Recortar -> Elegimos la capa -> indicamos en que lados vamos a realizar la operación -> introducimos el valor de la longitud que deseamos que sobrepase de la intersección (1). Protopo 6.1 Sección Tipo - 4