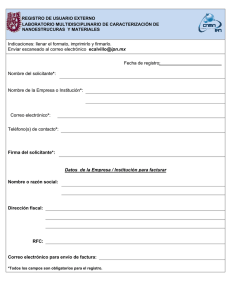ESCANEAR
Anuncio
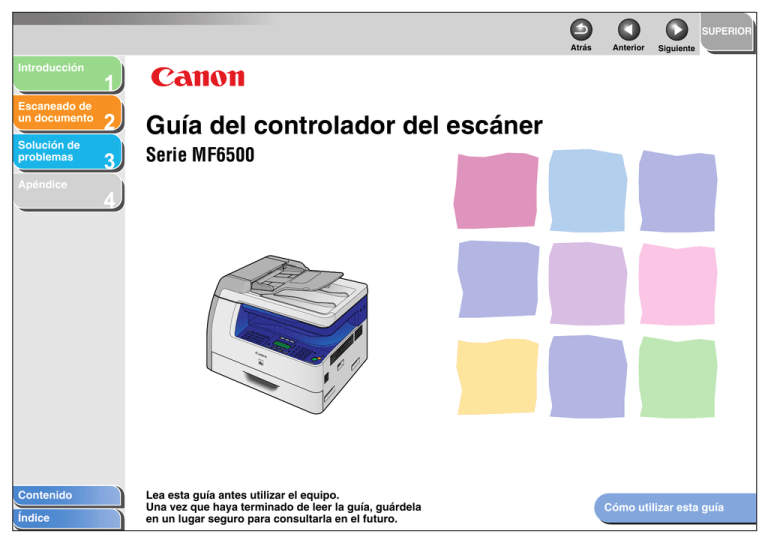
SUPERIOR Atrás Anterior Siguiente Introducción 1 Escaneado de un documento Solución de problemas 2 Guía del controlador del escáner 3 Serie MF6500 Apéndice 4 Contenido Índice Lea esta guía antes utilizar el equipo. Una vez que haya terminado de leer la guía, guárdela en un lugar seguro para consultarla en el futuro. Cómo utilizar esta guía SUPERIOR Atrás Anterior Siguiente Introducción 1 Escaneado de un documento Solución de problemas 2 Manuales del dispositivo ● Configuración del dispositivo ● Instalación del software 3 Apéndice 4 ● ● ● ● Características básicas Mantenimiento Configuración del dispositivo Especificaciones ● ● ● ● Características avanzadas Interfaz de usuario remota y red Monitor del sistema Informes y listas ● Características de escaneado Contenido Índice Guía de inicio Guía básica Guía avanzada Guía del controlador del escáner (Este documento) ● Para visualizar los manuales en formato PDF, se necesita Adobe Reader/Adobe Acrobat Reader. Si Adobe Reader/Adobe Acrobat Reader no está instalado en el sistema, descárgueselo del sitio Web de Adobe Systems Incorporated. ● Se ha realizado un esfuerzo importante para garantizar que los manuales del dispositivo disponen de una información precisa y sin omisiones. Sin embargo, seguimos mejorando nuestros productos constantemente. Si necesita datos técnicos concretos, por favor, póngase en contacto con Canon. ● La ilustración del dispositivo que se muestra en la portada puede diferir ligeramente de su dispositivo. i SUPERIOR Atrás Anterior Siguiente Introducción 1 Escaneado de un documento Solución de problemas 2 3 Avisos legales Marcas comerciales Canon y el logotipo de Canon son marcas comerciales de Canon Inc. Microsoft y Windows son marcas comerciales registradas de Microsoft Corporation. Todos los demás nombres de marcas y productos son marcas comerciales registradas, marcas comerciales o marcas de servicio de sus respectivos propietarios. Apéndice 4 Copyright Copyright © 2006 de Canon Inc. Todos los derechos reservados. Ninguna parte de esta publicación se puede reproducir, transmitir, transcribir, guardar en sistema de recuperación o traducir a ningún idioma o lenguaje informático, de ninguna forma o por ningún medio, ya sea electrónico, mecánico, magnético, óptico, químico, manual, o de otra manera, sin permiso por escrito previo de Canon Inc. Limitación de responsabilidad La información de este documento puede ser modificada sin previo aviso. CANON INC. NO CONCEDE GARANTÍA ALGUNA SOBRE ESTE MATERIAL, NI DE FORMA EXPLÍCITA NI IMPLÍCITA, EXCEPTO LO ESTIPULADO EN ESTE CONTRATO, INCLUIDAS LAS GARANTÍAS DE COMERCIABILIDAD, IDONEIDAD PARA UN PROPÓSITO O USO CONCRETO O CONTRA EL INCUMPLIMIENTO DE PATENTES, AUNQUE NO LIMITADAS A ÉSTAS. CANON INC. NO ASUME NINGUNA RESPONSABILIDAD EN CUANTO A LOS DAÑOS DIRECTOS, FORTUITOS O RESULTANTES, INDEPENDIENTEMENTE DE LA NATURALEZA DE ÉSTOS, O EN CUANTO A LAS PÉRDIDAS O GASTOS QUE SE DERIVEN DEL USO DE ESTE MATERIAL. Contenido Índice ii SUPERIOR Atrás Anterior Siguiente Introducción 1 Escaneado de un documento Solución de problemas Contenido 2 Manuales del dispositivo ................................................................................i 3 Avisos legales................................................................................................ ii Apéndice 4 Cómo utilizar esta guía ................................................................................ vii Uso de la página superior .................................................................... vii Uso de la lista de temas del capítulo .................................................. viii 1 Introducción ................................................................................................................... 1-1 Dónde encontrar ayuda ............................................................................. 1-2 Requisitos del sistema............................................................................... 1-3 Comprobación de la instalación ................................................................ 1-4 Contenido Índice iii SUPERIOR Atrás Anterior Siguiente Introducción Escaneado de un documento Solución de problemas 1 2 Escaneado de un documento ....................................................................................... 2-1 2 Escaneado con [Inicio] en el dispositivo .................................................... 2-4 Establecimiento de la función de escaneado para [Inicio]......................... 2-5 3 Apéndice 4 Configuración de [Inicio] para que funcione de forma distinta a [Guardar] .............................................................. 2-5 Configuración de [Inicio] en el cuadro de diálogo [Configuración] ...... 2-6 Configuración de [Inicio] en la carpeta [Escáneres y cámaras] .......... 2-6 Escaneado con MF Toolbox ...................................................................... 2-8 Configuración de MF Toolbox ................................................................. 2-10 Configuración del escáner ................................................................ 2-10 Guardar imagen escaneada en......................................................... 2-12 Programa externo (Programa de correo) .......................................... 2-14 Confirmación de la imagen escaneada y configuración de Exif (Confirmar imagen escaneada)......................................................... 2-14 Escaneado de una imagen desde una aplicación ................................... 2-16 Creación de un archivo PDF a partir de dos o más páginas ................... 2-17 Escaneado de un documento grande...................................................... 2-19 Contenido Índice iv SUPERIOR Atrás Anterior Siguiente Introducción 1 Escaneado de un documento Solución de problemas Configuración de preferencias y escaneado con ScanGear MF ............. 2-21 Cambio entre Modo simple y Modo avanzado .................................. 2-21 2 Uso del Modo simple......................................................................... 2-21 Uso del Modo avanzado ................................................................... 2-24 3 Especificación de los parámetros de un escaneado ......................... 2-25 4 Determinación de la resolución ......................................................... 2-42 Configuración del Modo avanzado.................................................... 2-27 Apéndice Escaneado con el controlador WIA (sólo Windows XP) .......................... 2-43 Escaneado desde el cuadro de diálogo [Asistente para escáneres y cámaras] .............................................. 2-43 Escaneado desde una aplicación ..................................................... 2-46 3 Solución de problemas.................................................................................................. 3-1 Problemas al escanear .............................................................................. 3-2 Problemas de instalación y desinstalación ................................................ 3-7 Contenido Índice v SUPERIOR Atrás Anterior Siguiente Introducción Escaneado de un documento Solución de problemas 1 4 Apéndice ......................................................................................................................... 4-1 2 Especificaciones del escáner .................................................................... 4-2 Glosario ..................................................................................................... 4-3 3 Índice ......................................................................................................... 4-9 Apéndice 4 Contenido Índice vi SUPERIOR Atrás Anterior Siguiente Introducción 1 Escaneado de un documento Solución de problemas 2 Cómo utilizar esta guía ■ Uso de la página superior 3 Vuelve a la última página que se abrió. Muestra la página anterior o siguiente. Vuelve a la página superior. Apéndice 4 TOP Back Previous Next Introduction 1 Scanning a Document 2 Scanner Driver Guide 3 MF6500 Series Troubleshooting Appendix 4 Table of Contents Index Contenido Índice Please read this guide before operating this equipment. After you finish reading this guide, store it in a safe place for future reference. How to Use This Guide Muestra la página “Cómo utilizar esta guía”. Permite un vínculo rápido a la lista de cosas que puede hacer, a los temas de cada capítulo, a la tabla de contenidos y al índice. vii SUPERIOR Atrás Anterior Siguiente Introducción 1 Escaneado de un documento Solución de problemas 2 ■ Uso de la lista de temas del capítulo Vuelve a la última página que se abrió. Muestra la página anterior o siguiente. Vuelve a la página superior. 3 Apéndice 4 Contenido del capítulo Permite un vínculo rápido a la lista de cosas que puede hacer, a los temas de cada capítulo, a la tabla de contenidos y al índice. Contenido Índice viii SUPERIOR Atrás Anterior Siguiente Introducción Escaneado de un documento Solución de problemas 1 Los siguientes símbolos se utilizan en los manuales del dispositivo e indican las advertencias, precauciones y notas que debe tener en cuenta cuando utilice el dispositivo. 2 Indica una advertencia que puede causar daños serios o la muerte si no se tiene en cuenta. 3 Apéndice ADVERTENCIA PRECAUCIÓN Explica cómo evitar acciones que pueden causarle daños a usted o al dispositivo. NOTA 4 Establece restricciones operativas y cómo evitar pequeñas dificultades. Asimismo, esta guía utiliza una nota distintiva para identificar los botones: – Los elementos de menú que seleccione y los botones que pulse en la pantalla, aparecerán entre corchetes: [Preferencias]. Contenido Índice ix SUPERIOR Atrás Anterior Siguiente Introducción 1 Escaneado de un documento Solución de problemas 2 1 Introducción Dónde encontrar ayuda .......................................................................... 1-2 3 Requisitos del sistema............................................................................ 1-3 4 Comprobación de la instalación ............................................................ 1-4 Apéndice Contenido Índice 1-1 SUPERIOR Atrás Anterior Siguiente Introducción Escaneado de un documento Solución de problemas 1 Dónde encontrar ayuda 2 Si le surge algún problema durante la instalación del software del controlador o al poner en funcionamiento el dispositivo, consulte lo siguiente: 3 En este manual Apéndice 4 Consulte el capítulo 3, “Solución de problemas”. En la Guía básica Consulte el capítulo 12, “Resolución de problemas”. En la Guía Avanzada Consulte el capítulo 7, “Solución de problemas”. Archivo Léame.txt Los consejos, limitaciones y restricciones que necesita conocer para utilizar ScanGear MF y MF Toolbox están contenidos en el archivo LÉAME.txt incluido con estos programas. Contenido Índice 1-2 SUPERIOR Atrás Anterior Siguiente Introducción 1 Escaneado de un documento 2 Requisitos del sistema General – PC IBM o compatible con IBM Solución de problemas 3 – PC equipado con un puerto USB y el controlador USB instalado 4 Microsoft Windows 98, 98SE CPU: procesador Intel Pentium® o superior Memoria: 128 MB o más Apéndice NOTA La conexión de alta velocidad USB 2.0 precisa un PC equipado con una CPU a más de 300 MHz y más de 128 MB de RAM y con Windows XP SP1 instalado o con una CPU a más de 133 MHz y más de 128 MB de RAM y con Windows 2000 SP4 instalado. Si el PC cumple todos estos requisitos y está preinstalado con el controlador de host USB 2.0, la conexión USB 2.0 estará garantizada. Microsoft Windows Me CPU: procesador Intel Pentium® 150 MHz o superior Memoria: 128 MB o más Microsoft Windows 2000 Professional CPU: procesador Intel Pentium® 130 MHz o superior (USB 1.1), Intel Pentium® II o superior (USB 2.0) Memoria: 128 MB o más Microsoft Windows XP (versión de 32 bits) CPU: Intel Pentium® 233 MHz o superior (USB 1.1), Intel Pentium® II o superior (USB 2.0) Memoria: 128 MB o más Contenido Índice 1-3 SUPERIOR Atrás Anterior Siguiente Introducción 1 Escaneado de un documento Solución de problemas Comprobación de la instalación 2 Compruebe si el controlador se ha instalado correctamente. 3 1. Apéndice Abra la carpeta [Escáneres y cámaras] (Windows 98/2000: el cuadro de diálogo [Propiedades de Escáneres y cámaras]). Haga clic en [Inicio] en la barra de tareas de Windows → seleccione [Panel de control] → [Escáneres y cámaras] (Windows 98/Me/2000: [Inicio] → [Configuración] → [Panel de control] → haga doble clic en [Escáneres y cámaras]). Asegúrese de que se muestra el icono del controlador del escáner correspondiente. 4 2. Si, en el escritorio de Windows, se muestra el icono [Canon MF Toolbox 4.9], la instalación de MF Toolbox 4.9 se ha realizado con éxito. Contenido Índice 1-4 SUPERIOR Atrás Anterior Siguiente Introducción 1 Escaneado de un documento Solución de problemas 2 2 Escaneado de un documento Escaneado con [Inicio] en el dispositivo .............................................. 2-4 3 Establecimiento de la función de escaneado para [Inicio].................. 2-5 4 Configuración de [Inicio] para que funcione de forma distinta a [Guardar].................................. 2-5 Apéndice Configuración de [Inicio] en el cuadro de diálogo [Configuración]...................................... 2-6 Configuración de [Inicio] en la carpeta [Escáneres y cámaras] ........................................... 2-6 Escaneado con MF Toolbox ................................................................... 2-8 Configuración de MF Toolbox .............................................................. 2-10 Configuración del escáner.................................... 2-10 Guardar imagen escaneada en ............................ 2-12 Contenido Índice 2-1 SUPERIOR Atrás Anterior Siguiente Introducción Escaneado de un documento Solución de problemas 1 Programa externo (Programa de correo).............. 2-14 2 Confirmación de la imagen escaneada y configuración de Exif (Confirmar imagen escaneada) ............................ 2-14 3 Escaneado de una imagen desde una aplicación .............................. 2-16 Apéndice 4 Creación de un archivo PDF a partir de dos o más páginas ............. 2-17 Escaneado de un documento grande.................................................. 2-19 Configuración de preferencias y escaneado con ScanGear MF....... 2-21 Cambio entre Modo simple y Modo avanzado .............................................. 2-21 Uso del Modo simple ............................................ 2-21 Uso del Modo avanzado ....................................... 2-24 Especificación de los parámetros de un escaneado ....................................................... 2-25 Configuración del Modo avanzado ....................... 2-27 Determinación de la resolución ............................ 2-42 Contenido Índice 2-2 SUPERIOR Atrás Anterior Siguiente Introducción Escaneado de un documento Solución de problemas 1 Escaneado con el controlador WIA (sólo Windows XP) .................... 2-43 2 Escaneado desde el cuadro de diálogo [Asistente para escáneres y cámaras] ................. 2-43 Escaneado desde una aplicación......................... 2-46 3 Apéndice 4 Contenido Índice 2-3 SUPERIOR Atrás Anterior Siguiente Introducción 1 Escaneado de un documento Solución de problemas 2 Escaneado con [Inicio] en el dispositivo Puede escanear documentos y transferir los datos escaneados a su equipo mediante el panel de operaciones del dispositivo. 3 Apéndice 4 NOTA El dispositivo debe estar conectado mediante USB y el controlador del escáner USB debe estar cargado para escanear. Este dispositivo no admite el escaneado en la red. 1. Coloque los documentos. 2. Presione [ESCANEAR] en el dispositivo. 3. Presione [Inicio] en el dispositivo. Si se le pide que seleccione un programa para que se inicie, seleccione “MF Toolbox Ver4.9”. El documento escaneado se procesará de acuerdo con la configuración establecida. Una vez finalizado el escaneado, se creará una carpeta con la fecha del escaneado en la carpeta [Mis imágenes] de la carpeta [Mis documentos] y el documento se guardará en esta carpeta. Contenido Índice 2-4 SUPERIOR Atrás Anterior Siguiente Introducción 1 Escaneado de un documento Solución de problemas 2 3 Apéndice 4 Establecimiento de la función de escaneado para [Inicio] La primera vez que escanee utilizando [Inicio] en el dispositivo, el escaneado se producirá de la misma forma que al hacer clic en [Guardar] en MF Toolbox. Puede cambiar la función de escaneado establecida para [Inicio] en el dispositivo. 2. Arrastre la marca sobre el botón que desea seleccionar. ■ Configuración de [Inicio] para que funcione de forma distinta a [Guardar] La marca 1. aparecerá sobre el botón seleccionado. En el escritorio de Windows, haga doble clic en el icono [Canon MF Toolbox 4.9] para abrir MF Toolbox. También puede abrir MF Toolbox haciendo clic en [Inicio] en la barra de tareas de Windows → [(Todos los) Programas] → [Canon] → [MF Toolbox 4.9] → [Toolbox 4.9]. Contenido Índice 2-5 SUPERIOR Atrás Anterior Siguiente Introducción Escaneado de un documento Solución de problemas 1 ■ Configuración de [Inicio] en el cuadro de diálogo [Configuración] 2 En MF Toolbox, haga clic en [Configuración] para abrir el cuadro de diálogo [Configuración]. En la lista desplegable, seleccione la función de escaneado a la que desee vincular [Inicio] y, a continuación, haga clic en [Aceptar]. 3 3. Seleccione [Propiedades] del menú [Archivo]. (Windows 98/2000: Haga clic en [Propiedades].) Apéndice 4 ■ Configuración de [Inicio] en la carpeta [Escáneres y cámaras] 1. Abra la carpeta [Escáneres y cámaras] (Windows 98/2000: el cuadro de diálogo [Propiedades de Escáneres y cámaras]). Haga clic en [Inicio] en la barra de tareas de Windows → seleccione [Panel de control] → [Escáneres y cámaras] (Windows 98/Me/2000: [Inicio] → [Configuración] → [Panel de control] → haga doble clic en [Escáneres y cámaras]). 2. Haga clic en el icono del controlador del escáner correspondiente. Contenido Índice 2-6 SUPERIOR Atrás Anterior Siguiente Introducción 1 Escaneado de un documento Solución de problemas 2 3 4. Especifique una acción para [Inicio]. En Windows XP: Seleccione la pestaña [Sucesos] → seleccione la opción que corresponde a su dispositivo desde [Seleccionar un suceso] → seleccione la operación para [Inicio] en [Acciones] → haga clic en [Aceptar]. En Windows 98/Me/2000: Seleccione la pestaña [Sucesos] → seleccione la opción que corresponde a su dispositivo desde [Sucesos de escáner] → seleccione la operación para [Inicio] en [Enviar a este programa] → haga clic en [Aceptar]. NOTA Si la configuración especificada en el cuadro de diálogo de propiedades del escáner no funciona inmediatamente, desconecte y vuelva a conectar el cable USB o reinicie el equipo. Apéndice 4 Contenido Índice 2-7 SUPERIOR Atrás Anterior Siguiente Introducción 1 Escaneado de un documento Solución de problemas Escaneado con MF Toolbox 2 Puede escanear un documento mediante los botones de MF Toolbox. 3 1. Coloque los documentos. 2. En el escritorio de Windows, haga doble clic en el icono [Canon MF Toolbox 4.9] para abrir MF Toolbox. Apéndice 4 Aparece un cuadro de diálogo para cada uno de los botones. También puede abrir MF Toolbox haciendo clic en [Inicio] en la barra de tareas de Windows → [(Todos los) Programas] → [Canon] → [MF Toolbox 4.9] → [Toolbox 4.9]. 3. Haga clic en uno de los botones de escaneado. [Correo]: El documento se escaneará y se adjuntará a un mensaje de correo electrónico en la aplicación de correo electrónico. Ejemplo: cuadro de diálogo de [Correo] [OCR]: El texto se escaneará y lo leerá el software de reconocimiento óptico de caracteres (OCR). [Guardar]: El documento se escaneará y se guardará. [PDF]: El texto se escaneará y se guardará como archivo PDF. [Escan.-1], [Escan.-2]: El texto se escaneará y aparecerá en la aplicación registrada. Puede cambiar el nombre del botón introduciendo directamente un nuevo nombre (máximo de 8 caracteres) para sobrescribir el nombre del botón. Contenido Índice 2-8 SUPERIOR Atrás Anterior Siguiente Introducción 1 Escaneado de un documento Solución de problemas 4. Especifique la configuración requerida. Para obtener más información, consulte “Configuración de MF Toolbox”, en la pág. 2-10. 2 3 Si desea mantener la misma configuración para futuros escaneados, haga clic en [Aplicar] antes de hacer clic en [Iniciar]. 5. Haga clic en [Iniciar]. Si selecciona [Muestra el controlador del escáner] en el paso 4, aparecerá el cuadro de diálogo [ScanGear MF]. Apéndice 4 7. Haga clic en [Escanear]. Una vez finalizado el escaneado, se creará una carpeta con la fecha del escaneado en la carpeta [Mis imágenes] de la carpeta [Mis documentos] y el documento se guardará en esta carpeta. Si tiene aplicaciones registradas en los botones [Correo], [OCR], [PDF], [Escan.-1] o [Escan.-2], la imagen escaneada se mostrará en la aplicación o se adjuntará a un mensaje de correo electrónico una vez finalizado el escaneado. Para obtener más información, consulte “Programa externo (Programa de correo)”, en la pág. 2-14. En algunos modelos, el CD-ROM suministrado con el dispositivo contiene las siguientes aplicaciones que se pueden utilizar con MF Toolbox. Se registrarán en los botones de MF Toolbox en el momento de la instalación. [OCR]: OmniPage SE [PDF]: Presto! PageManager 6. Especifique la configuración requerida. Para obtener más información, consulte “Configuración de preferencias y escaneado con ScanGear MF”, en la pág. 2-21. Contenido Índice 2-9 SUPERIOR Atrás Anterior Siguiente Introducción 1 Escaneado de un documento Solución de problemas Configuración de MF Toolbox ■ Configuración del escáner 2 Puede especificar el modo del escaneado, la resolución, el tamaño del documento y el tamaño de archivo de la imagen escaneada. 3 Apéndice [Seleccionar Origen de imagen] 4 Selecciona dónde se encuentra el documento ([Cristal de placa], [ADF] o [Modo Auto]). NOTA Si se ha seleccionado [Modo Auto], se escanea automáticamente el documento del ADF. Si no hay ningún documento en el ADF, se escaneará el documento del cristal de placa. [Método de entrada] Especifica si el documento que se va a escanear es a una o a dos caras. No se puede seleccionar este elemento cuando se ha elegido [Cristal de placa] en [Seleccionar origen]. Ejemplo: cuadro de diálogo de [Correo] Contenido Índice 2-10 SUPERIOR Atrás Anterior Siguiente Introducción 1 Escaneado de un documento Solución de problemas [Tamaño de papel] 2 3 Apéndice 4 [Orientación] (Orientación original) Selecciona el tamaño del documento que se va a escanear. Al seleccionar [Personalizado], se abre el cuadro de diálogo [Config. tamaño papel] que le permite personalizar el tamaño del papel. Cuando escanea mediante los botones [Guardar], [PDF], [Escan.-1] o [Escan.-2] y se ha seleccionado [Cristal de placa] en [Seleccionar origen], también puede escanear documentos de gran tamaño al seleccionar [Asistente de Stitch (11"x17")], [Asistente de Stitch (A3)] o [Asistente de Stitch (Platina x 2)] (consulte “Escaneado de un documento grande”, en la pág. 2-19). Abre el cuadro de diálogo [Orientación]. El cuadro de diálogo permite especificar la orientación del documento. Cuando se ha elegido [Doble cara] en [Método de entrada], seleccione también la ubicación de la encuadernación del documento. Este botón está desactivado cuando se ha elegido [Cristal de placa] en [Seleccionar origen]. Muestra la dirección del papel de escaneado. La visualización del icono varía en función de la configuración de [Seleccionar origen], [Tamaño de papel] y [Orientación]. [Modo de exploración] Selecciona el modo de escaneado. Los modos de escaneado que puede seleccionar son distintos en función del botón de MF Toolbox que presione. [Blanco y negro]: Escanea el documento como imagen en blanco y negro. [Blanco y negro (OCR)]: Escanea el documento como imagen en blanco y negro para software de reconocimiento óptico de caracteres (OCR). [Escala de grises]: Escanea el documento como imagen en escala de grises (de forma similar a una imagen monocroma). [Color]: Escanea el documento como imagen en color. [Color (Revista)]: Escanea el documento como imagen de color mediante la función Limpiar pantalla, que permite reducir el muaré al escanear fotografías e imágenes impresas. Contenido Índice 2-11 SUPERIOR Atrás Anterior Siguiente Introducción 1 Escaneado de un documento Solución de problemas 2 [Límite superior de archivo adjunto] 3 [Calidad de imagen] Apéndice 4 [Muestra el controlador del escáner] Selecciona un límite aproximado del tamaño de papel (después de la compresión) para la imagen que va a enviar. Para un mensaje de correo normal, se recomienda [150 KB]. Puede especificar este elemento durante el escaneado con el botón [Correo] y se ha elegido [JPEG/Exif] en [Guardar como tipo]. Selecciona la calidad del escaneado (resolución). Al escanear con el botón [Correo], la resolución que puede seleccionar depende de la configuración de [Límite superior de archivo adjunto]. Si se selecciona esta casilla de verificación, todos los elementos de [Configuración del escáner] se invalidan y cuando se hace clic en [Inicio] aparece el cuadro de diálogo [ScanGear MF] que le permite realizar una configuración avanzada del escaneado. Esta casilla de verificación no se encuentra disponible al escanear mediante el botón [OCR]. ■ Guardar imagen escaneada en Puede especificar el nombre de archivo, el formato del archivo y la ubicación para guardar la imagen escaneada. Si selecciona PDF como formato de archivo, también puede especificar una configuración detallada para el archivo PDF. [Nombre de archivo] Introduzca un nombre de archivo para la imagen escaneada. Si guarda otro archivo con el mismo nombre, el nombre llevará detrás un número de cuatro dígitos, comenzando por el 0001. [Guardar como tipo] Especifica el tipo de archivo para guardar la imagen escaneada. [BMP]: Formato de mapa de bits. [JPEG/Exif]: Formato JPEG/Exif. Esta opción está disponible cuando se ha seleccionado [Escala de grises], [Color] o [Color (Revista)] en [Modo de color]. [TIFF]: Formato TIFF. [PDF]: Formato PDF. [PDF (varias páginas)]: Crea un archivo PDF a partir de dos o varias páginas escaneadas (consulte “Creación de un archivo PDF a partir de dos o más páginas”, en la pág. 2-17). [PDF (agregar página)]: Agrega la imagen escaneada a la última página de un archivo PDF existente creado con MF Toolbox. Contenido Índice 2-12 SUPERIOR Atrás Anterior Siguiente Introducción 1 Escaneado de un documento Solución de problemas NOTA – A continuación, se muestra el tipo de archivo que se puede guardar con cada botón. 2 3 Apéndice 4 PDF [Configuración de PDF] Abre el cuadro de diálogo [Configuración de PDF] que le permite realizar una configuración avanzada del archivo PDF (consulte “Creación de un archivo PDF a partir de dos o más páginas”, en la pág. 2-17). [Guardar imagen escaneada en] Muestra la ubicación para guardar las imágenes escaneadas. Para cambiar la ubicación, haga clic en [Examinar] → seleccione una carpeta → haga clic en [Aceptar]. [0] Aparece este elemento en lugar de [Guardar imagen escaneada en] cuando se ha elegido [PDF (agregar página)] en [Guardar como tipo]. Puede seleccionar el archivo PDF al que desea agregar la imagen escaneada. [Guardar imágenes en una subcarpeta con la fecha actual] Seleccione esta casilla de verificación para crear una carpeta con la fecha actual (p. ej. 31-12-2006) en la ubicación especificada y guardar las imágenes escaneadas en esta carpeta. PDF BMP JPEG/ Exif TIFF PDF [Correo] – ● – ● ● ● [OCR] ● ● ● – – – [Guardar] ● ● ● ● ● ● [PDF] – – – ● ● ● [Escan.-1], [Escan.-2] ● ● ● – – – (Varias (Agregar páginas) página) – Cuando se ha seleccionado [PDF], [PDF (varias páginas)] o [PDF (agregar página)] y aparece un mensaje de error indicando que el tamaño de la imagen es demasiado grande, reduzca el tamaño de los datos de la imagen escaneada. Para obtener más información, consulte “Configuración de salida”, en la pág. 2-29. Contenido Índice 2-13 SUPERIOR Atrás Anterior Siguiente Introducción 1 Escaneado de un documento Solución de problemas 2 3 Apéndice 4 ■ Programa externo (Programa de correo) Al escanear con los botones [OCR], [PDF], [Escan.-1] o [Escan.-2], puede especificar una aplicación para mostrar la imagen escaneada. Haga clic en [Establecer] → seleccione la aplicación que desea utilizar → haga clic en [Abrir]. También puede especificar una aplicación arrastrando y soltando el icono de la aplicación en el cuadro de diálogo. Al escanear con el botón [Correo], puede especificar un software de correo electrónico al que desee adjuntar la imagen escaneada. MF Toolbox es compatible con el software de correo electrónico como Outlook Express, Microsoft Outlook, EUDORA y Netscape Messenger. Haga clic en [Establecer] → seleccione la aplicación que desea utilizar → haga clic en [Aceptar]. Si se muestra [Ninguno (Adjuntar manualmente)], debe adjuntar el archivo de imagen manualmente. Seleccione [Confirm. de imagen escaneada y config. de Exif] (para el botón [PDF], [Confirmar la imagen escaneada]) → haga clic en [Inicio]. Una vez finalizado el escaneado, se muestra la miniatura de la imagen escaneada. Confirme la imagen en miniatura → especifique el tipo de archivo y su ubicación → presione [Guardar] o [Reenviar]. [Guardar como tipo] Especifica el tipo de archivo para guardar la imagen escaneada. Los tipos de archivo disponibles son los mismos que los incluidos en “Guardar imagen escaneada en”, en la pág. 2-12. [Configuración de Exif] Abre el cuadro de diálogo [Configuración de Exif] que le permite definir la información de Exif cuando se ha seleccionado [JPEG/ EXIF] en [Guardar como tipo] (consulte “Configuración de Exif”, en la pág. 2-15). ■ Confirmación de la imagen escaneada y configuración de Exif (Confirmar imagen escaneada) Puede obtener una vista preliminar de las imágenes escaneadas como imágenes en miniaturas y especificar el tipo de archivo y la ubicación para guardarlas. NOTA – No puede utilizar esta función al escanear con el botón [OCR]. – Con respecto al botón [PDF], sólo puede confirmar la imagen escaneada y especificar la ubicación para guardar la imagen. Contenido Índice 2-14 SUPERIOR Atrás Anterior Siguiente Introducción 1 Escaneado de un documento Solución de problemas [Configuración de PDF] 2 3 Apéndice 4 Abre el cuadro de diálogo [Configuración de PDF] que le permite realizar una configuración avanzada del archivo PDF (consulte “Creación de un archivo PDF a partir de dos o más páginas”, en la pág. 2-17). Este botón aparece cuando se ha seleccionado [PDF], [PDF (varias páginas)] o [PDF (agregar página)] en [Guardar como tipo]. [Guardar imagen escaneada en] Especifica la ubicación para guardar la imagen escaneada. [Agregar imagen escaneada a] Aparece este elemento en lugar de [Guardar imagen escaneada en] cuando se ha elegido [PDF (agregar página)] en [Guardar como tipo]. Puede seleccionar el archivo PDF al que desea agregar la imagen escaneada. [Guardar imágenes en una subcarpeta con la fecha actual] Seleccione esta casilla de verificación para crear una carpeta con la fecha actual en la ubicación especificada y guardar las imágenes escaneadas en esta carpeta. Esta casilla de verificación no está disponible cuando se ha seleccionado [PDF (agregar página)] en [Guardar como tipo]. [Guardar] Presiónelo para guardar las imágenes escaneadas en la ubicación especificada. [Reenviar] Este botón aparece en lugar de [Guardar] cuando se especifica una aplicación en la configuración [Programa de correo] o [Programa externo]. Puede reenviar las imágenes escaneadas a la aplicación. [Cancelar] Cancela la operación y vuelve a la ventana anterior. Elimina todas las imágenes escaneadas en la operación. Configuración de Exif Puede adjuntar información adicional con el formato EXIF, como la descripción de la imagen, la fecha en que se escaneó la imagen, etc., a los archivos JPEG. Seleccione una imagen escaneada en la lista desplegable para ver y agregar información para la imagen. [Información básica] Muestra la información obtenida automáticamente al escanear. [Información avanzada] Muestra la información adicional que introduzca. [Aplicar autom. misma configuración objetos entrada] Seleccione esta casilla de verificación para utilizar los mismos valores que ha especificado en la operación de escaneado anterior. Contenido Índice 2-15 SUPERIOR Atrás Anterior Siguiente Introducción 1 Escaneado de un documento Solución de problemas 2 3 Apéndice 4 Escaneado de una imagen desde una aplicación Puede escanear una imagen desde una aplicación compatible con TWAIN o WIA (sólo Windows XP) y usar la imagen de dicha aplicación. A continuación se ofrece un ejemplo de procedimiento. 1. Coloque los documentos. 2. Abra la aplicación que desee utilizar. 3. Seleccione el comando para escanear. 4. Seleccione el controlador del escáner que desea utilizar. Con Windows XP, puede utilizar ScanGear MF o el controlador WIA como controlador del escáner. 5. Especifique la configuración del escáner → haga clic en [Escanear]. Para obtener más información, consulte “Configuración de preferencias y escaneado con ScanGear MF”, en la pág. 2-21 o “Escaneado con el controlador WIA (sólo Windows XP)”, en la pág. 2-43. Contenido Índice 2-16 SUPERIOR Atrás Anterior Siguiente Introducción 1 Escaneado de un documento Solución de problemas 2 3 Apéndice 4 Creación de un archivo PDF a partir de dos o más páginas Puede escanear dos o más páginas y convertirlas en un archivo PDF. 5. Especifique otra configuración requerida → haga clic en [Configuración de PDF]. Aparece el cuadro de diálogo [Configuración de PDF]. 1. Coloque los documentos. 2. En el escritorio de Windows, haga doble clic en el icono [Canon MF Toolbox 4.9] para abrir MF Toolbox. También puede abrir MF Toolbox haciendo clic en [Inicio] en la barra de tareas de Windows → [(Todos los) Programas] → [Canon] → [MF Toolbox 4.9] → [Toolbox 4.9]. 3. Haga clic en [PDF]. 4. Seleccione [PDF (varias páginas)] en [Guardar como tipo]. 6. Especifique la configuración requerida → haga clic en [Aceptar]. [Crear PDF en el que efectuar búsquedas]: Convierte los caracteres del documento en datos de texto y hace que sea posible buscar el documento PDF mediante palabras clave. [Idioma del texto]: Seleccione el idioma del texto que se va a escanear. Los caracteres se pueden reconocer de un modo más preciso cuando se ha seleccionado [Inglés] en la lista desplegable y se ha establecido [Calidad de imagen] en [300 ppp] o un valor superior en [Configuración del escáner] (consulte la página 2-12). [Compresión de PDF]: Seleccione [Alta] para comprimir más imágenes en color como fotografías o ilustraciones, para reducir el tamaño del archivo. Contenido Índice 2-17 SUPERIOR Atrás Anterior Siguiente Introducción 1 Escaneado de un documento Solución de problemas 7. Haga clic en [Inicio]. Cuando coloque el documento en el cristal de placa, aparecerá el siguiente cuadro de diálogo según se escanea cada página. 2 3 Apéndice 4 Para continuar escaneando, disponga la siguiente página y haga clic en [Siguiente]. Cuando finalice el escaneado, haga clic en [Finalizar]. Contenido Índice 2-18 SUPERIOR Atrás Anterior Siguiente Introducción 1 Escaneado de un documento Solución de problemas 2 Escaneado de un documento grande Puede escanear un documento que sea más grande que el cristal de placa combinando varias piezas escaneadas de forma independiente. 3 Apéndice 4 5. Especifique otra configuración requerida → haga clic en [Inicio]. Aparece el cuadro de diálogo [Asistente de Stitch]. NOTA Esta característica sólo está disponible al escanear con los botones [Guardar], [PDF], [Escan.-1] o [Escan.-2] y se ha seleccionado [Cristal de placa] en [Seleccionar origen]. 1. Coloque un documento en el cristal de placa. 2. En el escritorio de Windows, haga doble clic en el icono [Canon MF Toolbox 4.9] para abrir MF Toolbox. También puede abrir MF Toolbox haciendo clic en [Inicio] en la barra de tareas de Windows → [(Todos los) Programas] → [Canon] → [MF Toolbox 4.9] → [Toolbox 4.9]. 3. Haga clic en [Guardar], [PDF], [Escan.-1] o [Escan.-2]. 4. Seleccione [Asistente de Stitch (11"x17")], [Asistente de (A3)] o [Asistente de (Platina x 2)] en [Tamaño de papel]. Contenido Índice 2-19 SUPERIOR Atrás Anterior Siguiente Introducción 1 Escaneado de un documento Solución de problemas 6. Siga las instrucciones que aparecen en pantalla para escanear la parte izquierda y la derecha del documento de forma independiente. 7. Ajuste la posición de la parte derecha de la imagen escaneada para realizar la síntesis → haga clic en [Siguiente]. 2 3 Apéndice Para realizar ajustes, haga clic en la imagen y muévala mediante las teclas de flecha del teclado. También puede mover la imagen arrastrándola. 4 8. Especifique el área de escaneado con un marco de recorte. Todas las áreas en blanco incluidas en el marco de recorte se guardarán como fondo blanco. 9. Haga clic en [Aceptar], [Guardar] o [Reenviar]. Contenido Índice 2-20 SUPERIOR Atrás Anterior Siguiente Introducción 1 Escaneado de un documento Solución de problemas 2 3 Apéndice 4 Configuración de preferencias y escaneado con ScanGear MF ScanGear MF permite obtener una vista preliminar de la imagen que se va a escanear y realizar ajustes detallados en la imagen. Para utilizar ScanGear MF, seleccione [Mostrar el controlador del escáner] en MF Toolbox o realice un escaneado desde una aplicación. ■ Uso del Modo simple NOTA No puede obtener una vista preliminar de la imagen cuando se utiliza el ADF. ■ Cambio entre Modo simple y Modo avanzado ScanGear MF dispone de dos modos: [Modo simple] y [Modo avanzado]. Con [Modo avanzado], puede realizar una configuración detallada, como resolución y contraste. Para cambiar entre los dos modos, haga clic en la pestaña correspondiente. 1. Coloque los documentos. NOTA El escaneado a doble cara sólo se ofrece con [Modo avanzado]. Contenido Índice 2-21 SUPERIOR Atrás Anterior Siguiente Introducción 1 Escaneado de un documento Solución de problemas 2. Seleccione el tipo de documento en [Seleccionar origen]. 5. [Foto (Color)]: Para escanear fotografías en color. 2 Seleccione el tamaño de salida de la imagen escaneada en [Tamaño de salida]. Las opciones que puede seleccionar varían en función de lo que haya seleccionado en el paso 4. Haga clic en para cambiar la orientación del tamaño de salida (horizontal o vertical). [Revista (Color)]: para escanear revistas a color con la función Eliminar velo. [Periódico (B y N)]: Para escanear texto y dibujos de líneas. 3 [Documento (Escala de grises)]: Para escanear imágenes en color o texto monocromo. Adecuado para escanear imágenes monocromas de alta resolución. Apéndice 4 6. [Documento (color) ADF]: Para escanear documentos en color en el ADF. Para ajustar el marco de recorte, haga clic en (Recorte automático) o arrastre la esquina o el borde del marco. Para obtener más información, consulte “Especificación de los parámetros de un escaneado”, en la pág. 2-25. [Documento (Escala de grises) ADF]: Para escanear documentos en escala de grises en el ADF. NOTA Si selecciona [Documento (Color) ADF] o [Documento (Escala de grises) ADF], diríjase directamente al paso 4. – La casilla de verificación [Corrección de difuminado] sólo puede seleccionarse cuando se escanean documentos en color. – Cuando no se muestra la imagen preliminar, la casilla de verificación [Corrección de difuminado] no está seleccionada. NOTA Para obtener más información sobre cómo desactivar la corrección automática del color para un tipo de documento que no sea [Periódico (B y N)], consulte “Pestaña [Configuración de color]”, en la pág. 2-40. 3. Ajuste el marco de recorte y seleccione la casilla de verificación [Corrección de difuminado] según convenga. 7. Haga clic en [Escanear]. Haga clic en [Vista preliminar]. En la ventana de vista preliminar aparece una vista preliminar de la imagen escaneada. 4. Seleccione el uso de la imagen escaneada en [Seleccionar uso]. Puede seleccionar desde [Imprimir (300 ppp)], [Visualización de imagen (150 ppp)] u [OCR (300 ppp)], en función del tipo de documento seleccionado en el paso 2. Para obtener más información, consulte “Determinación de la resolución”, en la pág. 2-42. Contenido Índice 2-22 SUPERIOR Atrás Anterior Siguiente Introducción 1 Escaneado de un documento Solución de problemas 2 Agregar/eliminar tamaño de salida Al seleccionar [Agregar/Eliminar] para [Tamaño de salida], se abre el cuadro de diálogo [Agregar/eliminar tamaño de salida]. Este cuadro de diálogo le permite agregar y eliminar el tamaño de salida personalizado. 3 [Agregar] Agrega el tamaño de salida especificado a la [Lista de tamaños de salida]. [Eliminar] Elimina el tamaño de salida seleccionado de la [Lista de tamaños de salida]. Barra de herramientas del Modo simple Apéndice 4 [Uso] Selecciona el uso de la imagen escaneada desde [Imprimir] o [Visualización de imagen]. Esta configuración sólo está disponible con [Modo avanzado]. [Nombre de tamaño de salida] Especifica el nombre del tamaño de salida que desea registrar. [Ancho] Especifica el ancho del tamaño de salida. [Altura] Especifica la altura del tamaño de salida. [Unidad] Selecciona la unidad de medida para el tamaño de salida. (Recorte automático) Recorta automáticamente la imagen. Para obtener más información, consulte “Especificación de los parámetros de un escaneado” en pág. 2-25. (Eliminar marco de recorte) Elimina los marcos de recorte seleccionados. (Giro izquierda) Gira la imagen 90 grados a la izquierda. (Giro derecha) Gira la imagen 90 grados a la derecha. (Información) Muestra la información de escaneado. Contenido Índice 2-23 SUPERIOR Atrás Anterior Siguiente Introducción 1 Escaneado de un documento Solución de problemas ■ Uso del Modo avanzado 3. Haga clic en [Vista preliminar]. NOTA 2 – Al seleccionar el rango en la ventana de vista preliminar y hacer clic en [Zoom] se vuelve a cargar la imagen seleccionada que se desea ampliar. – Para eliminar la imagen preliminar mostrada, haga clic en 3 4. Apéndice 4 . Si desea escanear sólo una parte del documento, especifique los parámetros. Para obtener más información, consulte “Especificación de los parámetros de un escaneado”, en la pág. 2-25. 5. 1. Coloque los documentos. 2. Seleccione la configuración de [Configuraciones favoritas], [Configuración de entrada], [Configuración de salida] y [Configuración de imagen] y ajuste la configuración del color. Haga clic en [Escanear]. Para obtener más información sobre la configuración, consulte “Configuración del Modo avanzado”, en la pág. 2-27. Si selecciona [ADF (una cara)] o [ADF (doble cara)] en [Método de entrada original], diríjase directamente al paso 4. Contenido Índice 2-24 SUPERIOR Atrás Anterior Siguiente Introducción 1 Escaneado de un documento Solución de problemas Barra de herramientas del Modo avanzado 2 [Seleccionar todos los recortes] Cuando se utiliza este botón, todos los marcos de recorte reflejan la configuración aplicada a la pestaña [Modo avanzado]. [Zoom] Haga clic en este botón para volver a escanear el área de recorte central de la imagen preliminar a un nivel superior de ampliación. Al hacer clic en este botón, cambiará a [Deshacer]. La imagen vuelve a su tamaño original haciendo clic en [Deshacer]. 3 Apéndice (Borrar) Elimina la imagen preliminar del área de vista preliminar. Asimismo restablece la configuración de la barra de herramientas y del color. (Recorte) Especifica el parámetro de un escaneado. (Mover) Mueve la imagen ampliada en la pantalla. ■ Especificación de los parámetros de un escaneado (Zoom) Amplía o reduce la imagen preliminar. Haga clic en la imagen para ampliarla, y haga clic con el botón derecho en la imagen para reducirla. Puede crear áreas de escaneado (áreas de recorte) para las imágenes que se muestran en el área de vista preliminar. Al hacer clic en [Escanear], sólo se escaneará el área de recorte. 4 (Giro izquierda) Gira la imagen 90 grados a la izquierda. (Giro derecha) Gira la imagen 90 grados a la derecha. (Información) Muestra la información de escaneado. (Recorte automático) Recorta automáticamente la imagen. Para obtener más información, consulte “Especificación de los parámetros de un escaneado” en esta página. (Eliminar marco de recorte) Elimina los marcos de recorte seleccionados. NOTA La característica de recorte no es válida cuando se ha seleccionado [ADF (doble cara)] en [Método de entrada original] en la pestaña [Modo avanzado]. Selección automática del área de recorte Tras la vista preliminar, haga clic en (Recorte automático) en la barra de herramientas. Al hacer clic en este botón podrá recortar gradualmente la imagen fuera de los bordes detectados en la imagen preliminar. Contenido Índice 2-25 SUPERIOR Atrás Anterior Siguiente Introducción 1 Escaneado de un documento Solución de problemas 2 3 Apéndice 4 Creación de un marco de recorte Seleccione (Recorte) en la barra de herramientas, haga clic en la imagen preliminar y arrástrela al área que desea seleccionar. Para realizar ajustes posteriores, arrastre la esquina o el borde del marco seleccionado o introduzca los valores de parámetro que desee para (Ancho) y (Altura) en [Configuración de entrada] en la pestaña [Modo avanzado]. Para mover el marco de recorte seleccionado, haga clic en el interior del marco de recorte y arrástrelo. Eliminación de marcos de recorte Si desea eliminar marcos de recorte, seleccione el marco o los marcos y lleve a cabo uno de los siguientes pasos: – Presione la tecla [Supr] del teclado. – Haga clic en (Eliminar marco de recorte) en la barra de herramientas. – Haga clic con el botón derecho en el área recortada y seleccione [Eliminar]. – Mantenga presionada la tecla [Ctrl] del teclado, haga clic con el botón derecho fuera del área recortada y seleccione [Eliminar]. NOTA – Para conservar la proporción actual de ancho y altura de la imagen, haga clic en en [Configuración de entrada]. – Al utilizar el ADF, si se crea un nuevo marco de recorte se eliminará uno ya existente. Creación de varios marcos de recorte (sólo al utilizar el cristal de placa) Puede crear otro marco de recorte incluso si ya existiese otro en el área de vista preliminar. Haga clic y arrastre el cursor del ratón fuera del marco de recorte existente para crear un nuevo marco de recorte en dicha área. Puede crear un máximo de 10 áreas de recorte. Al hacer clic una vez en [Escanear], todas las áreas de recorte se escanearán. (El proceso de escaneado continuará hasta haber escaneado todas las áreas seleccionadas.) El último marco de recorte creado se convertirá en el centro. Para realizar ajustes a marcos de recorte previamente creados, seleccione el marco o los marcos haciendo clic en ellos. Contenido Índice 2-26 SUPERIOR Atrás Anterior Siguiente Introducción 1 Escaneado de un documento Solución de problemas 2 3 Apéndice 4 ■ Configuración del Modo avanzado Configuraciones favoritas Configuraciones favoritas permite guardar un conjunto de configuraciones (Configuración de entrada, Configuración de salida, Configuración de imagen, Configuración de color y Preferencias) para el marco de recorte central. Si no hubiese marcos de recorte, se guarda la configuración de todo el área de vista preliminar. También puede recuperar la configuración guardada y aplicarla a los marcos seleccionados o a todo el área de vista preliminar. NOTA Los siguientes elementos no se pueden guardar en Configuraciones favoritas: – Los valores de (Ancho) y (Altura) en [Configuración de entrada] y en [Configuración de salida] – Activación del botón (conservando la proporción de ancho y altura) en [Configuración de entrada] – Valor de [%] (Escala) en [Configuración de salida] [Personaliz.] Si ha seleccionado esta opción, especifique un valor para cada configuración. [Predeterminado] Restablece la configuración predeterminada. La imagen preliminar se eliminará. [Agregar/Eliminar] Abre el cuadro de diálogo [Agregar/eliminar configuración de favoritos]. Este cuadro de diálogo permite asignar un nombre a un conjunto de configuraciones de la imagen preliminar actual y registrarlo. [Agregar/Eliminar] no aparece si no existe imagen preliminar. Contenido Índice 2-27 SUPERIOR Atrás Anterior Siguiente Introducción 1 Escaneado de un documento Solución de problemas 2 3 Apéndice 4 Configuración de entrada [Método de entrada original] [Orientación] Selecciona el lugar en que se coloca el documento desde [Cristal de placa], [ADF (una cara)] o [ADF (doble cara)]. Abre el cuadro de diálogo [Orientación]. El cuadro de diálogo permite especificar la orientación del documento original. Cuando se ha elegido [ADF (doble cara)] en [Método de entrada original], seleccione también la ubicación de la encuadernación del documento original. NOTA Si cambia esta configuración después de obtener una vista preliminar, se eliminará la imagen preliminar. [Tamaño original] Selecciona el tamaño del documento original. NOTA – Si cambia esta configuración después de obtener una vista preliminar, se eliminará la imagen preliminar. – Cuando se ha cargado el documento en el ADF, seleccione el tamaño de papel de [A5 Vertical], [A5 Horizontal], [A4], [Carta] y [Legal]. – Cuando se ha seleccionado [ADF (doble cara)] en [Método de entrada original], si el tamaño especificado en [Tamaño original] es distinto del tamaño de papel real, los resultados del escaneado pueden no ser iguales en las dos caras de la página. (Orientación original) Muestra la dirección del documento que se está escaneando. La visualización del icono varía en función de la configuración de [Método de entrada original], [Tamaño original] y [Orientación]. (Ancho) Especifica el ancho del tamaño de entrada. (Altura) Especifica la altura del tamaño de entrada. NOTA – Algunas aplicaciones tienen un límite en la cantidad de datos de imágenes que pueden recibir. Si el parámetro de un escaneado contiene más de 21.000 x 30.000 píxeles, la imagen no se recibirá. – Cuando [Resolución de salida] se establece en [600] ppp, los parámetros mínimos de una imagen son 96 x 96 píxeles. – Para conservar las proporciones actuales de ancho y altura de la imagen, haga clic en . [Modo de color] Selecciona el tipo de documento y el modo en que se va a escanear. [Blanco y negro]: Para imprimir documentos en una impresora monocroma. El contraste de la imagen se divide en determinados niveles (valores umbral) en blanco y negro y se muestra en dos colores. Para obtener más información sobre la configuración del umbral, consulte “Configuración del color”, en la pág. 2-32. Contenido Índice 2-28 SUPERIOR Atrás Anterior Siguiente Introducción 1 Escaneado de un documento Solución de problemas [Escala de grises]: Para escanear fotografías en blanco y negro o imágenes monocromas. La imagen se expresa en una escala de 0 a 255 de blanco y negro. 2 [Tamaño de salida] Seleccione el tamaño de salida de la imagen escaneada. Si selecciona [Agregar/ Eliminar], aparecerá el cuadro de diálogo [Agregar/eliminar tamaño de salida] donde puede agregar y eliminar el tamaño de salida personalizado (consulte pág. 2-23). Si se ha seleccionado [Flexible], introduzca valores en (Ancho), (Altura) o [%] (Escala). Cuando realmente realice el escaneado, la resolución cambiará de acuerdo con el valor de [%]. La relación de (Ancho) y (Altura) está vinculada a (Ancho) y (Altura) en [Configuración de entrada]. Puede introducir el valor de [%], comprendido entre 25 y 38.400, pero varía el límite superior en función del valor de [Resolución de salida]. Haga clic en para cambiar la orientación del tamaño de salida (horizontal o vertical). Este botón no es válido cuando se ha seleccionado [Flexible]. [Tamaño de datos] Muestra el tamaño de datos de la imagen escaneada de acuerdo con la configuración. [Color]: Para escanear fotografías en color. La imagen se expresa en 256 niveles (8 bits) de R(ojo), G (verde) y B (azul). 3 Apéndice 4 [Color (Documentos)]: Para escanear documentos en color que incluyen textos o tablas además de fotografías en color. La imagen se expresa en 256 niveles (8 bits) de R(ojo), G (verde) y B (azul). [Texto mejorado]: Para escanear textos de forma nítida, en particular para su procesamiento mediante software de reconocimiento óptico de caracteres (OCR). La imagen se muestra en blanco y negro. Configuración de salida [Resolución de salida] Contenido Índice Especifica la resolución del escaneado. Puede seleccionar una resolución de la lista desplegable o introducir cualquier valor que esté comprendido entre 25 y 9.600 ppp. Si utiliza el ADF, introduzca una resolución comprendida entre 25 y 600 ppp. Para obtener más información, consulte “Determinación de la resolución”, en la pág. 2-42. 2-29 SUPERIOR Atrás Anterior Siguiente Introducción 1 Escaneado de un documento Solución de problemas 2 Configuración de imagen [Tono automático] 3 Establézcalo en [Activado] para ajustar automáticamente el tono de la imagen. Esta configuración se puede aplicar si se muestra la imagen preliminar. NOTA Apéndice 4 Esta configuración está disponible cuando se ha seleccionado [Color], [Color (Documentos)] o [Escala de grises] en [Modo de color], y [Corrección del color] se ha establecido en [Se recomienda] o [Coincidencia de color] en el cuadro de diálogo [Preferencias] (consulte pág. 2-40). [Máscara de enfoque] NOTA – Esta configuración está disponible cuando se ha seleccionado [Color], [Color (Documentos)] o [Escala de grises] en [Modo de color]. – Aunque [Limpiar pantalla] esté establecido en [Activado], pueden permanecer algunos efectos de muaré si [Máscara de enfoque] también establecido en [Activado]. En este caso, desactive [Máscara de enfoque]. – Los cambios en esta configuración se reflejan después de hacer clic en [Escanear]. [Reducir polvo y arañazos] [Ninguno]: No se realiza ninguna reducción de polvo y arañazos. Establézcalo en [Activado] para resaltar el contorno de una imagen y hacerlo más nítido. Resulta eficaz para escanear fotografías, etc., realizadas con un foco suave. [Bajo]: Reduce sólo pequeñas marcas de polvo y arañazos. [Medio]: Normalmente, es la configuración recomendada. NOTA Esta configuración está disponible cuando se ha seleccionado [Color], [Color (Documentos)] o [Escala de grises] en [Modo de color]. [Limpiar pantalla] Reduce el polvo y los arañazos de las fotografías. [Alto]: Reduce grandes marcas de polvo y arañazos. Esto puede quitar partes importantes de la imagen. Establézcalo en [Activado] para reducir la distorsión de un patrón (muaré) al escanear fotografías e imágenes impresas. NOTA Esta configuración está disponible cuando se ha seleccionado [Color], [Color (Documentos)] o [Escala de grises] en [Modo de color]. Contenido Índice 2-30 SUPERIOR Atrás Anterior Siguiente Introducción 1 Escaneado de un documento Solución de problemas [Corrección de difuminado] 2 3 Vuelve a crear la calidad de un color apagado con el tiempo. También incrementa la saturación de originales con colores apagados para reproducir una imagen intensa. No se puede aplicar esta configuración si se muestra la imagen preliminar. [Corrección de grano] [Ninguno]: No se realiza ninguna corrección de grano. [Bajo]: Seleccione esta configuración cuando el grano de la imagen no sea muy vistoso. [Ninguno]: No se realiza ninguna corrección de difuminado. Apéndice 4 [Medio]: Normalmente, es la configuración recomendada. [Bajo]: Corrige imágenes ligeramente apagadas. [Medio]: Normalmente, es la configuración recomendada. [Alto]: Corrige imágenes muy apagadas. Esto puede cambiar el tono de la imagen. NOTA Esta configuración está disponible cuando se ha seleccionado [Color] o [Color (Documentos)] en [Modo de color], y [Corrección del color] se ha establecido en [Se recomienda] en el cuadro de diálogo [Preferencias] (consulte la página 2-40). Suaviza el grano de la película de la imagen grabada en la última película. El resultado son tonos más suaves y una mayor calidad en general. [Alto]: Suaviza los granos de la imagen aunque sean muy vistosos. Esto puede reducir el contraste de la imagen y la calidad tonal. NOTA – Esta configuración está disponible cuando se ha seleccionado [Color], [Color (Documentos)] o [Escala de grises] en [Modo de color]. – Esta configuración no se refleja en la imagen preliminar. Contenido Índice 2-31 SUPERIOR Atrás Anterior Siguiente Introducción 1 Escaneado de un documento Solución de problemas 2 3 Apéndice 4 Configuración del color Mediante los botones de Configuración del color, puede ajustar el brillo y el contraste de toda la imagen, especificar resaltes y sombras y ajustar el contraste y el balance de una imagen. ● Brillo/Contraste Este cuadro de diálogo le permite ajustar los niveles de brillo y contraste de la imagen. Haga clic en para ajustar el brillo y el contraste según un diagrama. Los botones mostrados varían en función de la selección realizada en [Modo de color]. Si se selecciona [Texto mejorado], no aparece ningún botón de Configuración del color. Cuando se ha seleccionado [Color], [Color (Documentos)] o [Escala de grises] en [Modo de color]: Cuando se ha seleccionado [Blanco y negro] en [Modo de color]: Si selecciona [Agregar/Eliminar] en la lista desplegable, puede asignar un nombre a un conjunto de configuraciones de color y guardarlo. Para obtener más información, consulte “Lista desplegable Curva de tonos/Umbral”, en la pág. 2-37. Al hacer clic en un botón, se abre el cuadro de diálogo para cada configuración de color. Si se ha hecho clic en [Restablecer], se restablecerán todas las configuraciones de color a sus valores predeterminados. Contenido Índice 2-32 SUPERIOR Atrás Anterior Siguiente Introducción 1 Escaneado de un documento Solución de problemas ● Histograma [Canal] 2 3 Apéndice 4 Seleccione un color para ajustar [Rojo], [Verde] o [Azul] o seleccione [Princ.] para ajustar tres colores al mismo tiempo cuando se ha seleccionado [Color] o [Color (Documentos)] en [Modo de color]. Ajuste los elementos de la escala de grises cuando se ha seleccionado [Escala de grises] en [Modo de color]. [Brillo] Ajuste el brillo de la imagen moviendo el control deslizante o introduciendo valores (de –127 a 127). [Contraste] Ajuste el contraste de la imagen moviendo el control deslizante o introduciendo valores (de –127 a 127). [Restablecer] Restablece toda la configuración actual a sus valores predeterminados. Este cuadro de diálogo le permite ver la concentración de datos en cada nivel de brillo de una imagen. Puede especificar los niveles más oscuro y más claro dentro de una imagen, cortar los niveles y expandir el medio del rango tonal de la imagen. Contenido Índice 2-33 SUPERIOR Atrás Anterior Siguiente Introducción 1 Escaneado de un documento Solución de problemas [Canal] 2 3 Apéndice 4 Seleccione un color para ajustar [Rojo], [Verde] o [Azul] o seleccione [Princ.] para ajustar tres colores al mismo tiempo cuando se ha seleccionado [Color] o [Color (Documentos)] en [Modo de color]. Ajuste los elementos de la escala de grises cuando se ha seleccionado [Escala de grises] en [Modo de color]. (Herramienta cuentagotas de punto negro) Haga clic en este botón y, a continuación, haga clic en un punto de la imagen preliminar (o dentro del recorte central) para especificar el punto más oscuro. También puede introducir un valor (de 0 a 245) o mover el control deslizante hasta un nivel adecuado. (Herramienta cuentagotas de punto intermedio) Haga clic en este botón y, a continuación, haga clic en un punto de la imagen preliminar (o dentro del recorte central) para especificar el punto intermedio. También puede introducir un valor (de 5 a 250) o mover el control deslizante hasta un nivel adecuado. (Herramienta cuentagotas de punto blanco) Haga clic en este botón y, a continuación, haga clic en un punto de la imagen preliminar (o dentro del recorte central) para especificar el punto resaltado. También puede introducir un valor (de 10 a 255) o mover el control deslizante hasta un nivel adecuado. (Herramienta cuentagotas de balance de grises) [Restablecer] Al ajustar una imagen en color, haga clic en este botón y, a continuación, haga clic en un punto de la imagen preliminar (o dentro del recorte central) para especificar el punto en que desea ejecutar el ajuste del balance de grises. Los elementos grises de una imagen escaneada aparecerán como gris neutro, y el resto de elementos de la imagen también tendrán una reproducción de colores verdaderos. Restablece toda la configuración actual a sus valores predeterminados. Contenido Índice 2-34 SUPERIOR Atrás Anterior Siguiente Introducción 1 Escaneado de un documento Solución de problemas 2 ● Config. curva tonos [Canal] Seleccione un color para ajustar [Rojo], [Verde] o [Azul] o seleccione [Princ.] para ajustar tres colores al mismo tiempo cuando se ha seleccionado [Color] o [Color (Documentos)] en [Modo de color]. Ajuste los elementos de la escala de grises cuando se ha seleccionado [Escala de grises] en [Modo de color]. [Seleccionar curva de tonos] Seleccione la curva de tonos de [No hay corrección], [Sobreexposición], [Subexposición], [Contraste alto] o [Invertir la imagen negativa/positiva]. [Restablecer] Restablece toda la configuración actual a sus valores predeterminados. Este cuadro de diálogo le permite ajustar el brillo de una área específica de una imagen seleccionando el tipo de la curva de tonos. La curva de tonos es un gráfico que muestra el balance de la entrada y salida de tonos. 3 Apéndice 4 Contenido Índice 2-35 SUPERIOR Atrás Anterior Siguiente Introducción 1 Escaneado de un documento Solución de problemas 2 ● Revisión final ● Umbral Este cuadro de diálogo le permite confirmar la configuración del color. Este cuadro de diálogo le permite ajustar el umbral. Mediante el ajuste del umbral, puede marcar mejor los caracteres de un documento de texto y reducir la impresión de la parte posterior de las páginas, como en los periódicos. 3 Apéndice 4 Contenido Índice 2-36 SUPERIOR Atrás Anterior Siguiente Introducción 1 Escaneado de un documento Solución de problemas 2 3 Apéndice 4 ● Lista desplegable Curva de tonos/Umbral [Nivel de umbral] [Restablecer] Ajuste el umbral moviendo el control deslizante o introduciendo un valor (de 0 a 255). Restablece la configuración actual al valor predeterminado. NOTA El brillo de las imágenes en color y escala de grises se expresa como un valor entre 0 y 255, pero el brillo de las imágenes en blanco y negro se expresa en términos de blanco o negro, incluidas las partes de una imagen que son un color comprendido entre los dos. El límite en el que se divide el blanco y negro se denomina “Umbral”. Esta lista desplegable le permite guardar un conjunto de configuraciones de color realizadas para el marco de recorte central. Si no hubiese marcos de recorte, se guarda la configuración de todo el área de vista preliminar. También puede recuperar la configuración guardado y aplicarlo a los marcos seleccionados o a todo el área de vista preliminar. [Personalizado] Si ha seleccionado esta opción, especifique un valor para cada configuración de color. Incluso después de aplicar la configuración registrada, [Personalizado] se reanuda automáticamente si cambia cualquier configuración o se ajusta el marco de recorte seleccionado. [Agregar/Eliminar] Abre el cuadro de diálogo [Agregar o eliminar configuración de curva de tonos] (cuadro de diálogo [Agregar o eliminar configuración de umbral], cuando se ha seleccionado [Blanco y negro] en [Modo de color]). Este cuadro de diálogo le permite asignar un nombre a un conjunto de configuraciones de color y registrarlo. Contenido Índice 2-37 SUPERIOR Atrás Anterior Siguiente Introducción 1 Escaneado de un documento Solución de problemas 2 3 Cuadro de diálogo [Preferencias] Si hace clic en [Preferencias] en la pestaña [Modo avanzado], se abre el cuadro de diálogo [Preferencias]. Este cuadro de diálogo le permite ajustar la configuración para escanear y obtener vistas preliminares. [Vista preliminar al inicio de ScanGear] Selecciona la operación de vista preliminar al abrir ScanGear MF. [Ejecutar automáticamente una vista preliminar]: El escaneado de vista preliminar comienza automáticamente al abrir ScanGear MF. ● Pestaña [Vista preliminar] [Mostrar imagen preliminar guardada]: Muestra la última imagen preliminar visualizada. Apéndice 4 [Ninguno]: No se muestra nada. [Marco de recorte en imágenes previsualizadas] Establece el modo de visualizar el marco de recorte al previsualizar imágenes. [Ejecutar recorte automático en imágenes previsualizadas]: La imagen se recortará automáticamente para que coincida con el tamaño del documento. [Mostrar último marco en imágenes]: Muestra el último marco. [Ninguno]: No se mostrará ningún marco. Contenido Índice 2-38 SUPERIOR Atrás Anterior Siguiente Introducción 1 Escaneado de un documento Solución de problemas ● Pestaña [Escanear] [Modo de color (texto y tabla)]: El documento se escanea de un modo equivalente a [Color (Documentos)] de [Modo de color], independientemente de la configuración de la aplicación. 2 [Texto mejorado]: El documento se escanea de un modo equivalente a [Texto mejorado] de [Modo de color], independientemente de la configuración de la aplicación. 3 Apéndice 4 [Salir autom. ScanGear después de escanear] Si está seleccionado, el cuadro de diálogo [ScanGear MF] se cierra automáticamente una vez escaneada la imagen. Algunas aplicaciones cerrarán automáticamente ScanGear MF después de escanear, independientemente de esta configuración. Le permite escanear en un determinado [Escanear sin utilizar la ventana modo de color cuando utiliza una aplicación que no abre el cuadro de diálogo deʼScanGear] [ScanGear MF] (como el software OCR), sustituyendo la configuración de la aplicación. Contenido Índice 2-39 SUPERIOR Atrás Anterior Siguiente Introducción 1 Escaneado de un documento Solución de problemas ● Pestaña [Configuración de color] [Coincidencia de color]: Seleccione esta opción para hacer coincidir automáticamente los colores del escáner, el monitor y la impresora en color. Si se ha seleccionado, los botones de Configuración del color no son válidos en la pestaña [Modo avanzado]. Esta configuración está disponible cuando se ha seleccionado [Color], [Color (Documentos)] en [Modo de color]. 2 3 Apéndice 4 [Ninguno]: No se realiza ninguna coincidencia de color. Esta configuración está disponible cuando se ha seleccionado [Color], [Color (Documentos)] o [Escala de grises] en [Modo de color]. [Corrección del color] Selecciona el tipo de corrección del color. [Se recomienda]: Reproduce con intensidad el tono de un documento en la pantalla. [Ejecutar siempre el tono automático] Si se selecciona, el color de la imagen siempre se corregirá automáticamente. Esta configuración está disponible cuando se ha seleccionado [Color], [Color (Documentos)] o [Escala de grises] en [Modo de color]. [Monitor gamma] Le permite realizar una corrección de gamma. Especifique el valor de gamma (de 0,10 a 10,00) del monitor para ver la imagen escaneada. Esta configuración no se refleja en el resultado del escaneado cuando se ha seleccionado [Blanco y negro] en [Modo de color]. NOTA El valor de [Monitor gamma] se establecerá en 2,20 cuando se ha seleccionado [Coincidencia de color] en [Corrección del color]. Contenido Índice 2-40 SUPERIOR Atrás Anterior Siguiente Introducción 1 Escaneado de un documento Solución de problemas ● Pestaña [Escáner] [Configuración de sonidos] 2 3 Establece el escáner para que reproduzca música al escanear o un sonido una vez finalizado el escaneado. Puede especificar los siguientes archivos: Archivos MIDI (∗.mid, ∗.rmi, ∗.midi), archivos Audio (∗.wav, ∗.aiff, ∗.aif) y archivo MP3 (∗.mp3). [Reproducir música durante el escaneado]: Si se selecciona, el escáner reproduce música durante el escaneado. Haga clic en [Examinar] y especifique un archivo de sonido. Apéndice 4 [Reproducir sonido una vez finalizado el escaneado]: Si está seleccionado, el escáner reproduce un sonido una vez finalizado el escaneado. Haga clic en [Examinar] y especifique un archivo de sonido. [Seleccionar la carpeta donde se guardarán los archivos temporales] Haga clic en [Examinar] y especifique la carpeta en la que se guardan los archivos. [Prueba de escáner] Abre el cuadro de diálogo [Diagnósticos del escáner], que le permite confirmar la operación normal del escáner. Compruebe si está conectado el cable de alimentación y si está conectado el cable USB entre el dispositivo y el equipo; a continuación, haga clic en [Inicio]. Contenido Índice 2-41 SUPERIOR Atrás Anterior Siguiente Introducción 1 Escaneado de un documento Solución de problemas 2 3 Apéndice 4 ■ Determinación de la resolución ● Resolución y tamaño de datos Los datos de la imagen que escanea son un conjunto de puntos que llevan información sobre el brillo y el color. La densidad de estos puntos se denomina “resolución” y “ppp” (puntos por pulgada) hace referencia al número de puntos en una pulgada (2,54 cm). Puede especificar una resolución en [Calidad de imagen] en el cuadro de diálogo de configuración de MF Toolbox o en [Resolución de salida] en ScanGear MF. Si dobla la resolución, los datos de la imagen serán cuatro veces mayores. Si los datos son demasiado grandes, la velocidad de procesamiento se reducirá significativamente y quizás surjan problemas, como, por ejemplo, falta de memoria. Asegúrese de que la resolución se corresponde con el uso planeado de la imagen y establézcala en el nivel más bajo posible. ● Imágenes para visualizar en un monitor Las imágenes para visualizar en un monitor se deben escanear, en general, a una resolución de 75 ppp. ● Imágenes que desea imprimir Las imágenes que desea imprimir se deben escanear a una resolución que se corresponda con la resolución de la impresora. NOTA Con una impresora en color, los colores se expresan como un determinado pigmento de tinta, por lo que escanear un documento a la mitad de la resolución de la impresora debe dar un buen resultado. ● Escala de impresión Por ejemplo, si desea imprimir un documento cuyo tamaño es el doble del original, tanto vertical como horizontalmente, la resolución del documento se reducirá a la mitad. En este caso, escanee el documento original a doble resolución para poder imprimir el documento con suficiente calidad, incluso si se dobla el tamaño del documento. Por el contrario, si desea imprimir un documento a un tamaño reducido, debería bastar con escanear a la mitad de la resolución. Contenido Índice 2-42 SUPERIOR Atrás Anterior Siguiente Introducción 1 Escaneado de un documento Solución de problemas 2 Escaneado con el controlador WIA (sólo Windows XP) NOTA 3 El controlador WIA no admite el escaneado a doble cara. 4 ■ Escaneado desde el cuadro de diálogo [Asistente para escáneres y cámaras] Apéndice 1. 4. Seleccione un tipo de imagen. Abra la carpeta [Escáneres y cámaras]. Haga clic en [Inicio] en la barra de tareas de Windows → seleccione [Panel de control] → [Escáneres y cámaras]. 2. Haga doble clic en el icono del controlador WIA correspondiente. 3. Haga clic en [Siguiente >]. Puede seleccionar en [Imagen en color], [Imagen en escala de grises], [Texto o imagen en blanco y negro] y [Personalizado]. Si selecciona [Personalizado], haga clic en [Configuración personalizada] para realizar una configuración detallada en el cuadro de diálogo [Propiedades]. Contenido Índice 2-43 SUPERIOR Atrás Anterior Siguiente Introducción 1 5. Seleccione el origen del papel. Puede seleccionar de [Plano] o [Alimentador de documentos]. Escaneado de un documento Solución de problemas 2 6. 4 Especifique un nombre, un formato de archivo y la ubicación para guardar el grupo de imágenes. Si ha seleccionado [Plano] como origen del papel, haga clic en [Vista previa] → arrastre para especificar el área escaneada. Si ha seleccionado [Alimentador de documentos] como origen del papel, seleccione el tamaño de página en la lista desplegable. 3 Apéndice Especifique el área escaneada. 8. 7. Haga clic en [Siguiente>]. NOTA – Cuando se guardan varias imágenes en la misma ubicación, se agregan automáticamente números secuenciales al final de los nombres de los archivos. – Puede seleccionar un formato de archivo de [BMP (imagen de mapa de bits)], [JPG (imagen JPEG)], [TIF (imagen TIF)] y [PNG (imagen PNG)]. Contenido Índice 2-44 SUPERIOR Atrás Anterior Siguiente Introducción 1 Escaneado de un documento Solución de problemas 9. Haga clic en [Siguiente >] para iniciar el escaneado. 10. Haga clic en [Siguiente >]. 2 3 Apéndice 4 Si desea publicar estas imágenes en un sitio Web u ordenar impresiones en línea, seleccione la opción correspondiente. 11. Haga clic en [Finalizar]. Contenido Índice 2-45 SUPERIOR Atrás Anterior Siguiente Introducción Escaneado de un documento Solución de problemas 1 ■ Escaneado desde una aplicación 2 Con el cuadro de diálogo del controlador WIA abierto, siga el procedimiento que se indica a continuación. Si desea obtener información sobre cómo mostrar el controlador WIA, consulte “Escaneado de una imagen desde una aplicación”, en la pág. 2-16. 3 3. Si fuese necesario, haga clic en [Ajustar la calidad de la imagen digitalizada]. Aparece el cuadro de diálogo [Propiedades avanzadas]. 4. Ajuste la calidad de la imagen → haga clic en [Aceptar]. Para obtener más información sobre la configuración, consulte “Propiedades avanzadas”, en la pág. 2-47. Apéndice 5. 4 Especifique el área escaneada. Si ha seleccionado [Plano] como origen del papel, haga clic en [Vista preliminar] → arrastre para especificar el área escaneada. Si ha seleccionado [Alimentador de documentos] como origen del papel, seleccione el tamaño de página en [Tamaño de página]. 6. 1. Haga clic en [Escanear]. Seleccione el origen del papel. Puede seleccionar de [Plano] o [Alimentador de documentos]. 2. Seleccione el tipo de imagen. Puede seleccionar en [Imagen en color], [Imagen en escala de grises], [Texto o imagen en blanco y negro] y [Configuración personalizada]. Contenido Índice 2-46 SUPERIOR Atrás Anterior Siguiente Introducción 1 Escaneado de un documento Solución de problemas Propiedades avanzadas [Tipo de imagen] Selecciona el tipo de color del escaneado ([Imagen en color], [Imagen en escala de grises] o [Texto o imagen en blanco y negro]). [Restablecer] Restablece toda la configuración actual a sus valores predeterminados. 2 3 NOTA Apéndice 4 Los elementos de configuración y los valores predeterminados de la pestaña [Propiedades avanzadas] varían en función del tipo de imagen que seleccione. [Aspecto] Muestra la vista preliminar de la imagen de muestra. [Brillo] Especifica el brillo (de –127 a 127). [Contraste] Especifica el contraste (de –127 a 127) (sólo para escaneados en color o escala de grises). [Resolución (PPP)] Selecciona la resolución del escaneado en puntos por pulgada (50 a 600). Contenido Índice 2-47 SUPERIOR Atrás Anterior Siguiente Introducción 1 Escaneado de un documento Solución de problemas 2 3 3 Solución de problemas Problemas al escanear............................................................................ 3-2 Problemas de instalación y desinstalación .......................................... 3-7 Apéndice 4 Contenido Índice 3-1 SUPERIOR Atrás Anterior Siguiente Introducción Escaneado de un documento Solución de problemas 1 Problemas al escanear 2 No se puede escanear un documento. 3 Apéndice P ¿Funciona correctamente el concentrador o repetidor USB? R Si utiliza un concentrador o repetidor USB, intente conectar el cable USB directamente al equipo para verificar si funciona correctamente. Si puede escanear el documento sin problemas después de conectar el cable USB directamente al equipo, compruebe si el concentrador o repetidor USB funciona correctamente. P ¿Utiliza un concentrador USB compatible con USB 2.0? R Si conecta el dispositivo a un equipo con USB 2.0 utilizando un concentrador USB compatible con USB 2.0, es posible que no pueda escanear. En este caso, conecte un cable USB directamente al equipo. ¿Aparece algo en la pantalla LCD? R Si no aparece nada en la pantalla LCD, consulte el Capítulo 7, “Resolución de problemas”, en la Guía avanzada. P ¿Parpadea el indicador de error? R Si el indicador de error parpadea, consulte el Capítulo 7, “Resolución de problemas”, en la Guía avanzada. P ¿Está correctamente colocado el documento? R Retire el documento y colóquelo correctamente en el cristal de placa o ADF. (Consulte el Capítulo 2, “Gestión de documentos”, en la Guía básica). P ¿Funciona correctamente el equipo? R Reinicie el equipo. 4 P Contenido Índice 3-2 SUPERIOR Atrás Anterior Siguiente Introducción 1 Escaneado de un documento Solución de problemas R 2 3 Apéndice 4 Si conecta el dispositivo a un equipo con USB 2.0, es posible que no pueda escanear. Si el PC está equipado con dos o más puertos USB, intente conectar el dispositivo a otro puerto USB. Si el problema continúa, siga el procedimiento siguiente para modificar el archivo INI. Se recomienda hacer una copia de seguridad del archivo antes de modificarlo. 1. Abra el siguiente archivo en Notepad o en otra aplicación de editor de textos. Windows 98/Me: windows\system\CNCMFP20.ini Para Windows 2000: winnt\system32\CNCMFP20.ini Windows XP: windows\system32\CNCMFP20.ini 2. En la sección [ScanSize], cambie “Read512Bytes=0” por “Read512Bytes=1” y guarde el archivo. Procure no modificar ninguna otra parte. P ¿Ha especificado el origen del documento correctamente en el controlador WIA, MF Toolbox o ScanGear MF? R Elija entre colocar el documento en el cristal de placa o hacerlo en el ADF. P Después de instalar el software, ¿ha instalado una aplicación compatible con TWAIN? R El archivo de sistema TWAIN se ha sustituido por algo inadecuado y no puede escanear imágenes. Si éste es el caso, quite el software y vuelva a instalarlo. (Consulte “Instalación y desinstalación de software”, en la Guía de inicio.) P ¿Se reconoce el dispositivo en [Escáneres y cámaras] de la carpeta [Panel de control]? R Asegúrese de que se muestra el icono del controlador del escáner correspondiente en [Escáneres y cámaras] de la carpeta [Panel de control]. 1. Haga clic en [Inicio] en la barra de tareas de Windows → seleccione [Panel de control] → [Escáneres y cámaras]. (Windows 98/Me/2000: Haga clic en [Inicio] en la barra de tareas de Windows → seleccione [Configuración] → [Panel de control] → haga doble clic en [Escáneres y cámaras].) 2. Si se muestra el icono del controlador del escáner correspondiente en [Escáneres y cámaras], el dispositivo se reconoce. Si no es éste el caso, quite el software y vuelva a instalarlo. (Consulte “Instalación y desinstalación de software”, en la Guía de inicio.) Contenido Índice 3-3 SUPERIOR Atrás Anterior Siguiente Introducción 1 Escaneado de un documento Solución de problemas 2 3 Ha intentado crear un PDF de varias páginas, pero no ha podido escanear varios documentos. P ¿Está activada la casilla de verificación [Salir autom. ScanGear MF después de escanear] en [Preferencias]? R Si escanea con la configuración [Salir autom. ScanGear MF después de escanear] seleccionada, sólo se escanearán los documentos colocados al mismo tiempo en el cristal de placa. Haga clic en un botón de MF Toolbox y, en el cuadro de diálogo de configuración, seleccione [Muestra el controlador del escáner] para abrir ScanGear MF. En el cuadro de diálogo [Preferencias] del modo avanzado, desactive la casilla de verificación [Salir autom. ScanGear MF después de escanear] antes de escanear. Apéndice 4 P ¿Se produce algún error al escanear una imagen en Photoshop? R Cambio de la memoria asignada. En el menú [Editar], seleccione [Preferencias] → haga clic en [Caché de memoria e imagen]. Cambie el [Uso de memoria] en un rango de aproximadamente 50% al 60%. P ¿Está correctamente instalado el controlador? R Quite el software y vuelva a instalarlo. (Consulte “Instalación y desinstalación de software”, en la Guía de inicio.) El equipo se ha bloqueado o congelado. P ¿Hay suficiente memoria cargada en el equipo? R Salga de otras aplicaciones abiertas y vuelva a intentarlo. P R Contenido Índice ¿Hay suficiente espacio disponible en el disco duro? Compruebe que el disco duro tiene suficiente espacio disponible, en particular al escanear documentos grandes a alta resolución. Por ejemplo, para un documento de tamaño Carta escaneado a 600 ppp, todo color requiere un mínimo de 300 MB de espacio en disco. 3-4 SUPERIOR Atrás Anterior Siguiente Introducción 1 Escaneado de un documento Solución de problemas Ha instalado las aplicaciones del CD-ROM suministrado con el dispositivo, pero no se han registrado en MF Toolbox. La configuración modificada en un cuadro de diálogo no se ha activado. 2 P ¿Ha instalado las aplicaciones con MF Toolbox abierto? P ¿Ha reiniciado el equipo después de cambiar la configuración? 3 R Si instala las aplicaciones con MF Toolbox abierto, las aplicaciones no se registrarán en MF Toolbox. En el cuadro de diálogo MF Toolbox, haga clic en [Establecer] para registrar la aplicación de forma manual. (Consulte “Programa externo (Programa de correo)”, en la pág. 2-14.) R Si abre [Escáneres y cámaras] en la carpeta [Panel de control] y cambia la configuración de la pestaña [Sucesos], puede que no se reflejen los cambios. En este caso, reinicie el equipo. Apéndice 4 Al hacer clic en un botón de MF Toolbox, se abre otra aplicación. P ¿Está la aplicación seleccionada correctamente para dicho botón? R Haga clic en un botón de MF Toolbox y seleccione la aplicación que desea abrir mediante dicho botón. (Consulte “Programa externo (Programa de correo)”, en la pág. 2-14.) Contenido Índice 3-5 SUPERIOR Atrás Anterior Siguiente Introducción 1 Escaneado de un documento Solución de problemas 2 3 Las imágenes escaneadas parecen sucias. P R Limpie el cristal de placa, la cubierta de éste y el área de escaneado de ADF. P ¿Es demasiado pequeño el tamaño de la imagen? R Algunas aplicaciones no muestran correctamente las imágenes con tamaños pequeños. Pruebe a mostrar la imagen con una ampliación del 100%. P ¿Muestra el monitor el conjunto de colores a menos de 16 bits? R En [Propiedades de pantalla], establezca los colores de pantalla a color de 16 bits, de 24 bits o superior. Apéndice 4 ¿Están limpios los componentes de escaneado del dispositivo? La imagen escaneada se muestra a un tamaño más grande (más pequeño) en la pantalla del equipo. P ¿Es correcta la configuración de la resolución? R Elija una de las siguientes opciones: – Aumente o reduzca la visualización de la imagen en la aplicación. Si abre la imagen en Pintura o Imagen, es posible que se muestre con un tamaño grande y que no pueda reducirlo. – Cambie la resolución y vuelva a escanear. La imagen será grande si la resolución es alta. Será pequeña si la resolución es baja. (Consulte “Determinación de la resolución”, en la pág. 2-42.) No se pueden escanear las marcas resaltadas. P ¿Está [Corrección del color] establecida como [Coincidencia de color]? R En [Modo avanzado] en ScanGear MF, establezca [Corrección del color] como [Coincidencia de color]. (Consulte “Pestaña [Configuración de color]”, en la pág. 2-40.) Contenido Índice 3-6 SUPERIOR Atrás Anterior Siguiente Introducción Escaneado de un documento Solución de problemas 1 Problemas de instalación y desinstalación 2 No se puede instalar el software. 3 P ¿Ha seguido las instrucciones para instalar el software? 4 R Intente volver a instalar el software. Si se ha producido un error y la instalación no se ha finalizado, reinicie el equipo e intente volver a instalar el software. P ¿Hay otras aplicaciones abiertas? R Salga de todas ellas e intente volver a instalar el software. Apéndice La eliminación de los controladores lleva demasiado tiempo (Windows XP). P Al quitar el software, ¿hay alguna aplicación (como un antivirus) abierta? R Salga de todas las aplicaciones (incluidas los antivirus) antes de quitar el software. R Si se eliminan primero los controladores de MF, puede que la carpeta [Canon] permanezca aun cuando se haya desinstalado MF Toolbox. En ese caso, lleve a cabo los siguientes pasos para eliminar la carpeta. En Windows XP, haga clic con el botón derecho en el menú [Inicio] para abrir el Explorador de Windows → seleccione [Menú Inicio] en [All Users] → [Programas] → elimine la carpeta [Canon]. En Windows 2000, abra [Configuración] en el menú [Inicio] → haga clic en [Barra de tareas y menú Inicio] → [Opciones avanzadas] → [Opciones avanzadas...] → seleccione [Menú Inicio] en [All Users] → [Programas] → elimine la carpeta [Canon]. En Windows 98/Me, abra [Configuración] en el menú [Inicio] → haga clic en [Barra de tareas y Menú Inicio] → [Programas del menú Inicio] → [Quitar] → seleccione la carpeta [Canon] → haga clic en [Quitar]. La desinstalación del software ha finalizado, pero [Canon] permanece. P ¿Ha quitado los controladores de MF antes de quitar MF Toolbox? Contenido Índice 3-7 SUPERIOR Atrás Anterior Siguiente Introducción 1 Escaneado de un documento Solución de problemas 2 En el equipo aparece el mensaje <Conflicto de versiones> (Windows 98). P ¿Está instalado Photoshop en el equipo? R Si aparece el mensaje <Conflicto de versiones> o <Idioma de archivo de Windows 98 o ...>, haga clic en [Sí] o [No]. Independientemente de la opción que elija, la instalación continuará sin problemas. 3 Apéndice 4 No se puede utilizar el software tras instalar Windows XP. P ¿Ha actualizado Windows 98/Me/2000 a Windows XP sin quitar el software? R Quite el software y vuelva a instalarlo. (Consulte “Instalación y desinstalación de software”, en la Guía de inicio.) En [Administrador de dispositivos], aparece la marca verde “?” (Windows Me). P ¿Aparece la marca verde “?” en [Dispositivo USB Composite] en [Controlador de bus serie universal (USB)] en [Administrador de dispositivos] en Windows Me? R Como esto no constituye ningún problema, puede continuar utilizándolo tal cual. Contenido Índice 3-8 SUPERIOR Atrás Anterior Siguiente Introducción 1 Escaneado de un documento Solución de problemas 2 4 Apéndice Especificaciones del escáner................................................................. 4-2 3 Glosario .................................................................................................... 4-3 4 Índice ........................................................................................................ 4-9 Apéndice Contenido Índice 4-1 SUPERIOR Atrás Anterior Siguiente Introducción 1 Escaneado de un documento Solución de problemas 2 3 Apéndice 4 Especificaciones del escáner Tipo Escáner en color Tamaño máximo de escaneado 8½" x 14" (216 mm x 356 mm) Resolución del escaneado 25 – 9.600 ppp (ScanGear MF) Velocidad de escaneado Color: 2,56 mseg/línea (600 ppp) Escala de grises: 2,56 mseg/línea (600 ppp) Interfaz del Host USB 1.1, USB 2.0 Requisitos del sistema Windows 98/98SE/Me/ 2000 Professional/ XP (versión de 32 bits) Controlador del dispositivo Compatible con TWAIN y WIA (Windows XP únicamente) NOTA Las especificaciones están sujetas a cambios sin previo aviso. Contenido Índice 4-2 SUPERIOR Atrás Anterior Siguiente Introducción 1 Escaneado de un documento Solución de problemas 2 Glosario A C Aplicación 3 Abreviación de “software de aplicación”. Software diseñado con una función específica como procesamiento de texto, hojas de cálculo, bases de datos o una combinación de las mismas. Apéndice 4 Área Vista preliminar Área situada a la izquierda de la ventana principal ScanGear MF. Si se hace clic en el botón Vista preliminar, se escanean los elementos del cristal de placa del escáner, y se muestran los resultados como la imagen preliminar en este área. En esta fase, la imagen escaneada no se transfiere al programa de aplicación host. B Bit Indicación del volumen de datos utilizado para describir los puntos de una imagen. Una imagen de 1 bit asigna valores de color blanco o negro de datos de imagen en función de si el valor del brillo está por encima o por debajo de un valor umbral determinado. El resultado es una imagen de dos colores. Una imagen en escala de grises de 8 bits expresa una imagen de 256 sombras de gris que van del blacno al negro. Una imagen en color de 24 bits asigna 8 bits a cada canal de color RGB, expresando cada píxel en 16,8 millones de colores aproximadamente. Brillo Carpeta Un contenedor en el cual se almacenan documentos, archivos de programa y otras carpetas en los discos del sistema. Antes se denominaba directorio. Carpetas Escáneres y cámaras (cuadro de diálogo Propiedades de Escáneres y cámaras) Carpeta o cuadro de diálogo que contiene información sobre los dispositivos de imágenes, como escáneres o cámaras. Coincidencia de colores En algunos casos, el rango de colores capturado por un escáner supera el rango que se puede mostrar en un monitor concreto. Además, los colores mostrados en una imagen pueden ser ligeramente diferentes a los que muestra una impresora. La coincidencia de colores es el proceso que se utiliza para que los colores capturados por un escáner sean consistentes con los que aparecen en una pantalla o con los que se imprimen en una impresora. Configuración predeterminada Una configuración que se usa automáticamente si no se especifica ninguna otra. Contraste El grado de diferencia entre las áreas más claras y más oscuras de una imagen. La disminución de contraste aclara las áreas oscuras y oscurece las áreas claras, mientras que su aumento oscurece las áreas oscuras y aclara las áreas claras. La proporción relativa de áreas claras y oscuras. La reducción de brillo oscurece la imagen y el aumento de brillo la ilumina. Contenido Índice 4-3 SUPERIOR Atrás Anterior Siguiente Introducción 1 Escaneado de un documento Solución de problemas Controlador Un programa que controla cómo interactúan el equipo y un dispositivo externo. Por ejemplo, el controlador del escáner le proporciona al sistema operativo la información y las características del escáner instalado. Consulte también el controlador del escáner. 2 Controlador de escáner 3 Un programa que controla el modo en que interactúan el equipo y el escáner. El controlador de escáner se proporciona con dos controladores: El controlador TWAIN y el controlador WIA (para su uso con Windows XP). Apéndice 4 Corrección de gamma Método para cambiar el brillo de una imagen. Con la corrección de gamma, el brillo de las partes de una imagen situadas en el centro del rango tonal se cambian sin modificar las áreas más claras o más oscuras de la imagen, lo que significa que se puede cambiar el brillo de una imagen manteniendo el contraste. Cuadro de diálogo Propiedades El cuadro de diálogo que contiene la información sobre un dispositivo determinado, como un escáner. D Desinstalar Quitar el software instalado en un equipo y devolver el equipo al estado original antes de instalar el software. E Escritorio Toda la pantalla de Windows que representa el área de trabajo en Windows. Los iconos, las ventanas y la barra de tareas se muestran en el escritorio de Windows. Exif El formato Exif (Exchangeable Image File, Archivo de imagen intercambiable) es un estándar de JEIDA (Japan Electronic Industry Development Association, Asociación japonesa para el desarrollo de la industria electrónica) utilizado por la mayoría de las cámaras digitales para almacenar imágenes. Los archivos comprimidos mediante Exif utilizan el formato JPEG como base, de forma que los pueda leer cualquier aplicación compatible con “JPEG”. EXIF admite el almacenamiento de información adicional, como la fecha y hora en que se tomó la imagen, información sobre la exposición, etc., dentro del encabezado de cada archivo JPEG. Explorador de Windows El programa de Windows que se puede usar para examinar, abrir y administrar las unidades de disco, las carpetas y los archivos del equipo en un sistema de red. También se puede usar Explorador de Windows para ver y abrir carpetas compartidas en otros equipos de la red. Se puede usar Explorador de Windows para gestionar archivos con herramientas que permiten mover, copiar, cambiar de nombre y eliminar. Contenido Índice 4-4 SUPERIOR Atrás Anterior Siguiente Introducción 1 Escaneado de un documento Solución de problemas H L Horizontal Limpiar pantalla Una orientación de escaneado horizontal. Los documentos se escanean a lo largo del eje más largo de la página. 2 Función que reduce la incidencia de muaré en el escaneado de un elemento impreso. Muaré son los patrones o líneas visibles en un escaneado de baja resolución de una imagen o fotografía en un libro o revista, debido a los patrones de interferencia entre los puntos que forman la imagen. I 3 Imagen en escala de grises Una imagen de mapa de bits que guarda los datos para cada punto como una sombra gris, en lugar de como negro o blanco. Apéndice 4 Instalar Copiar software en una ubicación designada del disco duro de un equipo para que se pueda utilizar en cualquier momento. Interfaz La conexión entre dos dispositivos a través de la cual se comunican recíprocamente. El dispositivo dispone de una interfaz USB, que le hace compatible con equipos IBM y PC similares. Interfaz de Bus serie universal (USB) Se trata de nuevos estándares de interfaz serial. Este bus reconoce automáticamente las conexiones (Plug and play) para permitir enchufar y desenchufar los conectores con la corriente activada en el PC o en el periférico. K Kilobyte (KB) M Megabyte (MB) Una unidad de medida, que representa un millón de bytes, usada para describir el tamaño de la memoria del dispositivo o del equipo. Memoria de acceso aleatorio (RAM) La memoria de funcionamiento del equipo en la cual se guardan temporalmente los programa y los datos mientras que se usan. El restablecimiento o el apagado del equipo borra toda la información de la RAM. La impresión de documentos muy complicados puede obligar al cierre de otros programas en ejecución o a agregar más RAM al equipo. Mi PC El programa de Windows que se puede usar para examinar el sistema de archivos del equipo y para abrir las unidades de disco, las carpetas y los archivos. También se puede usar [Mi PC] para administrar los archivos y el sistema de archivos, mediante el desplazamiento, la copia, cambio de nombre y eliminación de elementos. Una unidad de medida, que representa el número binario 1.024, usada para describir el tamaño de la memoria del dispositivo o del equipo en unidades de miles de bytes. Contenido Índice 4-5 SUPERIOR Atrás Anterior Siguiente Introducción 1 Escaneado de un documento Solución de problemas O PDF Significa Formato de documento portable. Un formato muy utilizado para transmisión y visualización de documentos en equipos. Los documentos PDF se pueden leer o imprimir con el programa Acrobat Reader de Adobe. OCR (Optical Character Reader, Lector óptico de caracteres) 2 Dispositivo para leer caracteres ópticamente. Sistema para extraer información en formato de texto desde información en formato de gráfico, como caracteres escritos a mano o impresos que se han escaneado con un escáner. El texto escaneado con un escáner no se puede editar por estar en formato gráfico, pero, con el software OCR, se puede convertir en un archivo de texto y posteriormente editar dicho texto con software de procesamiento de textos. 3 Apéndice 4 Orientación La dirección en la que se introduce un documento, a lo largo del ancho (vertical) o de la longitud (horizontal) de la página. P PDF de varias páginas Varios documentos escaneados guardados como un PDF. Cada documento se convertirá en una página del archivo PDF. Píxel Abreviatura de “picture element”. Un píxel es la unidad más pequeña utilizada para medir una imagen visualizada. Placa La unidad de escaneado de documentos. ppp Puntos por pulgada. Una unidad de medida para indicar la resolución de un dispositivo. Panel de control Este conjunto de programas de Windows se puede usar para cambiar el sistema, el hardware, el software y la configuración de Windows. Recorte Punto Las imágenes se reproducen como filas y columnas de puntos. Cuando se escanea un elemento con un escáner, la resolución, o la densidad de puntos, de la imagen escaneada se mide como el número de puntos por pulgada (ppp). La acción de seleccionar sólo una parte de una imagen para su uso. Mediante el botón Recorte de la barra de herramientas ScanGear MF, se puede seleccionar una parte de la imagen preliminar y sólo esa parte se previsualiza o se incluye en el escaneado final. Contenido Índice 4-6 SUPERIOR Atrás Anterior Siguiente Introducción 1 Escaneado de un documento Solución de problemas R T Red 2 Un grupo de equipos conectados por cables o de otra forma que utilizan software que les permite compartir parte del equipo (como impresoras) e intercambiar la información. Reinstalar 3 Apéndice 4 Quitar el software instalado e instalarlo de nuevo. Resolución La densidad de puntos para cualquier dispositivo de salida, expresada en puntos por pulgada (ppp). La resolución baja hace que los caracteres y los gráficos de las fuentes tengan un aspecto dentado, pero se imprime más rápidamente que con resoluciones más elevadas. Una resolución mayor permite obtener curvas y ángulos más suaves así como mejoras de diseño en la tipografía tradicional, pero se imprime más lentamente. Los valores de resolución están representados por datos horizontales y verticales, por ejemplo, 600 x 600 ppp. TWAIN (Technology Without Any Interested Name, Tecnología sin ningún nombre interesado) Protocolo estándar de la industria para transferir información desde dispositivos como escáneres y cámaras digitales a un equipo. Protocolo estándar de la industria para una interfaz de programación de aplicaciones (API) para dispositivos de entrada como escáneres. Si tanto el dispositivo como la aplicación cumplen con el estándar, serán compatibles independientemente de las diferencias de fabricante o modelo. Por ejemplo, con software de procesamiento de imágenes compatible con TWAN, puede iniciar el controlador TWAIN del escáner desde el menú del software, escanear el documento y devolver la imagen escaneada a su software de procesamiento de imágenes original. Contenido Índice 4-7 SUPERIOR Atrás Anterior Siguiente Introducción 1 Escaneado de un documento Solución de problemas V Vertical Una orientación de escaneado vertical. Los documentos se escanean a lo largo del eje más corto de la página. 2 Vista preliminar Escaneado y presentación preliminar del documento que va a escanear antes de escanearlo. Si el escaneado preliminar es distinto a lo que desea, puede cambiar la configuración, volver a mostrar la vista preliminar y confirmar antes de escanear. 3 Apéndice 4 W WIA (Windows Image Acquisition, Adquisición de imágenes de Windows) Estándar para descargar imágenes desde escáneres o cámaras digitales. El dispositivo incluye un controlador compatible con TWAIN y uno compatible con WIA. El controlador WIA sólo se puede utilizar con Windows XP. Con cualquiera de los controladores, puede escanear documentos con el dispositivo en aplicaciones que admitan la interfaz TWAIN (Photoshop, etc.). Contenido Índice 4-8 SUPERIOR Atrás Anterior Siguiente Introducción Escaneado de un documento Solución de problemas 1 Índice 2 A cuadro de diálogo Propiedades avanzadas 2-47 Aplicación 2-16 3 Máscara de enfoque 2-30 Curva de tonos 2-35 Asistente de Stitch 2-19 MF Toolbox Asistente para escáneres y cámaras 2-43 E B Escaneado 2-1 Apéndice 4 M con [Inicio] en el dispositivo 2-4 configuración 2-6 de un documento grande 2-19 desde una aplicación 2-16, 2-46 mediante MF Toolbox 2-8 problemas 3-2 Brillo 2-32 C Coincidencia de color 2-40 Configuración de entrada 2-28 configuración de Exif 2-14 Especificaciones Modo avanzado barra de herramientas 2-25 cambio 2-21 configuración 2-27 uso 2-24 Modo simple escáner 4-2 Configuración de imagen 2-30 Configuración de salida 2-29 configuración 2-10 configuración del escáner 2-10 Guardar imagen escaneada en 2-12 uso 2-8 barra de herramientas 2-23 cambio 2-21 uso 2-21 Establecimiento de la función de escaneado para [Inicio] Configuración del color 2-32 en el cuadro de diálogo [Configuración] 2-6 en la carpeta [Escáneres y cámaras] 2-6 en la ventana principal de MF Toolbox 2-5 Configuraciones favoritas 2-27 Conflicto de versiones 3-8 N No se puede instalar 3-7 Contraste 2-32 Controlador comprobación de la instalación 1-4 G O Gamma 2-40 OmniPage SE 2-9 controlador TWAIN 2-16 H Orientación 2-11 controlador WIA 2-16, 2-43 Corrección de difuminado 2-31 Histograma 2-33 P L Parámetros de un escaneado Corrección de grano 2-31 cuadro de diálogo Agregar/eliminar tamaño de salida 2-23 especificación 2-25 Limpiar pantalla 2-30 PDF múltiple 2-17 cuadro de diálogo Configuración de PDF 2-17 Contenido Lista desplegable Curva de tonos/Umbral 2-37 pestaña Configuración de color 2-40 cuadro de diálogo Preferencias 2-38 Pestaña Escanear 2-39 Índice 4-9 SUPERIOR Atrás Anterior Siguiente Introducción 1 Escaneado de un documento Solución de problemas pestaña Escáner 2-41 T pestaña Vista preliminar 2-38 Tono automático 2-30 Presto! PageManager 2-9 2 Problemas escaneado 3-2 instalación y desinstalación 3-7 3 Apéndice U Umbral 2-36 problemas de instalación y desinstalación 3-7 R 4 Recorte 2-25 Reducir polvo y arañazos 2-30 Requisitos del sistema 1-3 Resolución determinación 2-42 PPP 2-47 salida 2-29 Revisión final 2-36 S ScanGear MF configuración 2-21 Modo avanzado 2-24 Modo simple 2-21 Software comprobación de la instalación 1-4 problemas durante la instalación y desinstalación 3-7 Solución de problemas 3-1 Contenido Índice 4-10 SUPERIOR Atrás Introducción 1 Escaneado de un documento Solución de problemas 2 3 Apéndice CANON INC. 30-2, Shimomaruko 3-chome, Ohta-ku, Tokyo 146-8501, Japan CANON U.S.A., INC. 4 One Canon Plaza, Lake Success, NY 11042, U.S.A. CANON CANADA INC. 6390 Dixie Road Mississauga, Ontario L5T 1P7, Canada CANON EUROPA N.V. Bovenkerkerweg 59-61 1185 XB Amstelveen, The Netherlands CANON FRANCE S.A.S. 17, quai du Président Paul Doumer 92414 Courbevoie Cedex, France CANON COMMUNICATION & IMAGE FRANCE S.A.S. 12, rue de IʼIndustrie 92414 Courbevoie Cedex, Francia CANON (U.K.) LTD. Woodhatch, Reigate, Surrey, RH2 8BF, United Kingdom CANON DEUTSCHLAND GmbH Europark Fichtenhain A10, 47807 Krefeld, Germany CANON ITALIA S.p.A. Via Milano, 8 20097 San Donato Milanese (MI) Italy CANON ESPAÑA, S.A. c/ Joaquín Costa 41, 28002 Madrid, Spain CANON LATIN AMERICA, INC. 703 Waterford Way Suite 400, Miami, Florida 33126 EE.UU. CANON AUSTRALIA PTY. LTD 1 Thomas Holt Drive, North Ryde, Sydney, N.S.W. 2113, Australia CANON CHINA CO.,LTD 15F, North Tower, Beijing Kerry Centre, 1 Guang Hua Road, Chao Yang District, 100020, Beijing, China CANON SINGAPORE PTE. LTD. Contenido 1 HarbourFront Avenue #04-01 Keppel Bay Tower, Singapur 098632 Índice FA7-8200 (000) © CANON INC. 2006 Anterior Siguiente
![CanonScan 9000F Mark II Technologie Erkl rungen [PDF, 116 KB]](http://s2.studylib.es/store/data/001140718_1-56c14dd6a126b237f97840b11f13f21a-300x300.png)
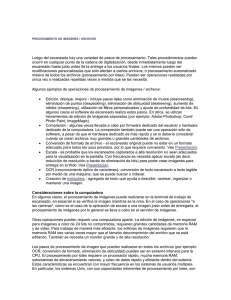
![Descargar CanoScan LiDE 110 y CanoScan LiDE 210 - Más información técnica [PDF, 98 KB]](http://s2.studylib.es/store/data/001140720_1-1f7382e76a8f057f5e143f47cb33714b-300x300.png)