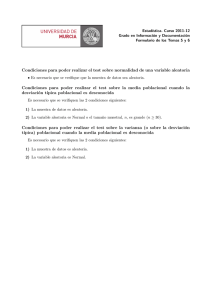Manual de MINITAB 15 - Universidad de Murcia
Anuncio
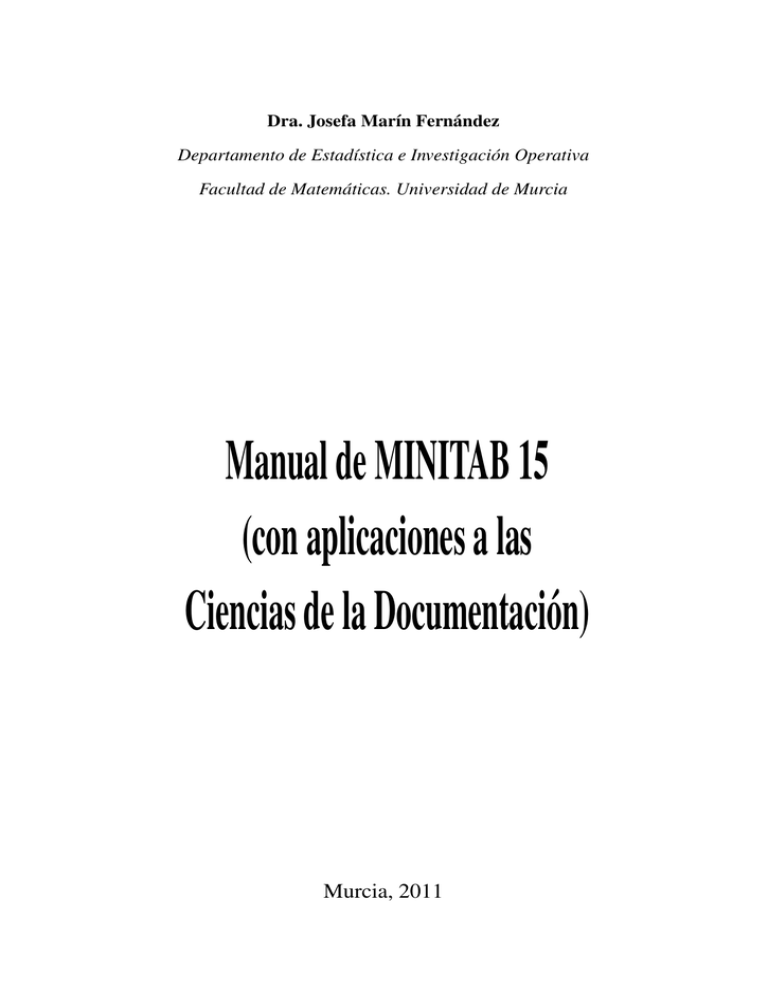
Dra. Josefa Marín Fernández Departamento de Estadística e Investigación Operativa Facultad de Matemáticas. Universidad de Murcia Manual de MINITAB 15 (con aplicaciones a las Ciencias de la Documentación) Murcia, 2011 Contenidos 1. Introducción a Minitab 1.1. Elementos de Minitab para Windows . . . . . . . . . . . . . . . . . . . . . . . 1.2. Barra de menús . . . . . . . . . . . . . . . . . . . . . . . . . . . . . . . . . . 1.3. Entrada de datos . . . . . . . . . . . . . . . . . . . . . . . . . . . . . . . . . . 1.4. Grabación de datos . . . . . . . . . . . . . . . . . . . . . . . . . . . . . . . . 1.5. Lectura de datos . . . . . . . . . . . . . . . . . . . . . . . . . . . . . . . . . . 1.6. Opciones principales del menú Calc . . . . . . . . . . . . . . . . . . . . . . . 1.6.1. Operaciones por filas mediante la opción Calc⇒Calculator . . . . . . 1.6.2. Operaciones por columnas mediante la opción Calc⇒Column Statistics 1.6.3. Operaciones por filas mediante la opción Calc⇒Row Statistics . . . . 1.6.4. Tipificación de datos . . . . . . . . . . . . . . . . . . . . . . . . . . . 1.6.5. Creación de datos por patrón . . . . . . . . . . . . . . . . . . . . . . . 1.6.6. Creación de resultados aleatorios de una distribución conocida . . . . . 1.7. Opciones principales del menú Data . . . . . . . . . . . . . . . . . . . . . . . 1.7.1. Apilamiento de columnas . . . . . . . . . . . . . . . . . . . . . . . . 1.7.2. Desapilamiento de columnas . . . . . . . . . . . . . . . . . . . . . . . 1.7.3. Ordenación de los datos . . . . . . . . . . . . . . . . . . . . . . . . . 1.7.4. Codificación o clasificación de datos . . . . . . . . . . . . . . . . . . . 1.8. Algo más sobre la ventana Session . . . . . . . . . . . . . . . . . . . . . . . . 1.9. Algo más sobre la ventana Proyect Manager . . . . . . . . . . . . . . . . . . . 1.10. Ejercicios propuestos . . . . . . . . . . . . . . . . . . . . . . . . . . . . . . . . . . . . . . . . . . . . . . . . . . . . . . . . . . . . . . . . . . . . . . . . . . . . . . . . . . . . . . . . . . . 2. Estadística descriptiva 2.1. Distribución de frecuencias . . . . . . . . . . . . . . . . . . . . . . . . . . . . . . . 2.2. Estadística descriptiva con la opción Stat ⇒Basic Statistics ⇒Display Descriptive Statistics . . . . . . . . . . . . . . . . . . . . . . . . . . . . . . . . . . . . . . . . . 2.3. Representaciones gráficas con la opción Stat ⇒Basic Statistics ⇒Display Descriptive Statistics . . . . . . . . . . . . . . . . . . . . . . . . . . . . . . . . . . . . . . 2.4. Representaciones gráficas con la opción Graph . . . . . . . . . . . . . . . . . . . . 3 7 7 8 9 10 11 11 11 12 14 14 14 15 15 15 16 16 16 17 17 18 21 21 21 23 24 Contenidos 4 2.4.1. Histograma . . . . . . . . . . . . . . . . . . . . . . . . 2.4.2. Diagrama de sectores o de pastel . . . . . . . . . . . . . 2.4.3. Diagrama de barras . . . . . . . . . . . . . . . . . . . . 2.4.3.1. Diagrama de barras simple . . . . . . . . . . 2.4.3.2. Diagrama de barras agrupado (o apilado) . . . 2.4.4. Diagramas bivariantes . . . . . . . . . . . . . . . . . . 2.4.4.1. Diagrama de dispersión o nube de puntos . . . 2.4.4.2. Representación gráfica de una función y=f(x) . 2.5. Correlación y regresión lineal . . . . . . . . . . . . . . . . . . . 2.6. Ejercicios propuestos . . . . . . . . . . . . . . . . . . . . . . . 3. Variables aleatorias 3.1. Muestras aleatorias de las distribuciones usuales . 3.2. Función de densidad y función de probabilidad . 3.3. Función de distribución (probabilidad acumulada) 3.4. Inversa de la función de distribución (percentiles) 3.5. Ejercicios propuestos . . . . . . . . . . . . . . . . . . . . . . . . . . . . . . . . . . . . . . . . . . . . . . . . . . . . . . . . . . . . . . . . . . . . . . . . . . . . . . . . . . . . . . . . . . . . . . . . . . . . . . . . . . . . . . . . . . . 4. Contrastes no paramétricos en una población 4.1. Contraste de aleatoriedad de la muestra . . . . . . . . . . . . . . . . . 4.2. Contrastes de Normalidad . . . . . . . . . . . . . . . . . . . . . . . . . 4.3. Contraste chi-cuadrado sobre independencia de dos variables aleatorias 4.3.1. Datos en una tabla de doble entrada . . . . . . . . . . . . . . . 4.3.2. Datos en dos (o tres) columnas . . . . . . . . . . . . . . . . . . 4.4. Ejercicios propuestos . . . . . . . . . . . . . . . . . . . . . . . . . . . . . . . . . . . . . . . . . . . . . . . . . . . . . . . . . . . . . . . . . . . . . . . . . . . . . . . . . . . . . . . . . . . . . . . . . . . . . . . . . . . . . . . . . . . . . . . . . . . . . . . . . . . . . . . . . . . . . . . . . . . . . . . . . . . . . . . . . . . 24 25 26 26 27 28 28 29 30 31 . . . . . 35 35 35 37 38 39 . . . . . . 43 43 44 44 44 45 47 5. Contrastes paramétricos en una población 5.1. Contrastes sobre la media . . . . . . . . . . . . . . . . . . . . . . . . . . . . . . . . 5.1.1. Contraste sobre la media cuando la desviación típica poblacional es conocida 5.1.2. Contraste sobre la media cuando la desviación típica poblacional es desconocida 5.2. Contrastes sobre la varianza . . . . . . . . . . . . . . . . . . . . . . . . . . . . . . 5.3. Contrastes sobre la proporción . . . . . . . . . . . . . . . . . . . . . . . . . . . . . 5.4. Ejercicios propuestos . . . . . . . . . . . . . . . . . . . . . . . . . . . . . . . . . . 51 51 51 53 54 55 57 6. Contrastes paramétricos en dos poblaciones 6.1. Comparación de dos varianzas con muestras independientes . . . . . . . . . . . . . 6.2. Comparación de dos medias con muestras independientes . . . . . . . . . . . . . . . 6.2.1. Comparación de dos medias con muestras independientes y varianzas poblacionales desconocidas pero iguales . . . . . . . . . . . . . . . . . . . . . . . 6.2.2. Comparación de dos medias con muestras independientes y varianzas poblacionales desconocidas y distintas . . . . . . . . . . . . . . . . . . . . . . . . 6.3. Comparación de dos medias con muestras apareadas . . . . . . . . . . . . . . . . . 59 59 61 61 63 64 Contenidos 5 6.4. Comparación de dos proporciones . . . . . . . . . . . . . . . . . . . . . . . . . . . 6.5. Ejercicios propuestos . . . . . . . . . . . . . . . . . . . . . . . . . . . . . . . . . . 65 67 7. Contrastes no paramétricos en dos o más poblaciones 7.1. Contraste de homogeneidad con dos o más muestras independientes (Kruskal-Wallis) 7.2. Contraste de homogeneidad con dos o más muestras apareadas (Friedman) . . . . . . 7.3. Contraste chi-cuadrado sobre homogeneidad de dos o más poblaciones . . . . . . . . 7.4. Ejercicios propuestos . . . . . . . . . . . . . . . . . . . . . . . . . . . . . . . . . . 73 73 74 75 78 1 Introducción a Minitab 1.1. Elementos de Minitab para Windows Al ejecutar Minitab 15 aparece la pantalla de la Figura 1. Como en cualquier otra aplicación Windows, esta pantalla inicial puede modificarse en cuanto al tamaño y a la disposición de sus elementos. Se trata de una ventana típica de una aplicación Windows que, de arriba a abajo, consta de los siguientes elementos: En la primera línea aparece la barra de título con el nombre de la ventana y los botones de minimizar, maximizar y cerrar. En la segunda línea está la barra de menús con los 10 menús que luego comentaremos. Las líneas tercera y cuarta conforman la barra de herramientas donde, mediante botones con iconos, se representan algunas de las operaciones más habituales. Si pasamos el puntero del ratón por cualquiera de ellos, aparecerá en la pantalla un texto indicando la función que se activa. Después aparece la ventana de sesión (Session). Es la parte donde aparecen los resultados de los análisis realizados. También sirve para escribir instrucciones, como forma alternativa al uso de los menús. A continuación tenemos la hoja de datos (Worksheet). Tiene el aspecto de una hoja de cálculo, con filas y columnas. Las columnas se denominan C1, C2, . . ., tal como está escrito, pero también se les puede dar un nombre, escribiéndolo debajo de C1, C2, . . . Cada columna es una variable y cada fila corresponde a una observación o caso. En la parte inferior aparece (minimizada) la ventana de proyecto (Proyect Manager). En Minitab un proyecto incluye la hoja de datos, el contenido de la ventana de sesión, los gráficos que se hayan realizado, los valores de las constantes y de las matrices que se hayan creado, etc. Para activar la ventana de sesión (Session) podemos hacer clic sobre ella o podemos hacer clic sobre su icono en la barra de herramientas (primer icono de la Figura 2). Para activar la hoja de datos (Worksheet) podemos hacer clic sobre ella o podemos hacer clic sobre su icono en la barra de 7 8 Dra. Josefa Marín Fernández Figura 1: Pantalla inicial de Minitab 15 herramientas (segundo icono de la Figura 2). Para activar la ventana de proyecto (Proyect Manager) podemos maximizarla o podemos hacer clic sobre su icono en la barra de herramientas (tercer icono de la Figura 2). Figura 2: Iconos para activar las ventanas de sesión, de datos o de proyecto 1.2. Barra de menús A continuación se da un resumen de lo que se puede encontrar en la barra de menús: File: Mediante este menú se pueden abrir, crear o grabar los diferentes archivos que Minitab emplea, ya sean de datos, instrucciones, resultados o procesos. Igualmente, es posible controlar las tareas de impresión. Edit: Permite realizar las tareas habituales de edición: modificar, borrar, copiar, pegar, seleccionar, etc. Manual de MINITAB 15 (con aplicaciones a las Ciencias de la Documentación) 9 Data: Este menú permite, entre otras cosas, efectuar modificaciones en los archivos de datos: extraer un subconjunto de datos, apilar y desapilar, ordenar, codificar, etc. Calc: Aquí se encuentran todas las opciones relativas a la modificación y generación de nuevas variables, cálculo de los estadísticos, introducción de datos por patrón, cálculo de las distribuciones de probabilidad, etc. Stat: Mediante este menú se accede a los diferentes análisis estadísticos que se pueden realizar con los datos. Graph: Permite la creación y edición de diversos tipos de gráficos. Algunos de ellos son también accesibles a través de determinadas técnicas estadísticas. Editor: Tiene distintas opciones según esté activada la ventana de sesión o la hoja de datos. Con la ventana de sesión activada permite, por ejemplo, que se pueda escribir en dicha ventana en lenguaje de comandos. Tools: Entre otras cosas, permite personificar la barra de herramientas y la barra de menús. Windows: Dispone de las funciones habituales para controlar las ventanas. Help: Proporciona ayuda al usuario en el formato típico de Windows. Para salir del programa se selecciona la opción File ⇒Exit o se pulsa el botón de la esquina superior derecha: × . 1.3. Entrada de datos Antes de realizar ningún análisis estadístico es necesario tener un conjunto de datos en uso, para lo cual podemos proceder de cuatro formas: Escribirlos a través del teclado. Obtenerlos desde un archivo. Pegarlos. Generarlos por patrón o de forma aleatoria. Para introducir datos a través del teclado, activamos, en primer lugar, la ventana de datos. En la parte superior aparece C1, C2, C3, . . . y debajo un espacio en blanco para poner el nombre de cada variable. La flechita del extremo superior izquierdo de la hoja de datos señala hacia dónde se mueve el cursor al pulsar la tecla Intro . Por defecto apunta hacia abajo, ↓ ; si se hace clic sobre ella, apuntará hacia la derecha, → . Para escribir datos por columna no hay más que situarse en la casilla del caso 1, teclear el dato y pulsar la tecla Intro . La casilla activa se moverá hacia abajo. Si tecleamos datos que no son numéricos podemos observar que junto a CJ aparece un guión y la letra T (es decir, CJ − T ), lo que significa que Minitab reconoce que la variable es cualitativa (o de texto). Por ejemplo, podemos introducir los datos de la Figura 3, correspondientes a las calificaciones de una muestra de 8 alumnos en un determinado examen y el tiempo empleado en realizar dicho examen. Si el nombre de la variable (columna) no es suficientemente explicativo, podemos escribir una descripción de la variable para poder consultarla en cualquier momento. Para ello, hacemos clic sobre 10 Dra. Josefa Marín Fernández Figura 3: Ejemplo para introducir datos a través del teclado el nombre de la variable (o sobre su número de columna: CJ); pulsamos con el botón derecho del ratón y seleccionamos Column⇒Description. Para cambiar el formato de una variable (columna) numérica, hacemos clic sobre el nombre de la variable (o sobre su número de columna: CJ); pulsamos con el botón derecho del ratón y seleccionamos Format Column⇒Numeric. Esta opción es importante, por ejemplo, para cambiar el número de decimales que se muestran en la hoja de datos. Una hoja de datos puede contener hasta 4 000 columnas, 1 000 constantes y hasta 10 000 000 de filas, dependiendo de la memoria que tenga el ordenador. 1.4. Grabación de datos Una vez introducidos los datos, éstos pueden guardarse en un archivo para poder ser utilizados en cualquier otro momento. Para guardar únicamente la hoja de datos hay que seleccionar File⇒Save Current Worksheet As (si vamos a grabar el archivo de datos por primera vez y, por tanto, vamos a ponerle un nombre a dicho archivo) ó File⇒Save Current Worksheet (si el archivo de datos ya tiene nombre pero queremos guardar los últimos cambios realizados). Por ejemplo, podemos guardar los datos de la Figura 3 en un archivo que denominaremos Notas_Tiempo.mtw. Para ello, elegimos la opción File⇒Save Current Worksheet As; en Guardar en seleccionamos la carpeta en la que vamos a grabar esta hoja de datos; en Nombre escribimos Notas_Tiempo (Minitab le asigna automáticamente la extensión .mtw) y, por último, pulsamos en Guardar. Si queremos grabar toda la información (la hoja de datos, el contenido de la ventana de sesión, los gráficos que se hayan realizado, los valores de las constantes y de las matrices que se hayan creado, etc.) usaremos la opción File⇒Save Project As (si vamos a grabar el proyecto de Minitab por primera vez y, por tanto, vamos a ponerle un nombre a dicho archivo) ó File⇒Save Project (si el proyecto ya tiene nombre pero queremos guardar los últimos cambios realizados). Es muy importante diferenciar entre archivos de datos (.mtw) y archivos de proyectos (.mpj). También se puede guardar solamente la ventana de sesión. Para ello, la activamos y seleccionamos la opción File⇒Save Session Windows As. Manual de MINITAB 15 (con aplicaciones a las Ciencias de la Documentación) 1.5. 11 Lectura de datos Un archivo sólo puede ser recuperado de la forma en que fue grabado. Si se ha grabado como hoja de datos (.mtw) se recupera con la opción File⇒Open Worksheet. Si se ha grabado como proyecto de Minitab (.mpj) se recupera con la opción File⇒Open Proyect. Normalmente los archivos de datos de Minitab 15 se encuentran en C:\Archivos de programa\Minitab 15\English\Sample Data y, como ya sabemos, llevan la extensión .mtw. Por ejemplo, podemos abrir el archivo de datos Pulse.mtw. Su contenido fue recogido en una clase de 92 alumnos. De cada estudiante se observó su pulso antes de correr, Pulse1; su pulso después de correr, Pulse2; si corrió o no, Ran (1=Sí corrió, 2=No corrió); si es fumador o no, Smokes (1=Sí fuma, 2=No fuma); el sexo, Sex (1=Hombre, 2=Mujer); su altura en pulgadas, Height; su peso en libras, Weight; y su nivel de actividad física, Activity (0=Ninguna actividad física, 1=Baja, 2=Media, 3=Alta). Se puede encontrar más información de este archivo de datos con la opción Help⇒Help⇒Indice. Bajo la frase Escriba la palabra clave a buscar se teclea Pulse.mtw y después se hace clic en Mostrar o se hace doble clic sobre el nombre de dicho archivo. Con la opción File⇒Open Worksheet se pueden leer otros tipos de archivos de datos, como hojas de cálculo de Excel, Lotus 1-2-3, dBase, etc. Para tener información más detallada sobre el tipo de archivos que se pueden leer, se puede seleccionar File⇒Open Worksheet y, en el cuadro de diálogo resultante, se hace clic sobre Ayuda. 1.6. Opciones principales del menú Calc Si queremos que en la ventana de sesión (Session) aparezcan los comandos que va a utilizar Minitab en las opciones que vamos a explicar en los siguientes apartados, activamos la ventana de sesión y luego seleccionamos Editor⇒Enable Commands. 1.6.1. Operaciones por filas mediante la opción Calc⇒Calculator En este apartado vamos a ver el modo de generar nuevas variables mediante transformaciones efectuadas sobre los valores de las variables ya definidas. Para practicar esta opción tendremos abierto el archivo de datos Pulse.mtw. En la Tabla 4 se encuentran recogidos los operadores aritméticos, relacionales y lógicos que están permitidos. Tanto las expresiones aritméticas como las lógicas se evalúan de izquierda a derecha. Todas las expresiones entre paréntesis se evalúan antes que las que están fuera de los paréntesis y ante varios operadores en el mismo nivel, el orden de preferencia (de mayor a menor) es el que figura en la Tabla 4 (de arriba hacia abajo). Para construir una nueva variable mediante transformaciones de otras ya existentes, se tiene que elegir la opción Calc ⇒Calculator, con lo que se abre una ventana que tiene cinco partes fundamentales: arriba a la derecha está el lugar para escribir el nombre de la nueva variable (Store result in variable), a la izquierda aparece la lista de variables y constantes existentes, a la derecha está el lugar destinado a la definición de la nueva variable (Expression), debajo hay una calculadora y la lista de funciones que se pueden utilizar (Functions). En primer lugar se asigna un nombre a la variable que queremos generar, escribiendo el mismo en el cuadro Store result in variable. Normalmente se va a tratar de una variable nueva, pero también cabe 12 Dra. Josefa Marín Fernández () Paréntesis < Menor que ∗∗ Exponenciación > Mayor que ∗ Multiplicación <= Menor o igual que / División >= Mayor o igual que AND Operador Y + Suma = Igual que OR Operador O − Resta <> No igual que NOT Operador NO (a) Operadores aritméticos (b) Operadores relacionales (c) Operadores lógicos Tabla 4: Operaciones aritméticas, relacionales y lógicas la posibilidad de especificar una de las ya existentes. En tal caso la modificación consistirá en sustituir los valores antiguos de la variable con los nuevos resultantes de la transformación numérica que se efectúe. Una vez que se ha asignado el nombre a la variable, el siguiente paso es definir la expresión que va a permitir calcular los valores de la misma. Tal expresión se escribe en el cuadro Expression y puede constar de los siguientes elementos: nombres de variables del archivo original, constantes, operadores y funciones. Para escribir dicha expresión, se puede teclear directamente pero es recomendable emplear la calculadora, la lista de variables y constantes y la lista de funciones (haciendo clic dentro del recuadro Expression y haciendo doble clic sobre la variable, sobre la constante o sobre la función). Una vez que hemos terminado de escribir la expresión, pulsamos en OK. Por ejemplo, del archivo de datos Pulse.mtw vamos a calcular la media geométrica de las variables Pulse1 y Pulse2 (raíz cuadrada del producto de ambas variables; es decir, producto de ambas variables elevado a 1/2). Para ello, seleccionamos la opción Calc⇒Calculator; en Store result in variable tenemos que teclear la posición de la columna que contendrá los resultados (una columna, CJ, que esté vacía) o el nombre que queremos darle a dicha columna. En este cuadro de diálogo (en realidad, en todos los cuadros de diálogo de Minitab), cuando haya que escribir el nombre de una nueva variable (columna) y el nombre contenga espacios en blanco, guiones, paréntesis, etc., entonces hay que escribirlo entre comillas simples. La comilla simple suele estar en la misma tecla que el símbolo de cerrar interrogación. En nuestro ejemplo, junto a Store result in variable vamos a teclear ‘Media geométrica Pulse1 Pulse2’. En Expression tenemos que colocar (utilizando, como hemos dicho, la calculadora y la lista de variables) la operación que se realiza para determinar la media geométrica indicada: (‘Pulse1’ * ‘Pulse2’)**(1 / 2). Por último, pulsamos en OK. 1.6.2. Operaciones por columnas mediante la opción Calc⇒Column Statistics La opción Calc⇒Column Statistics calcula, para una columna (variable), uno de los estadísticos siguientes: Sum suma n X i=1 xi Manual de MINITAB 15 (con aplicaciones a las Ciencias de la Documentación) n X xi i=1 Mean media aritmética x= Standard deviation desviación típica corregida S= Minimum mínimo dato xmin Maximum máximo dato xmax Range recorrido total R = xmax − xmin Median mediana=valor que deja por debajo de él el 50 % de los datos n X suma de cuadrados x2i Sum of squares 13 n v n uX u (xi − x)2 u t i=1 n−1 i=1 N total número total de casos=N nonmissing+N missing N nonmissing número de casos para los cuales sabemos el resultado de la variable = n N missing número de casos para los cuales no sabemos el resultado de la variable El resultado del estadístico calculado se puede almacenar (opcionalmente) en una constante, si lo indicamos en Store result in. Por ejemplo, del archivo de datos Pulse.mtw vamos a determinar la desviación típica corregida de los datos de la columna Height y vamos a guardar el resultado en una constante que vamos a denominar desv-Altura. Para ello, seleccionamos Calc⇒Column Statistics; activamos la opción Standard deviation; hacemos clic en el recuadro que hay a la derecha de Input variable y seleccionamos (haciendo doble clic sobre su nombre) la columna Height; en Store result in tecleamos ‘desv-Altura’ (con comillas simples, al principio y al final, por llevar guiones) y pulsamos en OK. Minitab guarda esta constante también como K1 (o, en general, KJ, con J = 1, 2, 3, . . .). Esta constante se puede consultar, en cualquier momento, en la ventana Proyect Manager (concretamente, en Worksheets\Pulse.mtw\Constants) y puede ser utilizada en cálculos posteriores. Importante No es posible cambiar el número de decimales de los resultados que aparecen en la ventana de sesión. Hay una forma de aumentar el número de decimales de un resultado solamente en el caso en que sea posible almacenar dicho resultado en una constante; es decir, si en el cuadro de diálogo en el cual estamos solicitando a Minitab que calcule dicho resultado aparece la opción de guardar el resultado. Si, por ejemplo, tenemos guardado un resultado en la constante K1 y queremos tener una precisión de 6 decimales, hacemos lo siguiente: seleccionamos Data⇒Copy⇒Constants to Column; hacemos clic en el recuadro que hay debajo de Copy from constants y seleccionamos (haciendo doble clic sobre su nombre) la constante K1; en In current worksheet, in column tenemos que teclear la posición de la columna que contendrá el resultado (una columna, CJ, que esté vacía) o el nombre que queremos darle a dicha columna. 14 Dra. Josefa Marín Fernández Recordemos que si el nombre contiene espacios en blanco, guiones, paréntesis, etc., hay que escribirlo entre comillas simples. Si hemos puesto un nombre a esta columna, desactivamos Name the column containing the copied data. Por último, pulsamos en OK. Una vez que tenemos la constante K1 copiada en una columna, podemos cambiar su formato como hemos visto anteriormente: hacemos clic sobre el nombre de la variable (o sobre su número de columna: CJ); pulsamos con el botón derecho del ratón; seleccionamos Format Column⇒Numeric; activamos Fixed decimal; en Decimal places tecleamos 6 y pulsamos en OK. 1.6.3. Operaciones por filas mediante la opción Calc⇒Row Statistics La opción Calc⇒Row Statistics calcula los mismos estadísticos del apartado anterior, pero por filas, en vez de por columnas. En este caso, a diferencia del anterior, es totalmente necesario rellenar el recuadro Store result in ya que los resultados forman una nueva variable o columna. Por ejemplo, del archivo de datos Pulse.mtw vamos a hallar la media aritmética (por filas) de la variables Pulse1 y Pulse2 y guardar los resultados en una nueva columna (variable) que denominaremos Media aritmética Pulse1 Pulse2. Para ello, seleccionamos Calc⇒Row Statistics; activamos la opción Mean; hacemos clic en el recuadro que hay debajo de Input variables y seleccionamos (haciendo doble clic sobre sus nombres) las columnas Pulse1 y Pulse2; en Store result in tecleamos ‘Media aritmética Pulse1 Pulse2’ (con comillas simples, al principio y al final, por tener espacios en blanco) y pulsamos en OK. Las operaciones realizadas con esta opción también pueden realizarse mediante Calc⇒Calculator. 1.6.4. Tipificación de datos Esta opción se entenderá mejor cuando estudiemos la tipificación de una variable aleatoria Normal (Tema 6). Con la opción Calc⇒Standardize se calcula, en una nueva columna (variable), los datos tipificados o estandarizados de una de las columnas de nuestra hoja de datos. Hay varias formas de tipificar los datos pero la más usual es la siguiente: Si xi son los datos de la muestra, x es la media (aritmética) y s es la desviación típica, los datos tipificados o estandarizados son zi = (xi − x)/s. Esto se logra dejando activada la opción subtract mean and divide by standard deviation. Por ejemplo, vamos a crear una nueva variable (columna), que denominaremos Pulse1 Tipificada, que contendrá los datos de Pulse1 tipificados. Para ello, seleccionamos Calc⇒Standardize; en Input columns seleccionamos (haciendo doble clic sobre su nombre) la columna Pulse1; en Store results in tecleamos ‘Pulse1 Tipificada’ (con comillas simples, al principio y al final, por tener espacios en blanco); dejamos activada la opción Substract mean and divide by standard deviation y pulsamos en OK. Las operaciones realizadas con esta opción también pueden realizarse mediante Calc⇒Calculator. 1.6.5. Creación de datos por patrón Con la opción Calc⇒Make Patterned Data se generan datos siguiendo un determinado patrón. Por ejemplo, si queremos generar una lista de los siguientes 100 números: 00 01, 00 02, 00 03, . . ., 1, seguiremos los siguientes pasos: Como estos datos no tienen nada que ver con los datos del archivo Pulse.mtw, abrimos una nueva hoja de datos con la opción File⇒New. En el cuadro de diálogo que aparece seleccionamos Minitab Manual de MINITAB 15 (con aplicaciones a las Ciencias de la Documentación) 15 Woorksheet. A esta nueva hoja de datos Minitab le asignará el nombre Worksheet J, siendo J un número natural. Luego podemos cambiarle el nombre con la opción File⇒Save Current Worksheet As. Seleccionamos, a continuación, la opción Calc⇒Make Patterned Data⇒Simple Set of Numbers. En Store patterned data in podemos teclear C1 o un nombre, por ejemplo ‘Patrón entre 0 y 1’ (con comillas simples, al principio y al final, por tener espacios en blanco). En From first value tecleamos 0,01, en To last value escribimos 1 y en In steps of ponemos 0,01. Tanto en List each value como en List the whole sequence dejamos lo que está puesto por defecto, que es 1. Una vez obtenida la nueva columna vamos a denominar Ejemplo_Practica_1.mtw a la nueva hoja de datos utilizando la opción File⇒Save Current Worksheet As. 1.6.6. Creación de resultados aleatorios de una distribución conocida La utilidad principal de esta opción la veremos en el capítulo 3. En Minitab podemos generar datos de distribuciones usuales utilizando la opción Calc⇒Random Data. Por ejemplo, en el archivo de datos Ejemplo_Practica_1.mtw vamos a generar 100 datos de una distribución Uniforme en el intervalo (0, 1) (es decir, 100 números aleatorios comprendidos entre 0 y 1). Para ello, seleccionamos la opción Calc⇒Random Data⇒Uniform; en Number of rows of data to generate ponemos 100; en Store in column escribimos el nombre de la nueva columna: ‘100 datos de U(0,1)’ (con comillas simples, al principio y al final, por tener espacios en blanco y paréntesis); en Lower endpoint tecleamos 0 y en Upper endpoint escribimos 1. 1.7. Opciones principales del menú Data Sólo se explicarán algunas de las opciones más utilizadas del menú Data. En el cuadro de diálogo de cada opción existe un botón Help que la explica bastante bien. 1.7.1. Apilamiento de columnas Con la opción Data⇒Stack⇒Columns se pueden apilar varias columnas en una sola. Opcionalmente se puede indicar de qué columna procede cada valor mediante una nueva variable (subíndices). Si no se hace esta indicación no se podrá identificar la procedencia de cada dato. Para practicar esta opción vamos a apilar los datos de la columna Patrón entre 0 y 1 y de la columna 100 datos de U(0,1) del archivo de datos Ejemplo_Practica_1.mtw. Para ello, seleccionamos la opción Data⇒Stack⇒Columns; activamos el recuadro Stack the following columns y seleccionamos (haciendo doble clic sobre sus nombres) las dos columnas que queremos apilar: ‘Patrón entre 0 y 1’ ‘100 datos de U(0,1)’; en Store stacked data in activamos la opción Column of current worksheet y tecleamos la posición de una columna que esté vacía, por ejemplo, C3. En Store subscripts in tecleamos la posición de la columna en la que queremos guardar la procedencia de cada dato, por ejemplo, C4. Es conveniente dejar activada la opción Use variable names in subscript column. 16 1.7.2. Dra. Josefa Marín Fernández Desapilamiento de columnas La opción Data⇒Unstack columns permite separar una columna en varias según los valores de la columna de alguna variable (que contiene los subíndices). Esta opción es la contraria de la explicada en el apartado anterior. Por ejemplo, de la hoja de datos Pulse.mtw vamos a desapilar los resultados de la variable Pulse2 (pulso después de correr) según los resultados de la variable Ran (¿corrió o no?). Para ello, seleccionamos Data⇒Unstack Columns; en Unstack the data in seleccionamos (haciendo doble clic sobre su nombre) la variable o columna Pulse2; en Using subscripts in seleccionamos (haciendo doble clic sobre su nombre) la columna que contiene la procedencia de cada dato, que es Ran; en Store unstacked data in activamos la opción After last column in use y dejamos activado Name the columns containing the unstaked data. 1.7.3. Ordenación de los datos La opción Data⇒Sort ordena los datos de una columna según los resultados de una o varias columnas. Lo normal es ordenar una columna según los resultados de dicha columna. Esto es lo que vamos a explicar. Por ejemplo, en la hoja de datos Pulse.mtw vamos a crear una nueva variable (columna), designada por Pulse1 ordenado, que contenga los resultados de la variable Pulse1 ordenados de menor a mayor. Para ello, seleccionamos Data⇒Sort; en Sort column seleccionamos (haciendo doble clic sobre su nombre) la variable Pulse1; en By column volvemos a seleccionar la misma columna. Si dejamos desactivada la opción Descending la ordenación se hará de menor a mayor resultado, que es lo que queremos. En Store sorted data in activamos Column of current worksheet y tecleamos el nombre que queremos ponerle a dicha columna: ‘Pulse1 ordenado’ (con comillas simples, al principio y al final, por tener espacios en blanco). Tenemos que tener cuidado con la ordenación de columnas debido a que los resultados de esta nueva variable no guardan correspondencia con los casos originales. Por ejemplo, la primera persona observada tiene un pulso antes de correr (resultado de Pulse1) igual a 64 pulsaciones por minuto, no 48 pulsaciones por minuto, como nos ha salido en el primer lugar de la columna Pulse1 ordenado. Como podemos observar, el menor valor de Pulse1 es 48 y el mayor valor es 100. 1.7.4. Codificación o clasificación de datos La opción Data⇒Code permite la clasificación o codificación de los datos de una columna. Se puede codificar transformando datos numéricos en datos numéricos, datos numéricos en datos de texto, datos de texto en datos de texto, datos de texto en datos numéricos, etc. Por ejemplo, con la hoja de datos Pulse.mtw podemos codificar la variable Pulse1 de la forma siguiente: intervalo de Pulse1 nueva categoría [48,65] Pulso bajo (65,83] Pulso medio (83,100] Pulso alto Manual de MINITAB 15 (con aplicaciones a las Ciencias de la Documentación) 17 Para ello, seleccionamos Data⇒Code⇒Numeric to Text. En Code data from columns seleccionamos (haciendo doble clic sobre su nombre) la variable Pulse1. En Store coded data in column escribimos el nombre la nueva variable, por ejemplo, ‘Codificación de Pulse1’ (con comillas simples, al principio y al final, por tener espacios en blanco). En la primera línea de Original values escribimos 48:65 (todos los resultados comprendidos entre 48, incluido, y 65, incluido) y en la primera línea de New escribimos Pulso bajo. En la segunda línea de Original values escribimos 65:83 (todos los resultados comprendidos entre 65, sin incluir, y 83, incluido) y en la segunda línea de New escribimos Pulso medio. En la tercera línea de Original values escribimos 83:100 (todos los resultados comprendidos entre 83, sin incluir, y 100, incluido) y en la tercera línea de New escribimos Pulso alto. 1.8. Algo más sobre la ventana Session Ya hemos visto que una de las utilidades de la ventana de sesión es la de servir para la presentación de los comandos aplicados en cada opción de las que hemos realizado. Además, podemos repasar resultados obtenidos con anterioridad moviéndonos hacia arriba en dicha ventana. Los resultados incluidos en la ventana de sesión pueden grabarse como un archivo de texto (.txt) activando dicha ventana y seleccionando File⇒Save Session Window As. También podemos usar las opciones de marcar, copiar y pegar para pasar los resultados obtenidos a editores de texto. Además, es posible imprimir todos sus contenidos activando dicha ventana y seleccionando File⇒Print Session Window. Una vez seleccionada la ventana de sesión, la activación de la opción Editor⇒Enable Commands permite ejecutar los comandos de Minitab. Por ejemplo, si tecleamos en la ventana de sesión (tras MTB >) Mean C1 y pulsamos el botón Intro , el programa calcula media aritméticade los datos de la columna C1 de la hoja de datos activa. Si escribimos Let K2=1/3 y pulsamos el botón Intro , el programa guarda el valor 1/3 en la correspondiente constante. Si tecleamos ahora Print K2, el programa nos da el valor de dicha constante. Lógicamente, es más sencillo el manejo de Minitab utilizando los menús, pero los comandos pueden incorporarse posteriormente a los programas (macros) que construyamos. Además, una vez habilitado el lenguaje de comandos, cuando ejecutemos una opción del menú, ésta se escribirá en la ventana de sesión, con lo que podremos ver cuál es la sintaxis concreta del comando que queremos utilizar. Para que el contenido de la ventana de sesión pueda modificarse, debemos activar dicha ventana y seleccionar Editor⇒Output Editable, con lo que podemos rectificar fácilmente cualquier error, modificar comandos ejecutados anteriormente o simplemente preparar los resultados para ser imprimidos. Una vez activada la opción Editor⇒Output Editable, la ventana de sesión es el lugar en el que se ejecutan los macros o programas, tanto los que construyamos nosotros como los que incluye Minitab o los realizadas por otros usuarios. Los macros llevan la extensión .mac y normalmente están incluidos en el directorio C:\Archivos de programa\Minitab 15\English\Macros. En la versión 15 de Minitab solamente se incluyen cuatro macros, pues los resultados del resto de los macros de la versión anterior pueden conseguirse con distintas opciones de los menús. 1.9. Algo más sobre la ventana Proyect Manager Esta ventana presenta toda la información disponible en forma de directorios. Resulta ser especialmente útil cuando se maneja una gran cantidad de datos. El directorio Session nos muestra, de forma 18 Dra. Josefa Marín Fernández resumida y organizada, la información correspondiente a dicha ventana. El directorio History presenta (en lenguaje de comandos) todas las operaciones que hemos realizado. A diferencia de lo que ocurría con la ventana de sesión, no sirve para ejecutar comandos ni macros, y en él no se muestran los resultados de la ejecución de los comandos. En este directorio aparece solamente el programa de las operaciones que hemos realizado, y su contenido puede consultarse o copiarse directamente para la realización de macros. Los directorios de datos, Worksheets, contienen información sobre las columnas (variables), constantes y matrices manejadas en cada ventana de datos que se esté utilizando. Además, indican el número de datos incluidos en una columna, así como los datos ausentes de la misma (Missing). 1.10. Ejercicios propuestos Ejercicio 1.1 En la Tabla 5 se muestra el número anual de usuarios de una biblioteca determinada y el número anual de préstamos durante 10 años elegidos al azar. año usuarios préstamos 1 296 155 2 459 275 3 602 322 4 798 582 5 915 761 6 1145 856 7 1338 1030 8 1576 1254 9 1780 1465 10 2050 1675 Tabla 5 a) Crea un nuevo proyecto de Minitab. b) Introduce los datos (sin incluir, obviamente, la primera columna, que indica el número de caso). Pon los siguientes nombres a las dos variables: Usuarios y Préstamos. Graba la hoja de datos en un archivo denominado Prestamos.mtw c) Calcula, en una nueva columna, la variable que indica el porcentaje anual de préstamos por usuario, resultado de multiplicar por 100 el resultado de dividir el número anual de préstamos entre el número anual de usuarios. Pon a la nueva variable el siguiente nombre: PPU. Haz que los resultados aparezcan con tres decimales. Pon una etiqueta descriptiva a esta variable. Vuelve a grabar la hoja de datos. d) Calcula el mínimo y el máximo de la variable PPU. e) Clasifica los datos de la variable PPU en 4 categorías o intervalos de la misma amplitud. Llama a la nueva variable Intervalos PPU. Las categorías han de denotarse como lo hacemos en las clases de teoría; es decir, [a, b] o (a, b] (sustituyendo, obviamente, a y b por los límites de los intervalos de clase). Vuelve a grabar la hoja de datos. 19 Manual de MINITAB 15 (con aplicaciones a las Ciencias de la Documentación) f) Graba el proyecto con el siguiente nombre: Ejercicio1-1.mpj Ejercicio 1.2 En la Tabla 6 aparece el número anual de transacciones de referencia y el número anual de transacciones de referencia finalizadas en 20 biblioteca elegidas al azar. biblioteca tipo de biblioteca transacciones de referencia transacciones de referencia finalizadas 1 1 11500 9400 2 1 8600 7200 3 1 20400 18100 4 1 5800 4600 5 1 6500 5800 6 1 13700 10900 7 1 12400 11200 8 1 5300 4700 9 1 6700 5600 10 1 15600 12500 11 2 1900 1700 12 2 9600 7800 13 2 8400 6900 14 2 6200 4900 15 2 7700 5900 16 2 5600 4200 17 2 6200 4900 18 2 4800 3500 19 2 3800 2600 20 2 2400 2200 Tabla 6 a) Crea un nuevo proyecto de Minitab. b) Introduce los datos (sin incluir, obviamente, la primera columna, que indica el número de caso). Pon los siguientes nombres a las variables: Tipo, TR y TRF. Pon una etiqueta descriptiva a cada variable. En lo que respecta a la variable Tipo hay que dejar claro que el valor 1 significa biblioteca pública y el valor 2 significa biblioteca universitaria. Graba la hoja de datos en un archivo denominado Transacciones.mtw c) Crea una nueva variable, denominada Tipo biblioteca, que contenga las categorías de la variable Tipo designadas de la siguiente manera: bib. pública (en vez de 1) y bib. universitaria (en vez de 2). Vuelve a grabar la hoja de datos. d) Calcula, en una nueva columna, la variable que indica el porcentaje de transacciones de referencia finalizadas, que se determina multiplicando por cien el resultado de dividir el número anual de transacciones de referencia finalizadas entre el número anual de transacciones de referencia. Pon a la nueva variable el siguiente nombre: Porcentaje TRF. Haz que 20 Dra. Josefa Marín Fernández los resultados aparezcan con 5 decimales. Pon una etiqueta descriptiva a esta variable. Vuelve a grabar la hoja de datos. e) Desapila los resultados de la variable Porcentaje TRF según los resultados de la variable Tipo biblioteca. Calcula la media aritmética de estas dos nuevas columnas. Interpreta los resultados. f) Ordena los datos de la variable Porcentaje TRF en orden creciente. Pon un nombre adecuado a la nueva columna. Pon una etiqueta descriptiva a esta columna. A partir de esta ordenación determina el valor mínimo y el valor máximo de Porcentaje TRF. g) Clasifica los datos de la variable Porcentaje TRF en 3 categorías o intervalos de la misma amplitud. Llama a la nueva variable Intervalos Porcentaje TRF. Las categorías han de denotarse como lo hacemos en las clases de teoría; es decir, [a, b] o (a, b] (sustituyendo, obviamente, a y b por los límites de los intervalos de clase). Vuelve a grabar la hoja de datos. h) Graba el proyecto con el siguiente nombre: Ejercicio1-2.mpj 2 Estadística descriptiva 2.1. Distribución de frecuencias Con Minitab, para determinar la distribución de frecuencias de una (o más variables) utilizamos la opción Stat⇒Tables ⇒Tally Individual Variables. Para practicar esta opción, podemos abrir el archivo de datos (Worksheet) Pulse.mtw. Recordemos que su contenido fue recogido en una clase de 92 alumnos. De cada estudiante se observó su pulso antes de correr, Pulse1; su pulso después de correr, Pulse2; si corrió o no, Ran (1=Sí corrió, 2=No corrió); si es fumador o no, Smokes (1=Sí fuma, 2=No fuma); el sexo, Sex (1=Hombre, 2=Mujer); su altura en pulgadas, Height; su peso en libras, Weight; y su nivel de actividad física, Activity (0=Ninguna actividad, 1=Baja, 2=Media, 3=Alta). Si queremos saber el número de casos (frecuencia absoluta) y el porcentaje de cada una de las categorías de la variable Activity, utilizamos la opción Stat⇒Tables⇒Tally Individual Variables; en el recuadro Variables seleccionamos, de la lista de variables de la izquierda, la columna ‘Activity’ y en Display activamos Counts y Percents. Podemos ver, en la ventana de sesión (Session), que hay 21 alumnos con nivel alto de actividad física, y que un 66’3 % de ellos tiene un nivel medio de actividad física. 2.2. Estadística descriptiva con la opción Stat ⇒Basic Statistics ⇒Display Descriptive Statistics En el capítulo anterior vimos que la opción Calc⇒Column Statistics calcula, para una columna (o variable), uno de los estadísticos siguientes: Sum (suma), Mean (media arimética), Standard deviation (desviación típica corregida), Minimum (mínimo resultado), Maximum (máximo resultado), Range (recorrido o amplitud total), Median (mediana), Sum of squares (suma de cuadrados), N total (número total de casos o tamaño muestral), N nonmissing (número de casos para los cuales sabemos el resultado de la variable) y N mising (número de casos para los cuales no sabemos el resultado de la variable). A continuación vamos a trabajar con una opción mucho más amplia, que nos permite, entre otras cosas, calcular más de un estadístico y trabajar con más de una variable (columna) a la vez. 21 22 Dra. Josefa Marín Fernández La opción Stat⇒Basic Statistics⇒Display Descriptive Statistics de Minitab permite obtener los estadísticos más importantes de las columnas (variables) de la hoja de datos. También permite calcularlos separando los valores de una columna según el valor de otra. Además puede realizar una serie de gráficas que nos permiten resumir la información contenida en los datos. Para practicar esta opción, vamos a calcular los estadísticos descriptivos más importantes de las variables Pulse1, Height y Weight de la hoja de datos Pulse.mtw. Para ello, seleccionamos Stat⇒Basic Statistics⇒Display Descriptive Statistics y en el recuadro Variables del cuadro de diálogo resultante seleccionamos, de la lista de columnas que tenemos a la izquierda, las tres variables ‘Pulse1’, ‘Height’ y ‘Weight’. A continuación pulsamos en Statistics. Nos aparece un nuevo cuadro de diálogo en el cual se pueden elegir los estadísticos que queremos determinar de las variables que hemos seleccionado en el recuadro Variables. Haciendo clic sobre el botón Help se obtiene información sobre el significado de cada uno de estos estadísticos. Los estadísticos que podemos seleccionar son los siguientes: n X Mean media aritmética x= SE of mean error estándar de la media S √x n Standard deviation desviación típica corregida Variance varianza corregida xi i=1 n v uX u n u (xi − x)2 u t i=1 Sx = n−1 Sx2 Coefficient of variation coeficiente de variación media CV = sx · 100 % |x| First quartile primer cuartil Q1 Median mediana Me = Q2 Third quartile tercer cuartil Q3 Interquartile range recorrido intercuartílico RI = Q3 − Q1 Trimmed mean media de los datos eliminando el 5 % de los menores y el 5 % de los mayores Sum suma n X xi i=1 Minimum mínimo dato xmin Maximum máximo dato xmax Range recorrido o rango R = xmax − xmin N nonmissing número de casos para los cuales sabemos el resultado de la variable = n N missing número de casos para los cuales no sabemos el resultado de la variable N total número total de casos=N nonmissing+N missing Cumulative N número acumulado de casos (solo cuando se ha rellenado el recuadro By variables) Percent porcentaje de casos (solo cuando se ha rellenado el recuadro By variables) 23 Manual de MINITAB 15 (con aplicaciones a las Ciencias de la Documentación) Cumulative percent porcentaje acumulado de casos (solo cuando se ha rellenado el recuadro By variables) Sum of squares suma de cuadrados n X x2i i=1 n X Skewness coeficiente de asimetría g1 = m3 , con m3 = s3x (xi − x)3 i=1 n n X g2 = m4 − 3, con m4 = s4x Kurtosis coeficiente de apuntamiento MSSD media de los cuadrados de las sucesivas diferencias (xi − x)4 i=1 n Siguiendo con nuestro ejemplo (cálculo de los estadísticos más importantes de las variables Pulse1, Height y Weight), podemos seleccionar todos los estadísticos menos Cumulative N, Percent y Cumulative percent. Podemos comprobar, por ejemplo, que la suma de los datos de la variable Pulse1 es 6704 y la suma de los cuadrados de los datos de la misma variable es 499546. Con la misma hoja de datos (Pulse.mtw) podemos calcular los estadísticos de la variable Pulse2 (Pulso después de correr) separando sus resultados según los valores de la variable Ran (¿corrió o no corrió?). Para ello, seleccionamos Stat⇒Basic Statistics⇒Display Descriptive Statistics; en el recuadro Variables del cuadro de diálogo resultante seleccionamos la variable ‘Pulse2’; y en By variables (Optional) seleccionamos la variable ‘Ran’. En consecuencia, en la ventana de sesión aparecen los resultados de los mencionados estadísticos de la variable Pulse2 separados para cada grupo de resultados de la variable Ran. Por ejemplo, podemos comprobar que para el grupo de personas que sí corrió (Ran=1) la media del pulso es 920 51 y la mediana es 88, mientras que para el grupo de personas que no corrió (Ran=2) la media del pulso es 720 32 y la mediana es 70. 2.3. Representaciones gráficas con la opción Stat ⇒Basic Statistics ⇒Display Descriptive Statistics El botón Graphs del cuadro de diálogo que aparece con la opción Stat⇒Basic Statistics⇒Display Descriptive Statistics permite elegir alguno de los siguientes gráficos (por defecto no se realiza ninguno) de las variables que hemos seleccionado en el recuadro Variables: Histogram of data o histograma, que agrupa los datos en intervalos, representando sobre ellos rectángulos de área proporcional a la frecuencia absoluta de cada intervalo; Histogram of data, with normal curve o histograma al que se le superpone la curva de la distribución normal de media igual a media muestral de la variable seleccionada y desviación típica igual a la desviación típica corregida muestral de dicha variable; Individual value plot o gráfico de valores individuales, que representa los datos en forma de puntos, y 24 Dra. Josefa Marín Fernández Boxplot of data o diagrama caja-bigote, que representa los valores mínimo y máximo (extremos de los bigotes), los cuartiles Q1 y Q3 (extremos de la caja) y la mediana. Dentro de la caja tendremos el 50 % de los datos de la muestra y en cada bigote tendremos el 25 % de los datos más extremos. Este último tipo de gráfico nos permite visualizar tanto el valor central como la dispersión de los datos, y es muy útil a la hora de comparar datos de distintas muestras o grupos. Por ejemplo, con la hoja de datos Pulse.mtw vamos a dibujar el histograma (con la curva normal superpuesta) de la variable Height. 2.4. Representaciones gráficas con la opción Graph Además de los gráficos que se obtienen con la Stat⇒Basic Statistics⇒Display Descriptive Statistics, podemos crear representaciones gráficas con el menú Graph. Una opción importante de todos los gráficos creados a través del menú Graph es que haciendo clic sobre ellos con el botón derecho del ratón y activando la opción Update Graph Automatically del menú contextual que aparece, el gráfico cambia automáticamente al modificar los datos con que se han construido (ya sea añadiendo, modificando o eliminando). 2.4.1. Histograma Se puede obtener el histograma de una variable con la opción Graph⇒Histogram. Esta opción ofrece 4 tipos: Simple, With Fit, With Outline and Groups y With Fit and Groups. Por ejemplo, podemos hacer el histograma simple de la variable Weight de la hoja de datos Pulse.mtw. Para ello, seleccionamos la opción Graph⇒Histogram. De las cuatro opciones que aparecen seleccionamos Simple. En el cuadro de diálogo resultante seleccionamos la variable ‘Weight’ para ponerla en el recuadro Graph variables. Podemos cambiar el aspecto que tendría el gráfico por defecto, pulsando en los botones que aparecen en este cuadro de diálogo: Scale, Labels, Data View, Multiple Graphs y Data Options. Para más información sobre las acciones de estos botones, pulsar el botón Help del mismo cuadro de diálogo. En principio, podríamos dejar todas las opciones por defecto a la hora de realizar este primer histograma. El histograma resultante podemos copiarlo en el portapapeles, haciendo clic sobre el gráfico con el botón derecho del ratón y seleccionando, del menú contextual que resulta, la opción Copy Graph. De esta manera, podríamos pegarlo en otro programa bajo Windows, por ejemplo, uno de edición de gráficos. También podemos almacenarlo en la ventana de proyecto, Proyect Manager (concretamente en el directorio ReportPad) haciendo clic sobre el gráfico con el botón derecho del ratón y seleccionando, del menú contextual que resulta, la opción Append Graph to Report. También tenemos la posibilidad de grabarlo en varios formatos (gráfico propio de Minitab, mgf, jpg, png, bmp, etc.). Para ello solo tenemos que cerrar el gráfico (botón × ) y pulsar en Sí cuando Minitab nos pregunte si queremos guardar el gráfico en un archivo aparte. Una vez obtenido el histograma es posible cambiar su aspecto. Para ello, hacemos doble clic sobre la parte del gráfico que queremos cambiar. Aparece, entonces, una nueva ventana que nos permite hacer dicha transformación. Los cambios más usuales son: cambio en la escala del eje horizontal, cambio en el eje vertical, aspecto de las barras, intervalos sobre los que se sitúan las barras, aspecto de la ventana del gráfico y cambio en las proporciones del gráfico. Para practicar con estas opciones Manual de MINITAB 15 (con aplicaciones a las Ciencias de la Documentación) 25 vamos a cambiar el histograma simple de la variable Weight de la hoja de datos Pulse.mtw de la siguiente manera: Que el título sea Histograma de la variable ‘Peso’, en letra Arial, cursiva, negrita, de color azul oscuro y con un tamaño de 10 puntos. Que las barras sean de color azul claro con una trama de relleno oblicua y con los bordes de color azul oscuro. Que haya 7 intervalos de la misma amplitud y que en el eje horizontal aparezcan los límites de los intervalos (no los puntos medios). Que el texto del eje horizontal sea Peso de los alumnos, en libras, en letra Arial, cursiva, no negrita, de color azul oscuro y con un tamaño de 9 puntos. Que en el eje vertical se muestren 13 marcas (ticks), en letra Arial, de color azul oscuro y con un tamaño de 8 puntos. Que el texto del eje vertical sea Frecuencia absoluta, en letra Arial, cursiva, no negrita, de color azul oscuro y con un tamaño de 9 puntos. 2.4.2. Diagrama de sectores o de pastel Este gráfico resume los datos de una columna contando el número de datos iguales y representándolos mediante sectores proporcionales al número de datos de cada clase. Se utiliza con datos cualitativos o de tipo discreto con pocos resultados distintos. Se obtiene con la opción Graph⇒Pie Chart. Por ejemplo, podríamos hacer el diagrama de sectores de los datos de la columna Activity de la hoja de datos Pulse.mtw. Para ello, en el cuadro de diálogo que resulta al seleccionar Graph⇒Pie Chart, dejamos activada la opción Chart counts of unique values y seleccionamos la columna ‘Activity’ en el recuadro Categorical variables. Podemos cambiar el aspecto que tendría el gráfico por defecto, pulsando en los botones que aparecen en este cuadro de diálogo: Pie Options, Labels, Multiple Graphs y Data Options. En principio, podríamos dejar todas las opciones por defecto a la hora de realizar este primer diagrama de sectores. Igual que ocurría con el histograma, una vez obtenido el diagrama de sectores podemos copiarlo en el portapapeles, o almacenarlo en el directorio ReportPad de la ventana Proyect Manager, o grabarlo en un archivo aparte. También es posible cambiar su aspecto una vez obtenido, haciendo doble clic sobre la parte del gráfico que queremos cambiar. Para practicar vamos a cambiar el anterior gráfico de sectores de la siguiente manera: Que el título sea Gráfico de sectores de la variable ‘Actividad Física’, en letra Verdana, cursiva, negrita, de color rojo oscuro y con un tamaño de 10 puntos. Que junto a los sectores circulares aparezca la frecuencia absoluta y el porcentaje de cada categoría (clic sobre uno de los sectores circulares con el botón derecho del ratón, opción Add, Slice Labels). Vamos a aprender a hacer un diagrama de sectores cuando tenemos en una columna las categorías de una variable y en otra columna las frecuencias absolutas de dichas categorías. Por ejemplo, vamos 26 Dra. Josefa Marín Fernández Figura 7: Idioma de los libros de una biblioteca a realizar el diagrama de sectores de los datos de la Figura 7, correspondientes a los idiomas en que están escritos los libros de los estantes de una determinada biblioteca. Como estos datos no tienen nada que ver con los datos del archivo Pulse.mtw, abrimos una nueva hoja de datos con la opción File⇒New. En el cuadro de diálogo que aparece seleccionamos Minitab Woorksheet. A esta nueva hoja de datos Minitab le asignará el nombre Worksheet J, siendo J un número natural. A continuación introducimos los datos tal como se muestra en la Figura 7. Luego guardamos esta hoja de datos con el nombre IdiomaLibros.mtw (File⇒Save Current Worksheet As). Para dibujar el diagrama de sectores seleccionamos Graph⇒Pie Chart. En el cuadro de diálogo resultante, activamos la opción Chart values from a table; seleccionamos la columna ‘Idioma’ en el recuadro Categorical Variable; seleccionamos la columna ‘No de estantes’ en el recuadro Summary variables y pulsamos en OK. Como ya sabemos, podemos modificar este gráfico. 2.4.3. Diagrama de barras 2.4.3.1. Diagrama de barras simple Este tipo de gráfico se utiliza con datos cualitativos o de tipo discreto con pocos resultados distintos. El diagrama de barras se construye colocando en el eje horizontal los resultados (o categorías) de la variable y subiendo, sobre ellos, unas barras (rectángulos o segmentos rectilíneos) de altura igual a la frecuencia absoluta (o la frecuencia relativa o el porcentaje) de cada resultado (o categoría). Se obtiene con la opción Graph⇒Bar Chart. Por ejemplo, podríamos hacer el diagrama de barras de los datos de la columna Activity de la hoja de datos Pulse.mtw. Para ello, en el cuadro de diálogo que resulta al seleccionar Graph⇒Bar Chart, dejamos activada la opción Counts of unique values del recuadro Bars represent y dejamos también activado el modelo Simple del diagrama de barras. En el cuadro de diálogo resultante, seleccionamos la columna ‘Activity’ en el recuadro Categorical Variables. Como las categorías son números concretos (0, 1, 2 y 3) es más riguroso que, en vez de barras, aparezcan solamente segmentos rectilíneos; por tanto, activamos el botón Data View y en el cuadro de diálogo resultante activamos solo la opción Proyect lines. Igual que ocurría con los gráficos anteriores, una vez obtenido el diagrama de barras podemos copiarlo en el portapapeles, o almacenarlo en el apartado ReportPad de la ventana Proyect Manager, o grabarlo en un archivo aparte. También es posible cambiar su aspecto, una vez obtenido, haciendo doble clic sobre la parte del gráfico que queremos cambiar. Podemos observar, además, que si hacemos clic sobre el gráfico (para activarlo) y luego pasamos el ratón por encima de las barras, se nos indica la frecuencia absoluta de cada categoría. Para practicar vamos a cambiar el diagrama de barras anterior de la siguiente manera: Que el título sea Diagrama de barras de la variable ‘Actividad Física’, en letra Comic Sans MS, cursiva, negrita, de color rojo y con un tamaño de 11 puntos. Manual de MINITAB 15 (con aplicaciones a las Ciencias de la Documentación) 27 Que las barras (líneas) sean de color rojo y de un tamaño (grosor) de 3 puntos. Que en el eje vertical se muestren 13 marcas (ticks), en letra Arial, no negrita, de color rojo y con un tamaño de 10 puntos. Que el texto del eje vertical sea Frecuencia absoluta, en letra Arial, cursiva, no negrita, de color rojo y con un tamaño de 9 puntos. Que el texto del eje horizontal sea Actividad Física (0=Ninguna, 1=Baja, 2=Media, 3=Alta), en letra Arial, cursiva, no negrita, de color rojo y con un tamaño de 8 puntos. Que en la parte superior de cada barra aparezca la frecuencia absoluta de cada categoría (clic sobre una de las barras con el botón derecho del ratón, opción Add, Data Labels, dejar activado Use y-values labels). Vamos a aprender a hacer un diagrama de barras cuando tenemos en una columna las categorías de una variable y en otra columna las frecuencias absolutas de dichas categorías. Por ejemplo, vamos a realizar el diagrama de barras de los datos de la Figura 7, correspondientes a los idiomas en que están escritos los libros de los estantes de una determinada biblioteca. En primer lugar, abrimos la hoja de datos IdiomaLibros.mtw. Para dibujar el diagrama de barras seleccionamos Graph⇒Bar Chart, activamos la opción Values from a table del apartado Bars represent; activamos el modelo Simple del apartado One column of values y pulsamos en OK. En el cuadro de diálogo resultante, seleccionamos la columna ‘No de estantes’ en el recuadro Graph variables; seleccionamos la columna ‘Idioma’ en el recuadro Categorical Variable y pulsamos en OK. Como ya sabemos, podemos modificar este gráfico. 2.4.3.2. Diagrama de barras agrupado (o apilado) Con la opción Graph⇒Bar Chart existe la posibilidad de seleccionar una nueva variable para determinar las barras dentro de cada grupo; esto se realiza seleccionando Cluster (para un diagrama de barras agrupado según los resultados de otra variable) o Stack (para un diagrama de barras apilado según los resultados de otra variable). Por ejemplo, con el archivo de datos Pulse.mtw vamos a hacer el diagrama de barras de la variable Activity en grupos definidos por la variable Sex. Para ello, en el cuadro de diálogo que resulta al seleccionar Graph⇒Bar Chart, dejamos activada la opción Counts of unique values del recuadro Bars represent y activamos el modelo Cluster del diagrama de barras. En el siguiente cuadro de diálogo seleccionamos, de la lista de variables de la izquierda, las columnas ‘Activity’ y ‘Sex’ para ponerlas en el recuadro Categorical variables. Una vez obtenido dicho diagrama de barras es conveniente modificarlo para que sea más explicativo, por ejemplo vamos a hacer lo siguiente: Que el título sea Diagrama de barras de la variable ‘Actividad Física’ en grupos definidos por la variable ‘Sexo’, en letra Verdana, negrita, de color morado y con un tamaño de 9 puntos. Que las barras tengan distinto color según los resultados de la variable Sex y que aparezca una leyenda explicativa (doble clic sobre una de las barras, en el cuadro de diálogo resultante seleccionar la carpeta Groups, en el recuadro Assign attributes by categorical variables seleccionar la variable Sex.) Que en el eje vertical se muestren 10 marcas (ticks), en letra Verdana, no negrita, de color morado y con un tamaño de 10 puntos. Que el texto del eje vertical sea Frecuencia absoluta, en letra Verdana, no negrita, de color morado y con un tamaño de 11 puntos. 28 Dra. Josefa Marín Fernández Que en el eje horizontal todo esté escrito con la fuente Verdana, no negrita, de color morado y con un tamaño de 9 puntos. Que en dicho eje aparezcan los nombres de las variables en español: Actividad Física en vez de Activity, y Sexo en vez de Sex. Que en el mismo eje los resultados de la variable Sex no sean 1 y 2 sino Hombre y Mujer. Y los resultados de la variable Activity no sean 0, 1, 2 y 3 sino Ninguna, Poca, Media y Alta. Vamos a aprender a hacer un diagrama de barras agrupado (o apilado) cuando tenemos los datos en una tabla de doble entrada. Por ejemplo, vamos a realizar el diagrama de barras agrupado de los datos de la Figura 8, correspondientes al número de citas en diferentes campos de investigación y en tres distintos años. Figura 8: Citas anuales en distintos campos de investigación En primer lugar, abrimos una nueva hoja de datos con la opción File⇒New. En el cuadro de diálogo que aparece seleccionamos Minitab Woorksheet. A continuación introducimos los datos tal como se muestra en la Figura 8. Luego guardamos esta hoja de datos con el nombre Citas.mtw. Para dibujar el diagrama de barras agrupado seleccionamos Graph⇒Bar Chart, activamos la opción Values from a table del apartado Bars represent; activamos el modelo Cluster del apartado Two-way table y pulsamos en OK. En el cuadro de diálogo resultante, seleccionamos las columnas ‘1970’, ‘1980’ y ‘1990’ en el recuadro Graph variables; seleccionamos la columna ‘Campo investigación’ en el recuadro Row labels; activamos Rows are outermost categories and columns are innermost y, por último, pulsamos en OK. Como ya sabemos, podemos modificar este gráfico. 2.4.4. Diagramas bivariantes 2.4.4.1. Diagrama de dispersión o nube de puntos La opción Graph⇒Scatterplot realiza una gráfica con los datos (bivariantes) de dos columnas de la misma longitud. Por ejemplo, con la hoja de datos Pulse.mtw podemos dibujar el diagrama de dispersión, con la recta de regresión superpuesta, de la altura en pulgadas, Height, sobre el peso en libras, Weight. Para ello, seleccionamos la opción Graph⇒Scatterplot; en el cuadro de diálogo que aparece seleccionamos With Regression y pulsamos en OK. En el siguiente cuadro de diálogo, en el recuadro Y Variables seleccionamos, de la lista de variables de la izquierda, la columna ‘Height’; y en el recuadro X Variables seleccionamos, de la lista de variables de la izquierda, la columna ‘Weight’. Podemos cambiar el aspecto que tendría el gráfico por defecto, pulsando en los botones que aparecen en este cuadro de diálogo: Scale, Labels, Data View, Multiple Graphs y Data Options. En principio, podríamos dejar todas las opciones por defecto a la hora de realizar este primer diagrama de dispersión. Se puede comprobar que el diagrama de dispersión o nube de puntos se agrupa cerca de una línea recta, lo que significa que hay una relación lineal fuerte entre las dos variables. Manual de MINITAB 15 (con aplicaciones a las Ciencias de la Documentación) 29 Igual que ocurría con los gráficos anteriores, una vez obtenido el diagrama de dispersión se puede copiar en el portapapeles, o almacenar en el apartado ReportPad de la ventana Proyect Manager, o grabar en un archivo aparte. También es posible cambiar su aspecto, una vez obtenido, haciendo doble clic sobre la parte del gráfico que queremos modificar. Para practicar, vamos a modificar el diagrama de dispersión anterior de la siguiente manera: Que el título sea Diagrama de dispersión de la ‘Altura’ frente al ‘Peso’, en letra Times New Roman, cursiva, negrita, de color rojo y con un tamaño de 14 puntos. Que los símbolos sean rombos rojos de tamaño 1. Que en el eje horizontal se muestren 14 marcas (ticks), en letra Times New Roman, no negrita, de color rojo y con un tamaño de 12 puntos. Que el texto del eje horizontal sea Peso de los alumnos, en libras, en letra Times New Roman, cursiva, no negrita, de color rojo y con un tamaño de 12 puntos. Que en el eje vertical se muestren 10 marcas (ticks), en letra Times New Roman, no negrita, de color rojo y con un tamaño de 12 puntos. Que el texto del eje vertical sea Altura de los alumnos, en pulgadas, en letra Times New Roman, cursiva, no negrita, de color rojo y con un tamaño de 12 puntos. Que la recta de regresión sea de color rojo y de tamaño 2. 2.4.4.2. Representación gráfica de una función y=f(x) La opción Graph⇒Scatterplot es la que se utiliza para hacer la representación gráfica de una determinada función f (x). Para ello es necesario tener en una columna los valores de x (generalmente creados por patrón) y en otra columna los resultados de y = f (x) (generalmente calculados a partir de la opción Calc⇒Calculator). Por ejemplo, vamos a hacer la representación gráfica de la función f (x) = x2 + 2x − 4 en el intervalo [−3, 3]. Para ello se procede de la siguiente manera: 1) Se abre una hoja de datos nueva (File, New, Minitab Worksheet). 2) Mediante la opción Calc⇒Make Patterned Data⇒Simple Set of Numbers se crea una nueva columna que denominaremos x y que contendrá todos los números comprendidos entre el -3 y el 3 con un incremento de 0, 01. Se puede comprobar que en la columna x hay un total de 601 números. 3) En otra columna se calculan los resultados de la función función f (x) = x2 + 2x − 4 para cada valor de la columna x. Para hacerlo, se selecciona Calc⇒Calculator; en Store result in variable tecleamos ‘f(x)’; en Expression tenemos que colocar, utilizando la calculadora y la lista de variables que aparecen en este cuadro de diálogo, la siguiente expresión: ‘x’**2+2*‘x’-4 4) Para representar gráficamente la función se elige la opción Graph⇒Scatterplot, después se elige With connect line. En el siguiente cuadro de diálogo, en Y variables se selecciona, de la lista de variables de la izquierda, la columna ‘f(x)’ y en X variables se selecciona la columna ‘x’. Sería conveniente quitar los puntos del gráfico, dejando sólo la línea de conexión, para lo cual se hace doble clic sobre la curva, en Attributes⇒Symbols se marca la opción Custom y en Type se selecciona None (buscando hacia arriba). Luego se hace un clic dentro del gráfico, pero no sobre la curva. También se puede lograr lo mismo de la siguiente manera: se elige la opción Graph⇒Scatterplot; se selecciona Simple; en el siguiente cuadro de diálogo, en Y variables se selecciona la columna 30 Dra. Josefa Marín Fernández ‘f(x)’ y en X variables se selecciona la columna ‘x’; se activa el botón Data View y en el cuadro de diálogo resultante se deja activada solamente la opción Connect line. 2.5. Correlación y regresión lineal En el apartado 2.4.4 hemos visto cómo obtener (y cómo modificar) el diagrama de dispersión o nube de puntos de una variable estadística bidimensional. Para obtener el coeficiente de correlación lineal de Pearson se selecciona Stat⇒Basic Statistics ⇒Correlation. En el cuadro de diálogo que aparece, en el recuadro de la izquierda está la lista de variables, de las cuales podemos seleccionar dos o más. Por ejemplo, de la hoja de datos Pulse.mtw vamos a calcular el coeficiente de correlación lineal de Pearson entre las variables Altura en pulgadas, Height, y Peso en libras, Weight y lo vamos a guardar para poder aumentar el número de decimales que se obtienen. Para ello, seleccionamos Stat⇒Basic Statistics⇒Correlation. En el cuadro de diálogo resultante hacemos clic en el recuadro que hay debajo de Variables y seleccionamos, de la lista de variables de la izquierda, las columnas ‘Height’ y ‘Weight’; desactivamos Display p-values y activamos Store matrix (display nothing) y pulsamos en OK. Minitab no muestra el resultado en la ventana de sesión pero guarda, con el nombre CORR1 (en general, CORRj, con j = 1, 2, . . .), la matriz de correlaciones siguiente: 1, 00000 0, 78487 0, 78487 1, 00000 lo cual quiere decir que el coeficiente de correlación lineal entre las variables Height y Weight es igual a 00 78487. Por tanto, la fuerza de la relación lineal entre estas dos variables es moderada. El primer 1 significa que el coeficiente de correlación lineal entre Height y Height es igual a 1 (lo cual es lógico) y, por supuesto, el segundo 1 significa que el coeficiente de correlación lineal entre Weight y Weight es igual a 1. Para aumentar el número de decimales del resultado del coeficiente de correlación lineal entre las variables Height y Weight hacemos lo siguiente: seleccionamos Data⇒Copy⇒Matrix to Column; hacemos clic en el recuadro que hay debajo de Copy from matrix y seleccionamos (haciendo doble clic sobre su nombre) la matriz CORR1; en In current worksheet, in columns tenemos que teclear las posiciones de dos columnas (CJ y CK que estén vacías) que contendrán las dos columnas de la matriz de correlaciones. Podemos dejar activada la opción Name the column containing the copied data. Por último, pulsamos en OK. Ahora ya podemos aumentar el número de decimales como hemos visto en el capítulo anterior: hacemos clic sobre el nombre de la variable (o sobre su número de columna: CJ); pulsamos con el botón derecho del ratón; seleccionamos Format Column⇒Numeric; activamos Fixed decimal y en Decimal places tecleamos, por ejemplo, 8 y pulsamos en OK. Podemos observar que el resultado del coeficiente de correlación lineal entre las variables Height y Weight es igual a 00 78486641. La opción Stat⇒Basic Statistics⇒Covariance es similar a lo que acabamos de explicar pero en lugar de determinar el coeficiente de correlación lineal entre cada par de variables calcula lo que Minitab llama covarianza, pero que en realidad es la covarianza corregida (similar a la covarianza, pero dividiendo por (n − 1) en vez de por n; siendo n el tamaño muestral). La covarianza corregida, Sxy , está Manual de MINITAB 15 (con aplicaciones a las Ciencias de la Documentación) 31 relacionada con la covarianza, sxy , de la siguiente manera: n X (xi − x)(yj − y) Sxy = i=1 n−1 = n sxy . n−1 De esto se deduce que el coeficiente de correlación lineal de Pearson se puede calcular de cualquiera de las dos formas siguientes: Sxy sxy = . rxy = sx sy Sx Sy Para obtener la ecuación de la recta de regresión (mínimo cuadrática) de una variable cuantitativa Y sobre otra variable cuantitativa X, se selecciona la opción Stat ⇒Regression ⇒Regression. Puesto que hemos obtenido anteriormente el coeficiente de correlación lineal entre las variables Height y Weight, vamos ahora a encontrar la ecuación de la recta de regresión de la variable Weight sobre la variable Height (de la hoja de datos Pulse.mtw). Para ello, seleccionamos la opción Stat ⇒Regression ⇒Regression; en el cuadro de diálogo resultante seleccionamos la variable ‘Weight’ en Response y la variable ‘Height’ en Predictors; pulsamos en Results y, en el cuadro de diálogo resultante, activamos la opción Regression equation, table of coefficients, s, R-squared, and basic analysis of variance y pulsamos en OK; en el siguiente cuadro de diálogo volvemos a pulsar en OK. En la ventana de sesión aparecen varios resultados, la mayoría de los cuales no pueden ser interpretados en este momento pues todavía no hemos explicado la parte de Estadística Inferencial. Lo que a nosotros nos interesa en este momento son los resultados de los coeficientes de regresión, que son: A = −2040 74, B = 50 0918, siendo la ecuación de la recta de regresión Y = A + B X; donde Y =Weight (peso) y X=Height (altura). Es decir, la ecuación de la recta de regresión de la variable Weight sobre la variable Height es: Weight = −2040 74 + 50 0918 · Height 2.6. Ejercicios propuestos Ejercicio 2.1 a) Crea un nuevo proyecto de Minitab. b) Abre la hoja de datos Prestamos.mtw (datos del Ejercicio 1.1). c) Determina la distribución de frecuencias de la variable Intervalos PPU. d) Para las variables Usuarios, Préstamos y PPU calcula todas las medidas descriptivas que hemos estudiado en las clases teóricas. e) Dibuja el diagrama de dispersión, con la recta de regresión superpuesta, de la variable Préstamos sobre la variable Usuarios. Modifícalo de la siguiente forma: Que el título sea Diagrama de dispersión del ‘No anual de préstamos’ frente al ‘No anual de usuarios’ en letra Verdana, itálica, negrita, de color rojo y con un tamaño de 9 puntos. Que los símbolos sean cuadrados rellenos, de color verde oscuro y de tamaño 2. Que en el eje horizontal se muestren 20 marcas (ticks) y que los números sean de color azul y con un tamaño de 8 puntos. 32 Dra. Josefa Marín Fernández Que el texto del eje horizontal sea Número anual de usuarios, en letra Verdana, itálica, no negrita, de color rojo y con un tamaño de 11 puntos. Que en el eje vertical se muestren 18 marcas (ticks) y que los números sean de color azul y de un tamaño de 8 puntos. Que el texto del eje vertical sea Número anual de préstamos, en letra Verdana, itálica, no negrita, de color rojo y con un tamaño de 11 puntos. Que la recta de regresión sea de color rojo y de tamaño 2. f) Calcula, con una precisión de 6 decimales, el coeficiente de correlación lineal entre las variables Préstamos y Usuarios. g) Determina la ecuación de la recta de regresión de la variable Préstamos sobre la variable Usuarios. h) Dibuja el histograma simple de la variable PPU. Que haya 4 intervalos de la misma amplitud y que en el eje horizontal aparezcan los límites de los intervalos (no los puntos medios). Que el título sea Histograma del ‘Porcentaje anual de préstamos por usuario’, en letra Times New Roman, negrita, de color rojo oscuro y con un tamaño de 14 puntos. Que las barras sean de color rojo claro con una trama de relleno horizontal y con los bordes de color rojo oscuro, de tamaño 2. Que el texto del eje horizontal sea Porcentaje anual de préstamos por usuario, en letra Times New Roman, cursiva, no negrita, de color rojo oscuro y con un tamaño de 12 puntos. Que en el eje vertical se muestren 7 marcas (ticks) y que los números sean de color rojo oscuro y con un tamaño de 12 puntos. Que el texto del eje vertical sea Frecuencia absoluta, en letra Times New Roman, cursiva, no negrita, de color rojo oscuro y con un tamaño de 12 puntos. i) Dibuja el gráfico de sectores de la variable Intervalos PPU. Que el título sea Gráfico de sectores de la variable ‘Intervalos PPU’, en letra Verdana, cursiva, negrita, de color azul oscuro y con un tamaño de 12 puntos. Que junto a los sectores circulares aparezca la frecuencia absoluta y el porcentaje de cada categoría. En la leyenda, tanto la fuente de la cabecera como la fuente del cuerpo sea Verdana, de color azul oscuro y con un tamaño de 10 puntos. j) Graba el proyecto con el siguiente nombre: Ejercicio2-1.mpj Ejercicio 2.2 a) Crea un nuevo proyecto de Minitab. b) Abre la hoja de datos Transacciones.mtw (datos del Ejercicio 1.2). c) Determina la distribución de frecuencias de la variable Intervalos Porcentaje TRF. d) Para las variables TR, TRF y Porcentaje TRF calcula las medidas descriptivas siguientes: mínimo, primer cuartil, mediana, tercer cuartil, máximo, recorrido, recorrido intercuartílico, media, varianza corregida, desviación típica corregida, suma de los datos y suma de los cuadrados de los datos. e) Calcula la media, la mediana y la desviación típica corregida de la variable Porcentaje TRF separando sus resultados según los valores de la variable Tipo Biblioteca. Manual de MINITAB 15 (con aplicaciones a las Ciencias de la Documentación) 33 f) Dibuja el diagrama de dispersión, con la recta de regresión superpuesta, de la variable TRF sobre la variable TR. Modifícalo de la siguiente forma: Que el título sea Nube de puntos y recta de regresión en letra Verdana, negrita, de color azul y con un tamaño de 12 puntos. Que los símbolos sean triángulos rellenos, de color magenta y de tamaño 1. Que en el eje horizontal se muestren 10 marcas (ticks) y que los números sean de color azul y de un tamaño de 9 puntos. Que el texto del eje horizontal sea Número anual de transacciones de referencia, en letra Verdana, itálica, no negrita, de color azul y con un tamaño de 10 puntos. Que en el eje vertical se muestren 10 marcas (ticks) y que los números sean de color azul y de un tamaño de 9 puntos. Que el texto del eje vertical sea Número anual de transacciones de referencia finalizadas, en letra Verdana, itálica, no negrita, de color azul y con un tamaño de 9 puntos. Que la recta de regresión sea de color morado y de tamaño 2. g) Calcula, con una precisión de 6 decimales, el coeficiente de correlación lineal entre las variables TR y TRF. h) Determina la ecuación de la recta de regresión de la variable TRF sobre la variable TR. i) Dibuja el diagrama de barras de la variable Intervalos Porcentaje TRF en grupos definidos por la variable Tipo Biblioteca. Que las barras tengan distinto color según los resultados de la variable Tipo Biblioteca y que aparezca una leyenda explicativa. Que el título sea Diagrama de barras agrupado, escrito con letra Arial, negrita, de color rojo oscuro y con un tamaño de 16 puntos. Que el texto del eje vertical sea Frecuencia absoluta, escrito con letra Arial, negrita, de color rojo oscuro y con un tamaño de 12 puntos. Que en el eje horizontal todo esté escrito con la fuente Arial, de color rojo oscuro y con un tamaño de 10 puntos. j) Graba el proyecto con el siguiente nombre: Ejercicio2-2.mpj Ejercicio 2.3 El gasto de una biblioteca, en euros, durante un año determinado, es: Gasto en personal 6570 Gasto en libros 3450 Otros gastos 2380 a) Crea un nuevo proyecto de Minitab. b) Guarda los datos en el archivo GastoBiblioteca.mtw c) Haz un diagrama de barras y modifícalo a tu gusto. d) Haz un gráfico de sectores y modifícalo a tu gusto. e) Graba el proyecto con el siguiente nombre: Ejercicio2-3.mpj Ejercicio 2.4 La estadística de fotocopias de 4 bibliotecas (A, B, C y D), durante un año, está recogida en la siguiente tabla: 34 Dra. Josefa Marín Fernández A B C D Reproducción de catálogos 16110 3640 0 3400 Trabajo del personal de la biblioteca 63350 11360 3080 5500 2600 1090 560 250 43540 58040 1980 0 Préstamo interbibliotecario Copias para usuarios de la biblioteca a) Crea un nuevo proyecto de Minitab. b) Guarda los datos en el archivo TipoFotocopias.mtw c) Haz un diagrama de barras agrupado y modifícalo a tu gusto. d) Graba el proyecto con el siguiente nombre: Ejercicio2-4.mpj Ejercicio 2.5 El número de descriptores (keywords) de 72 artículos de investigación viene dado por: No de descriptores o N de artículos 3 4 5 6 7 8 9 10 11 12 13 14 5 8 12 7 9 9 10 5 3 2 1 1 a) Crea un nuevo proyecto de Minitab. b) Guarda los datos en el archivo Keywords.mtw c) Haz un diagrama de barras en el cual las barras sean segmentos rectilíneos. Modifícalo a tu gusto. d) Graba el proyecto con el siguiente nombre: Ejercicio2-5.mpj 3 Variables aleatorias 3.1. Muestras aleatorias de las distribuciones usuales Como ya se ha visto anteriormente, en Minitab podemos generar datos de distribuciones usuales utilizando la opción Calc⇒Random Data. Esta opción permite generar una muestra de datos de cualquier columna de la hoja de datos actualmente abierta o de una de las distribuciones de probabilidad que aparecen listadas. En primer lugar, vamos a crear una nueva hoja de datos que llevará por nombre Probabilidad.mtw. A continuación, vamos a crear una columna, en dicha hoja de datos, que lleve por nombre ‘100 datos de N(5,2)’ y que contenga 100 datos aleatorios procedentes de una distribución N (5, 2) (Normal de media 5 y desviación típica 2). Para ello, seleccionamos Calc⇒Random Data⇒Normal; en Number of rows of data to generate tecleamos 100; en Store in column tecleamos el nombre ‘100 datos de N(5,2)’; en Mean tecleamos 5 y en Standard deviation ponemos un 2. A continuación vamos a hacer el histograma, con la curva Normal superpuesta, de la muestra aleatoria obtenida en la columna ‘100 datos de N(5,2)’. Para ello, recordemos que hay que seleccionar la opción Graph⇒Histogram. En el cuadro de diálogo resultante elegimos With Fit. En el siguiente cuadro de diálogo, en Graph variables seleccionamos, de la lista de variables que tenemos a la izquierda, la columna ‘100 datos de N(5,2)’ y pulsamos en OK. En la representación gráfica podemos apreciar que el histograma está cerca de la curva Normal superpuesta, lo cual es lógico puesto que hemos creado una muestra de una distribución Normal. También podemos ver, en la leyenda que aparece en la parte superior derecha del gráfico, que la media de la muestra obtenida se aproxima a 5 y la desviación típica se aproxima a 2. 3.2. Función de densidad y función de probabilidad Minitab puede calcular el resultado de la función de densidad (o de la función de probabilidad) para un valor concreto o para una lista de valores. Para ello hay que elegir la opción Calc⇒Probability 35 36 Dra. Josefa Marín Fernández Distributions y a continuación el nombre de la variable aleatoria: Chi-square (chi-cuadrado de Pearson), Normal, F (de Snedecor), t (de Student), etc. Dentro del cuadro de diálogo que aparecerá hay que seleccionar Probability Density (para las distribuciones continuas) o Probability (para las distribuciones discretas). Para entender mejor el interés de esta opción, vamos a determinar los resultados de la función de densidad de una distribución N (0, 1) (Normal Estándar) para una lista de valores que vamos a crear (todos los números comprendidos entre -4 y 4, con un incremento de 0, 01). Luego haremos la representación gráfica de esta función de densidad. Para ello se procede de la siguiente manera: a) Mediante la opción Calc⇒Make Patterned Data⇒Simple Set of Numbers crearemos una nueva columna que denominaremos ‘x de -4 a 4’ y que contendrá todos los números comprendidos entre el -4 y el 4 con un incremento de 0, 01. Podemos comprobar que en la columna ‘x de -4 a 4’ hay 801 números. b) En otra columna se calculan los resultados de la función de densidad de la variable aleatoria Normal Estándar para cada valor de la columna ‘x de -4 a 4’. Para hacerlo, se selecciona Calc⇒Probability Distributions⇒Normal; se activa Probability density; en Mean y en Standard deviation se deja lo que aparece por defecto (cero y uno, respectivamente); en Input column se selecciona, de la lista de variables de la izquierda, la columna ‘x de -4 a 4’ y en Optional storage se teclea el nombre de la columna que contendrá los resultados de la función de densidad; por ejemplo, ‘f(x) N(0,1)’. c) Finalmente, para representar gráficamente la función de densidad de la variable aleatoria Normal Estándar se elige la opción Graph⇒Scatterplot, después se elige With connect line. En el siguiente cuadro de diálogo, en Y variables se selecciona, de la lista de variables de la izquierda, la columna ‘f(x) N(0,1)’ y en X variables se selecciona la columna ‘x de -4 a 4’. Sería conveniente quitar los puntos del gráfico, dejando sólo la línea de conexión, para lo cual se hace doble clic sobre la curva, en Attributes⇒Symbols se marca la opción Custom y en Type se selecciona None (buscando hacia arriba). Luego se hace un clic dentro del gráfico, pero no sobre la curva. Ahora vamos a calcular los resultados de la función de probabilidad de la distribución discreta B(200, 00 4) (Binomial de parámetros n = 200 y p = 00 4), vamos a hacer su representación grafica y vamos a averiguar el valor de la media de dicha variable aleatoria discreta. Para ello procedemos de la siguiente manera: 1) Mediante la opción Calc⇒Make Patterned Data⇒Simple Set of Numbers crearemos una nueva columna que denominaremos ‘x de 0 a 200’ y que contendrá todos los resultados posibles de la distribución B(200, 00 4), que, como sabemos, son: 0, 1, 2, · · · , 200. 2) Calculamos los resultados de la función de probabilidad de B(200, 00 4) para todos y cada uno de los valores de la columna ‘x de 0 a 200’. Para ello, seleccionamos la opción Calc⇒Probability Distributions⇒Binomial; activamos Probability; en Numbers of trials tecleamos 200; en Event probability tecleamos 0,4; en Input column elegimos, de la lista de variables de la izquierda, la columna ‘x de 0 a 200’ y en Optional storage tecleamos el nombre de la columna que contendrá los resultados de la función de probabilidad; por ejemplo, ‘p(x) B(200,0,4)’. 3) Ahora vamos a hacer la representación gráfica bidimensional que tiene en el eje horizontal los resultados de la columna ‘x de 0 a 200’ y en el eje vertical los resultados de la columna ‘p(x) B(200,0,4)’. Para ello, se selecciona la opción Graph⇒Scatterplot, después se elige With connect line. En el siguiente cuadro de diálogo, en Y variables se selecciona, de la lista de variables de la Manual de MINITAB 15 (con aplicaciones a las Ciencias de la Documentación) 37 izquierda, la columna ‘p(x) B(200,0,4)’ y en X variables se selecciona la columna ‘x de 0 a 200’. Como ya hemos dicho anteriormente, sería conveniente quitar los puntos del gráfico, dejando sólo la línea de conexión. Se puede comprobar que esta representación gráfica se aproxima mucho a la curva de densidad de una distribución Normal, lo cual se debe a lo siguiente: cuando n es grande y p no se acerca √ a 0 ni a 1, entonces B(n, p) se aproxima a N (np, npq), siendo q = 1 − p. 4) También vamos a calcular la media teórica de laPdistribución B(200, 00 4). Recordemos que la media de una distribución discreta es E(X) = xi · p(xi ). Por tanto, usamos la opción Calc ⇒Calculator. En Store result in variable tecleamos el nombre de la columna que contendrá los resultados de los productos xi · p(xi ); por ejemplo, ‘x p(x)’; en Expression ponemos (empleando la lista de variables y la calculadora de dicho cuadro de diálogo) ‘x de 0 a 200’*‘p(x) B(200,0,4)’. Ahora tenemos que calcular la suma de todos los resultados de la columna ‘x p(x)’, para lo cual elegimos la opción Calc⇒Column Statistic; activamos Sum; en Input variable seleccionamos, de la lista de variables de la izquierda, la columna ‘x p(x)’ y dejamos desactivada la opción Store result in. En la ventana de sesión podemos ver el resultado de la media, que es igual a E(X) = n · p = 200 · 00 4 = 80. 3.3. Función de distribución (probabilidad acumulada) Para calcular el resultado de la función de distribución de una variable aleatoria, F (t) = P (X ≤ t), hay que elegir la opción Calc⇒Probability Distributions y a continuación el nombre de la variable aleatoria. Dentro del cuadro de diálogo que aparece hay que seleccionar Cumulative Probability. Por ejemplo, vamos a calcular la probabilidad P (X ≤ −10 36), siendo X una variable aleatoria Normal Estándar. Como P (X ≤ −10 36) = F (−10 36), para calcular su resultado seleccionamos la opción Calc⇒Probability Distributions⇒Normal; activamos Cumulative Probability; en Mean y en Standard deviation dejamos lo que aparece por defecto (cero y uno, respectivamente). No activamos la opción Input column sino la opción Input constant, en donde colocamos el valor -1,36. Podemos almacenar el resultado en una constante tecleando en el recuadro Optional storage una K seguida de un número o poniendo un nombre a dicho resultado. Si no rellenamos el recuadro Optional storage, el resultado aparece en la ventana de sesión. Se puede comprobar que la probabilidad pedida es P (X ≤ −10 36) = F (−10 36) = 00 086915. Si queremos calcular probabilidades de los tipos P (X > a), P (a < X < b), etc., tenemos que utilizar lápiz y papel, y aplicar las propiedades de la probabilidad para llegar a expresiones en las que sólo aparezcan probabilidades del tipo P (X ≤ x) (función de distribución), pues éstas son las que calcula Minitab. No tenemos que olvidar, por ejemplo, que si X es una variable aleatoria continua, entonces P (X = a) = 0 para todo a, por lo que se cumplen las siguientes igualdades: P (X ≤ x) = P (X < x), P (X ≥ x) = P (X > x), · · · . Pero si X es una variable aleatoria discreta, las probabilidades P (X ≤ x) y P (X < x) no son (en general) iguales. Como ya hemos dicho, cuando n es grande y p no se acerca a 0 ni a 1, entonces B(n, p) se aproxima √ a N (np, npq), siendo q = 1 − p. Vamos a poder observarlo con el siguiente ejemplo: Sea X una variable aleatoria B(200, 00 4) y sea Y una variable aleatoria Normal de media 80 y desviación típica 6’928203. Vamos a comprobar (mediante una representación gráfica conjunta) que las funciones de distribución de ambas variables son muy parecidas. La solución es la siguiente: 38 Dra. Josefa Marín Fernández a) Calculamos los resultados de la función de distribución de B(200, 00 4) para todos y cada uno de los valores de dicha columna ‘x de 0 a 200’. Para ello, seleccionamos la opción Calc⇒Probability Distributions⇒Binomial; activamos Cumulative probability; en Numbers of trials tecleamos 200; en Event probability tecleamos 0,4; en Input column elegimos, de la lista de variables de la izquierda, la columna ‘x de 0 a 200’ y en Optional storage tecleamos el nombre de la columna que contendrá los resultados de la función de distribución de la Binomial; por ejemplo, ‘F(x) B(200,0,4)’. b) Calculamos los resultados de la función de distribución de N (80, 60 928203) para los mismos valores de x, es decir, para los valores de la columna ‘x de 0 a 200’. Para ello, se elige Calc⇒Probability Distributions⇒Normal; se activa Cumulative probability; en Mean se teclea 80; en Standard deviation se pone 6,928203; en Input column elegimos, de la lista de variables de la izquierda, la columna ‘x de 0 a 200’ y en Optional storage tecleamos el nombre de la columna que contendrá los resultados de la función de distribución de la Normal; por ejemplo, ‘F(x) N(80,6,9)’. c) Ahora vamos a superponer, en un mismo gráfico, las dos funciones de distribución. Para ello, se selecciona la opción Graph⇒Scatterplot⇒With connect line. En el cuadro de diálogo que aparece, junto al 1 en Y variables seleccionamos la columna ‘F(x) B(200,0,4)’ y en X variables seleccionamos la columna ‘x de 0 a 200’, y junto al 2 en Y variables seleccionamos la columna ‘F(x) N(80,6,9)’ y en X variables seleccionamos otra vez la columna ‘x de 0 a 200’. Luego pulsamos Multiple graphs y en el cuadro de diálogo resultante activamos Overlay on the same graph. Como ya hemos dicho anteriormente, sería conveniente quitar los puntos del gráfico, dejando sólo la línea de conexión. 3.4. Inversa de la función de distribución (percentiles) En ocasiones, en lugar de querer calcular probabilidades de sucesos, se desea justamente lo contrario, conocer el valor x que hace que la probabilidad del suceso (X ≤ x) sea igual a un valor determinado p; es decir, hallar x para que se cumpla P (X ≤ x) = p; esto no es más que calcular percentiles de variables aleatorias. Para calcular el resultado de los percentiles de una variable aleatoria hay que elegir la opción Calc⇒Probability Distributions y a continuación el nombre de la variable aleatoria. Dentro del cuadro de diálogo que aparece hay que seleccionar Inverse cumulative probability. Por ejemplo, vamos a calcular el valor x que verifica P (X ≤ x) = 00 98, cuando X ≡ χ220 (chicuadrado de Pearson con 20 grados de libertad). Para ello seleccionamos la opción Calc⇒Probability Distributions⇒Chi-Square. En el cuadro de diálogo activamos Inverse cumulative probability. Dejamos lo que aparece por defecto (cero) en Noncentrality parameter. En Degrees of freedom tecleamos 20. No activamos la opción Input column sino la opción Input constant, en donde colocamos el valor 0,98. Podemos almacenar el resultado en una constante tecleando en el recuadro Optional storage una K seguida de un número o poniendo un nombre a dicho resultado. Si no rellenamos el recuadro Optional storage, el resultado aparece en la ventana de sesión. Se puede comprobar que el valor x que verifica P (X ≤ x) = 00 98 es 350 0196; es decir, P (X ≤ 350 0196) = 00 98, siendo X ≡ χ220 . Si queremos calcular el valor a tal que las probabilidades de los tipos P (X > a), P (|X| < a), P (|X| > a), etc., sean iguales a un cierto resultado, tenemos que utilizar lápiz y papel, y aplicar las propiedades de la probabilidad para llegar a expresiones en las que sólo aparezcan ecuaciones del tipo P (X ≤ x) = p (percentiles), pues éstas son las que calcula Minitab. Manual de MINITAB 15 (con aplicaciones a las Ciencias de la Documentación) 3.5. 39 Ejercicios propuestos Ejercicio 3.1 Genera 10000 datos aleatorios procedentes de una variable aleatoria Binomial de parámetros n = 50 y p = 00 25. Calcula la media de esta columna de datos aleatorios. Ejercicio 3.2 Haz la representación gráfica de la función de probabilidad de una variable aleatoria Binomial de parámetros n = 50 y p = 00 25. Ejercicio 3.3 Haz la representación gráfica de la función de distribución de una variable aleatoria Binomial de parámetros n = 50 y p = 00 25. Ejercicio 3.4 Sea X una variable aleatoria Binomial de parámetros n = 50 y p = 00 25. Calcula: a) P (X = 10). b) P (X ≤ 12). c) P (X ≥ 3). d) P (X < 5). e) P (X > 7). f) P (10 < X < 20). g) P (10 ≤ X < 20). h) P (10 < X ≤ 20). i) P (10 ≤ X ≤ 20). Ejercicio 3.5 Si Z es una variable Normal Estándar, determina: a) P (Z ≤ 20 21). b) P (Z < 30 47). c) P (Z ≤ −10 75). d) P (Z > 20 46). e) P (Z ≥ 30 24). f) P (Z > −30 08). g) P (10 12 ≤ Z ≤ 20 68). h) P (−00 85 < Z < 10 27). i) P (−20 97 < Z ≤ −10 33). Ejercicio 3.6 Si X es una variable Normal con media 80 46 y desviación típica 10 14, halla: a) P (X ≤ 90 11). b) P (X < 120 33). c) P (X ≤ 60 41). d) P (X > 100 52). e) P (X ≥ 120 61). f) P (X > 40 01). 40 Dra. Josefa Marín Fernández g) P (60 11 ≤ X ≤ 110 91). h) P (70 53 < X < 100 33). i) P (50 05 ≤ X < 60 83). Ejercicio 3.7 Halla el valor de los siguientes cuantiles: a) Z00 58 . b) Z00 42 . c) Z00 999 . d) Z00 001 . Ejercicio 3.8 Genera 10000 datos aleatorios procedentes de una distribución chi-cuadrado de Pearson con 100 grados de libertad. Calcula la media de esta columna de datos aleatorios. Haz un histograma de los datos aleatorios generados, con la curva Normal superpuesta. ¿Puedes extraer alguna conclusión? Ejercicio 3.9 Haz la representación gráfica de la función de densidad de una variable aleatoria chicuadrado de Pearson con 100 grados de libertad. Los valores del eje horizontal pueden ser todos los comprendidos entre 0 y 200 con un incremento de 00 1. Ejercicio 3.10 Haz la representación gráfica de la función de distribución de una variable aleatoria chi-cuadrado de Pearson con 100 grados de libertad. Los valores del eje horizontal pueden ser todos los comprendidos entre 0 y 200 con un incremento de 00 1. Ejercicio 3.11 Calcula el valor de los siguientes cuantiles: a) χ26 , 00 01 . b) χ26 , 00 99 . c) χ272 , 00 975 . Ejercicio 3.12 Sea X una variable aleatoria que sigue una distribución chi-cuadrado de Pearson con 15 grados de libertad. Determina el valor de a que verifica la siguiente igualdad: a) P (X ≤ a) = 00 05. b) P (X > a) = 00 99. Ejercicio 3.13 Calcula el valor de los siguientes cuantiles: a) t26 , 00 9 . b) t26 , 00 1 . c) t75 , 00 8 . Ejercicio 3.14 Sea X una variable aleatoria que sigue una distribución t de Student con 20 grados de libertad. Determina el valor de a que verifica la siguiente igualdad: a) P (X ≤ a) = 00 99. b) P (X ≥ a) = 00 25. Manual de MINITAB 15 (con aplicaciones a las Ciencias de la Documentación) 41 Ejercicio 3.15 Calcula el valor de los siguientes cuantiles: a) F8 , 6 , 00 975 . b) F25 , 50 , 00 01 . c) F45 , 35 , 00 01 . Ejercicio 3.16 Sea X una variable aleatoria que sigue una distribución F de Snedecor con 10 grados de libertad en el numerador y 8 grados de libertad en el denominador. Determina el valor de a que verifica la siguiente igualdad: a) P (X < a) = 00 9. b) P (X > a) = 00 05. 4 Contrastes no paramétricos en una población 4.1. Contraste de aleatoriedad de la muestra El contraste de las rachas sobre aleatoriedad de una muestra se realiza mediante la opción Stat ⇒Nonparametrics ⇒Run Test. Esta prueba no puede utilizarse si los valores de la variable han sido ordenados en el archivo de datos. Como ya sabemos, este contraste se basa en el concepto de racha, que es una secuencia de observaciones de un mismo tipo precedida y continuada por otro tipo de observaciones o por ninguna. Esto supone que los datos son sólo de dos tipos; es decir, que la variable está dicotomizada. Si esto no sucediera, se pueden reducir los datos a dos tipos mediante lo siguiente: asignar un símbolo (por ejemplo, “+”) a los datos que son mayores que la media (o la mediana) y otro símbolo (por ejemplo, “−”) a los que son menores o iguales que la media (o la mediana, respectivamente). Con los datos del archivo Pulse.mtw vamos a comprobar si se puede aceptar, con un nivel de significación de 00 05, que la muestra de resultados de la variable Pulse1 es aleatoria. Vamos a realizar la dicotomización de los datos a través de la mediana, por lo cual la calculamos previamente. Podemos comprobar que dicha mediana es 71. Ahora seleccionamos Stat ⇒Nonparametrics ⇒Run Test. En el cuadro de diálogo resultante, activamos el recuadro Variables (haciendo clic dentro de él); seleccionamos (haciendo doble clic sobre su nombre) la columna ‘Pulse1’. Si dejamos activada la opción Above and below the mean la variable se dicotomizaría a través de su media. Como queremos dicotomizar a través de la mediana, activamos Above and below y tecleamos el valor de la mediana; es decir, 71. Pulsando en OK podemos comprobar, en la ventana de sesión, que el p-valor es 00 294, mayor que el nivel de significación elegido (00 05), por lo que podemos aceptar que la muestra de resultados de dicha variable es aleatoria. 43 44 4.2. Dra. Josefa Marín Fernández Contrastes de Normalidad En Minitab hay varias formas de comprobar la Normalidad de una variable. Una de ellas es la opción Stat⇒Basic Statistics⇒Normality Test. Recordemos que para poder aplicar un contraste de Normalidad es necesario comprobar previamente que la muestra de datos es aleatoria. Con la hoja de datos Pulse.mtw hemos comprobado que la muestra de resultados de la columna Pulse1 es aleatoria. Por tanto, podemos ahora realizar un contraste de Normalidad para ver si se puede aceptar, con un nivel de significación de 00 05, que la variable Pulse1 es Normal. Para ello, usamos Stat⇒Basic Statistics⇒Normality Test. En el cuadro de diálogo resultante, en Variable seleccionamos, de la lista de variables de la izquierda, la columna ‘Pulse1’; en Percentile Lines dejamos lo que está activado por defecto, que es None; en Tests for Normality podemos activar uno de los siguientes tres contrastes: Anderson-Darling, Ryan-Joiner o Kolmogorov-Smirnov. Por ejemplo, vamos a activar el último test, Kolmogorov-Smirnov. El recuadro Title vamos a dejarlo en blanco. Por último, pulsamos en OK. El resultado es un gráfico probabilístico en el cual también está indicado el p-valor, que es mayor que 00 15. Este p-valor es mayor que el nivel de significación elegido (00 05) y, por tanto, podemos aceptar que la variable Pulse1 es Normal. 4.3. Contraste chi-cuadrado sobre independencia de dos variables aleatorias Hasta ahora se ha considerado una única variable cuyas observaciones en una población daban lugar a ciertas hipótesis convenientes de contrastar mediante un test. Sin embargo, es frecuente el problema de estudiar conjuntamente dos variables en los mismos individuos y preguntarse si existe o no algún tipo de relación entre ellas, es decir, si los valores que tome una de ellas van a condicionar de algún modo los valores de la otra. El método estadístico para responder a tal pregunta varía con el tipo de variables implicadas. Cuando ambas son cualitativas, la técnica oportuna es el test chi-cuadrado de Pearson; aunque este método también se puede emplear cuando las variables son cuantitativas. En Minitab hay dos formas de aplicar este contraste, según tengamos recogidos los datos. Explicamos estos dos casos en los dos sub-apartados siguientes. 4.3.1. Datos en una tabla de doble entrada Si los datos están recogidos en una tabla de doble entrada, se utiliza la opción Stat⇒Tables⇒ChiSquare Test (Two-Way Table in Worksheet). Vamos a hacer el siguiente ejemplo: Se desea averiguar si existe asociación entre el sexo y el uso de la biblioteca. A tal efecto, se tomó una muestra aleatoria de 30 mujeres y 30 hombres y se les clasificó de la siguiente manera: usuarios no usuarios hombres 6 24 mujeres 14 16 Manual de MINITAB 15 (con aplicaciones a las Ciencias de la Documentación) 45 Para realizar este contraste con Minitab, en primer lugar tenemos que introducir la tabla de doble entrada anterior en una nueva hoja de datos que podemos denominar Ejemplo_Independencia.mtw. Los datos tienen que ser introducidos tal y como se muestra a continuación: Ahora seleccionamos Stat⇒Tables⇒Chi-Square Test (Two-Way Table in Worksheet); en Columns containing the table elegimos, de la lista de variables de la izquierda, las columnas C1 y C2; es decir, ‘SI’ y ‘NO’ y pulsamos en OK. En la ventana de sesión podemos ver el resultado del p-valor, que es 00 028. Si consideramos un nivel de significación de α = 00 01 entonces el p-valor es mayor que α, por lo que podríamos aceptar la hipótesis nula de independencia. Pero si consideramos un nivel de significación de α = 00 05 (que es lo usual) entonces el p-valor es menor que α, por lo que no podríamos aceptar la hipótesis nula de independencia, aceptando entonces que existe relación entre el sexo y el uso de la biblioteca. 4.3.2. Datos en dos (o tres) columnas Si los datos están recogidos en dos (o tres) columnas, se utiliza la opción Stat⇒Tables⇒Cross Tabulation and Chi-Square. Ejemplo 1. Vamos a hacer el mismo ejemplo que en el apartado anterior, pero utilizando la opción Stat⇒Tables⇒Cross Tabulation and Chi-Square. Para ello, en primer lugar tenemos que introducir los datos (en la hoja de datos Ejemplo_Independencia.mtw) tal como se muestra a continuación: Como se puede observar, hemos creado tres nuevas columnas que contienen todas las combinaciones posibles de resultados de las dos variables y sus frecuencias conjuntas: la columna sexo tiene por resultados H (hombre) y M (mujer); la columna usuario tiene por resultados SI (la persona sí es usuaria de la biblioteca) y NO (la persona no es usuaria de la biblioteca); la columna frecuencia contiene las frecuencias conjuntas de todas y cada una de las combinaciones posibles de los resultados de las dos variables mencionadas. Ahora seleccionamos Stat⇒Tables⇒Cross Tabulation and Chi-Square. En Categorical variables se tienen que especificar las variables para las cuales vamos a hacer el test de independencia; en nuestro ejemplo, en For rows tenemos que seleccionar, de la lista de variables de la izquierda, la columna ‘sexo’; en For columns tenemos que seleccionar, de la lista de variables de la izquierda, la columna ‘usuario’. El recuadro For layers (capas) lo dejamos en blanco. En Frequencies are in tenemos que seleccionar, de la lista de variables de la izquierda, la columna ‘frecuencia’. Pulsamos el botón Chi-Square y, en el 46 Dra. Josefa Marín Fernández cuadro de diálogo resultante, dejamos activada la opción Chi-Square Analysis y pulsamos en OK. Dejamos lo que aparece por defecto en el cuadro de diálogo inicial y pulsamos en OK. En la ventana de sesión podemos comprobar que los resultados del contraste de hipótesis son los mismos que antes (p-valor=00 028) y, por tanto, las conclusiones, obviamente, son las mismas. Ejemplo 2. Para utilizar la opción Stat⇒Tables⇒Cross Tabulation and Chi-Square no es necesario que tengamos una columna con las frecuencias de cada combinación de resultados de dos variables; también se puede utilizar dicha opción si solamente tenemos dos columnas que contienen los resultados de una variable bidimensional, (xi , yi ), pero es necesario que las dos variables sean de tipo discreto, con pocos resultados distintos; de lo contrario no se puede aplicar este contraste. Para hacer un ejemplo de este caso, vamos a activar (o abrir) la hoja de datos Pulse.mtw. Vamos a comprobar si existe dependencia entre las variables Smokes (la persona es fumadora o no) y Sex (sexo). La hipótesis nula es H0 : “No existe relación entre el sexo y ser fumador o no”. Como vemos, en la Worksheet los datos están recogidos en dos columnas (no en tres). Para realizar este contraste seleccionamos Stat⇒Tables⇒Cross Tabulation and Chi-Square; en For rows seleccionamos la columna ‘Smokes’; en For columns seleccionamos la columna ‘Sex’; no escribimos nada en For layers (capas) y tampoco escribimos nada en Frequencies are in. Pulsamos el botón Chi-Square y, en el cuadro de diálogo resultante, activamos Chi-Square Analysis y Expected cell counts, y pulsamos en OK. Finalmente, volvemos a pulsar OK en el cuadro de diálogo inicial. En la ventana de sesión aparece lo siguiente: Como podemos observar, aparecen las frecuencias observadas y las frecuencias esperadas bajo la hipótesis nula. Podemos comprobar que estas últimas frecuencias son todas mayores o iguales que 5, por lo cual se puede aplicar esta técnica (el test chi-cuadrado de independencia). Recordemos que este contraste solamente puede aplicarse si todas las frecuencias esperadas bajo la hipótesis nula son mayores o iguales que 1 y, además, todas las frecuencias esperadas bajo la hipótesis nula son mayores o iguales que 5, salvo para un 20 % como máximo. Si no ocurriera esto, Minitab nos lo especificaría en la ventana de sesión, y por tanto el test quedaría invalidado. Como podemos ver, tenemos el resultado del estadístico χ2 y el resultado del p-valor, que es 00 216, claramente mayor que los habituales niveles de significación (00 05 ó 00 01), por lo que podemos aceptar la hipótesis nula de independencia de las dos variables aleatorias; es decir, podemos aceptar que no existe relación entre el sexo y ser fumador o no. Manual de MINITAB 15 (con aplicaciones a las Ciencias de la Documentación) 4.4. 47 Ejercicios propuestos Ejercicio 4.1 a) Crea un nuevo proyecto de Minitab. b) Abre la hoja de datos Prestamos.mtw (datos del Ejercicio 1.1). c) Calcula de mediana de la columna PPU. d) Utilizando la mediana (para dicotomizar) en el contraste de las rachas, ¿se puede aceptar, con un nivel de significación de α = 00 05, que la muestra de datos de la variable PPU (porcentaje anual de préstamos por usuario) es aleatoria? ¿Por qué? e) ¿Se puede aceptar, con un nivel de significación de α = 00 05, que la variable PPU es Normal? ¿Por qué? f) Graba el proyecto con el siguiente nombre: Ejercicio4-1.mpj Ejercicio 4.2 a) Crea un nuevo proyecto de Minitab. b) Abre la hoja de datos Transacciones.mtw (datos del Ejercicio 1.2). c) Utilizando la media (para dicotomizar) en el contraste de las rachas, ¿se puede aceptar, con un nivel de significación de α = 00 05, que las muestras de los datos de las variables TR, TRF y Porcentaje TRF son aleatorias? ¿Por qué? d) ¿Se puede aceptar, con un nivel de significación de α = 00 05, que las variables TR, TRF y Porcentaje TRF son Normales? ¿Por qué? e) Graba el proyecto con el siguiente nombre: Ejercicio4-2.mpj Ejercicio 4.3 Los siguientes datos corresponden a las edades de una muestra de 10 personas que visitan una biblioteca. 19 24 83 30 17 23 33 19 68 56 a) Crea un nuevo proyecto de Minitab. b) Guarda los datos en el archivo Edad.mtw c) Calcula de mediana. d) Utilizando la mediana (para dicotomizar) en el contraste de las rachas, ¿se puede aceptar, con un nivel de significación de α = 00 05, que la muestra es aleatoria? ¿Por qué? e) ¿Se puede aceptar, con un nivel de significación de α = 00 05, que la variable aleatoria edad de las personas que visitan la biblioteca es Normal? ¿Por qué? f) Graba el proyecto con el siguiente nombre: Ejercicio4-3.mpj Ejercicio 4.4 El rector de una universidad española desea saber la opinión del profesorado en relación con un proyecto por el cual todos los libros comprados por los departamentos se llevarían a una biblioteca general universitaria ubicada en un edificio independiente de las facultades. Para ello, selecciona una muestra aleatoria de 370 profesores de distintos rangos académicos (A.E.U.= Ayudante de Escuela Universitaria, A.F.= Ayudante de Facultad, T.E.U.=Titular de Escuela Universitaria, T.U.= Titular de Universidad, C.U.= Catedrático de Universidad). Los resultados se reflejan en la siguiente tabla: 48 Dra. Josefa Marín Fernández A.E.U. A.F. T.E.U. T.U. C.U. en contra 30 55 95 14 12 indiferente 15 20 17 8 10 a favor 10 25 38 8 13 a) Crea un nuevo proyecto de Minitab. b) Guarda los datos en el archivo Rango-Opinion.mtw c) ¿Se puede aceptar, con un nivel de significación de α = 00 01, que existe relación entre el rango académico y la opinión de los profesores respecto del proyecto mencionado? ¿Por qué? d) Graba el proyecto con el siguiente nombre: Ejercicio4-4.mpj Ejercicio 4.5 Un profesor de estadística de un Grado en Información y Documentación quiere estudiar la mejor forma de obtener un buen resultado en la asignatura y para ello solicita la colaboración de los alumnos durante varios cursos académicos planteándoles el siguiente esquema: al final del primer parcial califica a todos los alumnos según los resultados del examen en A (sobresaliente y notable), B (aprobado) y C (suspenso); luego les pide que contesten cuál ha sido su método de trabajo ante la signatura (I= sólo estudia teoría, II= sólo estudia problemas, III= estudia teoría y problemas). Conocidos los resultados, el profesor construye la siguiente tabla: Método de trabajo Calificación I II III A 15 12 65 B 58 70 85 C 40 102 53 a) Crea un nuevo proyecto de Minitab. b) Guarda los datos en el archivo Calificacion-Metodo.mtw c) ¿Se puede aceptar, con un nivel de significación de α = 00 05, que la calificación es independiente del método de trabajo empleado? ¿Por qué? d) Graba el proyecto con el siguiente nombre: Ejercicio4-5.mpj Ejercicio 4.6 En una determinada facultad se considera una muestra de 807 alumnos y se realiza una encuesta para saber cuántas horas diarias dedica cada alumno al estudio en la biblioteca, obteniéndose la siguiente tabla de resultados: Curso de la licenciatura o N de horas 1o 2o 3o 4o 5o menos de 1 hora 18 20 32 77 96 entre 1 y 3 horas 22 35 90 83 50 más de 3 horas 60 70 80 60 14 Manual de MINITAB 15 (con aplicaciones a las Ciencias de la Documentación) 49 a) Crea un nuevo proyecto de Minitab. b) Guarda los datos en el archivo Curso-Tiempo.mtw c) ¿Se puede aceptar, con un nivel de significación de α = 00 05, que existe relación entre el curso al que pertenece el alumno y el tiempo que dedica al estudio en la biblioteca? ¿Por qué? d) Graba el proyecto con el siguiente nombre: Ejercicio4-6.mpj 5 Contrastes paramétricos en una población 5.1. Contrastes sobre la media El contraste de hipótesis sobre una media sirve para tomar decisiones acerca del verdadero valor poblacional de la media de una variable aleatoria. 5.1.1. Contraste sobre la media cuando la desviación típica poblacional es conocida Esta técnica es válida solamente si la muestra es aleatoria y la población es Normal o el tamaño muestral, n, es grande (en la práctica, n ≥ 30). Para hacer este test hay que seleccionar Stat ⇒Basic Statistics ⇒1-Sample Z. Esta opción también nos da el intervalo de confianza para la media poblacional, µ. Abrimos el archivo de datos Pulse.mtw. Vamos a suponer que conocemos el valor de la desviación típica poblacional de la variable Pulse1 (pulso antes de correr), σ = 10 pulsaciones por minuto. Comprobemos si se puede aceptar, con un nivel de significación de α = 00 05, que el pulso medio poblacional antes de correr es mayor que 70 pulsaciones por minuto. Si µ denota la media poblacional de la variable X=Pulso antes de correr, el contraste es H0 : µ ≤ 70 frente a H1 : µ > 70. En el capítulo anterior ya hemos comprobado que la muestra de resultados de la variable Pulse1 es aleatoria. Además, el tamaño muestral es grande (n = 92). Por tanto, podemos utilizar este procedimiento estadístico. Seleccionamos la opción Stat ⇒Basic Statistics ⇒1-Sample Z. En Samples in columns seleccionamos, de la lista de variables de la izquierda, la columna o columnas para las cuales se va a realizar este tipo de contraste; en nuestro caso, ‘Pulse1’. Dejamos desactivada la opción Summarized data. En Standard deviation tecleamos el valor de la desviación típica poblacional, σ, que suponemos que es 10. Activamos Perform hypothesis test y en Hypothesized mean especificamos el valor, µ0 , con el que se compara la 51 52 Dra. Josefa Marín Fernández media poblacional, que es 70. Si pulsamos el botón Options nos aparece un nuevo cuadro de diálogo con las siguientes opciones: Confidence level: Por defecto se muestra un intervalo de confianza al 95 % para la media poblacional µ. Se puede introducir un valor entre 1 y 99 para solicitar otro nivel de confianza. En nuestro caso, podemos dejar lo que aparece por defecto, es decir, 95. Alternative: Aquí se especifica cuál es la hipótesis alternativa: less than significa que la hipótesis alternativa es H1 : µ < µ0 , not equal significa que la hipótesis alternativa es H1 : µ 6= µ0 y greater than significa que la hipótesis alternativa es H1 : µ > µ0 . Tengamos en cuenta que con la opción less than el intervalo de confianza para la media será del tipo (−∞, b), con la opción not equal el intervalo de confianza para la media será del tipo (a, b) y con la opción greater than el intervalo de confianza para la media será del tipo (a, +∞). En nuestro caso, tenemos que seleccionar greater than ya que la hipótesis alternativa es H1 : µ > 70. Podemos comprobar, en la ventana de sesión, que el p-valor es 00 003, claramente menor que el nivel de significación, α = 00 05. En consecuencia, rechazamos la hipótesis nula y, por tanto, aceptamos la hipótesis alternativa; es decir, aceptamos que la media poblacional de la variable Pulse 1 es mayor que 70 pulsaciones por minuto. El intervalo de confianza al 95 % para la media poblacional, asociado a este contraste de hipótesis, es (710 15, +∞). También se puede realizar este contraste de hipótesis si sabemos el tamaño muestral y el resultado de la media muestral. Veámoslo con un ejemplo: En el volumen de Julio de 1992 de Economics Abstracts, la media del número de palabras por resumen es 790 56, con una varianza de 6150 04. Se extrae una muestra aleatoria simple de 30 resúmenes escritos en alemán y se observa que la media del número de palabras por resumen es 670 47. Se quiere decidir si existe una diferencia significativa entre la media de palabras por resumen de los escritos en alemán y la media de palabras por resumen de todos los de este volumen. Vamos a suponer que la varianza del número de palabras por resumen de los escritos en alemán coincide con la varianza del número de palabras por resumen de todos los de este volumen. Así pues, los datos que tenemos son los siguientes: µ0 = 790 56 , √ σ 2 = 6150 04 ⇒ σ = 6150 04 = 240 8 , X = 670 47 , n = 30 . La variable observada en la población no puede ser Normal pues es discreta, pero como el tamaño muestral es 30, entonces podemos aplicar esta técnica. Así pues, consideramos el siguiente contraste de hipótesis: H0 : µ = 790 56 , H1 : µ 6= 790 56 . Seleccionamos la opción Stat ⇒Basic Statistics ⇒1-Sample Z. Activamos la opción Summarized data, con lo cual se desactiva automáticamente la opción Samples in columns. En Sample size tenemos que teclear el tamaño muestral, que es 30 y en Mean tenemos que teclear el resultado de la media muestral, que es 67,47. En Standard deviation tecleamos el valor de la desviación típica poblacional, σ, que suponemos que es 24,8. Activamos Perform hypothesis test y en Hypothesized mean especificamos el valor, Manual de MINITAB 15 (con aplicaciones a las Ciencias de la Documentación) 53 µ0 , con el que se compara la media poblacional, que es 79,56. Pulsamos en Options y, en el cuadro de diálogo resultante, en Alternative seleccionamos not equal puesto que nuestra hipótesis alternativa es H1 : µ 6= 790 56. Podemos comprobar, en la ventana de sesión, que el p-valor es 00 008, claramente menor que los niveles de significación usuales (α = 00 05 ó α = 00 01). En consecuencia, rechazamos la hipótesis nula y, por tanto, aceptamos que existe diferencia significativa entre la media del número de palabras por resumen en alemán y la media del número de palabras por resumen de todos ellos. El intervalo de confianza al 95 % para la media poblacional, asociado a este contraste de hipótesis, es (580 60, 760 34). 5.1.2. Contraste sobre la media cuando la desviación típica poblacional es desconocida Igual que en el apartado anterior, esta técnica es válida solamente si la muestra es aleatoria y la población es Normal o el tamaño muestral, n, es grande (en la práctica, n ≥ 30). Para realizar este contraste paramétrico hay que seleccionar Stat ⇒Basic Statistics ⇒1-Sample t. La manera de utilizar esta opción es la misma que la explicada en el apartado anterior. Con el archivo de datos Pulse.mtw, veamos si se puede aceptar, con un nivel de significación de α = 00 05, que el pulso medio poblacional antes de correr es igual a 71 pulsaciones por minuto. Lo que queremos comprobar es si la media poblacional de la variable Pulse1 es igual a 71 pulsaciones por minuto, suponiendo ahora desconocida la desviación típica poblacional (lo cual es cierto). Si µ denota la media poblacional de la variable Pulse1, el contraste es H0 : µ = 71 frente a H1 : µ 6= 71. Podemos comprobar, en la ventana de sesión, que el p-valor es 00 107, claramente mayor que el nivel de significación, α = 00 05, por lo que podemos aceptar la hipótesis nula; es decir, aceptamos que la media poblacional del número de pulsaciones por minuto antes de correr es igual a 71. El intervalo de confianza al 95 % para la media poblacional de dicha variable es (700 59, 750 15). También se puede realizar este contraste de hipótesis si sabemos el tamaño muestral, el resultado de la media muestral y el resultado de la desviación típica corregida muestral. Veámoslo con un ejemplo: El número medio de libros por estante de una biblioteca es 24. Extraída una muestra de 91 estantes de libros de matemáticas se obtiene una media de 25 libros, con una desviación típica corregida de 10 5. Queremos decidir si existe diferencia significativa entre el número medio de libros de matemáticas por estante y el número medio de libros por estante. La variable X = “Número de libros de matemáticas por estante” no puede ser Normal porque es discreta; pero como n = 91 ≥ 30 entonces se puede utilizar este procedimiento. Los datos conocidos son: µ0 = 24 , S = 10 5 , X = 25 , n = 91 . El contraste de hipótesis que vamos a hacer es el siguiente: H0 : µ = 24 , H1 : µ 6= 24 . 54 Dra. Josefa Marín Fernández Seleccionamos la opción Stat ⇒Basic Statistics ⇒1-Sample t. Activamos la opción Summarized data, con lo cual se desactiva automáticamente la opción Samples in columns. En Sample size tenemos que teclear el tamaño muestral, que es 91, en Mean tenemos que teclear el resultado de la media muestral, que es 25, y en Standard deviation tenemos que teclear el resultado de la desviación típica corregida muestral, que es 1,5. Activamos Perform hypothesis test y en Hypothesized mean especificamos el valor, µ0 , con el que se compara la media poblacional, que es 24. Pulsamos en Options y, en el cuadro de diálogo resultante, en Alternative seleccionamos not equal puesto que nuestra hipótesis alternativa es H1 : µ 6= 24. Podemos comprobar, en la ventana de sesión, que el p-valor es 0, el mínimo posible y, por supuesto, claramente menor que los niveles de significación usuales (α = 00 05 ó α = 00 01). En consecuencia, rechazamos la hipótesis nula y, por tanto, aceptamos que existe diferencia significativa entre el número medio de libros de matemáticas por estante y el número medio de libros por estante. El intervalo de confianza al 95 % para la media poblacional, asociado a este contraste de hipótesis, es (240 688, 250 312). 5.2. Contrastes sobre la varianza El contraste de hipótesis sobre una varianza sirve para tomar decisiones acerca del verdadero valor poblacional de la varianza de una variable aleatoria. Minitab realiza el contraste solamente en el caso en el que la media poblacional es desconocida. Esta técnica es válida solamente si la muestra es aleatoria y la población es Normal. Para hacer el contraste de hipótesis sobre una varianza poblacional hay que seleccionar Stat ⇒Basic Statistics ⇒1 Variance. Esta opción también se utiliza para realizar un test sobre la desviación típica poblacional. En el capítulo anterior ya hemos comprobado que la muestra de resultados de la variable Pulse1 (del archivo de datos Pulse.mtw) es aleatoria, y que la variable Pulse1 es Normal. Por tanto, podemos utilizar este procedimiento estadístico para comprobar si se puede aceptar, con un nivel de significación de α = 00 05, que la varianza poblacional del pulso antes de correr es menor que 130 pulsaciones al cuadrado. Si σ 2 denota la varianza poblacional de la variable X=Pulso antes de correr, el contraste es H0 : σ ≥ 130 frente a H1 : σ 2 < 130. Seleccionamos, por tanto, la opción Stat ⇒Basic Statistics ⇒1 Variance. En el cuadro de diálogo resultante, arriba a la derecha, seleccionamos Enter variance (si quisiéramos realizar un contraste sobre la desviación típica poblacional, seleccionaríamos Enter standard deviation); en Samples in columns se selecciona, de la lista de variables de la izquierda, la columna o columnas para las cuales se va a realizar este tipo de contraste; en nuestro caso se selecciona ‘Pulse1’. Dejamos desactivada la opción Summarized data. Activamos Perform hypothesis test y en Hypothesized variance se especifica el valor, σ02 , con el que se compara la varianza poblacional, que es 130. Si pulsamos el botón Options nos aparece un nuevo cuadro de diálogo con las siguientes opciones: Confidence level: Por defecto se muestra un intervalo de confianza al 95 % para la varianza poblacional σ 2 . Se puede introducir un valor entre 1 y 99 para solicitar otro nivel de confianza. En nuestro caso, podemos dejar lo que aparece por defecto, es decir, 95. Alternative: Aquí se especifica cuál es la hipótesis alternativa: less than significa que la hipótesis alternativa es H1 : σ 2 < σ02 , not equal significa que la hipótesis alternativa es H1 : σ 2 6= σ02 y greater than significa que la hipótesis alternativa es H1 : σ 2 > σ02 . Tengamos en cuenta que con Manual de MINITAB 15 (con aplicaciones a las Ciencias de la Documentación) 55 la opción less than el intervalo de confianza para la varianza será del tipo (−∞, b), con la opción not equal el intervalo de confianza para la varianza será del tipo (a, b) y con la opción greater than el intervalo de confianza para la varianza será del tipo (a, +∞). En nuestro caso, tenemos que seleccionar less than ya que la hipótesis alternativa es H1 : σ 2 < 130. Podemos comprobar, en la ventana de sesión, que el p-valor (para el método Standard) es 00 338, claramente mayor que el nivel de significación, α = 00 05. En consecuencia, aceptamos la hipótesis nula y, por tanto, no podemos aceptar la hipótesis alternativa; es decir, no podemos aceptar que la varianza poblacional del pulso antes de correr es menor que 130 pulsaciones al cuadrado. El intervalo de confianza al 95 % para la varianza poblacional, asociado a este contraste de hipótesis (con el método Standard), es (−∞, 158). El intervalo de confianza al 95 % para la desviación típica poblacional, asociado a este contraste de hipótesis (con el método Standard), es (−∞, 120 6). También se puede realizar este contraste de hipótesis si sabemos el tamaño muestral y el resultado de la varianza corregida muestral. Veámoslo con un ejemplo: Se sabe que las calificaciones en la asignatura A es una variable Normal de media y varianza desconocidas. Se extrae una muestra aleatoria simple de 81 alumnos de la asignatura A, obteniéndose una media de 60 8 puntos, con una varianza corregida de 10 69 puntos al cuadrado, en las calificaciones de dichos alumnos. Sabemos que la varianza de las calificaciones en otra asignatura B es de 20 6 puntos al cuadrado. Queremos saber si la verdadera varianza de las calificaciones en la asignatura A es menor que la varianza en las calificaciones en la asignatura B. Como la varianza corregida muestral es S 2 = 10 69 < 20 6, esta evidencia debe ser compatible con la hipótesis alternativa. Así pues, vamos a realizar el siguiente contraste: H0 : σ 2 ≥ 20 6 , H1 : σ 2 < 20 6 . Seleccionamos la opción Stat ⇒Basic Statistics ⇒1 Variance. En el cuadro de diálogo resultante, arriba a la derecha, seleccionamos Enter variance. Activamos la opción Summarized data, con lo cual se desactiva automáticamente la opción Samples in columns. En Sample size tenemos que teclear el tamaño muestral, que es 81, y en Sample variance tenemos que teclear el resultado de la varianza corregida muestral, que es 1,69. Activamos Perform hypothesis test y en Hypothesized variance se especifica el valor, σ02 , con el que se compara la varianza poblacional, que es 2,6. Pulsamos en Options y, en el cuadro de diálogo resultante, en Alternative seleccionamos less than puesto que nuestra hipótesis alternativa es H1 : σ 2 < 20 6. Podemos comprobar, en la ventana de sesión, que el p-valor es 00 006, claramente menor que los niveles de significación usuales (α = 00 05 ó α = 00 01). En consecuencia, rechazamos la hipótesis nula y, por tanto, aceptamos que la varianza de las calificaciones en la asignatura A es menor que la varianza de las calificaciones en la asignatura B. El intervalo de confianza al 95 % para la varianza poblacional, asociado a este contraste de hipótesis, es (−∞, 20 24). 5.3. Contrastes sobre la proporción Supongamos una población en la que observamos una característica que sólo tiene dos resultados o modalidades, que podemos denominar éxito y fracaso. Sea p la proporción poblacional de éxitos. 56 Dra. Josefa Marín Fernández Para hacer el contraste de hipótesis sobre la proporción poblacional de éxitos, p, hay que seleccionar Stat ⇒Basic Statistics ⇒1 Proportion. Esta opción también nos da el intervalo de confianza para p. Recordemos que en la hoja de datos Pulse.mtw la variable Smokes tenía solamente dos resultados: 1=Sí fuma, 2=No fuma. Vamos a comprobar si se puede aceptar, con un nivel de significación de α = 00 05, que el porcentaje poblacional de fumadores es menor que 35 %; es decir, si la proporción poblacional de fumadores es menor que 00 35. El contraste es H0 : p ≥ 00 35 frente a H1 : p < 00 35. Seleccionamos la opción Stat ⇒Basic Statistics ⇒1 Proportion. En el cuadro de diálogo resultante, en Samples in columns seleccionamos, de la lista de variables de la izquierda, la columna ‘Smokes’; dejamos desactivada la opción Summarized data; activamos Perform hypothesis test y en Hypothesized proportion especificamos el valor, p0 , con el que comparamos la proporción poblacional, que es 0,35. Si pulsamos el botón Options nos aparece un nuevo cuadro de diálogo con las siguientes opciones: Confidence level: Por defecto se muestra un intervalo de confianza al 95 % para la proporción poblacional p. Se puede introducir un valor entre 1 y 99 para solicitar otro nivel de confianza. En nuestro caso, podemos dejar lo que aparece por defecto, es decir, 95. Alternative: Aquí se especifica cuál es la hipótesis alternativa: less than significa que la hipótesis alternativa es H1 : p < p0 , not equal significa que la hipótesis alternativa es H1 : p 6= p0 y greater than significa que la hipótesis alternativa es H1 : p > p0 . Tengamos en cuenta que con la opción less than el intervalo de confianza para la proporción será del tipo (−∞, b), con la opción not equal el intervalo de confianza para la proporción será del tipo (a, b) y con la opción greater than el intervalo de confianza para la proporción será del tipo (a, +∞). En nuestro caso, tenemos que seleccionar less than ya que la hipótesis alternativa es H1 : p < 00 35. Podemos comprobar, en la ventana de sesión, que el p-valor es 1, el máximo posible y, por supuesto, claramente mayor que el nivel de significación, α = 00 05. En consecuencia, aceptamos la hipótesis nula y, por tanto, no podemos aceptar que la proporción poblacional de fumadores es menor que 00 35; es decir, no podemos aceptar que el porcentaje poblacional de fumadores es menor que 35 %. El intervalo de confianza al 95 % para la proporción poblacional, asociado a este contraste de hipótesis, es (−∞, 00 774287). También se puede realizar el contraste de hipótesis sobre una proporción poblacional si sabemos el tamaño muestral y el número de éxitos en la muestra. Veámoslo con un ejemplo: Deseamos conocer la postura de los bibliotecarios frente a la informatización de las bibliotecas. Para ello, preguntamos a 150 de ellos (elegidos aleatoria e independientemente) sobre este tema, obligándoles a manifestarse a favor o en contra. El resultado es que 82 se manifiestan a favor y consiguientemente, 68 en contra. ¿Es compatible este resultado con que la proporción de bibliotecarios (en el colectivo total) a favor de informatizar las bibliotecas es la misma que la proporción de bibliotecarios en contra? Sea p la proporción de bibliotecarios (en el colectivo total) a favor de informatizar las bibliotecas. El contraste que hemos de realizar es H0 : p = 00 5 frente a H1 : p 6= 00 5. Seleccionamos la opción Stat ⇒Basic Statistics ⇒1 Proportion. En el cuadro de diálogo resultante, activamos la opción Summarized data, con lo cual se desactiva automáticamente la opción Samples in columns. En Number of events tenemos que teclear el número de éxitos en la muestra, que es 82 y en Number of trials tenemos que teclear el tamaño muestral, que es 150. Activamos Perform hypothesis test y en Hypothesized proportion especificamos el valor, p0 , con el que se compara la proporción poblacional, que es 0,5. Pulsamos en 57 Manual de MINITAB 15 (con aplicaciones a las Ciencias de la Documentación) Options y, en el cuadro de diálogo resultante, en Alternative seleccionamos not equal puesto que nuestra hipótesis alternativa es H1 : p 6= 00 5. Podemos comprobar, en la ventana de sesión, que el p-valor es 00 288, claramente mayor que los niveles de significación usuales (α = 00 05 ó α = 00 01). En consecuencia, aceptamos la hipótesis nula y, por tanto, aceptamos que la proporción de bibliotecarios (en el colectivo total) a favor de informatizar las bibliotecas es la misma que la proporción de bibliotecarios en contra. El intervalo de confianza al 95 % para la proporción poblacional, asociado a este contraste de hipótesis, es (00 463428, 00 628026). 5.4. Ejercicios propuestos Ejercicio 5.1 a) Crea un nuevo proyecto de Minitab. b) Abre la hoja de datos Prestamos.mtw (datos del Ejercicio 1.1). c) ¿Se puede aceptar, con un nivel de significación de 00 05, que la media poblacional del porcentaje anual de préstamos por usuario es igual a 70? ¿Por qué? d) ¿Se puede aceptar, con un nivel de significación de 00 05, que la varianza poblacional del porcentaje anual de préstamos por usuario es igual a 140? ¿Por qué? e) Graba el proyecto con el siguiente nombre: Ejercicio5-1.mpj Ejercicio 5.2 a) Crea un nuevo proyecto de Minitab. b) Abre la hoja de datos Transacciones.mtw (datos del Ejercicio 1.2). c) ¿Se puede aceptar, con un nivel de significación de 00 05, que la media poblacional del porcentaje de transacciones de referencia finalizadas es menor que 86? ¿Por qué? d) ¿Se puede aceptar, con un nivel de significación de 00 05, que la desviación típica poblacional del porcentaje de transacciones de referencia finalizadas es mayor que 5? ¿Por qué? e) Graba el proyecto con el siguiente nombre: Ejercicio5-2.mpj Ejercicio 5.3 En una muestra aleatoria simple de 15 individuos que consultan bases de datos, el tiempo (en minutos) que están utilizando el ordenador para realizar esta tarea es: 22 13 17 14 15 18 19 14 17 20 21 13 15 18 17 a) Crea un nuevo proyecto de Minitab. b) Guarda los datos en el archivo Minutos.mtw c) ¿Se puede aceptar, con un nivel de significación de α = 00 05, que la muestra es aleatoria? ¿Por qué? d) ¿Se puede aceptar, con un nivel de significación de α = 00 05, que la variable aleatoria “tiempo empleado en consultar bases de datos por ordenador” es Normal? ¿Por qué? e) ¿Se puede aceptar, con un nivel de significación de α = 00 05, que la media poblacional del tiempo empleado en consultar bases de datos por ordenador es mayor que 15 minutos? ¿Por qué? 58 Dra. Josefa Marín Fernández f) ¿Se puede aceptar, con un nivel de significación de α = 00 05, que la desviación típica poblacional del tiempo empleado en consultar bases de datos por ordenador es menor que 2 minutos? ¿Por qué? g) Graba el proyecto con el siguiente nombre: Ejercicio5-3.mpj Ejercicio 5.4 El número medio de libros por estante en una biblioteca es de 240 4, con una desviación típica de 10 6. Una muestra aleatoria simple de 36 estantes de dicha biblioteca tiene una media de 250 2 libros por estante. ¿La información proporcionada por la muestra es representativa de toda la población? Ejercicio 5.5 El número medio recomendado de usuarios servidos semanalmente por cada miembro del personal de una biblioteca es de 100. En una muestra aleatoria simple de 81 miembros del personal de las bibliotecas de una determinada región se obtiene una media de 1320 88 usuarios servidos semanalmente, con una desviación típica corregida de 550 19. ¿Las bibliotecas de dicha región siguen la recomendación mencionada? Ejercicio 5.6 El precio medio de los libros en rústica es de 630 4 euros, con una desviación típica de 140 8 euros. Una muestra aleatoria simple de 61 libros en rústica con ilustraciones en color tiene un precio medio de 690 5 euros, con una desviación típica corregida de 160 6 euros. a) ¿Permiten los datos afirmar que los libros en rústica con ilustraciones en color son más caros que el resto de libros en rústica? b) ¿La varianza del precio de los libros en rústica con ilustraciones en color es mayor que la del precio de los libros en rústica? Ejercicio 5.7 Se sabe que el número medio de veces que un artículo científico es citado durante los 5 siguientes años a su publicación es de 60 5. Se eligen aleatoria e independientemente 71 artículos de medicina, obteniéndose una media de 70 8 citas durante los 5 siguientes años a su publicación, con una desviación típica corregida de 20 3. ¿Se puede afirmar que durante los 5 siguientes años a su publicación se citan más los artículos de medicina que el resto de artículos científicos? Ejercicio 5.8 En una biblioteca desconocemos la proporción de libros escritos en español. De una muestra aleatoria simple de 125 libros, 80 de ellos están escritos en español, y el resto en otros idiomas. Según estos datos, ¿se puede afirmar que la proporción de libros escritos en español en dicha biblioteca es mayor que 00 6? Ejercicio 5.9 En una biblioteca escolar hay una proporción de libros prestados que se devuelven con retraso. De una muestra aleatoria simple de 250 libros, 50 de ellos se han devuelto con retraso. ¿Permiten los datos afirmar que la proporción de libros prestados que se devuelven con retraso a dicha biblioteca escolar es mayor que 00 15? 6 Contrastes paramétricos en dos poblaciones 6.1. Comparación de dos varianzas con muestras independientes En el apartado siguiente vamos a estudiar el problema de la comparación de dos medias poblacionales en el caso en que observemos dos variables aleatorias Normales (una en cada población), suponiendo que se han extraído dos muestras aleatorias (una de cada población) independientes. Veremos en dicho apartado que necesitamos saber si las varianzas poblacionales (que serán desconocidas) son iguales o distintas. Por este motivo estudiamos ahora el contraste de comparación de varianzas en el caso en que desconozcamos los valores de las medias poblacionales. Este procedimiento estadístico solamente es válido cuando las dos muestras son aleatorias y las dos poblaciones son Normales. Para realizar este test paramétrico hay que seleccionar Stat ⇒Basic Statistics ⇒2 Variances. Ejemplo 1. Con el archivo de datos Pulse.mtw, comprobemos si se puede aceptar, con un nivel de significación de α = 00 05, que la varianza poblacional del pulso de los hombres antes de correr es igual a la varianza poblacional del pulso de las mujeres antes de correr. Lo que se quiere es comparar la varianza poblacional de la variable Pulse1 para los grupos en los que la variable Sex vale 1 (Hombre) y 2 (Mujer). El contraste que tenemos que hacer es H0 : σ12 = σ22 frente a H1 : σ12 6= σ22 , siendo X1 =“Pulso de los hombres antes de correr” y X2 =“Pulso de las mujeres antes de correr”. Como no hay relación alguna entre el grupo de hombres y el grupo de mujeres, podemos afirmar que las muestras son independientes. Por tanto, nos encontramos ante un contraste de comparación de dos varianzas poblacionales, con muestras independientes y medias poblacionales desconocidas. Ya hemos comprobado, en la capítulo 4, que las dos variables, X1 y X2 , son Normales. Para hacer este contraste seleccionamos Stat ⇒Basic Statistics ⇒2 Variances. Activamos la opción Samples in one column, con lo cual se desactivan automáticamente las opciones Samples in different columns y Summarized data. En Samples seleccionamos, de la lista de variables de la izquierda, la columna 59 60 Dra. Josefa Marín Fernández ‘Pulse1’; en Subscripts seleccionamos, de la lista de la izquierda, la columna ‘Sex’. Si pulsamos el botón Options nos aparece un nuevo cuadro de diálogo con las siguientes opciones: Confidence level: Por defecto se muestra un intervalo de confianza al 95 % para la diferencia de desviaciones típicas poblacionales, σ1 − σ2 . Se puede introducir un valor entre 1 y 99 para solicitar otro nivel de confianza. En nuestro ejemplo, podemos dejar lo que aparece por defecto, es decir, 95. Title: Aquí se puede escribir un título para el resultado del contraste. En nuestro ejemplo, podemos dejarlo en blanco. Como resultado de este contraste obtenemos una nueva ventana que contiene dos gráficos y los resultados de dos tests de hipótesis sobre comparación de dos varianzas (el test F de Snedecor y el test de Levene). Podemos comprobar que el p-valor para el test F de Snedecor es 00 299; claramente mayor que el nivel de significación, α = 00 05, por lo que podemos aceptar la hipótesis nula; es decir, podemos aceptar que la varianza poblacional del pulso de los hombres antes de correr es igual a la varianza poblacional del pulso de las mujeres antes de correr. Con el test de Levene también aceptaríamos la hipótesis nula pues el p-valor es igual a 00 148. Ejemplo 2. Con el archivo de datos Pulse.mtw, comprobemos si se puede aceptar, con un nivel de significación de α = 00 05, que la varianza poblacional del pulso de los hombres después de correr es igual a la varianza poblacional del pulso de las mujeres después de correr. Lo que se quiere es comparar la varianza poblacional de la variable Pulse2 para los grupos en los que la variable Sex vale 1 (Hombre) y 2 (Mujer). El contraste que tenemos que hacer es H0 : σ12 = σ22 frente a H1 : σ12 6= σ22 , siendo X1 =“Pulso de los hombres después de correr” y X2 =“Pulso de las mujeres después de correr”. Para hacer este contraste seleccionamos Stat ⇒Basic Statistics ⇒2 Variances. Activamos la opción Samples in one column, con lo cual se desactivan automáticamente las opciones Samples in different columns y Summarized data. En Samples seleccionamos, de la lista de variables de la izquierda, la columna ‘Pulse2’; en Subscripts seleccionamos, de la lista de la izquierda, la columna ‘Sex’. Se puede comprobar que el p-valor para el test F de Snedecor es 00 003, claramente menor que el nivel de significación, α = 00 05, por lo que tenemos que rechazar la hipótesis nula y, por tanto, aceptar que la varianza poblacional del pulso de los hombres después de correr es distinta de la varianza poblacional del pulso de las mujeres después de correr. Con el test de Levene llegamos a la misma conclusión pues el p-valor es igual a 00 011. También se puede realizar este contraste de hipótesis si sabemos los dos tamaños muestrales y los resultados de las dos varianzas corregidas muestrales. Veámoslo con un nuevo ejemplo: Ejemplo 3. Supongamos que, de una muestra aleatoria de 21 personas que son socias de una biblioteca, la media del número de horas por semana que pasan en la biblioteca es 10, con una varianza corregida de 9. Y para una muestra aleatoria independiente de la primera, de 16 personas que no son socias de la biblioteca, la media es 6, con una varianza corregida de 4. ¿Existe diferencia significativa entre las varianzas del número de horas semanales que pasan en la biblioteca los socios y los no socios? Como la varianza corregida muestral en el grupo de los socios es mayor que en el grupo de los no socios, entonces S12 será la varianza corregida en el grupo de los socios; es decir, X1 =“Tiempo Manual de MINITAB 15 (con aplicaciones a las Ciencias de la Documentación) 61 semanal que permanecen en la biblioteca los socios” y X2 =“Tiempo semanal que permanecen en la biblioteca los no socios”. Hemos de suponer que las variables aleatorias X1 y X2 son Normales. Así pues, se tienen los siguientes datos: n1 = 21 , S12 = 9 , n2 = 16 , S22 = 4 . Vamos a decidir sobre el siguiente contraste de hipótesis: H0 : σ12 = σ22 , H1 : σ12 6= σ22 . Seleccionamos la opción Stat ⇒Basic Statistics ⇒2 Variances. Activamos la opción Summarized data, con lo cual se desactivan automáticamente las opciones Samples in one column y Samples in different columns. Dentro de First, en Sample size tenemos que teclear el tamaño muestral de la primera muestra, que es 21, y en Variance tenemos que teclear el resultado de la varianza corregida de la primera muestra, que es 9. Dentro de Second, en Sample size tenemos que teclear el tamaño muestral de la segunda muestra, que es 16, y en Variance tenemos que teclear el resultado de la varianza corregida de la segunda muestra, que es 4. Tanto en la ventana de sesión como en el gráfico generado comprobamos que el p-valor para el test F de Snedecor es 00 114, mayor que los niveles de significación usuales (α = 00 05 ó α = 00 01) y, por tanto, aceptamos la hipótesis nula. En consecuencia, aceptamos que no existe diferencia significativa entre las varianzas del número de horas semanales que pasan en la biblioteca los socios y los no socios. 6.2. Comparación de dos medias con muestras independientes En general, un contraste para decidir sobre la hipótesis nula H0 : µ1 = µ2 frente a la hipótesis alternativa H1 : µ1 6= µ2 es bastante frecuente y constituye uno de los primeros objetivos de cualquier investigador que se inicia en estadística. Los métodos de resolución del problema varían según las muestras sean independientes o apareadas, y según las varianzas poblacionales sean conocidas o desconocidas. Dentro del caso en que las varianzas poblacionales sean desconocidas, el método depende de si son iguales o distintas. El caso de muestras independientes y varianzas poblacionales conocidas no se puede hacer con Minitab. Trataremos, a continuación, el resto de los casos. 6.2.1. Comparación de dos medias con muestras independientes y varianzas poblacionales desconocidas pero iguales Este procedimiento solamente es válido cuando las dos muestras son aleatorias y las dos poblaciones son Normales o los dos tamaños muestrales son grandes (en la práctica n1 , n2 ≥ 30). Para realizar este test paramétrico hay que seleccionar Stat ⇒Basic Statistics ⇒2-Sample t. Con el archivo de datos Pulse.mtw, comprobemos si se puede aceptar, con un nivel de significación de α = 00 05, que el pulso medio poblacional de los hombres antes de correr es igual al pulso medio 62 Dra. Josefa Marín Fernández poblacional de las mujeres antes de correr. Lo que se quiere es comparar la media poblacional de la variable Pulse1 para los grupos en los que la variable Sex vale 1 (Hombre) y 2 (Mujer). El contraste que tenemos que hacer es H0 : µ1 = µ2 frente a H1 : µ1 6= µ2 , siendo X1 =“Pulso de los hombres antes de correr” y X2 =“Pulso de las mujeres antes de correr”. En el Ejemplo 1 de la sección 6.1 hemos comprobado que se puede aceptar que la varianza poblacional del pulso de los hombres antes de correr es igual a la varianza poblacional del pulso de las mujeres antes de correr. Por tanto, nos encontramos ante un contraste de comparación de dos medias poblacionales, con muestras independientes y varianzas poblacionales desconocidas pero iguales. Aunque las variables aleatorias X1 y X2 no fuesen Normales (que sí lo son, pues lo hemos comprobado en el capítulo 4), se puede aplicar este contraste debido a que los tamaños muestrales son suficientemente grandes: n1 = 57 y n2 = 35. Para hacer este contraste seleccionamos Stat ⇒Basic Statistics ⇒2-Sample t. Activamos la opción Samples in one column, con lo cual se desactivan automáticamente las opciones Samples in different columns y Summarized data. En Samples seleccionamos, de la lista de variables de la izquierda, la columna ‘Pulse1’; en Subscripts seleccionamos, de la lista de la izquierda, la columna ‘Sex’; y activamos Assume equal variances ya que hemos comprobado que las varianzas poblacionales son desconocidas pero iguales. Si pulsamos el botón Options nos aparece un nuevo cuadro de diálogo con las siguientes opciones: Confidence level: Por defecto se muestra un intervalo de confianza al 95 % para la diferencia de medias poblacionales, µ1 − µ2 . Se puede introducir un valor entre 1 y 99 para solicitar otro nivel de confianza. En nuestro ejemplo, podemos dejar lo que aparece por defecto, es decir, 95. Test difference: Aquí se pone el valor con el que se compara la diferencia de medias poblacionales, µ0 . La hipótesis nula H0 : µ1 = µ2 es equivalente a H0 : µ1 − µ2 = 0, por lo que el valor con el que se compara la diferencia de medias poblacionales, en este ejemplo, es cero; es decir, µ0 = 0. En consecuencia, nosotros dejamos lo que aparece por defecto (cero). Alternative: Aquí se especifica cuál es la hipótesis alternativa: less than significa que la hipótesis alternativa es H1 : µ1 −µ2 < µ0 , not equal significa que la hipótesis alternativa es H1 : µ1 −µ2 6= µ0 y greater than significa que la hipótesis alternativa es H1 : µ1 − µ2 > µ0 . Tengamos en cuenta que con la opción less than el intervalo de confianza para µ1 − µ2 será del tipo (−∞, b), con la opción not equal el intervalo de confianza será del tipo (a, b) y con la opción greater than el intervalo de confianza será del tipo (a, +∞). En nuestro ejemplo, tenemos que dejar lo que aparece por defecto, que es not equal, ya que la hipótesis alternativa es H1 : µ1 6= µ2 , que es equivalente a H1 : µ1 − µ2 6= 0. Podemos comprobar, en la ventana de sesión, que el p-valor es 00 006, claramente menor que el nivel de significación, α = 00 05, por lo que debemos rechazar la hipótesis nula y, por tanto, aceptar la hipótesis alternativa. Aceptamos que el pulso medio poblacional de los hombres antes de correr es distinto del pulso medio poblacional de las mujeres antes de correr. Como la media muestral del pulso de las mujeres antes de correr (760 9) es mayor que la media muestral del pulso de los hombres antes de correr (700 42) podríamos, incluso, aceptar que la media poblacional del pulso de las mujeres antes de correr es mayor que la media poblacional del pulso de los hombres antes de correr. El intervalo de confianza al 95 % para la diferencia de medias poblacionales, µ1 − µ2 , es (−100 96, −10 91). También se puede realizar este contraste de hipótesis si sabemos los dos tamaños muestrales, los resultados de las dos medias muestrales y los resultados de las dos desviaciones típicas corregidas muestrales. Veámoslo con un nuevo ejemplo: Manual de MINITAB 15 (con aplicaciones a las Ciencias de la Documentación) 63 Con los datos del Ejemplo 3 (de la sección 6.1) queremos decidir si existe diferencia significativa entre el número medio de horas semanales que permanecen en la biblioteca los socios y los no socios. Como en dicho ejemplo hemos decidido aceptar que no existe diferencia significativa entre las varianzas poblacionales, entonces nos encontramos ante un contraste de comparación de dos medias poblacionales, con muestras independientes y varianzas poblacionales desconocidas pero iguales. Realizaremos el siguiente contraste de hipótesis: H0 : µ1 = µ2 , H1 : µ1 6= µ2 . Los datos son: n1 = 21 , X 1 = 10 , S1 = 3 , n2 = 16 , X 2 = 6 , S2 = 2 . Seleccionamos la opción Stat ⇒Basic Statistics ⇒2-Sample t. Activamos la opción Summarized data, con lo cual se desactivan automáticamente las opciones Samples in one column y Samples in different columns. Dentro de First, en Sample size tenemos que teclear el tamaño muestral de la primera muestra, que es 21, en Mean tenemos que teclear el resultado de la media de la primera muestra, que es 10, y en Standard deviation tenemos que teclear el resultado de la desviación típica corregida de la primera muestra, que es 3. Dentro de Second, en Sample size tenemos que teclear el tamaño muestral de la segunda muestra, que es 16, en Mean tenemos que teclear el resultado de la media de la segunda muestra, que es 6, y en Standard deviation tenemos que teclear el resultado de la desviación típica corregida de la segunda muestra, que es 2. Activamos Assume equal variances ya que hemos comprobado (en el Ejemplo 3, como ya hemos dicho) que las varianzas poblacionales son desconocidas pero iguales. Pulsamos en Options y en el cuadro de diálogo resultante dejamos lo que aparece por defecto (Confidence level: 95, Test difference: 0, Alternative: not equal). Podemos comprobar, en la ventana de sesión, que el p-valor es 0, el mínimo posible y, por supuesto, menor que los niveles de significación usuales (α = 00 05 ó α = 00 01), por lo que debemos rechazar la hipótesis nula. Aceptamos, en consecuencia, que existe diferencia significativa entre el número medio de horas semanales que permanecen en la biblioteca los socios y los no socios. Como la media muestral del número de horas semanales que permanecen en la biblioteca los socios (10) es mayor que la media muestral del número de horas semanales que permanecen en la biblioteca los no socios (6) podríamos, incluso, aceptar que la media poblacional del número de horas semanales que permanecen en la biblioteca los socios es mayor que la media poblacional del número de horas semanales que permanecen en la biblioteca los no socios. El intervalo de confianza al 95 % para la diferencia de medias poblacionales, µ1 − µ2 , es (20 326, 50 674). 6.2.2. Comparación de dos medias con muestras independientes y varianzas poblacionales desconocidas y distintas Igual que en el apartado anterior, este procedimiento solamente es válido cuando las dos muestras son aleatorias y las dos poblaciones son Normales o los dos tamaños muestrales son grandes (en la práctica n1 , n2 ≥ 30). Para realizar este test paramétrico hay que seleccionar, igual que antes, Stat ⇒Basic Statistics ⇒2Sample t. Hay que rellenar el cuadro de diálogo de manera similar al apartado anterior, con la salvedad de que, en este caso, hay que desactivar la opción Assume equal variances. 64 Dra. Josefa Marín Fernández Con el archivo de datos Pulse.mtw, comprobemos si se puede aceptar, con un nivel de significación de α = 00 05, que el pulso medio poblacional de los hombres después de correr es igual al pulso medio poblacional de las mujeres después de correr. Queremos comparar la media poblacional de la variable Pulse2 para los grupos en los que la variable Sex vale 1 (Hombre) y 2 (Mujer). El contraste que tenemos que hacer es H0 : µ1 = µ2 frente a H1 : µ1 6= µ2 , siendo X1 =“Pulso de los hombres después de correr” y X2 =“Pulso de las mujeres después de correr”. En el Ejemplo 2 de la sección 6.1 hemos comprobado que se puede aceptar que la varianza poblacional del pulso de los hombres después de correr es distinta de la varianza poblacional del pulso de las mujeres después de correr. Por tanto, nos encontramos ante un contraste de comparación de dos medias poblacionales, con muestras independientes y varianzas poblacionales desconocidas y distintas. Aunque las variables aleatorias X1 y X2 no fuesen Normales, se puede aplicar este contraste debido a que los tamaños muestrales son suficientemente grandes: n1 = 57 y n2 = 35. Para hacer el contraste seleccionamos Stat ⇒Basic Statistics ⇒2-Sample t. Activamos la opción Samples in one column, con lo cual se desactivan automáticamente las opciones Samples in different columns y Summarized data. En Samples seleccionamos, de la lista de variables de la izquierda, la columna ‘Pulse2’; y en Subscripts seleccionamos, de la lista de la izquierda, la columna ‘Sex’. Si se pulsa el botón Options aparece un cuadro de diálogo similar al ejemplo anterior. En este cuadro de diálogo dejamos lo que aparece por defecto (Confidence level: 95, Test difference: 0, Alternative: not equal). Podemos comprobar, en la ventana de sesión, que el p-valor es 00 007, claramente menor que el nivel de significación, α = 00 05, por lo que debemos rechazar la hipótesis nula y, por tanto, aceptar la hipótesis alternativa. Aceptamos que el pulso medio poblacional de los hombres después de correr es distinto del pulso medio poblacional de las mujeres después de correr. Como la media muestral del pulso de las mujeres después de correr (860 7) es mayor que la media muestral del pulso de los hombres después de correr (750 9) podríamos, incluso, aceptar que la media poblacional del pulso de las mujeres después de correr es mayor que la media poblacional del pulso de los hombres después de correr. El intervalo de confianza al 95 % para la diferencia de medias poblacionales, µ1 − µ2 , es (−180 65, −30 02). 6.3. Comparación de dos medias con muestras apareadas Este procedimiento solamente es válido cuando las dos muestras son aleatorias y la variable aleatoria diferencia, D = X1 − X2 , es Normal o el tamaño muestral común, n, es grande (en la práctica, n ≥ 30). Para realizar este test paramétrico hay que seleccionar Stat ⇒Basic Statistics ⇒Paired t. Con el archivo de datos Pulse.mtw, comprobemos si se puede aceptar, con un nivel de significación de α = 00 05, que el pulso medio poblacional antes de correr es igual al pulso medio poblacional después de correr. Lo que se quiere es comparar la media poblacional de la variable Pulse1 con la media poblacional de la variable Pulse2. El contraste que tenemos que hacer es H0 : µ1 = µ2 frente a H1 : µ1 6= µ2 , siendo X1 =“Pulso antes de correr” y X2 =“Pulso después de correr”. Como las dos variables están observadas en los mismos individuos, podemos afirmar que las muestras están relacionadas; es decir, son apareadas o asociadas. Por tanto, nos encontramos ante un contraste de comparación de dos medias poblacionales con muestras apareadas. Aunque la variable aleatoria di- Manual de MINITAB 15 (con aplicaciones a las Ciencias de la Documentación) 65 ferencia, D = X1 − X2 , no fuese Normal, se puede aplicar este contraste debido a que los tamaños muestrales son suficientemente grandes: n1 = n2 = n = 92. Para hacer este contraste seleccionamos Stat ⇒Basic Statistics ⇒Paired t. Activamos la opción Samples in columns; en First sample seleccionamos, de la lista de variables de la izquierda, la columna ‘Pulse1’; en Second sample seleccionamos, de la lista de variables de la izquierda, la columna ‘Pulse2’. Si pulsamos el botón Options nos aparece un cuadro de diálogo similar al de la opción anterior (2Sample t⇒Options). En este cuadro de diálogo dejamos lo que aparece por defecto (Confidence level: 95, Test difference: 0, Alternative: not equal). Podemos comprobar, en la ventana de sesión, que el p-valor es igual a 0, el mínimo posible y, por supuesto, menor que el nivel de significación, α = 00 05, por lo que debemos rechazar la hipótesis nula y, por tanto, aceptar la hipótesis alternativa. Aceptamos, por tanto, que el pulso medio poblacional antes de correr es distinto del pulso medio poblacional después de correr. Como la media muestral del pulso después de correr (800 00) es mayor que la media muestral del pulso antes de correr (720 87) podríamos, incluso, aceptar que la media poblacional del pulso después de correr es mayor que la media poblacional del pulso antes de correr. El intervalo de confianza al 95 % para la diferencia de medias poblacionales, en este caso, es (−90 92, −40 34). 6.4. Comparación de dos proporciones Consideramos una variable aleatoria dicotómica o dicotomizada (con resultados denominados éxito y fracaso) evaluada en dos poblaciones distintas. Extraemos sendas muestras aleatorias independientes de tamaños n1 y n2 . Queremos realizar contraste H0 : p1 = p2 frente a H1 : p1 6= p2 , donde pi es la proporción de éxitos en la población i, para i = 1, 2. Si los resultados de la variable aleatoria dicotómica o dicotomizada son numéricos, Minitab toma como suceso éxito al número más alto; y si los resultados son de tipo texto, Minitab toma como suceso éxito a la cadena de texto que esté más cerca del final del alfabeto. Por ejemplo, si los resultados son SI y NO, entonces el resultado SI sería el suceso éxito. Si los resultados son 1 y 2, entonces el resultado 2 sería el suceso éxito. Para realizar la comparación de dos proporciones poblacionales hay que seleccionar Stat ⇒Basic Statistics ⇒2 Proportions. Recordemos que en la hoja de datos Pulse.mtw la variable Smokes tiene solamente dos resultados: 1=Fumador, 2=No Fumador. Por otra parte, la variable Sex también tiene solamente dos resultados: 1=Hombre, 2=Mujer. Comprobemos si se puede aceptar, con un nivel de significación de α = 00 05, que la proporción poblacional de hombres no fumadores es igual a la proporción poblacional de mujeres no fumadoras. Minitab toma como suceso éxito de la variable Smokes el resultado 2 (es decir, No Fumador) pues es el resultado más alto de los dos. Lo que se quiere es comparar la proporción poblacional de éxitos de la variable Smokes para los grupos en los que la variable Sex vale 1 (Hombre) y 2 (Mujer). El contraste que tenemos que hacer es H0 : p1 = p2 frente a H1 : p1 6= p2 . Para hacer este contraste seleccionamos Stat ⇒Basic Statistics ⇒2 Proportions. Activamos la opción Samples in one column, con lo cual se desactivan automáticamente las opciones Samples in different columns y Summarized data. En Samples seleccionamos, de la lista de variables de la izquierda, la columna ‘Smokes’; y en Subscripts seleccionamos, de la lista de la izquierda, la columna ‘Sex’. Si pulsamos el botón Options nos aparece un nuevo cuadro de diálogo con las siguientes opciones: 66 Dra. Josefa Marín Fernández Confidence level: Por defecto se muestra un intervalo de confianza al 95 % para la diferencia de proporciones poblacionales, p1 − p2 . Se puede introducir un valor entre 1 y 99 para solicitar otro nivel de confianza. En nuestro ejemplo, podemos dejar lo que aparece por defecto, es decir, 95. Test difference: Aquí se pone el valor con el que se compara la diferencia de proporciones poblacionales, p0 . La hipótesis nula H0 : p1 = p2 es equivalente a H0 : p1 − p2 = 0, por lo que el valor con el que se compara la diferencia de proporciones poblacionales, en este ejemplo, es cero; es decir, p0 = 0. En consecuencia, nosotros dejamos lo que aparece por defecto (cero). Alternative: Aquí se especifica cuál es la hipótesis alternativa: less than significa que la hipótesis alternativa es H1 : p1 − p2 < p0 , not equal significa que la hipótesis alternativa es H1 : p1 − p2 6= p0 y greater than significa que la hipótesis alternativa es H1 : p1 − p2 > p0 . Tengamos en cuenta que con la opción less than el intervalo de confianza para p1 − p2 será del tipo (−∞, b), con la opción not equal el intervalo de confianza será del tipo (a, b) y con la opción greater than el intervalo de confianza será del tipo (a, +∞). En nuestro ejemplo, tenemos que dejar lo que aparece por defecto, que es not equal, ya que la hipótesis alternativa es H1 : p1 6= p2 , que es equivalente a H1 : p1 − p2 6= 0. Podemos comprobar, en la ventana de sesión, que el p-valor es 00 198, mayor que el nivel de significación, α = 00 05, por lo que debemos aceptar la hipótesis nula. Aceptamos, en consecuencia, que la proporción poblacional de hombres no fumadores es igual a la proporción poblacional de mujeres no fumadoras. El intervalo de confianza al 95 % para la diferencia de proporciones poblacionales, p1 − p2 , es (−00 308592, 00 0639809). También se puede realizar este contraste de hipótesis si sabemos los dos tamaños muestrales y el número de éxitos en cada una de las dos muestras. Veámoslo con un ejemplo: Con objeto de comparar dos pequeñas empresas A y B de encuadernación de libros, se extrajo una muestra aleatoria de 250 libros encuadernados en A y otra muestra aleatoria de 200 libros encuadernados en B, y se encontró que 50 de los libros encuadernados en A, y 32 de los encuadernados en B tenían algún defecto en su encuadernación. ¿Son igualmente buenas las dos empresas de encuadernación? Lo que queremos comprobar es si la proporción poblacional de libros defectuosos encuadernados en la empresa A es igual a la proporción poblacional de libros defectuosos encuadernados en la empresa B. Para hacer este contraste seleccionamos Stat ⇒Basic Statistics ⇒2 Proportions. Activamos la opción Summarized data. Dentro de First, en Events tenemos que teclear el número de éxitos en la primera muestra, que es 50, y en Trials tenemos que teclear el tamaño de la primera muestra, que es 250. Dentro de Second, en Events tenemos que teclear el número de éxitos en la segunda muestra, que es 32, y en Trials tenemos que teclear el tamaño de la segunda muestra, que es 200. En el cuadro de diálogo de Options dejamos lo que aparece por defecto (Confidence level: 95, Test difference: 0, Alternative: not equal). Podemos comprobar, en la ventana de sesión, que el p-valor es 00 269, mayor que el nivel de significación usual (α = 00 05) por lo que debemos aceptar la hipótesis nula. Por tanto, aceptamos que la proporción poblacional de libros defectuosos encuadernados en la empresa A es igual a la proporción poblacional de libros defectuosos encuadernados en la empresa B; es decir, las dos empresas de encuadernación son igualmente buenas. El intervalo de confianza al 95 % para la diferencia de proporciones poblacionales, p1 − p2 , es (−00 0309929, 00 110993). Manual de MINITAB 15 (con aplicaciones a las Ciencias de la Documentación) 6.5. 67 Ejercicios propuestos Ejercicio 6.1 a) Crea un nuevo proyecto de Minitab. b) Abre la hoja de datos Transacciones.mtw (datos del Ejercicio 1.2). c) Utilizando el test de Levene, ¿se puede aceptar, con un nivel de significación de 00 05, que la varianza poblacional del número anual de transacciones de referencia de las bibliotecas públicas es igual a la varianza poblacional del número anual de transacciones de referencia de las bibliotecas universitarias? ¿Por qué? d) ¿Se puede aceptar, con un nivel de significación de 00 05, que la media poblacional del número anual de transacciones de referencia de las bibliotecas públicas es igual a la media poblacional del número anual de transacciones de referencia de las bibliotecas universitarias? ¿Por qué? e) Utilizando el test F de Snedecor, ¿se puede aceptar, con un nivel de significación de 00 05, que la varianza poblacional del porcentaje de transacciones de referencia finalizadas de las bibliotecas públicas es igual a la varianza poblacional del porcentaje de transacciones de referencia finalizadas de las bibliotecas universitarias? ¿Por qué? f) ¿Se puede aceptar, con un nivel de significación de 00 05, que la media poblacional del porcentaje de transacciones de referencia finalizadas de las bibliotecas públicas es igual a la media poblacional del porcentaje de transacciones de referencia finalizadas de las bibliotecas universitarias? ¿Por qué? g) Graba el proyecto con el siguiente nombre: Ejercicio6-1.mpj Ejercicio 6.2 En la Tabla 9 aparece el precio, en euros, de una muestra aleatoria de 15 libros que se prestan pocas veces (X1 ) y el precio, en euros, de una muestra aleatoria de 15 libros que se prestan muchas veces (X2 ). a) Crea un nuevo proyecto de Minitab. b) Guarda los datos en el archivo PrecioLibros.mtw c) ¿Se puede aceptar, con un nivel de significación de 00 05, que la varianza poblacional del precio de los libros que se prestan poco es igual a la varianza poblacional del precio de los libros que se prestan mucho? ¿Por qué? d) ¿Se puede aceptar, con un nivel de significación de 00 05, que la media poblacional del precio de los libros que se prestan poco es igual a la media poblacional del precio de los libros que se prestan mucho? ¿Por qué? e) Graba el proyecto con el siguiente nombre: Ejercicio6-2.mpj Ejercicio 6.3 En la Tabla 10 aparece el número de palabras por resumen de una muestra aleatoria de 30 artículos científicos escritos en francés (X1 ) y el número de palabras por resumen de una muestra aleatoria de 30 artículos científicos escritos en inglés (X2 ). a) Crea un nuevo proyecto de Minitab. b) Guarda los datos en el archivo LongitudResumenes.mtw 68 Dra. Josefa Marín Fernández x1i x2i 75 110 32 30 30 45 34 69 42 46 57 53 51 97 36 43 82 42 45 37 58 48 66 45 40 105 35 61 51 57 Tabla 9 x1i x2i 70 65 68 74 79 67 75 80 62 69 61 57 71 74 82 91 70 64 72 67 74 70 81 85 70 74 75 71 69 54 80 47 59 67 89 57 72 78 74 72 104 118 89 87 79 78 101 120 107 95 85 87 90 98 89 75 90 101 85 94 Tabla 10 c) ¿Se puede aceptar, con un nivel de significación de 00 05, que la varianza poblacional de la longitud de los resúmenes de artículos escritos en francés es igual a la varianza poblacional de la longitud de los resúmenes de artículos escritos en inglés? ¿Por qué? d) ¿Se puede aceptar, con un nivel de significación de 00 05, que la media poblacional de la longitud de los resúmenes de artículos escritos en francés es igual a la media poblacional de la longitud de los resúmenes de artículos escritos en inglés? ¿Por qué? e) Graba el proyecto con el siguiente nombre: Ejercicio6-3.mpj Ejercicio 6.4 Dos expertos califican una muestra aleatoria de 30 libros según su calidad (1=muy mala, 2=mala, 3=regular, 4=buena, 5=muy buena). En la Tabla 11 aparece la opinión del primer experto (X1 ) y la opinión del segundo experto (X2 ). a) Crea un nuevo proyecto de Minitab. b) Guarda los datos en el archivo Opinion.mtw c) Calcula, en una nueva columna, los resultados de la variable diferencia D = X1 − X2 . Manual de MINITAB 15 (con aplicaciones a las Ciencias de la Documentación) x1i x2i x1i x2i 2 1 4 4 5 4 4 3 4 5 5 4 2 3 5 3 3 3 1 2 1 5 2 5 3 3 2 3 1 3 3 2 4 2 4 1 2 5 4 2 3 2 1 3 4 3 2 4 3 3 1 2 1 3 5 5 2 5 5 2 69 Tabla 11 d) ¿Se puede aceptar, con un nivel de significación de 00 05, que la muestra de las diferencias, di = x1i − x2i , es aleatoria? ¿Por qué? e) ¿Se puede aceptar, con un nivel de significación de 00 05, que la variable diferencia, D = X1 − X2 , es Normal? ¿Por qué? f) ¿Se puede aceptar, con un nivel de significación de 00 05, que la media poblacional de los resultados de la opinión del primer experto es igual a la media poblacional de los resultados de la opinión del segundo experto? ¿Por qué? g) Graba el proyecto con el siguiente nombre: Ejercicio6-4.mpj Ejercicio 6.5 Elegimos al azar 30 matrimonios y observamos el número de veces que los hombres han visitado alguna biblioteca en los tres últimos meses (X1 ) y el número de veces que las mujeres han visitado alguna biblioteca en los tres últimos meses (X2 ). Los resultados se muestran en la siguiente Tabla 12. a) Crea un nuevo proyecto de Minitab. b) Guarda los datos en el archivo VisitasBiblioteca.mtw c) Calcula, en una nueva columna, los resultados de la variable diferencia D = X1 − X2 . d) ¿Se puede aceptar, con un nivel de significación de 00 05, que la muestra de las diferencias, di = x1i − x2i , es aleatoria? ¿Por qué? e) ¿Se puede aceptar, con un nivel de significación de 00 05, que la variable diferencia, D = X1 − X2 , es Normal? ¿Por qué? f) ¿Podemos afirmar que hay diferencia significativa entre los hombres y las mujeres de los matrimonios en cuanto al número de veces que van a la biblioteca? ¿Por qué? 70 Dra. Josefa Marín Fernández x1i x2i x1i x2i x1i x2i 12 8 8 10 25 14 30 11 14 15 12 16 10 12 20 12 8 10 20 16 13 19 23 20 15 10 11 6 14 17 14 9 7 7 8 10 11 12 6 7 12 23 9 10 8 6 27 10 7 7 15 20 32 27 5 4 42 35 14 18 Tabla 12 g) Graba el proyecto con el siguiente nombre: Ejercicio6-5.mpj Ejercicio 6.6 En la Tabla 13 aparece el número de usuarios diarios de la biblioteca A (variable X1 ) y el número de usuarios diarios de la biblioteca B (variable X2 ) en 10 días elegidos al azar. x1i x2i 51 45 72 58 35 32 70 56 75 68 98 76 100 88 80 69 72 57 90 75 Tabla 13 a) Crea un nuevo proyecto de Minitab. b) Guarda los datos en el archivo UsuariosDiarios.mtw c) Calcula, en una nueva columna, los resultados de la variable diferencia D = X1 − X2 . d) ¿Se puede aceptar, con un nivel de significación de 00 05, que la muestra de las diferencias, di = x1i − x2i , es aleatoria? ¿Por qué? e) ¿Se puede aceptar, con un nivel de significación de 00 05, que la variable diferencia, D = X1 − X2 , es Normal? ¿Por qué? Manual de MINITAB 15 (con aplicaciones a las Ciencias de la Documentación) 71 f) ¿Se puede aceptar, con un nivel de significación de 00 05, que la media poblacional del número de usuarios diarios de la biblioteca A es igual a la media poblacional del número de usuarios diarios de la biblioteca B? ¿Por qué? g) Graba el proyecto con el siguiente nombre: Ejercicio6-6.mpj Ejercicio 6.7 Se quiere saber si la proporción de libros escritos en español es la misma en dos bibliotecas universitarias (la de la facultad de matemáticas y la de la facultad de filosofía). Se toma una muestra aleatoria simple de 100 libros de la biblioteca de la facultad de matemáticas y se encuentra que 35 de ellos están escritos en español y el resto en otros idiomas. Se extrae otra muestra aleatoria simple de 150 libros de la biblioteca de la facultad de filosofía y se observa que 60 están escritos en español. ¿Qué conclusión se puede extraer? 7 Contrastes no paramétricos en dos o más poblaciones 7.1. Contraste de homogeneidad con dos o más muestras independientes (Kruskal-Wallis) El procedimiento que vamos a explicar se aplica cuando la variable es cualitativa ordinal o cuantitativa, pero no Normal, y los tamaños muestrales son pequeños (en la práctica, alguno de ellos menor que 30). Observamos una variable aleatoria cuantitativa o cualitativa ordinal en r poblaciones, y extraemos r muestras aleatorias independientes (una de cada población). El objetivo es contrastar la hipótesis nula H0 : “Las r poblaciones son homogéneas” (la variable aleatoria observada tiene la misma distribución en las r poblaciones) frente a la hipótesis alternativa H1 : “Las r poblaciones no son homogéneas”. La hipótesis nula implica que las r medias poblacionales son iguales por lo que, a veces, se sustituye aquella hipótesis nula por ésta. En Minitab hay varios procedimientos para realizar un contraste de homogeneidad con dos o más muestras independientes, pero vamos a explicar el contraste de Kruskal-Wallis, que es una generalización del test de Mann-Whitney (que también se puede usar en Minitab) para dos muestras aleatorias independientes. Para realizar el contraste de Kruskal-Wallis hay que seleccionar Stat ⇒Nonparametrics ⇒KruskalWallis. Con el archivo de datos Pulse.mtw, veamos si se puede aceptar, con un nivel de significación de α = 00 05, que el nivel de actividad física de los hombres es igual al de las mujeres. Como la variable Activity no es Normal y no tiene sentido comparar las medias poblacionales, tenemos que realizar un contraste no paramétrico de homogeneidad con dos muestras independientes (la muestra de hombres y la muestra de mujeres). La hipótesis nula se puede enunciar como H0 :“El nivel de actividad física es el mismo para los hombres y para las mujeres” o como H0 :“La distribución de la variable Activity es la misma en la población de los hombres y en la de las mujeres”. 73 74 Dra. Josefa Marín Fernández Para hacer este contraste seleccionamos Stat ⇒Nonparametrics ⇒Kruskal-Wallis. En Response seleccionamos, de la lista de variables de la izquierda, la columna ‘Activity’; y en Factor seleccionamos, de la lista de la izquierda, la columna ‘Sex’. Podemos comprobar, en la ventana de sesión, que el p-valor es 00 305; claramente mayor que el nivel de significación, α = 00 05, por lo que podemos aceptar la hipótesis nula; es decir, podemos aceptar que el nivel de actividad física es el mismo para los hombres y para las mujeres. Un ejemplo con más de dos muestras independientes podría ser el siguiente: Con el archivo de datos Pulse.mtw, comprobemos si se puede aceptar, con un nivel de significación de α = 00 05, que el peso medio es el mismo para los 4 niveles de actividad física (Activity=0, 1, 2 y 3). Se puede comprobar que la variable Weight no es Normal. Además los tamaños muestrales no son grandes: n1 = 1 para Activity=0, n2 = 9 para Activity=1, n3 = 61 para Activity=2, y n4 = 21 para Activity=3. Por tanto, no podemos realizar un contraste paramétrico en el que se comparen las medias poblacionales. Tenemos que realizar un contraste no paramétrico de homogeneidad con 4 muestras independientes. La hipótesis nula es H0 :“La distribución de la variable Weight es la misma para los cuatro niveles de actividad física”. Para hacer este contraste seleccionamos Stat ⇒Nonparametrics ⇒Kruskal-Wallis. En Response seleccionamos, de la lista de variables de la izquierda, la columna ‘Weight’; y en Factor seleccionamos, de la lista de la izquierda, la columna ‘Activity’. Podemos comprobar, en la ventana de sesión, que el p-valor es 00 741; claramente mayor que el nivel de significación, α = 00 05, por lo que podemos aceptar la hipótesis nula; es decir, podemos aceptar que la distribución de la variable Weight es la misma para los cuatro niveles de actividad física. Como hemos podido observar, para realizar este contraste con Minitab debemos tener una columna con todos los resultados de la variable (para todos y cada uno de los individuos de todas y cada una de las muestras) y otra columna que nos indique la muestra de la que procede cada resultado. 7.2. Contraste de homogeneidad con dos o más muestras apareadas (Friedman) El contraste de Friedman es similar al de Kruskal-Wallis pero en este caso las r muestras son apareadas (están relacionadas o asociadas). El test de Friedman se aplica cuando la variable es cualitativa ordinal o cuantitativa, pero no Normal, y los tamaños muestrales son pequeños (en la práctica, alguno de ellos menor que 30) Para realizar este contraste hay que seleccionar Stat ⇒Nonparametrics ⇒Friedman. En general, el problema suele ser el siguiente. Supongamos que estamos interesados en comparar los efectos de r tratamientos. Se cree que hay una variable que puede interferir en nuestra capacidad para detectar diferencias reales entre los r tratamientos. Queremos controlar esta variable extraña mediante la construcción de bloques. Esto es, dividimos los individuos en n bloques, cada uno de tamaño r, siendo los individuos de un mismo bloque tan iguales como sea posible respecto de la variable extraña. Asignaremos aleatoriamente los r tratamientos a los individuos de los bloques. Para explicar este método vamos a utilizar un ejemplo: En la Figura 14 aparece la opinión de tres expertos respecto de la calidad de 10 libros elegidos al azar (1=muy mala, 2=mala, 3=regular, 4=buena, 5=muy buena). Vamos a comprobar si se puede aceptar, con un nivel de significación de 00 05, que no hay diferencia significativa entre los tres expertos respecto de su opinión sobre la calidad de los libros. Notemos que, Manual de MINITAB 15 (con aplicaciones a las Ciencias de la Documentación) 75 Figura 14 efectivamente, las tres muestras están relacionadas, pues realmente son la misma muestra (a la cual se le ha observado tres variables distintas). La hipótesis nula es, por tanto, H0 : “No hay diferencia significativa entre los tres expertos respecto de su opinión sobre la calidad de los libros”. En este ejemplo tenemos 3 tratamientos (la opinión de cada uno de los 3 expertos) y 10 bloques (cada uno de los 10 libros elegidos al azar). La variable respuesta es la opinión (de 1 a 5) de cada experto respecto de la calidad de cada libro. De manera análoga a lo que ocurría con el test de Kruskal-Wallis, para realizar el contraste de Friedman con Minitab debemos tener una columna con todos los resultados de la variable respuesta (para cada individuo de cada muestra); otra columna que nos indique la muestra de la que procede cada resultado (tratamiento) y otra columna que nos indique el individuo (bloque). Por tanto, para poder aplicar el contraste de Friedman no se pueden tener los datos tal y como se muestran en la Figura 14, sino que hay que tener una columna que indique el número del tratamiento (en este caso, el número del experto: de 1 a 3); otra columna que indique el número del bloque (en este caso, el número del libro: de 1 a 10) y otra columna que indique la variable respuesta (de 1 a 5) para cada combinación de resultados de las dos columnas anteriores. Los datos, por tanto, tienen que introducirse tal y como se muestra en la Figura 15. Podemos grabar estos datos en un archivo que denominaremos Ejemplo_Friedman.mtw. Para realizar el contraste seleccionamos Stat ⇒Nonparametrics ⇒Friedman. En Response seleccionamos, de la lista de la izquierda, la columna ‘opinión (de 1 a 5)’; en Treatment seleccionamos, de la lista de la izquierda, la columna ‘no experto’; en Blocks seleccionamos, de la lista de la izquierda, la columna ‘no libro’ y pulsamos en OK. Podemos observar, en la ventana de sesión, que el p-valor es 00 592, mayor que el nivel de significación (α = 00 05); por tanto, aceptamos la hipótesis nula; es decir, aceptamos que no hay diferencia significativa entre los tres expertos respecto de su opinión sobre la calidad de los libro. 7.3. Contraste chi-cuadrado sobre homogeneidad de dos o más poblaciones En dos o más poblaciones distintas observamos una misma variable aleatoria, y extraemos una muestra aleatoria simple de cada población para comprobar si un determinado parámetro poblacional 76 Dra. Josefa Marín Fernández Figura 15 (µ, σ 2 , . . .) toma idéntico valor en las distintas poblaciones. Pero como no se cumplen las condiciones necesarias para aplicar un contraste de hipótesis paramétrico, entonces tenemos que realizar un contraste de hipótesis no paramétrico. Sin embargo, ocurre que la hipótesis nula no se puede enunciar como la igualdad de los parámetros poblacionales, sino que ahora debemos comprobar si la variable aleatoria tiene la misma distribución en las dos poblaciones. Esta hipótesis se resume diciendo que las poblaciones son homogéneas. El contraste chi-cuadrado de homogeneidad es el mismo que el test chi-cuadrado de independencia de variables explicado en la sección 3 del capítulo 4, aunque la hipótesis nula no sea la misma. Para realizar este tipo de contraste en Minitab se utilizan las mismas dos opciones explicadas en la sección 3 del capítulo 4; es decir, si los datos están recogidos en una tabla de doble entrada, se utiliza Stat⇒Tables⇒Chi-Square Test (Two-Way Table in Worksheet), y si los datos se encuentran recogidos en dos (o tres) columnas, se utiliza Stat⇒Tables⇒Cross Tabulation and Chi-Square. Vamos a hacer el siguiente ejemplo: Se selecciona una muestra aleatoria simple de estudiantes de informática de universidades privadas y otra de universidades públicas, y se les somete a una prueba Manual de MINITAB 15 (con aplicaciones a las Ciencias de la Documentación) 77 de rendimiento, calificada de 0 a 500. Los resultados son los expuestos en la tabla siguiente. Deseamos saber si la distribución en la prueba de rendimiento es la misma para universidades privadas que para universidades públicas. [0,275] [276,350] [351,425] [426,500] privadas 6 14 17 9 públicas 30 32 17 3 El objetivo es contrastar la hipótesis H0 : “La distribución de los resultados de la prueba es la misma en las universidades públicas que en las privadas”, frente a la hipótesis H1 : “La distribución no es la misma”. Para realizar este contraste de homogeneidad con Minitab, en primer lugar tenemos que introducir la tabla de doble entrada anterior. Los datos tienen que ser introducidos tal como se muestra a continuación: Podemos guardar estos datos en un archivo denominado Ejemplo_Homogeneidad.mtw. Ahora seleccionamos Stat⇒Tables⇒Chi-Square Test (Two-Way Table in Worksheet); en Columns containing the table elegimos, de la lista de variables de la izquierda, las columnas privadas y públicas y pulsamos en OK. En la ventana de sesión podemos ver lo siguiente: Recordemos que este contraste solamente puede aplicarse si todas las frecuencias esperadas bajo la hipótesis nula son mayores o iguales que 1 y, además, todas las frecuencias esperadas bajo la hipótesis nula son mayores o iguales que 5, salvo para un 20 % como máximo. El 20 % de las casillas sería el 20 % de 8, que es 10 6. Como solamente una de las frecuencias esperadas es menor que 5, podemos 78 Dra. Josefa Marín Fernández aplicar esta técnica. El resultado del p-valor es 00 001, claramente menor que los habituales niveles de significación (00 05 ó 00 01) por lo que rechazamos la hipótesis nula y, en consecuencia, aceptamos que la distribución de los resultados de la prueba no es la misma en las universidades públicas que en las privadas. 7.4. Ejercicios propuestos Ejercicio 7.1 El número de libros juveniles prestados en 15 días elegidos al azar en los meses de verano (V) e invierno (I) ha sido: V 54 61 44 50 50 54 59 54 22 58 45 30 25 29 24 I 61 46 50 17 45 31 20 54 37 38 30 42 58 44 58 ¿Hay la misma demanda de libros en verano que en invierno? Ejercicio 7.2 Una colección de libros ha sido incluida en un índice de dos formas distintas: a) fichero de entrada simple e índice en cadena, y b) fichero de entrada múltiple e índice simple por orden alfabético. El número de entradas en los dos ficheros para una muestra aleatoria de 12 documentos ha sido: a) 4 3 4 4 5 4 3 3 3 5 5 2 b) 4 3 6 4 6 6 4 3 4 6 6 2 ¿El número de entradas por documento depende del tipo de fichero? Ejercicio 7.3 Se selecciona una muestra aleatoria simple de 10 bibliotecas y se observa el número de items (libros, artículos, revistas, . . .) obtenidos y el número de items pedidos por el servicio de préstamo interbibliotecario de cada una de ellas en el último año. Los resultados son los siguientes: obtenidos 920 1.274 768 608 776 874 744 484 826 2.174 pedidos 874 489 1.175 1.034 1.752 588 670 622 747 1.793 ¿En toda la población de bibliotecas, el número medio de items obtenidos es igual al número medio de items pedidos? Ejercicio 7.4 Se eligen aleatoria e independientemente 15 alumnos del primer curso de bachillerato y 12 alumnos del segundo curso de bachillerato, y se observa el número de libros distintos que han pedido prestados en la biblioteca de su instituto durante un curso académico determinado. Los resultados son los siguientes: 1o 2 7 5 9 7 10 8 6 4 3 1 6 o 10 12 3 7 9 11 7 12 14 9 8 10 2 9 10 11 ¿Son iguales las medias del número de libros que los alumnos de 1o y 2o han pedido prestados a la biblioteca del instituto durante el curso? Manual de MINITAB 15 (con aplicaciones a las Ciencias de la Documentación) 79 Ejercicio 7.5 En un volumen de libros para jóvenes se observa que, para edades comprendidas entre 9 y 11 años, 68 libros fueron escritos por hombres y 94 por mujeres; y para edades comprendidas entre 12 y 14 años, 116 libros fueron escritos por hombres y 28 por mujeres. ¿Hay diferencia significativa entre los dos grupos de edades respecto de la variable sexo de la persona que escribe los libros? Ejercicio 7.6 En un experimento se encuentra que en el año 1980 el número de citas en sociología fue 330 y el número de citas en economía fue 299. En 1990, el número de citas en sociología fue 414 y en economía fue 393. ¿Hay diferencia entre los dos años investigados respecto del número de citas en sociología y economía? Ejercicio 7.7 Los siguientes datos corresponden al número de libros científicos y de ficción prestados a adultos residentes en dos áreas de una determinada ciudad: científicos de ficción área A 870 745 área B 304 251 ¿Hay diferencia significativa entre las dos áreas respecto del tipo de libro demandado? Ejercicio 7.8 Los resúmenes de Economics Abstracts se escriben en inglés, francés y alemán. Se extraen muestras aleatorias independientes de 8 resúmenes escritos en cada uno de los tres idiomas mencionados, observando el número de palabras por resumen, siendo los resultados los siguientes: inglés francés alemán 71 111 67 118 113 75 52 84 61 47 84 99 59 84 58 65 94 107 84 90 113 111 90 95 ¿La extensión de los resúmenes es la misma para los tres idiomas? Ejercicio 7.9 En una investigación sobre la transferencia de la información se recogieron los siguientes datos: grupo de trabajo en persona por teléfono otras A 1.008 269 708 B 409 194 497 C 2.252 544 1.524 80 Dra. Josefa Marín Fernández ¿Hay diferencia entre los grupos de trabajo A, B y C en cuanto a los métodos empleados para transmitir la información? Ejercicio 7.10 Se pregunta a una muestra aleatoria de alumnos de 3o de una facultad de documentación, de cuatro cursos académicos distintos, si conocen los registros MARC de la British Library, y los resultados son los siguientes: No Sí No responde 1994–95 37 56 24 1995–96 24 44 30 1996–97 14 34 41 1997–98 28 54 15 ¿Hay diferencia significativa entre los cuatro cursos académicos con respecto a la respuesta dada? Ejercicio 7.11 Se eligen aleatoria e independientemente 10 estantes con libros de geografía, 10 con libros de derecho, 10 con libros de matemáticas y 10 con libros de filosofía, y se cuenta el número de libros por estante. Los resultados son los siguientes: Geografía Derecho Matemáticas Filosofía 25 21 36 25 30 21 32 27 30 33 30 26 29 23 30 26 25 16 32 21 23 26 33 28 28 26 33 30 33 28 28 31 25 26 39 28 25 21 43 32 ¿El número medio de libros por estante es igual para las cuatro materias? Ejercicio 7.12 En una muestra aleatoria simple de 12 días se observa el número de libros prestados en diferentes materias (científicos, novelas, ensayos, arte, música) siendo los resultados los siguientes: Manual de MINITAB 15 (con aplicaciones a las Ciencias de la Documentación) científicos novelas ensayos arte música 24 40 19 23 21 29 39 17 15 17 33 45 15 13 20 30 38 10 19 16 36 33 12 17 14 27 30 15 20 12 24 25 20 21 11 19 38 23 9 8 16 27 25 23 21 35 39 14 17 14 37 41 21 19 12 32 47 11 14 17 81 ¿El número medio de libros prestados diariamente es igual en las cinco materias? Ejercicio 7.13 En una investigación sobre el uso que los profesores de distintos departamentos hacen de las revistas científicas, se encontró que 34 de los 50 profesores del departamento A, 22 de los 40 profesores del departamento B y 15 de los 35 profesores del departamento C, utilizan las revistas como ayuda en su trabajo académico (y el resto no). ¿Hay diferencia significativa entre los tres departamentos respecto del uso que hacen de las revistas científicas?