Cambiar los datos de identificación del centro.
Anuncio
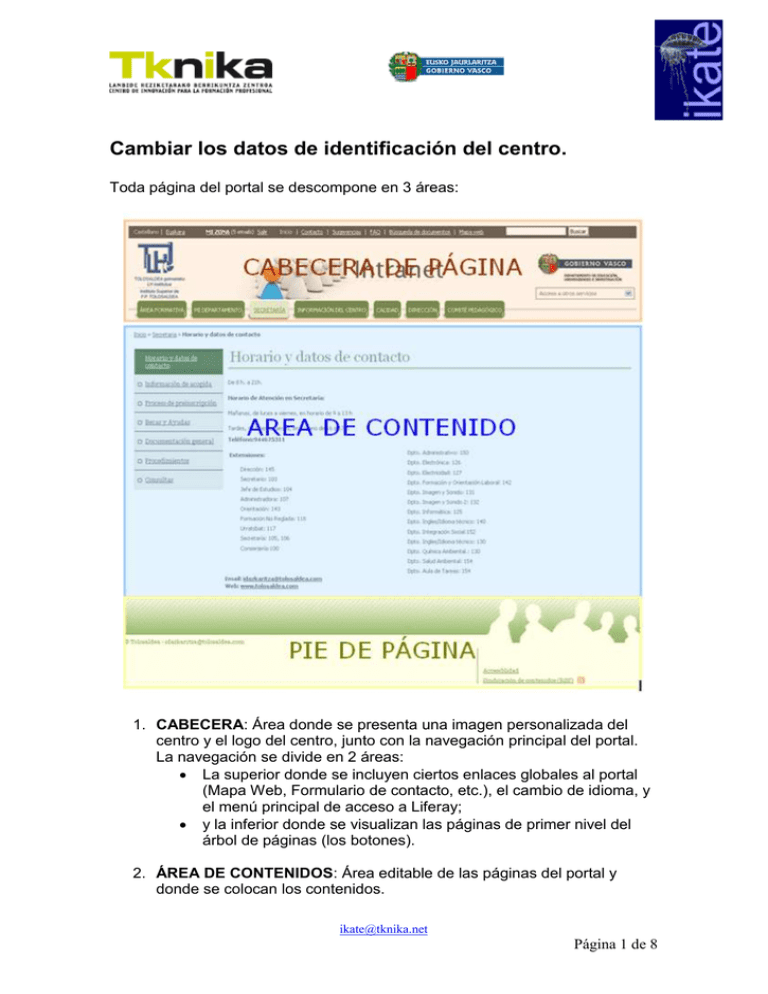
Cambiar los datos de identificación del centro. Toda página del portal se descompone en 3 áreas: 1. CABECERA: Área donde se presenta una imagen personalizada del centro y el logo del centro, junto con la navegación principal del portal. La navegación se divide en 2 áreas: La superior donde se incluyen ciertos enlaces globales al portal (Mapa Web, Formulario de contacto, etc.), el cambio de idioma, y el menú principal de acceso a Liferay; y la inferior donde se visualizan las páginas de primer nivel del árbol de páginas (los botones). 2. ÁREA DE CONTENIDOS: Área editable de las páginas del portal y donde se colocan los contenidos. [email protected] Página 1 de 8 Cambiar los datos de identificación del centro. 3. PIE: Zona similar para todos los centros donde aparecerán los datos específicos de contacto de cada centro. La cabecera se descompone en 3 secciones: Fila superior, Barra de Herramientas, contiene la selección del idioma, los enlaces globales a la página de inicio, página de contacto y mapa Web; el buscador que te permite realizar búsquedas generales en los contenidos del portal, y por último el acceso de administración que nos permite modificar los contenidos del portal. Imagen corporativa de cabecera que personaliza e identifica la comunidad, así como el logo del centro a la izquierda y el logo del Departamento de Educación del Gobierno Vasco a la derecha. El menú de navegación principal del portal que permite acceder a las distintas secciones en las que se reparte la información a mostrar. Una vez hecha esta introducción empezamos: Cambiar en el pie de página: Nombre, dirección y Contacto del centro Página 2 de 8 Cambiar los datos de identificación del centro. Todas las páginas disponen de un pie de página que marca el final de la página. En esta se ubica la información básica de contacto con el centro, así como otros enlaces globales de importancia secundaria (los enlaces nos dirigen a páginas que describen la información legal, accesibilidad y contenidos RSS). La información básica de contacto del centro es el nombre del centro, teléfonos, e-mail de contacto. También está definida la URL de Inicio, que es la URL a la que se redirigirá cuando pinchemos sobre el logo del centro y que se visualizará en todas las paginas del portal en la parte superior izquierda de la cabecera. Debería ser una página de la Plataforma y que sea nombrada de igual manera en todas las comunidades Accedemos: al menú de administración Panel de Control Portal Configuración Menú de la derecha; Configuración General Nos permite cambiar el Nombre identificación del centro (que aparece al pie de página) Página 3 de 8 Cambiar los datos de identificación del centro. Menú de la derecha; Identificación Direcciones Permite introducir hasta 3 direcciones diferentes que se visualizarán en el pie de página del portal. Menú de la derecha; Identificación Números de teléfono Página 4 de 8 Cambiar los datos de identificación del centro. Permite cambiar los números de teléfono que se muestran en el pie en la zona de contacto. Con el botón se pueden añadir más teléfonos (teléfono + FAX, p.e. que presentarán los prefijos Tlf: y Fax: antes de los números telefónicos. En el caso de incluir una extensión, ésta se visualizará entre paréntesis). Menú de la derecha; Identificación Direcciones de correo adicionales Permite cambiar el email de contacto que aparece en el pie de página. Se recomienda poner un único correo de contacto. Una vez actualicemos cualquiera de los campos descritos anteriormente se debe hacer clic sobre el botón Guardar, para que se registre el cambio y nos mostrará el mensaje de confirmación en verde indicando que se ha realizado correctamente. Cambio de logo e imagen corporativa de cabecera Página 5 de 8 Cambiar los datos de identificación del centro. Accedemos: al menú de administración Panel de Control Portal Configuración Menú de la derecha; Varios Preferencias de presentación Clicamos en la opción “Cambiar” para seleccionar la imagen que deseemos visualizar. Una vez seleccionada pulsaremos el botón “Guardar” para actualizar los cambios. Nota: Hay que tener en cuenta que el tamaño de la cabecera depende del tamaño del logo y de la imagen corporativa de la cabecera, y éstos deben ser proporcionales. Se recomienda especificar un logo con 130 píxeles de altura y 136 píxeles de anchura. Página 6 de 8 Cambiar los datos de identificación del centro. Por otro lado es muy importante mantener la opción de “Permitir que los administradores de comunidades utilicen su propio logo” habilitada ya que dicha opción nos permitirá establecer una imagen corporativa distinta de la cabecera para el resto de comunidades. Cambio de la imagen corporativa de cabecera La imagen de la cabecera es personalizable para cada una de las comunidades, al contrario de los datos anteriores que son personalizables pero se presentan para toda la instancia, es decir que se aplican a todas las comunidades del Centro. Accedemos: al menú de administración Panel de Control Portal Comunidades Vamos a tomar una de las comunidades de las que ya disponemos, en este ejemplo, para la parte pública de nuestra web (Guest). Buscamos “la zanahoria” (Acciones) Administrar páginas. Pestaña Configuración Pestaña Logo Página 7 de 8 Cambiar los datos de identificación del centro. Elegimos la imagen que se desea colocar como imagen corporativa en la cabecera. Finalizamos picando en Guardar. Nota: A la hora de generar la imagen de cabecera para un centro hay que tener en cuenta las siguientes recomendaciones: La cabecera se muestra desde el lateral izquierdo y se presenta por debajo del logo. La cabecera no empieza donde termina el logo. La cabecera debe acabar en color blanco, recomendando el uso de un degradado. El fondo donde no llegue la imagen de cabecera será blanco. Ello permite que el diseño se estire añadiendo blanco por la derecha en pantallas más anchas (mayores resoluciones). El logo del centro se desplazará aproximadamente 13 pixeles desde el lateral izquierdo sobre la imagen de la cabecera dependiendo del navegador. Se recomienda un tamaño de 153 píxeles de alto por 971 pix. de ancho. Hay que tener en cuenta que para una resolución de 1024px de pantalla, el logo del gobierno aparecerá por encima ya que el logo ocupa 224px desde el lateral derecho. Se recomienda que el degradado de la imagen hacia el blanco empiece antes de los 800px de ancho en la imagen de cabecera. La altura de los logos de la cabecera es la que establece la altura de la cabecera y por lo tanto el comienzo del área de contenidos. La imagen de cabecera deberá tener una altura 23 píxeles más alta que los logos para que se integre perfectamente con el menú de navegación. Página 8 de 8