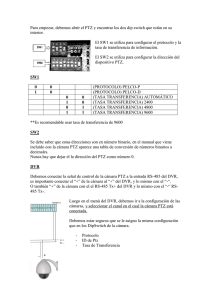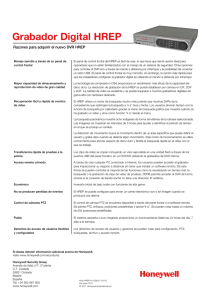C4CHCCTVKIT Manual del Usuario
Anuncio

C4CHCCTVKIT Kit de Videovigilancia CCTV de 4 Canales Manual del Usuario ÍNDICE Capítulo 1 - Especificaciones ........................................................................................................... 1.1 Parámetros Técnicos ............................................................................................................... 1.2 Descripción General del Producto ........................................................................................... 1.3 Características Principales ....................................................................................................... Capítulo 2 - Hardware ................................................................................................................... 2.1 DVR Autónomo H.264 de 4 Canales ......................................................................................... 2.1.1 Instalación del Disco Duro ............................................................................................. 2.1.2 Presentación del Panel Frontal y Posterior ................................................................... 2.1.3 Puerto de Entrada de la Alarma .................................................................................... 2.1.4 Puerto de Salida de la Alarma ....................................................................................... Capítulo 3 - Funcionamiento ......................................................................................................... 3.1 Instrucciones de Funcionamiento ............................................................................................ 3.1.1 Mando a Distancia y Botones ........................................................................................ 3.1.2 Usar con el ratón (diestro) del DVR ............................................................................... 3.2 Encender.................................................................................................................................. 3.3 Apagar ..................................................................................................................................... 3.4 Multicanal ................................................................................................................................ 3.5 Vista Previa .............................................................................................................................. 3.6 Grabación ................................................................................................................................ 3.7 Reproducción de Vídeo............................................................................................................ 3.8 Control de Cámara PTZ ............................................................................................................ 3.9 Control de la Alarma ................................................................................................................ 3.10 Ajustes de Monitor ................................................................................................................. Capítulo 4 - Menú de Operaciones ................................................................................................ 4.1 Ajustes Grabación .................................................................................................................... 4.2 Cámara PTZ .............................................................................................................................. 4.3 Configurar Red ......................................................................................................................... 4.4 Configurar Sistema .................................................................................................................. 4.5 Gestión del Sistema ................................................................................................................. Capítulo 5 - Vista Previa IE ............................................................................................................ 5.1 Iniciar Sesión en el Interfaz ...................................................................................................... 5.2 Configurar Sistema .................................................................................................................. 5.3 Gestión del Modo .................................................................................................................... Capítulo 6 - Acceso Remoto vía Dispositivo Móvil ......................................................................... 6.1 Series Asee............................................................................................................................... 6.1.1 Instrucciones para Android ........................................................................................... 6.1.2 Instrucciones para Blackberry ....................................................................................... 6.1.3 Instrucciones para IPhone ............................................................................................. 6.1.4 Instrucciones para Symbian .......................................................................................... Capítulo 7 - Instrucciones imac ...................................................................................................... 7.1 Requisitos del Sistema ............................................................................................................. 7.2 Instalación y Funcionamiento .................................................................................................. Capítulo 8 - Preguntas Frecuentes ................................................................................................. Fuente de Alimentación La fuente de alimentación del DVR soporta una tensión de 12V DC; Por favor, verifique el voltaje de la fuente de alimentación antes de encender el dispositivo. Si no va a utilizar el dispositivo durante un largo periodo de tiempo, por favor apague el DVR y desconecte el enchufe de la toma de energía. Seguridad Este DVR fue diseñado para uso en interiores, para evitar cortocircuitos y descargas eléctricas, por favor no coloque el DVR expuesto al agua o en ambientes húmedos. En caso de que algún material sólido o líquido entrase dentro del dispositivo, por favor apague inmediatamente y antes de conectarlo de nuevo, pida que un técnico cualificado lo verifique. El DVR es un equipo de precisión y no contiene piezas que el usuario pueda reparar. Para todas las reparaciones contacte al equipo de asistencia técnica o a un distribuidor. Instalación • Por favor, durante la instalación mantenga el DVR en posición horizontal; • Preste atención a la superficie donde coloca el equipo; • En la primera instalación del DVR, asegúrese de que el disco duro se instala; • Mientras que el equipo esté en funcionamiento, no abra la tapa para cambiar el disco duro; • Recomendamos que seleccione un disco duro con 7200 revoluciones por segundo; • Elija un lugar para colocar el DVR que cuente con una ventilación adecuada para evitar su recalentamiento; • No exponga el DVR a ninguna fuente de calor, a la luz solar directa, al polvo, vibraciones mecánicas o a agresiones externas. CAPÍTULO 1 – ESPECIFICACIONES 1.1 Parámetros Técnicos Formato de Compresión de Vídeo estándar H.264 línea de base [email protected] Entrada de Vídeo Compuesto 1,0 Vp-p/75 Ω, BNCX4 Salida de Vídeo Compuesto 1,0 Vp-p/75 Ω, BNC x 1, VGA x 1 Resolución Vista Previa Grabación D1 704×576 (PAL), 720×480 (NTSC) CIF352×288 (PAL), 320×240 (NTSC) D1 704×576 (PAL), 720×480 (NTSC) CIF 352×288 (PAL), 320×240 (NTSC) Fotogramas por Segundo Vista Previa/ grabación 4 Canales, 100 fps (PAL), 120 fps (NTSC) Entrada de Audio -8dB~22k, RCAx4 Salida de Audio -8dB~92dB, RCAx1 Descodificación de Audio ADPCM Entrada de Alarma Entrada de alarma nivel bajo, definición normal abierta o normal cerrada Salida de Alarma Si Modo de Grabación Manual, programado, detección de movimiento, remoto y alarma Simplex/dúplex/triplex Triplex (grabación, reproducción, transmisión LAN) LAN RJ45 (10M/100M auto adaptación) Control PTZ Si Comunicación RS485×1, USB2.0×2 USB Control de ratón Disco Duro 1x SATA (Max 2TB) Unidad de Control Remoto Si Fuente de Alimentación DC12V 1.2 Descripción General del Producto El kit de videovigilancia Conceptronic es la forma ideal y inteligente de vigilar varias áreas diferentes de su casa o empresa. Con una calidad superior, las cámaras de alta definición situadas en todos los lados del edificio, permiten observar todos los puntos de acceso en cualquier momento del día o de la noche. Por ejemplo la entrada o la parte trasera de su edificio, el garaje, el almacén, etc. Todas las cámaras cumplen con la norma IP65 (Protocolo de Impermeabilización) y operan a temperaturas desde los -10º hasta los 50º. Además, incorporan LEDs infrarrojos que permiten una vigilancia nocturna a distancias de hasta 15 metros, proporcionando imágenes nítidas incluso en condiciones de baja visibilidad. Su sofisticado software permite visualizar fácilmente las cuatro cámaras a partir de cualquier PC, PC portátil, tablet o Smartphone. Las cámaras también facilitan una grabación y reproducción de alta calidad a pantalla completa. Con una alta capacidad de compresión y la unidad de disco duro SATA, de 2 TB de grabación, el almacenamiento de datos se hará de una forma rápida y eficiente. Todo lo que necesita para vigilar de forma segura su casa o negocio, proporcionándole la máxima seguridad y tranquilidad. 1.3. Características Principales • 4 Cámaras Día/Noche x 1/4 "Sony CCD420TVL con grabadora de vídeo digital de cuatro canales incluida; • Una ranura para la inserción de discos de 3.5” para almacenamiento de datos de hasta 2 TB; • LEDs infrarrojos incorporados para visión nocturna a distancias de hasta 15m; • Protocolo de Impermeabilización IP65 y amplia temperatura de funcionamiento (-10°C a 50°C); • Grabación en tempo real de alta resolución D1 a pantalla completa; • Compresión H.264 para una transferencia y almacenamiento de datos eficiente; • Puerto USB incorporado para copias de seguridad, actualización de firmware y control con ratón; • Admite visualización remota por Internet: iPhone/Android/Blackberry. CAPÍTULO 2 - HARDWARE 2.1 DVR AUTÓ NOMO H.264 DE 4 CANALES 2.1.1 Instalación del Disco Duro Por favor instale el disco duro en el primer uso. 1. Retire los tornillos de ambos lados de ○ la tapa superior 4. Ajuste los tornillos del disco duro. ○ 2. Retire la tapa. ○ 3. Conecte el disco duro a la placa base ○ 5. Cierre la tapa. ○ 6. Ajuste los tornillos en ambos lados de la ○ tapa. . 2.1.2 Presentación del Panel Frontal y Posterior Panel Frontal Panel Posterior Ítem Interfaz 1 Entrada de Vídeo 4 Canales de entrada de vídeo 2 Entrada de Audio 4 Canales de entrada de audio 3 Salida de Vídeo 1 Canal de salida de vídeo 4 Salida de Audio 1 Canal de salida de audio VG 5 VGA Monitor VGA 6 Red RJ45 7 USB Puerto USB para copias de seguridad (backup), actualización del DVR y control con el ratón 8 Encendido/ Apagado 9 DC-12V 10 Descripción Botón principal de encendido Puerto para adaptador de energía RS-485: A, B 2.1.3 Puerto de Entrada de la Alarma El detector de alarma GND se conecta al COM por conexión en paralelo (la fuente de alimentación externa provee la energía para el detector de alarma). La toma de tierra del detector de alarma se conecta con el DVR. Conecte el detector de la alarma NC con la entrada (alarma) del DVR. Si desea redefinir el modo de accionado de la alarma externamente, utilice la fuente de alimentación de +12V del sensor de la alarma del DVR, por ejemplo, un detector de humo. Si opta por una fuente de energía externa, por favor comparta el GND con el DVR. Circuito de entrada de la alarma: Conexión de entrada de la alarma: 2.1.4 Puerto de Salida de la Alarma Hay cuatro modos seleccionables de cambiar la salida de la alarma: en contacto normal abierto y en contacto normal cerrado. El dispositivo de alarma externo exige Vcc. CAPÍTULO 3 - F UNCIONAMIENTO 3.1 Instrucciones de Funcionamiento 3.1.1 Mando a Distancia y Botones Nr. 1 2 【POWER】 【MENU】 3 【ESC】 4 【 5 【 【 【 6 】 】 】 】 【▲▼ ◄ ►】 【REC】 7 Función Botón 【SEARCH】 Encendido/ Apagado Nr. Botón 【 ENTER 】 8 【OK】 Este botón se utiliza en la mayoría de los casos como “enter” y “ok”. 9 【PTZ】 Acceder/ salir del control en modo vista previa. 10 【+/-】 Aumenta/baja el volumen del sonido o aumenta/disminuye el número del ítem seleccionado en la lista. 11 【ZOOM IN/OUT】 12 【0~910+】 13 【FN】 Acceso directo 14 【 Cambia a modo de vista previa 1/4/8/9/16/24/32- particiones. Accede al menú principal Cancela la función anteriormente seleccionada; Cierra el teclado virtual; Cierra la ventana actual; Sale del control y vuelve al menú anterior; Sale del modo de vista previa. Reproducción en cámara lenta, 1/2×, 1/4×,1/8× y reproducción a pantalla completa. . . . . Reproducción rápida, de velocidad 2×, 4× o 8x Interrumpe la reproducción Función 】 Zoom Encendido/Apagado Entrada digital. El canal se amplía en modo de visualización a pantalla completa. Reproducción/Pausa Cuatro posibilidades direccionales para mover el punto focal en su menú principal: arriba y abajo para navegar en la ventana normal y derecho e izquierda para navegar en el control PAN en las ventanas del controlador PTZ. Graba Busca información sobre el evento en base a la selección de data/ hora. 15 【ALARM】 Ajusta la alarma 16 【CLEAR】 Cancela la alarma 3.1.2 Usar con el ratón (diestro) del DVR Para seleccionar cualquier icono de función en el menú Para ejecutar la acción indicada Para seleccionar el fotograma y detener la imagen Haga clic en el fotograma para ver la lista 1 Un clic en el botón izquierdo En el cuadro de entrada, puede elegir números, letras minúsculas, letras mayúsculas; haga clic en el botón izquierdo con el cursor del ratón sobre los caracteres deseados. Por ejemplo: ←retroceder un paso atrás, con la barra espaciadora + "Shift" cambia de mayúsculas a minúsculas o viceversa. El botón derecho del razón presenta el siguiente menú de acceso directo: 2 Un clic en el botón derecho En el menú puede elegir el modo de visualización, iniciar la reproducción y el control de PTZ. Cuando conmute con cuatro imágenes, puede mostrar o ocultar el controlador de transmisión, haciendo clic en una única foto, cuatro fotos, ocho cuadros (reproducción 8 pistas), dieciséis cuadros (reproducción 16 pistas), veinticuatro y treinta y dos imágenes. 3 Doble clic en el botón izquierdo Para ejecutar una operación especial ActiveX Control, por ejemplo ActiveX, haga doble clic en el archivo en la lista de eventos grabados y el sistema reproducirá el segmento de vídeo. Para seleccionar una sección en el área de detección de movimiento, mantenga pulsado el botón izquierdo del ratón y mueva el cursor hacia la zona pretendida; manteniendo pulsado el botón derecho del ratón y moviendo el cursor, puede cancelar la selección anterior. 4 Arrastrar el cursor Para definir el punto de inicio de reproducción deseado, arrastre el cursor de la barra de reproducción hacia la izquierda o derecha. Para ajustar la configuración de audio y vídeo, arrastre el cursor de la barra de reproducción de audio y video hasta el valor deseado. 3.2 Encender Programa de Arranque (Bootstrap) Si la luz del piloto 【POWER】está apagada, por favor siga las instrucciones paso a paso: Primer paso: Verifique si el dispositivo está conectado a la fuente de alimentación, en caso negativo, conéctelo y el DVR entrará en funcionamiento. Si el DVR permanece inactivo, prosiga hasta la próxima etapa. Segundo paso: Apague el interruptor principal de energía situado en el panel posterior del DVR. Si la luz del piloto 【POWER】es de color rojo, presione el botón【POWER】y el DVR entrará en funcionamiento. Cuando el DVR entre en funcionamiento, el modo de salida de vídeo por defecto es el modo de imagen multicanal y si el periodo de grabación está definido, el DVR inicia automáticamente la función de grabación de tiempo y la luz del canal correspondiente aparecerá apagada. En esta situación, el DVR funcionaría normalmente. Icono Descripción Icono Descripción Menú Principal Control PTZ Definir Idioma Control de Alarma Multicanal Ajustes de Pantalla Control de Grabación Salir Reproducir Copia de Seguridad Si no hubiera ningún disco duro instalado antes de iniciar el sistema, el usuario recibe el siguiente mensaje: El sistema no ha detectado ningún disco duro! Nota: En este cuadro de diálogo, puede seleccionar el idioma y rápidamente definir varios parámetros. 3.3 Apagar Existen dos modos seguros de apagar Hacer clic en 【Exit】 o seleccionar 【PowerOff】. Cierre anómalo Apagar desde el panel posterior Directamente en el botón situado en el panel posterior del DVR mientras está en funcionamiento. Por favor evite dentro de lo posible este modo de apagar (especialmente cuando el DVR esté grabando) Directamente tirando el cable de alimentación del DVR Desconectar el cable de alimentación del DVR de la fuente de energía mientras está en funcionamiento. Por favor evite dentro de lo posible este modo de apagar (especialmente cuando el DVR esté grabando) Atención: En regiones con irregularidades en el suministro de energía, el DVR puede no funcionar normalmente o quedar gravemente dañado. En estas circunstancias, es recomendable elegir una fuente de energía estable. 3.4 Multicanal Conmutación entre el modo de visualización 1-/4-/8-/9-particiones 3.5 Vista Previa Después de iniciar la sesión, el sistema entra automáticamente en modo visualización. En este modo se muestra la fecha, hora y el nombre del canal, los cuáles pueden ser ajustados en caso de no ser correctos. Hay un icono de modo para la entrada de la alarma. (Le mostramos el significado de los símbolos en la tabla siguiente.) Iconos de alarma de canal Canal de vídeo, si la imagen del canal 1 muestra este icono. 2 Sonido abierto, si la imagen del canal 3 muestra este icono. Prueba dinámica, si la imagen del canal muestra este icono. Canal de sonido abierto, si la imagen 4 del canal muestra este icono. 3.6 Grabación Este sistema permite elegir diferentes modos de grabación. Para cada diferente modo de grabación definido, el canal mostrará su respectivo icono. Instrucciones de grabación Nota: Para grabación manual es necesario contar con derechos de grabación. Por favor, asegúrese de que el disco duro haya sido formateado e instalado. 1) Menú de grabación manual Haga clic una vez en el botón derecho del ratón o en “Main Menu” => “Recording Control” y el sistema entra en el menú de grabación manual. En cuanto al modo de visualización, pulse en el botón “REC” o en la tecla del mando a distancia, como en seguida se observa: 2) Presentación del menú de grabación manual 【Manual Recording】Nivel más elevado de prioridad, independientemente del estatus actual de los canales individuales, después de la activación manual, el canal correspondiente entra en un proceso continuo de grabación. 【Auto Recording】Define el canal de grabación de acuerdo con los parámetros definidos (tiempo, detección de movimiento y alarma). 【Stop Recording】Detiene la grabación en todos los canales de vídeo. 3.7 Reproducción de Vídeo Icono Descripción Icono Descripción Reproducción sincrónica/ asincrónica Ajuste de voz Reproducción paso a paso (cuadro a cuadro) 1/4/8/9/16/24/32-particiones Reduce velocidad de reproducción Lista Oculta/Visible Velocidad normal Fecha de Grabación Aumenta velocidad de reproducción Reproducir/Pausar/Parar Sonido Encendido/Apagado Retroceder (conmutar imagen) Nota: 1) Durante la reproducción, la barra de herramientas de reproducción muestra en el panel de control de reproducción la velocidad, el canal, la hora, etc. 2) El avance rápido no puede estar seleccionado en más de un canal. 3) El controlador de velocidad de reproducción puede ser desplazado por el ratón. 4) En este cuadro de diálogo, puede definir el vídeo para el segundo. 3.8 Control de la Cámara PTZ 【Zoom】La reproducción mostrada puede ampliarse utilizando la rueda del ratón. 【Focus】Ajusta la distancia focal. 【Iris】Ajusta la apertura de diafragma. 【Speed】Determina el intervalo de rotación a través del controlador PTZ. Normalmente se utiliza para controlar la dirección y la duración del intervalo para una mayor rapidez PTZ. 【Preset】Ajusta el ángulo de la cámara, la dirección y la correspondiente entrada; haga clic en el botón “Set” para establecer los puntos a definir. Introduzca los puntos predefinidos y haga clic en “Transfer”; la cámara se desplaza hasta el punto seleccionado. Haga clic en "Remove" para eliminar las preferencias anteriormente establecidas. 【Set】Haga clic en 【Start Tour】, seleccione 【Add Preset】, 【Delete Presetpoint】o 【Clear Tour】. 【Start Tour】La grabación de la trayecto comienza a partir del tiempo definido; 【End Tour】 establece el final del dicho trayecto. 【Left Limit】Limita las configuraciones de digitalización en la fecha registrada; 【Right Limit】 define el correspondiente límite de configuración de digitalización. 【Add Preset】Añade puntos predefinidos a las líneas del trayecto. 【Delete Preset】Elimina los puntos predefinidos en las líneas del trayecto. 【Clear Tour】Elimina las líneas del trayecto atribuidas. Nota: Dependiendo del modelo de cámara PTZ, algunas de las funciones descritas puede que no estén disponibles. 【Control】Control PTZ. 【Tour Scan】Punto de control del trayecto. 【Pattern Scan】Control del trayecto de patrulla. 【PTZ Reset】Borra todos los ajustes anteriores y restablece la configuración predeterminada. 【Limit Scan】Limita el área de digitalización PTZ. 【Auto Pan】Borra la línea de trayecto asignada. Nota: Dependiendo del modelo de cámara PTZ, algunas de las funciones descritas puede que no estén disponibles. 3.9 Control de la Alarma 【Set Alarm】Esta función requiere de un canal de protección; haga clic en el canal correspondiente para confirmar el estado de protección. 【Clear Alarm】Borra el estado de protección, sin ninguna entrada de alarma para accionarse. 【Alarm Output】Activa la alarma. Si no está definida ninguna acción entrada de de alarme, el usuario puede controlar su activación. Por ejemplo, un conmutador está conectado a una de las sirenas de alarma; la sirena se enciende cuando la alarma salta. 【All】Selecciona todos los canales. 3.10 Ajustes del Monitor (1) Vídeo 【Video Effect】Opcional: estándar, suave, nítido, adaptado. 【Default】Restaura los ajustes predeterminados; para los efectos de vídeo personalizados, copia los ajustes de efectos predeterminados. El usuario puede ajustar el brillo, contraste, saturación, matriz, etc. (2) Monitor 【Device】Opcional: dispositivo de salida predeterminado, salida VGA, salida para TV, etc. 【Default】Restaura y muestra los ajustes predeterminados (brillo, contraste, saturación, etc.). CAPÍTULO 4 - MENÚ DE OPERACIONES 4.1 Ajustes de Grabació n (1) Ajustes de Grabación 【Channel】Seleccione el canal deseado; “All” configura todos los canales. 【 Image Size 】 CIF/HALF D1/D1 (en el modelo 960H, el formato de descodificación es potencialmente 960H/D1/CIF y en el modelo 1080P es potencialmente 1080P/720P; el formato de codificación varía en función del modelo.) 【Encoding Mode】Incluye la tasa de bits fija y la tasa de bits dinámica. 【Image Quality】Calidad de imagen por parte del cliente; cuanto más alta sea la calidad, más clara será la imagen. Selección: mínima, baja, común, alta, más alta. 【Frame Rate】Haga clic para entrada manual, puede seleccionar de 1 a 25 cuadros por segundo (PAL) o de 1 a 30 cuadros por segundo (NTSC), de ajuste continuo. 【Pre-Alarm Rec】Activar o desactivar cuando sea necesario. 【Audio】Activar o desactivar cuando sea necesario. (2) Superposición de Canales 【Channel】Seleccione el canal deseado; “All” configura todos los canales. 【Channel Name】Nombrar el canal manualmente. 【Channel Display】Elegir de acuerdo a sus necesidades: parte superior derecha, izquierda, centro y parte inferior derecha, izquierda y centro. 【Time Display】Elegir de acuerdo a sus necesidades: parte superior derecha, izquierda, centro y parte inferior derecha, izquierda y centro. (3) Grabación Programada 【Channel】Seleccione el canal deseado; “All” configura todos los canales. Cada línea longitudinal representa los siete días de la semana de 24 horas cada día; haga clic con el botón izquierdo del ratón en el pequeño rectángulo para definir la hora, haga clic en el botón derecho para cancelar la selección. 4.2 Cámara PTZ Cuando el sistema se inicia, la cámara detecta automáticamente su formato de vídeo. (1) Configurar PTZ 【Channel】Seleccione los canales regionales, “All” significa seleccionar todos los canales. 【PTZ Protocol】Protocolo de Comunicación PTZ Contiene las siguientes opciones: Pelco_D, Pelco_P, LILIN, MINKING, STAR, VIDO, NEON, DSCP, HY, N-control, RM110, SAMSUNG. La opción por defecto es Pelco_D. Nota: Seleccione los parámetros de cada canal, después de completar los ajuste del autónomo gc1318. 【PTZ Address】Dirección PTZ del equipo, la cobertura digital es de 0 a 255. Nota: Esta dirección debe coincidir con el domo del equipo; en caso contrario, no es posible controlar la cámara domo. 【Bit-rate】Tasa de bits (tasa de transferencia) del equipo PTZ. (2) Ajustes de Video 【Video Mode】Seleccione el formato PAL o NTSC; después de la selección será necesario reiniciar el sistema para que sea ejecutado. 【Channel】Adapta los ajustes de vídeo en el área de trayecto; “All” configura todos los canales simultáneamente. 【Reserved Section】Haga clic en “Setup” para seleccionar el área deseada. Las áreas blancas muestran las zonas de privacidad. 【Video Loss】Permite que una alarma sonora avise al usuario cuando el vídeo se detiene. 【Alarm Output】Permite la activación de la alarma cuando se pierde la señal del vídeo en el canal seleccionado. (3) Detección de Movimiento 【Channel】Define el canal para la detección de movimiento; “All" configura todos los canales simultáneamente 【Sensitivity Setting】Ajusta los niveles de sensibilidad para la detección de movimiento: mínimo, bajo, normal, alto y más alto. 【Detection Area】Haga clic en “Setup”: El área verde se corresponde de detección dinámica y el área gris define el área no vigilada. Presione el botón izquierdo del ratón y arrastre el área de detección hacia la derecha; haga clic en el botón del ratón para eliminar. Empuje el área de detección hacia la zona inferior. El botón para grabar o salir puede guardar o abandonar la modificación. 【Buzzer Alarm】Permite avisar con alarma del test dinámico. 【Trigger Recording】Acciona rápidamente la grabación de vídeo del test dinámico en el canal seleccionado. 【Alarm Output】Permite que los ajustes puedan ser copiados en otros canales; de este modo, los ajustes de la alarma para el test dinámico son idénticos en todos los canales. 4.3 Configurar Red (1) Ajustes Generales 【DHCP】 Después de seleccionar el dispositivo, recibe automáticamente la dirección IP, la máscara de sub-red, el acceso estándar, servidores DNS, etc. 【UPnP】Seleccionar de acuerdo con los requisitos. 【IP Address】Dirección IP de acuerdo con los requisitos. 【Subnet Mask】Servidor de la máscara de subred. 【Default Gateway】Servidor de acceso estándar. 【DNS Server】Dirección del servidor DNS. 【Server Port】Puerto del servidor. Toma inicial para 7777. 【 HTTP Port 】 El puerto estándar es 80. Cuando precise monitorizar, altere la dirección IP y, opcionalmente, puede añadir un nuevo puerto si estuviese utilizando el navegador IE. Si utiliza una dirección de IP con dirección 82 a partir del navegador original http://192.168.0.19, cambie a http://192.168.0.19:82. 【Handset Port】Puerto de conexión a la red telefónica, a partir del puerto 8888. (2) Ajustes de la Función Dial-UP Nota: Es necesario dial-in PPPoE; en función de lo que se ve en la dirección IP, los usuarios pueden acceder a las grabadoras de disco duro externas a través del acceso IP por NIN LAN. El DVR es compatible con los siguientes modelos: Unicom: Huawei E173,ZTE MF100 Telecom: huawei EC150.huawei EC156.ZTE MF583 “DIAL 3G” cuenta con dos modos para marcar: automático y manual. Observe las siguientes instrucciones. 1. Marcado Automático Seleccione la marcación automática en el interfaz (ver imagen), introduzca la información correcta en función con la operadora de la tarjeta 3G (ver instrucciones 3G); éstas incluyen el nombre IPS, AP, teléfono, ID y contraseña. El interfaz cambiará conforme muestra la siguiente foto (una vez seleccionado un proveedor de internet, la información relevante ya estará incluida, así no tiene que rellenar nada más y puede hacer clic directamente en “SAVE”) En seguida, haga clic directamente en “Save” para guardar. Cuando el DVR inicie su funcionamiento y se detecte la señal 3G, el sistema realizará el marcado automáticamente. 2. Marcado Manual Introduzca en el interfaz la información correcta (ver imagen), en la barra de menú como en el modo de marcado automático y haga clic en “Save” para guardar. Después de que se haya efectuado su almacenamiento, haga clic en “dial up” (la información relevante permanecen después de que el DVR se reinicie, pero tendrá que hacer clic de nuevo en “dial-up”). En estos dos modos, si la marcación no se ha efectuado correctamente, debe verificar si la tarjeta 3G está disponible. Si existe una señal 3G, la barra de menú muestra la dirección IP correcta; en caso de fallo en la señal, el sistema muestra una ventana de diálogo con la información del error. (3) Ajustes DDNS 【DDNS Service】Proveedor de Internet de DNS dinámico; vía servidor DDNS, compatible con SODDNS, ANYVISION, PANSIM y DYNDNS.ORG Si selecciona “soddns”, puede personalizar su dominio favorito, tal y como se muestra en la imagen. 【DDNS Domain】Nombre de dominio dinámico, es posible digitalizar en el teclado virtual o en un teclado físico. 【DDNS Account】Nombre de la cuenta de usuario en el proveedor de servicio de internet. 【DDNS Password】Contraseña de acceso para entrar en el proveedor de servicio de internet. Recomendació n: Use el servicio DynDNS. Es compatible con DynDNS. (4) Email 【SSL Protocol】Envia emails a través de una conexión de red segura. 【Test Email】Envia un email de prueba a la bandeja de entrada del destinatario. 【 Email Address 】 Dirección de email del destinatario. Puede añadir dos direcciones de email diferentes. 【Send Email】La dirección de email del remitente. 【SMTP Server】Servidor de email. 【Email Account】La cuenta correspondiente a la dirección de email del remitente. 【Email Password】La contraseña correspondiente a la dirección de email del remitente. Dependiendo de las necesidades del usuario, los emails pueden enviarse en 【Video Setup】 y 【Motion Detection】. Es posible seleccionar ambos. Nota: El email del remitente debe ser compatible con SMTP. (5) Control de Acceso 【List Rule】Seleccione de acuerdo con los requisitos: No utilizar; Permitir acceso; Prohibir acceso. 【Starting IP】Exhibe la dirección IP inicial. 【Ending IP】Exhibe la dirección IP final. 【Add】En caso de ser necesario, añadir un requisito. 【Delete】En caso de ser necesario, eliminar un requisito. 4.4 Configurar Sistema (1) Fecha/ Hora 【Remote Controler】 Utilizar en control remoto cuando hay más grabadoras con varios discos duros. Las direcciones de los discos duros tienen que ser idénticas a la operación remota. 【Device Name】Nombrar el dispositivo. 【Date Mode】Seleccionar el formado de visualización de la fecha. 【Time Mode】Seleccionar el modo de visualización de la hora: formato 24 horas o 12 horas. 【System Date】La fecha actual del sistema. 【System Time】La hora actual del sistema. 【Daylight-saving Mode】Contiene varias opciones. Seleccionables en función de las exigencias del usuario. 【Set Time】Seleccionar el fuso horario correspondiente; Elija entre los 26 fuso horarios. (2) Gestión HDD (Discos Duros) 【Disk Full】Seleccionar la respuesta que el sistema debe mostrar cuando el disco duro esté lleno. En estos casos, puede seguir grabando encima de los archivos de vídeo más antiguos o interrumpirla. 【File Time】Definir el intervalo automático para crear archivos de vídeo; entre 5 y 120 minutos. 【Recording Bit-rate】La tasa de bits de la grabación actual. 【Recording Time】Tasa de bits de acuerdo con los dispositivos de almacenamiento instalados en el sistema para guardar vídeos. Exhibe las actuales propiedades atribuidas del disco duro: capacidad disponible y capacidad total. Haga clic en “Formatting” para borrar todos los archivos guardados. Atenció n: Por favor, detenga todas las grabaciones de vídeo antes de formatear el disco duro. (3) Gestión de Usuario 【User】El tamaño máximo es de 8 bytes consecutivos y sin espacios. Soporta letras, números y otros símbolos. Máximo de 8 caracteres. Cada nombre de usuario solo debe existir una vez. 【User Rights】Seleccionar los derechos que le corresponden al usuario. 【Add User】 Permite añadir usuarios; abrir nuevas cuentas y crear contraseñas. Haga clic en el botón “Save” para guardar el nuevo usuario. 【Delete User】Seleccionar al/ los usuario/os que desee excluir y haga clic en el botón “Delete User" para confirmar. 【Edit User】 Seleccionar al usuario para ser editado; elegir en la lista 【User Rights】 los derechos para atribuir al usuario. Haga clic en el botón “Save” para guardar los cambios. 【Edit Password】Seleccionar la cuenta del usuario, entrar con la contraseña actual y introducir la nueva contraseña y su confirmación. Haga clic en el botón “Save” para guardar la modificación de la contraseña. La contraseña puede tener entre 0 y 8 bits. (4) Ajustes de la Alarma 【Alarm Input】Seleccionar el canal de la alarma deseado o hacer clic en “All” para seleccionar todos los canales. 【Input Type】Definir la entrada de la alarma en abierto/cerrado (tensión de salida). 【Clear Alarm】Para la alarma de video y la salida de la alarma sin eliminarlos, pudiendo ser activados nuevamente más tarde. 【PTZ Relate】Posibilita el control de la alarma PTZ. 【Trigger Recording】Cuando la alarma salta, se añade el canal seleccionado. 【Alarm Output】Cuando la alarma salta, se emite el tipo de alarma seleccionado. (5) Gestión de Salida 【Buzzer Output】Comienza la señal sonora cuando se envían alarmas en los intervalos de tiempo seleccionados. 【Send Email】Introducir alertas en los intervalos de tiempo seleccionados, los cuáles pueden enviar información relevante vía email para los usuarios especificados, tal como: fotos espontáneas, el nombre del dispositivo, tipo de dispositivo, etc. 【Alarm Output】Cuando reciba las alarmas en los intervalos de tiempo seleccionados, se inicia la salida de la alarma. (6) Ajuste de Margen Esta función permite ajustar la distancia entre el dispositivo de exhibición y los límites de la imagen. 4.5 Gestió n del Sistema (1) Actualizar el Sistema Exhibe la versión del hardware del sistema, la versión del software y las fechas de lanzamiento de dicha versión. Haga clique en 【Software Upgrade】y el sistema automáticamente buscará e instalará archivos de actualización. Nota: El dispositivo soporta las siguientes actualizaciones: Modo USB local, modo IE y software de cliente. Modo USB: Primero, asegúrese de que el programa de actualización se encuentra en el directorio principal del dispositivo USB. Ejecute la actualización de acuerdo con las instrucciones en el interfaz. Si la actualización se realizó con éxito, las instrucciones aparecen en la pantalla cuando se reinicia el sistema. El dispositivo se reinicia en seguida y el nuevo software es activado. (2) Registrar Búsqueda 【Date Search】Buscar en función de la fecha. 【Log Type】Opcional: todos, registro de operación, programar agenda, registro de alarma y registro de error. Nota: Para navegar por los contenidos, utilice los iconos direccionales izquierda y derecha. (3) Estándar Restaura los parámetros de los ajustes predeterminados. Puede redefinir algunos ajustes en las opciones del menú. Nota: Color del menú, idioma, formato del reloj, formato de vídeo, dirección IP, cuenta de usuario, etc. no se restauran. (4) Gestionar Excepciones 【Exception Type】Seleccionar la excepción deseada: disco lleno, error en el disco duro y conexión de la red. 【Buzzer】Seleccionar para recibir mensajes de error en caso de que se dispare la alarma. CAPÍTULO 5 - VISTA PREVIA IE 5.1 Iniciar Sesió n en el Interfaz Escriba su dirección IP La dirección IP estándar es 192.168.0.20 5.2 Configurar Sistema Haga clic con el cursor del ratón en “Save” para guardar los cambios realizados. y defina el idioma para el directorio. Haga clic en el botón 5.3 Gestió n del Modo (Status) La función Gestión del Modo permite iniciar y cerrar el acceso externo al servidor y la actualización externa: Descargue el fichero al sistema desde un PC. Protocolo: Consultar las acciones del servidor. La función de Gestión del Modo permite al usuario definir también el reinicio o cierre del servidor y aumentar el acceso remoto. Actualización remota: Descargue el fichero al sistema desde un PC. Registro: Estar al corriente de las acciones del servidor. CAPÍTULO 6 - ACCESO REMOTO VÍA DISPOSITIVO MÓ VIL 6.1 Series Asee Este capítulo contiene sobre todo instrucciones de instalación y utilización en Android, BlackBerry y teléfonos móviles IPhone. 1) Software de cliente: El software de cliente puede ser encontrado en el CD proporcionado por el productor del dispositivo móvil. Seleccione el idioma “Inglés”, las opciones de las herramientas compatibles y el modelo del dispositivo. Si el modelo no se encuentra en la lista disponible, por favor contacte con el soporte técnico. Tipos de Software del cliente: 1. Asee.apk: Monitorización por parte del cliente, mediante el Smartphone con el sistema operativo Android. 2. ASee.cod & ASee.alx: Monitorización por parte del cliente, mediante el Smartphone con el sistema operativo BlackBerry. 3. ASee.sisx: Monitorización por parte del cliente, mediante el Smartphone con el sistema operativo Symbian. Nota: ● El servidor móvil de sistemas de telefonía móvil de Apple (iOS) puede ser localizado directamente en la App Store; buscar Asee + e instalar online. ● El servidor móvil de sistemas Android puede ser localizado directamente en Android Market; buscar Asee + e instalar online. 2) Las funciones principales del programa son las mismas para todas las versiones, tal como se observa a continuación: 1. Búsqueda de vídeo en tiempo real. Permite la visualización de cuatro imágenes simultáneamente. 2. Función de Control PTZ (la cámara domo controlada está situada en frente). Las instrucciones para las diferentes plataformas se presentan a continuación. 1 Android 2 Blackberry 3 iPhone 4 Symbian 6.1.1 Instrucciones para Android 6.1.1.1 Requisitos del sistema para el dispositivo móvil 1) Compatibilidad con el sistema Android versión 1.5 o superior. 6.1.1.2 Instalación y funcionamiento Instalación: El usuario deberá seleccionar uno entre dos modos de instalación disponibles: instalación online e instalación offline. 1) Instalación online Localice la aplicación en Asee + Play Store e instale. Observe la figura siguiente: 2) Instalación offline A través de un cable, copie el contenido de instalación Asee.apk al dispositivo móvil Android. Busque la aplicación Apk en el directorio especificado y haga clic para instalar (si no encuentra la aplicación apk installer en el dispositivo, el usuario deberá descargar el software de instalación apk, para que el dispositivo móvil identifique la aplicación); Después de concluida la instalación, el icono de la aplicación aparecerá visible. Observe la foto superior. 3) Haga clic en el icono de la aplicación <Asee+> , y espere a que la aplicación sea ejecutada. La primera imagen obtenida será igual a la foto siguiente: Los iconos de funciones son los siguientes: Icono Funció n Reproducir Capturar Características Ayuda/Información Grupo anterior Grupo siguiente Seleccionar canal Descripció n Reproducir el vídeo, cuando el programa se conecte al dispositivo. Captura la imagen actual (grabada por defecto en el Directorio de Imágenes estándar del dispositivo móvil). Cambia las características, tales como la dirección IP, el nombre del dominio dinámico, puerto, nombre de usuario, contraseña y el alias del dispositivo. Información sobre el software. Muestra el grupo de canales anterior. Muestra el grupo de canales siguiente. Selecciona un canal de vídeo el dispositivo. Junto con el "Next Grupo" puede conectar entre 8 a 16 canales. Control PTZ Zoom 4) Control direccional PTZ: arriba, abajo, izquierda y derecha. Zoom +/-. Enfoque Ajuste de enfoque +/-. Apertura Ajuste de apertura +/-. En la primera ejecución, así como para cambiar los parámetros, por favor haga clic en el icono <Settings> y entre en la página <Device List>, tal como muestra la imagen siguiente. En el interfaz <Device List> haga clic en el icono <Add> observa en la imagen superior. y seleccione <Settings> tal como se Nota: • <DVR Title>: Es conveniente identificar el dispositivo para diferenciarlo del resto. • <Server>: La dirección IP pública, el nombre de dominio dinámico o la dirección IP de la LAN DVR (El puerto deberá de ser identificado antes de usar la dirección IP pública y los dispositivos móviles necesitan abrir la red wi-fi antes de usar LAN IP). • • <Port>: El puerto para el dispositivo móvil definido en el DVR (el parámetro por defecto es 8888). <User Name>: Nombre del usuario con autorización para acceder al DVR (el nombre de usuario por defecto es “admin”). • • <Password>: La contraseña de usuario (la contraseña por defecto es vacía). <Max Channel>: El número máximo de canales del DVR. 5) Después de terminar, haga clic en <OK> y entre en la página <Device List>, tal como se observa en la imagen siguiente. Nota: ● ● <Back>:Retorna al interfaz de vista previa. <Channel List>: Exhibe la lista de canales predeterminados; Puede seleccionar cualquier canal para visualizar. ● <Information Edit>: Haga clic en este icono y siga para el interfaz “Settings”; Puede editar o excluir la información que se presenta en el dispositivo, tal como se muestra en la figura anterior. 6) Después de seleccionar y guardar los ajustes, elija un canal para visualizar; la función de visualización incluye dos modos: el modo general y el modo a pantalla completa: Modo general Modo a pantalla completa El modo a pantalla completa se muestra cuando el dispositivo móvil se gira en posición horizontal. 7) Función de Conmutación de Canal Seleccione algunos canales en “Device List” en la lista del dispositivo: el programa cambia automáticamente para el modo de vista previa y abre el canal de vista previa correspondiente en la interfaz de visualización. Este programa será el programa predeterminado para los canales 1~4. El usuario puede hacer clic en el botón “Next Group", y los próximos grupos en el interfaz de visualización serán sucesivamente 5 – 8, 8 – 12, 12 – 16. 6.1.2 Instrucciones para Blackberry 6.1.2.1 Requisitos del sistema para el dispositivo móvil Soporte para BlackBerry versión 4.6 o superior, resolución de interfaz móvil de 480x360 y 480x320. BlackBerry 8900, 9000, 9700, 9630 y 9900. 6.1.2.2 Instalación 1) Instale los CD´s de instalación ASee.cod y ASee.jdp a través del dispositivo BlackBerry en el área de trabajo. 2) Haga clic en el área de trabajo del dispositivo y en “Options” para acceder al interfaz de usuario; observe la figura anterior. 3) <Asee> configuraciones de permisos a. Pulse <Application Program> para encontrar <Asee>; b. Haga clic en el icono <Asee> e introduzca los ajustes de permiso. c. Haga clic en <Edit Permissions>, seleccione <Permit> y, en seguida “Save” para guardar los cambios. Nota: Las opciones con áreas de color gris no pueden ser cambiadas. 4) Entrar con el interfaz inicial Haga clic en el icono del programa <Asee>, después de que termine el proceso de ejecución, se mostrará la página del interfaz inicial, tal como muestra la figura siguiente. Nota: • <Title>: Es conveniente identificar el dispositivo para diferenciarlo de muchos otros. • <Adress>: La dirección IP pública, el nombre de dominio dinámico o la dirección IP de la LAN DVR (El puerto deberá de ser identificado antes de usar la dirección IP pública y los dispositivos móviles necesitan abrir la red wi-fi antes de usar LAN IP). • <Port>: El puerto para el dispositivo móvil definido en el DVR (el parámetro por defecto es 8888). • <Channel total>: El número máximo de canales del DVR, • <User ID>: Nombre del usuario con autorización para acceder al DVR (el nombre de usuario por defecto es “admin”). • <Password>: La contraseña de usuario (la contraseña por defecto es vacía). • <Network type>: Seleccione el tipo de red que desea. • Descripción de las funciones de los iconos: Icono Funció n Iniciar sesión Salir Descripció n de la Funció n Entra en el interfaz de reproducción y el programa se conectará con el dispositivo y se iniciará la reproducción del vídeo. Salir del programa. Lista de dispositivos Entra en el interfaz de la lista de dispositivos. 5) Haga clic en <login> y se muestra el interfaz inicial. Las funciones de los iconos presentes en el menú principal son las siguientes: Icono Funció n Reproducir Pantalla completa Descripció n Reproduce el vídeo cuando el programa se conecta con el dispositivo. Reproduce en pantalla completa. Capturar Captura la imagen actual (guarda por defecto directorio de imágenes estándar del dispositivo). en el Ayuda/Información Alguna información sobre el software del dispositivo. Grupo siguiente Opción de seleccionar el próximo grupo de canales (1-4, 4-8, 8-16) o control PTZ. Seleccionar canal Selecciona un canal de vídeo de transmisión del dispositivo y define uno de los 8 canales. Controlo PTZ ascendente Dirección ascendente del control PTZ. Controlo PTZ descendente Dirección descendente del control PTZ. Control PTZ – retroceder Dirección a la izquierda del control PTZ Control PTZ – avanzar Dirección a la derecha del control PTZ Zoom + Ampliación ascendente del control PTZ. Zoom - Ampliación descendente del control PTZ. Enfoque + Imagen más nítida PTZ. Enfoque - Imagen menos nítida PTZ. Apertura + Más apertura PTZ. Apertura - Menos apertura PTZ. 6) Salir del programa de la aplicación Haga clic en el icono <Exit> para salir del programa. 7) Editar el interfaz <Device List> 1. Haga clic en <Device List> y entre en el interfaz de visualización <Device List>, tal como se observa en la imagen siguiente. 2. Haga clic en el botón <Menu> y entre en el interfaz de visualización <Device Edit>. Las funciones de los botones presentes en el interfaz de visualización del menú <Device Edit> son las siguientes: Funció n Definir la vista previa en tiempo real Nuevo Dispositivo Editar Eliminar Elimina todos los registros Cerrar Descripció n Reproduce el vídeo, cuando el programa esté conectado al dispositivo. Crea un nuevo registro. Edita un registro. Elimina el registro seleccionado. Elimina todos los registros Cierra el programa 6.1.3 Instrucciones para IPhone 6.1.3.1 Requisitos del sistema para el dispositivo móvil 1) Soporte para iOS versión 3.0 o superior; incluye dispositivos móviles, iPhone, iPod touch, etc. 6.1.3.2 Instalación e instrucciones de funcionamiento 1) Ejecutar el programa App Store para iPhone Ir al interface de búsqueda y en la caja de búsqueda introduzca Asee +, seguidamente haga clic en <Install>. Al final de la instalación, encontrará en el área de trabajo del dispositivo móvil, el icono del programa Asee +. 2) Toque el icono del programa Asee+ y entre en el interfaz de visualización inicial, tal como muestra la imagen anterior. Los botones de función en el menú inicial son los siguientes: Icono Funció n Parar reproducción Descripció n Interrumpe la reproducción del vídeo cuando el programa se desconecta del dispositivo. Capturar Captura la imagen actual (guarda por defecto en el directorio de imágenes estándar del dispositivo). Ajustes Describe alguna información sobre el dispositivo, tal como la dirección IP, el dominio dinámico, el nombre, el puerto, el usuario, la contraseña y alias.. Conmutación entre grupos de canales Conmuta con el grupo de canales siguiente. Acerca/Información Informaciones sobre el software del dispositivo. Seleccionar canal Selecciona uno de los canales de vídeo de transmisión de vídeo del dispositivo. En combinación con el botón “Next Group” puede conectar entre 8 y 16 canales. Control PTZ Control direccional PTZ, incluye: arriba, abajo, izquierda y derecha. Zoom Amplitud Focal Apertura Zoom +/-. Ajusta el enfoque +/-. Apertura de diafragma +/-. 3) Si es la primera instalación, necesita alterar los parámetros: 1. Haga clic en la opción de ajustes <Device Manager>. y entre en el interfaz de gestión del dispositivo 2. Seleccione el botón <Add> y entre en el interfaz de añadir dispositivos, como muestra la figura previa. Nota: ● <Device Name>: Es conveniente identificar el dispositivo para diferenciarlo de muchos otros. ● <Adress>: La dirección IP pública, el nombre de dominio dinámico o la dirección IP de la LAN DVR (El puerto deberá de ser identificado antes de usar la dirección IP pública y los dispositivos móviles necesitan abrir la red wi-fi antes de usar LAN IP). ● <Port>: El puerto para el dispositivo móvil definido en el DVR (el parámetro por defecto es 8888). ● <User ID>: El nombre de usuario con privilegios para entrar en el DVR (el nombre de usuario por defecto es “admin”) ● <Password>: La contraseña de usuario (la contraseña por defecto es vacía). ● < Max Channel >: El número máximo de canales del DVR, 3. Después de terminar, haga clic en <OK> y entre en el interfaz <Device Manage>. 4. En <Device Manager> haga clic en <Back> para entrar en el interfaz para añadir canal <Add Channel> 5. Haga clic y automáticamente lo añade a la lista de dispositivos <Device List>, tal como se muestra en la imagen previa. 6. Haga clic en el botón para visualizar el número de canales. 7. Con un doble clic en cualquiera de los canales, conecta con la interfaz <Channel Preview> donde se muestra una vista previa del canal seleccionado. Soporta 4 canales de vista previa simultáneamente. 8. Haga clic en la opción de ajustes y entre en el interfaz de gestión del dispositivo <Device Manager>. El usuario puede editar, modificar y eliminar la información del dispositivo haciendo clic en el icono correspondiente o saltar el ítem. (1) Haga clic en la imagen previa. y entre en el interfaz <Parameter Modifying>, tal como se muestra en 2) Haga clic en el botón editar para eliminar los datos. Ver la imagen previa. 3) Modo de visualización de vídeo Existen dos modos: el modo general y el modo a pantalla completa: Cuando el dispositivo móvil se gira en posición horizontal, muestra la imagen automáticamente en modo de pantalla completa. Modo General completa Modo a pantalla 4) Función de conexión de canal Seleccione algunos canales del interfaz <Device List>, automáticamente el programa entre en un modo de vista previa y abre el interfaz de vista previa de los canales seleccionados. El programa muestra de 1-4 canales por defecto. Cuando seleccione el botón en <Preview Interface>, el grupo de canales conecta sucesivamente 5-8, 8-12 y 12-16. Ver la imagen anterior. 6.1.4 Instrucciones para Symbian 6.1.4.1 Requisitos del sistema para el dispositivo móvil 1) Soporte para versión OS S60 o superior del sistema Symbian. 6.1.4.2 Instalación e instrucciones de funcionamiento Instalación El usuario deberá optar por uno de los dos modos de instalación disponibles. 1. Instalación online Busque en Google Asee e instale online. 2. Instalación offline 1) Copie a través de un cable el paquete de instalación Asee.sisx al dispositivo móvil. En el directorio especificado encuentre la aplicación .sisx para iniciar la instalación (si la aplicación apk no se instala, el usuario deberá hacer la descarga del software e instalación apk para que este pueda identificar el paquete .sisx). Cuando termine el proceso de instalación, se mostrarán varios iconos de programa. Ver imagen. 2) Haga clic en el icono de programa del programa: Haga clic en "PTZ" <Asee>, al finalizar se mostrará la primera interfaz Las funciones de los botones son las siguientes: Botó n Funció n Reproducción/ Pausa Capturar Parámetros Descripció n de la Funció n Reproduce el vídeo cuando el programa se conecta con el dispositivo. Captura la imagen actual (guarda por defecto imágenes estándar del dispositivo). Da información sobre el dispositivo, tal como la dirección IP, el nombre del dominio dinámico, el puerto, nombre de usuario, contraseña y la información alias del dispositivo. Pantalla completa Pantalla completa para el canal seleccionado. Anterior/ Siguiente Cambia para el canal anterior o el siguiente. Salir en el directorio de Sale del programa actual. Selecciona un canal de vídeo del dispositivo y junto con “Next Group” Seleccionar canal PTZ Control PTZ ZOOM Amplitud de Campo Apertura conecta entre 8 y 16 canales. Control PTZ El control direccional PTZ incluye, para arriba, para abajo, izquierda y derecha. Ajuste de Zoom PTZ +/-. Ajuste de enfoque +/-. Ajuste de apertura PTZ +/-. Si es la primera instalación, necesita alterar los parámetros: Haga clic en el botón de 2) definiciones y entre en el interfaz <Device List>, tal como se muestra en la imagen siguiente: Nota: 1) <Server Adress>: La dirección IP pública, el nombre de dominio dinámico o la dirección IP de la LAN DVR (El puerto deberá de ser identificado antes de usar la dirección IP pública y los dispositivos móviles necesitan abrir la red wi-fi antes de usar LAN IP). 2) <Port>: El puerto para el dispositivo móvil definido en el DVR (el parámetro por defecto es 8888). 3) <User ID>: El nombre de usuario con privilegios para entrar en el DVR (el nombre de usuario por defecto es “admin”) 4) <password>: La contraseña del usuario (por defecto la contraseña es vacía). 5) <alias>: El nombre del registro. Después de añadir los datos arriba mencionados, identifíquelos y seleccione “Reproducir”. CAPÍTULO 7 - INSTRUCCIONES IMAC 7.1 Requisitos del Sistema 1) Compatibilidad con el sistema Android versión 10.6.3 o superior. 7.2 Instalació n y Funcionamiento Opción 1: Copie el Asee.app para descomprimir en el sistema operativo Windows XP el dispositivo Mac; a continuación, muestra el icono de la aplicación. Opción 2: Descargue la aplicación de la App Store y busque el paquete de instalación Asee del respectivo programa (paquete de instalación Asee.adpk) e instálelo online. Cuando termine se muestra el siguiente icono: 7.2.1 Instrucciones de Funcionamiento Después de instalar, haga clic en el icono Asee para ser ejecutado. El interfaz del menú principal es el siguiente: Entre en el interfaz del menú principal. Las funciones de cada botón se describen pormenorizadamente en la siguiente tabla: Botó n Funció n Descripció n de la Funció n Imagen única Se muestra un único canal de vídeo 4 Imágenes Se muestran 4 canales de vídeo. Desconectar Salir de la Imagen única. Desconectar Salir de la visualización simultáneamente. de varios canales Captura la imagen actual (guarda por defecto en el Capturar directorio de imágenes estándar del dispositivo). Pantalla completa Imagen en pantalla completa. Añadir Añadir un nuevo dispositivo Eliminar Elimina dispositivo. Editar Edita dispositivo. Cambie entre imágenes en la plataforma imac, pulse View->Scream Mode, situado en la parte superior de la pantalla y cambien entre 1/4/9/16 canales. Modo de Pantalla En la primera instalación el interfaz de vista previa está vacío. Es necesario definir los parámetros y añadir el dispositivo. Solo después podrá visualizar, configurar, alterar o eliminar los datos del dispositivo. Haga clic en para añadir los datos y aparecerá el siguiente cuadro de texto: El cuadro de texto requiere de la introducción de cinco datos: el nombre del dispositivo, la dirección IP, el puerto, el ID del usuario y la contraseña. Device Name: Es importante identificar el dispositivo para diferenciarlo de muchos otros. IP Address: La dirección pública de IP o el nombre del dominio dinámico del DVR (en este campo la dirección deberá ser una dirección de internet) Port: El puerto para el dispositivo móvil definido en el DVR (el parámetro por defecto es 8888). User Name: El nombre de usuario por defecto es “admin”; pero puede ser ajustado de acuerdo con el DVR. Password: La contraseña del usuario (la contraseña por defecto es vacía), pero puede ajustarse de acuerdo con el DVR. Después de introducir los datos previamente mencionados, seleccione "OK" y entre en el interfaz del menú principal. Haga clic en la imagen con marco a verde y seguidamente en la columna de la derecha en la lista de canales, seleccione el canal al que corresponderá la vista previa. Observe la imagen siguiente como ejemplo: la imagen fue elegida para la vista previa en el canal 1. Si ocurre un error de información en el dispositivo, haga clic en toque en para editar, o , para volver a añadir el dispositivo. Nota: La aplicación Asee en la plataforma MAC solo permite añadir un dispositivo y no soporta la función de control PTZ. CAPÍTULO 8. PREGUNTAS FRECUENTES 01: ¿ Por qué el DVR no funciona después de conectado a la fuente de energía? ①Verifique si el interruptor situado en el panel posterior del DVR se encuentra encendido; ② Verifique si el DVR está encendido correctamente; ③ Verifique la fuente de energía; 12V, 5A, (8 canales, 5A, 16 canales, 220V, 200W). 02: ¿ Por qué el DVR deja de funcional después de iniciarse? ①El disco duro está físicamente dañado; ②El gestor de arranque no funciona correctamente. 03: ¿ Por qué el DVR es tan lento? ① Hay muchos datos en el disco duro. El sistema busca datos automáticamente en el momento del inicio. Esto exige más tiempo para ejecutar el proceso; ②Un error en el disco duro provocará que el sistema busque repetidamente los datos, lo que obliga a retrasar más tiempo la ejecución del proceso. 04: ¿ Por qué el sistema reinicia repetidamente? ①Verifique si el disco duro está formateado en FAT32, en caso de que no estea, el DVD se reinicia automáticamente; ②Verifique la fuente de energía del DVR. Si conectó muchos dispositivos en la misma salida de energía, el DVR puede reiniciarse; ③Retire el cable de conexión de red. A continuación verifique si el DVR funciona. En caso de que ocurra una insuficiencia energética en la red eléctrica, el DVR se reinicia de forma continuada. 05: ¿ Por qué durante la reproducción, el DVR busca información de archivos de vídeo? Verifique si el disco duro está funcionando correctamente. En el caso contrario deberá substituirlo por otro; Verifique si la temperatura ambiente es elevada. Verifique si existen otros dispositivos consumidores de energía (equipo externo de vídeo, vídeo, etc.) que estén en el mismo local y que estén afectando al funcionamiento del DVR o mismamente, apáguelo; 06: ¿ Por qué ocurre la falta de actualizaciones de firmware? La unidad flash (pen drive) no es compatible con el DVR, y por esta razón, no lo detecta correctamente. Por favor, utilice otras memorias alternativas; El interfaz USB está dañado; Durante la actualización del firmware ocurrió un problema con la toma de electricidad. 07: ¿ Por qué el color de la imagen en la TV y en el monitor VGA es en blanco y negro? Verifique que el sistema de vídeo coincide con la entrada de vídeo del monitor, del DVR, de TV o de VGA. En caso de no coincidir, defina el sistema de vídeo en el modo automático o reconocimiento automático. 08: ¿ Por qué no se ve nada en la televisión o en el monitor VGA? ①Verifique el suministro de energía de la TV o del VGA. Verifique también si los parámetros de brillo se encuentran en su valor mínimo; ②Verifique si el dispositivo de vídeo está debidamente conectado a la TV o al monitor VGA. Verifique también si la señal de vídeo está presente o si el cable está dañado. 09: ¿ Por qué la imagen de vídeo aparece distorsionada? ①Verifique si ha habido cortocircuitos, circuitos abiertos, soldaduras o errores en el cable del video; ② Verifique si el cable del vídeo está siendo afectado por diferencias de tensión. En esta circunstancia, substituya el cable de vídeo por uno blindado y de mejor calidad; ③Verifique todo el sistema eléctrico, desde el punto central hasta la toma de tierra. No utilice múltiples tomas de tierra, pues puede causar pérdida en la calidad del funcionamiento. Por favor, conecte el cable de la toma de tierra en el panel posterior del DVR; ④Verifique la(s) cámara(s), el monitor de televisión y los cables de conexión. 10 ¿ Por qué la grabación en tiempo real y el archivo de vídeo presentan una imagen distorsionada? ①Asegúrese de que los parámetros de entrada y de salida del vídeo del menú principal están definidos correctamente; ②Asegúrese de que la conexión es correcta. 11: ¿ Por qué la imagen del vídeo aparece distorsionada o sin color? ①Asegúrese de que el cable VGA y el DVR están debidamente conectados a la toma de tierra; ②La temperatura ambiente del DVR es demasiado alta o la ventilación está bloqueada o los parámetros del circuito mencionados anteriormente presentan irregularidades. 12: ¿ Por qué la reproducción de la grabación en el DVR local aparece en mosaico? ①La opción host está muy baja, lo que en general reduce la calidad del vídeo, resultando en la reproducción de la imagen en mosaico; ②El archivo de vídeo está grabado en un directorio del disco duro no recomendable. ¡Disfrute de su Kit CCTV Conceptronic!