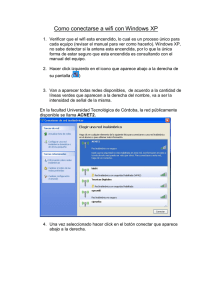Configuració d`eduroam per Windows 8 (CA, ES, EN) (pdf: 1
Anuncio

Castellano/English Configuració manual Eduroam amb Windows 8.1 En aquest document trobareu les instruccions per configurar la connexió Eduroam de forma manual per al Windows 8.1. Haureu d’accedir a l’apartat de Configuració del PC que ho trobareu a “Inici” (símbol de Windows, a baix a l’esquerre), i anar a l’opció de “Panel de control”; Una vegada en aquest apartat, haureu de seleccionar l’opció “Xarxa i Internet”; Dins de l’apartat ‘Xarxa i Internet’ haureu d’escollir l’opció de “Centro de redes y recursos compartidos”; En aquest apartat haureu d’escollir l’opció “Configurar una nueva conexión o red” Per continuar, seleccioneu la opció “Conectarse manualmente a una red inalámbrica” i feu clic a “Endavant”; En aquesta nova finestra, haureu de posar les dades tal i com apareixen a la imatge: Nombre de la red: eduroam Tipo de Seguridad: WPA2-Enterprise Iniciar esta conexión automàticamente: ha d’estar marcada i fer clic a “Endavant” Us apareixerà una altra finestra heu de clicar a l’opció “Cambiar la configuración de conexión” A la següent finestra, haureu d’accedir a la pestanya “Seguridad” i posar les opcions tal i com posa a la imatge: Tipo de Seguridad: WPA2-Enterprise Tipo de cifrado: AES A l’apartat “Elija un metodo de autenticación de red” heu de seleccionar “Microsoft: EAPTTLS” Recordar mis credenciales para esta conexión cada vez que inicie sesión: ha d’estar marcat Una vegada escollides les opcions, accediu a “Configuración” En aquest apartat haureu de posar també les dades tal i com posa a la imatge, clicar a “D’acord”: Tornareu a la pantalla prèvia i haureu de clicar sobre “Configuración avanzada”; En aquest apartat heu d’indicar l’opció “Autentificación de usuarios” i donar al botó “Guardar credenciales”: Cal que indiqueu les dades Usuari ([email protected]) i contrasenya, i donar a “D’acord”; Haureu de tancar totes les finestres per tornar a l’Escriptori. Per acabar,heu de clicar sobre la icona de xarxes sense fils “eduroam” > “Connecta’t” Uns segons més tard ja estareu connectats. En cas de problemes de configuració podeu consultar la guia “Diagnòstic i solució d’incidències Wifi” que trobareu en aquest enllaç http://www.uab.cat/doc/solucionsWifi. Català/English Configuración manual Eduroam para Windows 8.1 En este documento encontrareis las instrucciones para configurar la conexión Eduroam de forma manual para Windows 8.1 Tenéis que acceder al apartado de Configuración del PC que encontrareis en “Inicio” (símbolo de Windows, abajo a la izquierda) e ir a la opción de “Panel de control” Para continuar, deberéis seleccionar la opción “Redes e Internet” Y seleccionar la opción “Centros de redes y recursos compartidos” En esta ventana tendréis que acceder a “Configurar una nueva conexión o red” para acceder a la configuración manual Para continuar tendréis que marcar “Conectarse manualmente a una red inalámbrica” y clicar en “Siguiente”; En esta nueva ventana, tendréis que poner los datos como aparecen en la imagen: Nombre de la red: eduroam Tipo de Seguridad: WPA2-Enterprise Iniciar esta conexión automáticamente: tiene que estar marcada Para continuar hacer clic en “Siguiente”: En la siguiente ventana hay que seleccionar la opción “Cambiar la configuración de conexión”; En la nueva ventana, deberéis acceder a la pestaña “Seguridad” y poner las opciones tal como salen en la imagen: Tipo de Seguridad: WPA2-Enterprise Tipo de cifrado: AES En el apartado “Elija un metodo de autenticación de red” deberéis seleccionar “Microsoft: EAP-TTLS” Recordar mis credenciales para esta conexión cada vez que inicie sesión: tiene que estar marcada Una vez seleccionadas las opciones, tendréis que acceder al botón “Configuración”. En este apartado tendréis que configurar las opciones tal como aparece en la imagen, y para finalizar debéis presionar “Aceptar”. Al volver a la ventana anterior, habrá que hacer clic en “Configuración Avanzada”; En el apartado “Especificar modo de autenticación:” seleccionar la opción “Autenticación de usuarios” y dar al botón “Guardar credenciales”; Deberéis indicar el Usuario ([email protected]) y contraseña, tal como pone en la imagen y hacer clic en “Aceptar”; Para finalizar podeis cerrar todas las ventanas. Y haced clic sobre el icono de redes inalámbricas “eduroam” > “Conectar”; Presionar en el botón “Conectar” En unos segundos saldrá que ya estáis conectados. En caso de problemas de configuración podéis consultar la guia “Diagnòstic i solució d’incidències Wifi” en este enlace http://www.uab.cat/doc/solucionsWifi. Català/Castellano Manual Eduroam Configuration for Windows 8.1 In this document you will find instructions for setting up the connection manually eduroam for Windows 8.1. First, click on the “Windows” icon at the left bottom side of the Desktop application. Then click on the “PC Settings” and “Panel Control”. To continue, click on “Network and Internet” Following, click on “Network and Sharing Center” Then, select the option “Set up a new connection or network” And now, select the option “Manually connect to a wireless network” and press button “Next” Use the same configuration as the image below: Network name: eduroam Security type: WPA2-Enterprise Start this connection automatically: must be selected And press “Next” To continue, click on “Change connection Settings” A new window will show up. Go to “Security” and set the same parameters as the image below: Security type: WPA2-Enterprise Encryption type: AES Choose a network authentication method: Microsoft: EAP-TTLS Rememeber my credentials for this connection each time I’m logged on: must be selected Then click on “Settings” Then you should check if the configuration is the same as the image below and press “OK” Once you get back to the previous windows click on “Advanced Settings” + Here, you should select the “User authentication” option (image) and click the “Save credentials” option, Now, enter the User name ([email protected]) and Password, and click on “OK” Onde the information has been introduced, get back to the Desktop and click on “Networks” icon (image) Then, select “eduroam” and click “Connect” In short time you should be connected to the network eduroam.