clase_02
Anuncio
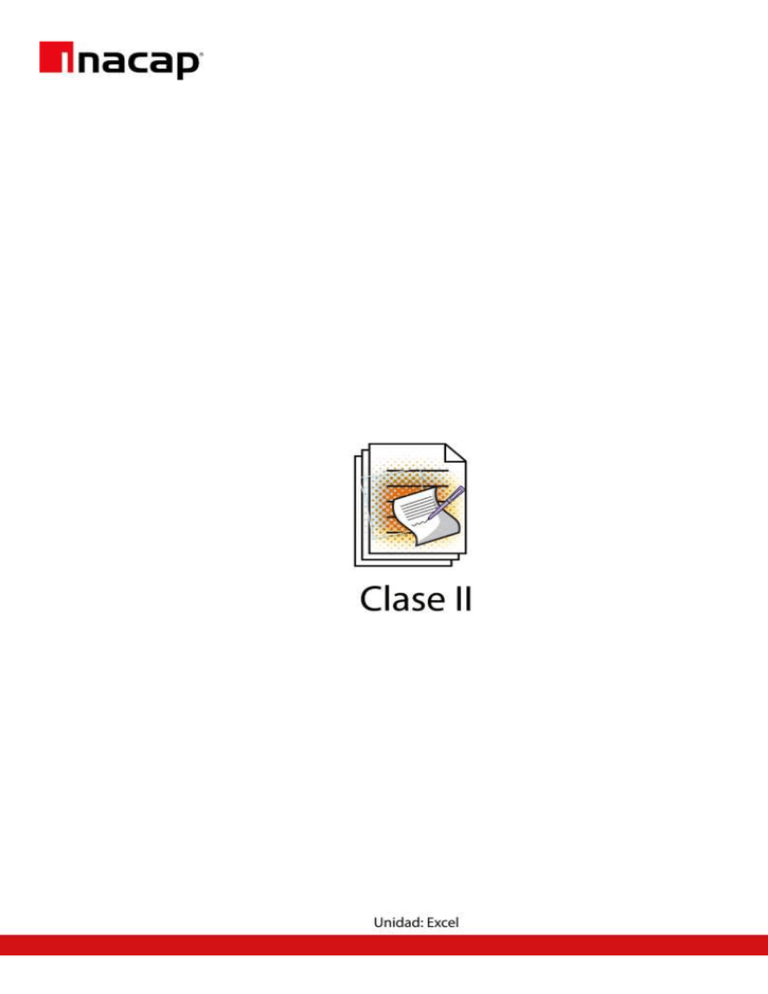
Intercambio de Documentos Introducción: Intercambio de Documentos Como hemos comentando anteriormente, Microsoft guarda en forma predeterminada los libros de trabajo como archivos con extensión “xls”. Para intercambiar los documentos generados interna o externamente a la organización, puede ser necesario guardarlos en otros formatos; tales como texto, plantilla de documento o incluso en un formato apropiado para su visualización desde la Web. Ir al menú Archivo Elegir la opción Guardar como Aparecerá un cuadro de dialogo como muestra la imagen. Cómo abrir archivos Excel. Una vez iniciado el programa, aprenderemos, abrir archivos Excel ya guardados en nuestro PC. Para realizar esta operación debemos hacer los siguientes pasos: Hacer clic en el Menú Archivo Elegir la opción Abrir A continuación debemos buscar en que dispositivo de almacenamiento se encuentra el archivo Excel. Otra forma de poder abrir un libro Excel es con los siguientes pasos: Hacer clic en el ícono Abrir. Elegir la opción que se encuentra en la Barra de herramienta estándar, representada por una carpeta abierta. Por último, puedes hacer doble clic en el mismo archivo Excel y se abrirá automáticamente. Predeterminando el Formato para Guardar Como valor predeterminado, Microsoft Excel guardará los libros en el formato .xls. Si se trabaja con versiones anteriores de Microsoft Excel u otros programas de hoja de cálculo, se puede utilizar otro formato como valor predeterminado para guardar los libros. Para ello debes dirigirte al menú herramientas y elegir opciones. A continuación, debes hacer clic sobre la pestaña Transición del cuadro de dialogo que aparece. En la opción Guardar archivo de Excel como, debes hacer clic en el formato de archivo que deseas. Puedes escoger entre distintos formatos, tales como documentos de texto con extensión Txt, plantilla de documento, página Web, archivo Web, hoja de cálculo XML, plantillas y versiones posteriores de Excel XP. Una vez definido el formato de archivo predeterminado, todos los nuevos libros se guardarán con el formato de archivo seleccionado. Si no se especifica puedes elegir la extensión en el cuadro de dialogo Guardar como del menú Archivo. Ver imagen Guardando Si quieres guardar un libro con un formato diferente al predeterminado, debes seguir los siguientes pasos: Menú Archivo, Guardar como, Escribir el nombre del archivo y seleccionar el dispositivo de almacenamiento. Los libros de trabajo pueden publicarse en la red y ser visto por cualquier usuario desde el navegador, con lo que se universaliza la posibilidad de intercambiar y observar documentos Excel desde cualquier plataforma. Excel XP permite guardar hojas y libros en formato HTML, sin necesidad de conocer nada de este lenguaje, para guardar un libro de trabajo Excel XP en formato HTML, haremos el siguiente: Menú Archivo Guardar como En el cuadro de dialogo que parece, debes dirigirte al menú desplegable Guardar como tipo y escogemos el formato Página Web. Esta opción no sólo nos guardará el libro completo en HTML si no que además podemos controlar el aspecto final del fichero en el navegador. Ayuda con Excel Introducción: Ayuda con Excel Cuando se instala la Suite Office XP, se activa la herramienta de ayuda. A continuación, te explicaremos como utilizar la ayuda en Microsoft Excel Activando Ayuda Para activar la ayuda de Excel, puedes pulsar <F1> o hacer clic en el signo de interrogación ‘?’ de la barra menú. Aparecerá como primera opción, abrir el ayudante. Para consultar, sólo debes escribir el texto del tema que se solicita ayuda y hacer clic en el botón Buscar. Selección de Temas de Ayuda Otra manera de obtener información es pulsando el menú Ayuda. Selecciona Ayuda de Microsoft Excel y activa la ficha Contenido haciendo clic sobre su pestaña. Selecciona el tema que te interesa haciendo clic sobre el para abrir su contenido. Puedes continuar seleccionando temas más específicos, haciendo doble clic sobre los sub-temas que aparecen, hasta que se muestre la ventana con su contenido correspondiente. Uso de Índice de Ayuda Para utilizar el índice de la ayuda debes hacer clic en el signo de interrogación, seleccionar la opción Ayuda de Microsoft Excel y hacer clic sobre Índice. Al realizar esta operación, en la parte inferior aparecerán todos los temas de ayuda cuyo título comience por los caracteres escritos. Selecciona el tema de ayuda deseado. Para obtener ayuda acerca de uno de los elementos de la interfaz de Excel, debes abrir el menú Ayuda, seleccionar la opción ¿Qué es eso? Y hacer clic sobre el elemento que deseas obtener ayuda. Configuración de los Parámetros Introducción: Configuración de los Parámetros En este tema veremos como realizar la configuración de los distintos parámetros básicos. También veremos la distinta naturaleza de los datos que pueden ingresarse en las hojas de cálculo. Teclas de Desplazamiento Tan sólo una pequeña parte de la hoja es visible en la ventana del documento. Tus hojas, la mayoría de las veces, ocupara un mayor número de celda que las que se encuentran visibles en el área de pantalla y es necesario moverse por el documento rápidamente. Cuando no está abierto ningún menú, las teclas activas para poder desplazarse a través de la hojas son las siguientes: Para el movimiento de Celda abajo, debes pulsar <Flecha abajo>. Para el movimiento de Celda arriba, debes pulsar <Flecha arriba>. Para el movimiento de Celda derecha, debes pulsar <Flecha derecha>. Para el movimiento de Celda izquierda, debes pulsar <Flecha izquierda>. Desplazamientos Para el movimiento de Pantalla abajo, debes pulsar <Avpág>. Para el movimiento de Pantalla arriba, debes pulsar <Repág>. Para ir a la celda A1, tendrás que pulsar las teclas <Ctrl>+ <Inicio>. Para ir a la primera celda de la columna activa debes pulsar las teclas <Fin> + <Flecha arriba>. Para ir a la última celda de la columna activa debes pulsar las teclas <Fin> + <Flecha abajo>. Para ir a la primera celda de la fila activa debes pulsar las teclas <Fin> + <Flecha izquierda>. Para ir a la primera celda de la fila activa debes pulsar las teclas <Fin> + <Flecha derecha>. Métodos de Desplazamiento entre Hojas Dentro de nuestro libro de trabajo existen varias hojas de cálculo. Por defecto aparecen 3, aunque el número podría cambiarse. Veamos distintos métodos existentes para movernos por las distintas hojas del libro de trabajo. Flechas y Teclas de Desplazamiento entre Hojas Las teclas activas para poder desplazarse a través de la hoja son: Las teclas <Ctrl>+ <Avpág>.para moverse a la siguiente hoja O pulsar las teclas <Ctrl>+ <Repág> para moverse a la hoja anterior. Vistas de la Hoja Hay muchas formas de cambiar la manera en que se despliega la hoja de cálculo en la ventana de Excel. Por ejemplo, puedes aumentar o reducir el tamaño de la hoja para ver una cantidad mayor o menor de esta hoja en un determinado momento. Para aumentar o reducir la vista de la hoja de cálculo actual, debes utilizar la función Zoom. Para ello debes hacer clic en el Zoom de la barra de herramientas estándar y seleccionar el porcentaje de acercamiento que deseas utilizar. Ingreso Manual de Vista, Selección de Celda También puedes elegir un porcentaje que no está predeterminado. Sólo debes escribir la cantidad deseada en el cuadro Zoom y presionar la tecla <Intro>. Además, puedes aumentar un área específica de la hoja de cálculo. Para ello, debes seleccionarla, abrir el menú Zoom y elegir la opción Selección. Visualización Barra de Herramientas Excel proporciona varias barras de herramientas que se pueden mostrar y ocultar en cualquier momento. Para visualizar u ocultar las barras de herramientas, debes ir al menú Ver; seleccionar barra de herramienta e inmediatamente se desplegará un listado con el nombre de la barra que se desea visualizar u ocultar. También puedes desplazar la barra de herramienta. Para ello, haz clic en cualquier punto de la barra que no esté ocupado por un botón, y arrastrar con el mouse hacia la nueva posición donde queramos que quede la barra. Personalización de la Barra de Herramientas Si quieres personalizar, incorporando o eliminando botones de la barra de herramientas, debes hacer lo siguiente: Despliega el menú Ver y selecciona la opción barra de herramientas, a continuación se desplegará una lista de herramientas en la cual debes hacer clic en personalizar. Estando en personalizar debemos ir a la pestaña comandos, luego hacer clic con el botón derecho sobre el ícono que desees borrar, acto seguido se desplegará un menú contextual, donde debes elegir eliminar, para finalizar haz clic en Cerrar. 1. Para agregar botones se debe hacer lo siguiente: a. Menú Ver—Barra De Herramientas—Personalizar— hacer clic en el botón que se desea agregar y desplazar hasta la barra de herramientas. 2. Para eliminar botones se debe hacer lo siguiente: a. Menú Ver—Barra De Herramientas—Personalizar— clic con el botón derecho sobre el ícono que se desea eliminar, se desplegará el menú contextual y se debe elegir la opción Eliminar. 1. Hacer clic en Barra De Menú en el icono ‘?’, se debe mostrar las dos ayudas ( ¿Qué es esto? Y la ayuda de Microsoft)