SolucionPropuesta-TrabajoPractico6
Anuncio
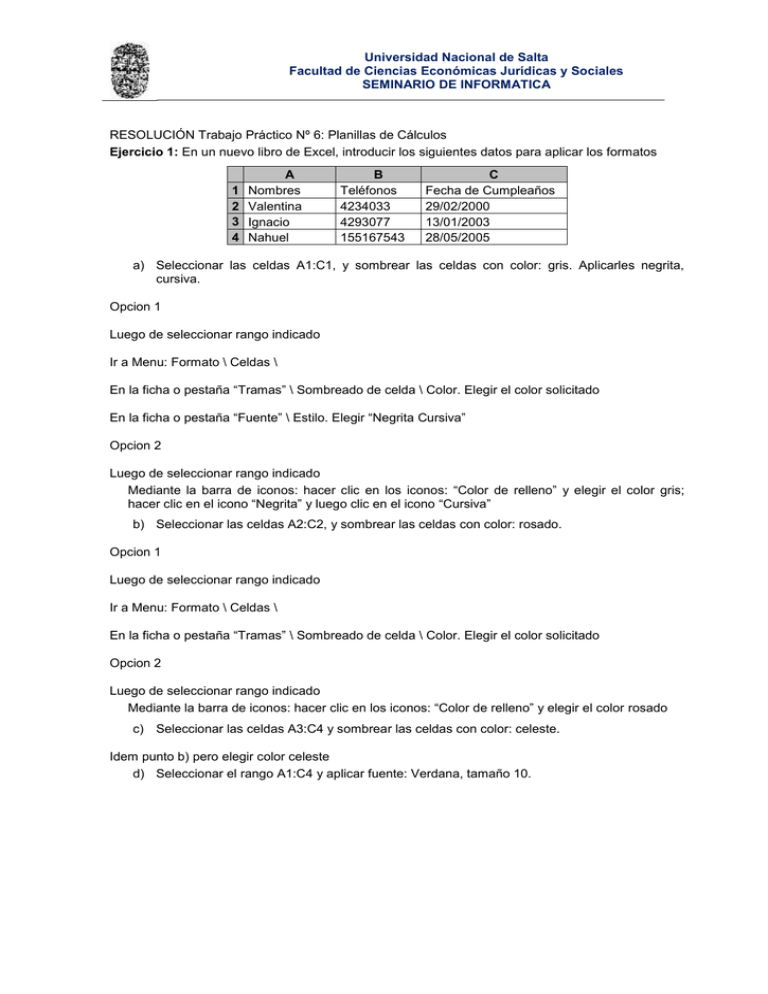
Universidad Nacional de Salta Facultad de Ciencias Económicas Jurídicas y Sociales SEMINARIO DE INFORMATICA RESOLUCIÓN Trabajo Práctico Nº 6: Planillas de Cálculos Ejercicio 1: En un nuevo libro de Excel, introducir los siguientes datos para aplicar los formatos 1 2 3 4 A Nombres Valentina Ignacio Nahuel B Teléfonos 4234033 4293077 155167543 C Fecha de Cumpleaños 29/02/2000 13/01/2003 28/05/2005 a) Seleccionar las celdas A1:C1, y sombrear las celdas con color: gris. Aplicarles negrita, cursiva. Opcion 1 Luego de seleccionar rango indicado Ir a Menu: Formato \ Celdas \ En la ficha o pestaña “Tramas” \ Sombreado de celda \ Color. Elegir el color solicitado En la ficha o pestaña “Fuente” \ Estilo. Elegir “Negrita Cursiva” Opcion 2 Luego de seleccionar rango indicado Mediante la barra de iconos: hacer clic en los iconos: “Color de relleno” y elegir el color gris; hacer clic en el icono “Negrita” y luego clic en el icono “Cursiva” b) Seleccionar las celdas A2:C2, y sombrear las celdas con color: rosado. Opcion 1 Luego de seleccionar rango indicado Ir a Menu: Formato \ Celdas \ En la ficha o pestaña “Tramas” \ Sombreado de celda \ Color. Elegir el color solicitado Opcion 2 Luego de seleccionar rango indicado Mediante la barra de iconos: hacer clic en los iconos: “Color de relleno” y elegir el color rosado c) Seleccionar las celdas A3:C4 y sombrear las celdas con color: celeste. Idem punto b) pero elegir color celeste d) Seleccionar el rango A1:C4 y aplicar fuente: Verdana, tamaño 10. Universidad Nacional de Salta Facultad de Ciencias Económicas Jurídicas y Sociales SEMINARIO DE INFORMATICA Opcion 1 Luego de seleccionar rango indicado Ir a Menu: Formato \ Celdas \ En la ficha o pestaña “Fuente” \ Fuente. Seleccionar fuente Verdana En la misma ficha o pestaña “Fuente” \ Tamaño. Seleccionar tamaño 10 Opcion 2 Luego de seleccionar rango indicado Mediante la barra de iconos: desplegar el icono “Fuente” y seleccionar “Verdana” Mediante la barra de iconos: desplegar el icono “Tamaño de Fuente” y seleccionar “10” e) Insertar una columna a la derecha de la columna B con los siguientes datos: C E-Mail [email protected] [email protected] [email protected] f) y copiar el formato de las celdas adyacentes. Primero seleccionar rango con el formato a copiar. En la barra de iconos, hacer clic en el icono “Copiar formato”. Hacer clic en el rango destino donde se copiara dicho formato g) Seleccionar las celdas con las fechas, y aplicar el formato de fecha largo (“29 de Febrero de 2000”) Luego de seleccionar rango solicitado Ir a Menu: Formato \ Celdas \ En la ficha o pestaña “Numero” \ Categoria. Seleccionar Fecha. Tipo seleccionar formato solicitado (29 de Febrero de 2000) h) Seleccionar las celdas con los números telefónicos y centrar el texto. Luego de seleccionar rango solicitado Opcion 1: Ir a Menu: Formato \ Celdas \ En la ficha o pestaña “Alineacion” \ Alineación de texto \ Horizontal. Desplegar opciones y seleccionar “Centrar” Opcion 2: En la barra de iconos, hacer clic en el icono “Centrar” i) Seleccionar el rango A1:D4 y aplicar bordes: contorno e interior. Universidad Nacional de Salta Facultad de Ciencias Económicas Jurídicas y Sociales SEMINARIO DE INFORMATICA Luego de seleccionar rango solicitado Ir a Menu: Formato \ Celdas \ En la ficha o pestaña “Bordes” \ Preestablecidos. Hacer clic en los iconos “Contorno” e “Interior” j) Seleccionar las celdas A1:D1, y establecer el alto de la fila en 25. Opcion 1: Luego de seleccionar rango solicitado Ir a Menu: Formato \ Filas \ Alto. Escribir el alto solicitado y Aceptar. Opcion 2: Hacer clic en el numero de la fila a la que se modificara su alto. Presionar boton derecho del raton. Seleccionar “Alto de Fila”. Escribir el alto solicitado y Aceptar k) Centrar verticalmente el contenido de las celdas A1:D1 Luego de seleccionar rango solicitado Ir a Menu: Formato \ Celdas \ En la ficha o pestaña “Alineacion” \ Alineación de texto \ Vertical. Desplegar opciones y seleccionar “Centrar” l) Insertar una fila por arriba de la fila 1, ingresar el texto: “Mi Agenda”, y combinar las celdas A1:D1. Para insertar una fila: Luego de posicionar cursor en fila 1: Opcion 1: Ir a Menu y seleccionar: Insertar \ Filas Opcion 2: Hacer clic en boton derecho del raton. Seleccionar “Insertar”. Marcar opcion “Insertar toda una fila” y Aceptar Para combinar A1:D1 m) Aplicar formato (a elección) a la celda combinada. Ir a Menu: Formato \ Celdas \ Elegir el formato a elección. n) Copiar el contenido del rango de celdas A1:D4 en la Hoja 2, y aplicarle un AutoFormato. Universidad Nacional de Salta Facultad de Ciencias Económicas Jurídicas y Sociales SEMINARIO DE INFORMATICA Luego de seleccionar rango solicitado Opcion 1 Ir a Menu: Editar \ Copiar Posicionarse en la Hoja2 Ir a Menu: Editar \ Pegar Ir a Menu: Formato \ Autoformato. Elegir una opcion Opcion 2 Ir a la barra de iconos: Hacer clic en el icono “Copiar” Posicionarse en la Hoja2 Ir a la barra de iconos: Hacer clic en el icono “Pegar” Ir a Menu: Formato \ Autoformato. Elegir una opcion o) Guardar el libro con el nombre “Mi Agenda” en la carpeta de trabajo “Mis Documentos” Ir a Menu: Archivo \ Guardar como \ En “Guardar en”, posicionarse en la carpeta “Mis Documentos”. Escribir en Nombre de Archivo “Mi Agenda” Presionar Guardar Ejercicio 2: En un nuevo libro de trabajo, introducir los siguientes datos: 1 2 3 4 5 6 7 8 A 125 98,56 12 de octubre de 2007 3% $5,06 10000,59 96384251 9 En la celda D1, introducir una formula que devuelva la fecha actual. Luego de posicionarse en la celda indicada: Ir a Menu: Insertar \ Funcion. Elegir en “Categoría de la funcion”, Fecha y Hora. En “Nombre de la función”, elegir “AHORA” Correccion: no es “formula” sino “funcion” a) En la celda D2 introducir una formula que devuelva el mes de la fecha contenida en la celda A3 Luego de posicionarse en la celda indicada: Ir a Menu: Insertar \ Funcion. Elegir en “Categoría de la funcion”, Fecha y Hora. En “Nombre de la función”, elegir “MES”. Indicar la celda que contiene la fecha a analizar. Presionar Aceptar. Correccion: no es “formula” sino “funcion” b) Utilizando formulas, calcular el logaritmo neperiano del contenido de la celda A2 Universidad Nacional de Salta Facultad de Ciencias Económicas Jurídicas y Sociales SEMINARIO DE INFORMATICA Ir a Menu: Insertar \ Funcion. Elegir en “Categoría de la funcion”, Matematicas y Trigonometricas. En “Nombre de la función”, elegir “LN”. Indicar la celda solicitada. Presionar Aceptar. c) Encontrar la parte entera del contenido de la celda A2 utilizando formulas Ir a Menu: Insertar \ Funcion. Elegir en “Categoría de la funcion”, Matematicas y Trigonometricas. En “Nombre de la función”, elegir “REDONDEAR”. Indicar la celda solicitada y número de decimales “0”. Presionar Aceptar. d) Utilizando formulas, elevar a la 0,3 potencia el numero contenido en la celda A1 Ir a Menu: Insertar \ Funcion. Elegir en “Categoría de la funcion”, Matematicas y Trigonometricas. En “Nombre de la función”, elegir “POTENCIA”. Indicar la celda solicitada y número de exponente “0,3”. Presionar Aceptar. e) Introducir la siguiente formula =A7/(A6*A8), copiar el resultado (el valor) en la celda A10 y rellenar la serie hasta la celda A20. Luego de tipear la formula solicitada. Ir a Menu: Edicion \ Copiar. Posicionarse en la celda A10, ir a Menu: Edición \ Pegado Especial. Marcar “Pegar Valores”. Presionar Aceptar. f) En la celda B10, calcular el 3% (contenido en la celda A4), de la celda A10, copiar la formula hasta la celda B20. (Utiliza referencias absolutas) Calculo porcentaje 3%: Posicionarse en la celda B10, tipear: + A10 * A4 ó luego de escribir signo + o = indicar con el raton las celdas a operar. Copiar referencias absolutas: En primer lugar, en la celda b10, en la formula “+A10*A4”, anteponer a las letras que identifican columnas y numeros que identifican filas el signo $ a fin de establecer referencia absoluta. Luego, en la celda B10, hacer doble clic en el ángulo inferior derecho para que se realice la copia hasta la celda B20. g) Utilizando formulas, encontrar el valor máximo, mínimo y promedio del rango B10:B20 Ir a Menu: Insertar \ Funcion. Elegir en “Categoría de la funcion”, Matematicas y Trigonometricas. En “Nombre de la función”, elegir “MAX”. Indicar el rango B10:B20. Presionar Aceptar. Ir a Menu: Insertar \ Funcion. Elegir en “Categoría de la funcion”, Matematicas y Trigonometricas. En “Nombre de la función”, elegir “MIN”. Indicar el rango B10:B20. Presionar Aceptar. Ir a Menu: Insertar \ Funcion. Elegir en “Categoría de la funcion”, Matematicas y Trigonometricas. En “Nombre de la función”, elegir “PROMEDIO”. Indicar el rango B10:B20. Presionar Aceptar. h) Introducir una función lógica, que devuelva como valor verdadero el texto: “Amplitud mayor que 1” y como valor falso el texto: “Amplitud menor que 1”, donde la prueba lógica será diferencia entre el máximo y mínimo encontrados en el ejercicio anterior =+SI((D10-D11>1);"Amplitud mayor a 1";"Amplitud menor a 1") i) Introducir las siguientes formulas y observar los errores... tratar de resolver o descubrir el motivo de los mismos: =A3+A5 SUMA CELDAS CON FORMATOS HETEROGENEOS =Multiplicar(A2,A8) EL ARGUMENTO NO ESTA BIEN INDICADO. NO EXISTE LA FUNCION MULTIPLICAR (EN OFFICE 2000) =A7/(A8-9) SE REFERENCIAN CELDAS CON FORMATO TEXTO Universidad Nacional de Salta Facultad de Ciencias Económicas Jurídicas y Sociales SEMINARIO DE INFORMATICA j) =Log10(A2-A1) LA FUNCION DA ERROR PORQUE LA DIFERENCIA ES NEGATIVA Revisar las Funciones Financieras disponibles y utilizar alguna de ellas en un ejemplo: A eleccion del alumno k) Introducir nuevos datos en el rango de celdas A1:A8, y observar los resultados de todas las funciones ingresadas. Los resultados varian l) Guardar el libro con el nombre “Formulas y Funciones” en la carpeta de trabajo “Mis Documentos” Ir a Menu: Archivo \ Guardar como \ En “Guardar en”, posicionarse en la carpeta “Mis Documentos”. Escribir en Nombre de Archivo “Formulas y Funciones”. Presionar Guardar Ejercicio 3: En un nuevo libro de trabajo, inserte los siguientes datos: Inscriptos Anuales UNSa Facultad 2006 Naturales 658 Económicas Jurídicas y Sociales 2569 Salud 478 Ingeniería 1259 Exactas 1365 Humanidades 325 2007 741 3302 455 1445 1524 322 a) Ordene los datos, según Facultad. 1º Marcar el rango A2:C8 2º Ir a Menu: Datos \ Ordenar. En el menú desplegable “Ordenar por” seleccionar Facultad. Marcar Ascendente. b) Obtenga un gráfico para los inscriptos de los años 2006 y 2007 de cada facultad, con las siguientes características: Tipo de grafico: Columnas agrupadas con efecto 3D Título del Grafico: “Inscriptos Anuales UNSa” (usando referencia) Mostrar Leyenda: Ubicación abajo. Ubicación: Hoja Nueva Utilizar Asistente para Graficos c) Insertar una columna a la izquierda de “2006” con los siguientes datos: 2005 698 2209 498 1268 1291 339 d) Obtenga otro grafico para la variación de inscriptos en los años 2005, 2006 y 2007 de la facultad de Cs. Económicas Jurídicas y Sociales, con las siguientes características: Tipo de grafico: Líneas con marcadores en cada valor Título del Grafico: “Variación Inscriptos Cs. Económicas Jurídicas y Sociales” Sin Leyenda Universidad Nacional de Salta Facultad de Ciencias Económicas Jurídicas y Sociales SEMINARIO DE INFORMATICA Rótulos de Datos: Valor Ubicación: Como objeto en la hoja. Utilizar Asistente para Graficos e) En el primer gráfico, realice las siguientes modificaciones. Tipo de grafico: Barras Agrupadas. Insertar un objeto: WordArt, con el texto: “Inscriptos Anuales UNSa” Utilizar Asistente para Graficos f) En el segundo gráfico, realice las siguientes modificaciones. Cambiar el formato del titulo del gráfico. Agregar una línea de tendencia del tipo lineal, extrapolada 3 periodos hacia delante. Insertar en la hoja de datos, la imagen del logotipo de la universidad, que se encuentra en la carpeta de trabajo “Mis Documentos”. Utilizar Asistente para Graficos g) Revise el área de impresión de manera que entre el grafico y la tabla en una sola hoja. Hacer clic en el icono Vista Preliminar o ir a Menu: Archivo \ Vista PreliminarGuarda el libro con el nombre “Gráficos e Imágenes” en la carpeta de trabajo “Mis Documentos” Ir a Menu: Archivo \ Guardar como \ En “Guardar en”, posicionarse en la carpeta “Mis Documentos”. Escribir en Nombre de Archivo “Graficos e Imagenes”. Presionar Guardar Ejercicio 4: Abra el documento “Integración1.doc” que se encuentra en la carpeta de trabajo “Mis Documentos” a) Copie las tablas del documento, y pegue en un nuevo libro de Excel b) Utilizar los iconos copiar y pegar desde Word a Excel c) Por medio de formulas obtenga los siguientes datos: Precio Mayorista Precio Minorista =+”celda donde esta precio compra” * (1 + “celda donde esta porcentaje precio mayorista”) PARA PRECIO MAYORISTA=+”celda donde esta precio compra” * (1 + “celda donde esta porcentaje precio minorista”) PARA PRECIO MINORISTA d) Reemplace en el documento la tabla vacía, por la tabla con los resultados obtenidos en la planilla de calculo 1º copiar rango con valores calculados2º pegar en celdas vacias e) Guarde el documento de texto con el nombre: “Integración Excel-Word 1” en la carpeta de trabajo “Mis Documentos” Ir a Menu: Archivo \ Guardar como \ En “Guardar en”, posicionarse en la carpeta “Mis Documentos”. Escribir en Nombre de Archivo “Integración Excel-Word 1”. Presionar Guardar Ejercicio 5: Abra el documento “Integración 2.doc” que se encuentra en la carpeta de trabajo “Mis Documentos” a) Copie la tabla del documento, y pegue en un nuevo libro de Excel Utilizar los iconos copiar y pegar desde Word a Excel b) Ordene los campos según “Categoría” y como segundo criterio según la “descripción” Ir a Menu: Datos \ Ordenar \ Seleccionar Ordenar por “Categoría”; Luego por “Descripción” c) Obtenga un grafico para las ventas de discos compactos de la categoría “Cuartetos” con las siguientes características: Tipo de grafico: Columnas Título del Grafico: “Ventas CD Cuarteto Agosto 2007” Universidad Nacional de Salta Facultad de Ciencias Económicas Jurídicas y Sociales SEMINARIO DE INFORMATICA Sin Leyenda Sin Rótulos de Datos Ubicación: Como objeto en la hoja. Utilizar asistente para funciones d) Copie el gráfico obtenido en el documento de texto Utilizar los iconos copiar y pegar desde Excel a Word e) Guarde el documento de texto con el nombre: “Integración Excel-Word 2” en la carpeta de trabajo “Mis Documentos” Ir a Menu: Archivo \ Guardar como \ En “Guardar en”, posicionarse en la carpeta “Mis Documentos”. Escribir en Nombre de Archivo “Integración Excel-Word 2”. Presionar Guardar