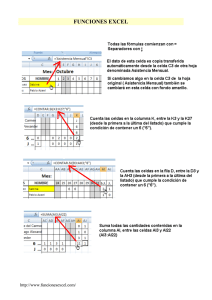DESARROLLO TRABAJO PRÁCTICO Nº 2 1. ABRIR EL PRACTICO Nº 2
Anuncio

1 Desarrollo Trabajo Practico Nº 2 DESARROLLO TRABAJO PRÁCTICO Nº 2 1. ABRIR EL PRACTICO Nº 2 2. Ingresar la Fecha actual, con formato p. Ej. “26 de mayo de 2009” Para ingresar la fecha actual con una función, tiene que ingresar lo siguiente: Hago clic en la celda vacía, al lado de donde dice Fecha (supongamos B7) Ingreso el signo = Luego la función Hoy( ) [Abro y cierro paréntesis sin escribir nada dentro] Luego presiono enter, y se ingresara la fecha actual, siempre que se abra el archivo: aparecerá la fecha de ese día. 3. Calcular con una función el descuento mayorista, cuando corresponda. Consiste en un descuento del 10 % sobre el precio unitario, solamente si se compraron más de 4 unidades del artículo. Con el uso de función si, resolverá la situación. Función SI: Devuelve un valor si la condición o argumento especificado es VERDADERO y otro valor si dicho argumento es FALSO. Sintaxis SI ( prueba_lógica ; valor_si_verdadero ; valor_si_falso ) ¿Qué se escribe en Prueba Lógica? Prueba _ lógica es cualquier valor o expresión que pueda evaluarse como VERDADERO o FALSO. Por ejemplo, A10=100 es una expresión lógica. Si el valor de la celda A10 es igual a 100, la expresión se evalúa como VERDADERO. De lo contrario, la expresión se evalúa como FALSO. Este argumento puede utilizar cualquier “operador de comparación”. Prof. Guarie Malvina 2 Desarrollo Trabajo Practico Nº 2 OPERADORES DE COMPARACION Operador aritmético Significado (Ejemplo) Operador de comparación Significado (Ejemplo) + (signo más) Suma (A3+B3) = (signo igual) - (signo menos) Resta (A3-A1) Negación (-1) >(signo mayor que) Mayor que (A1>B1) * (asterisco) Multiplicación (A3*3) <(signo menor que) Menor que (A1<B1) / (barra oblicua) División (A3/3) >= (signo igual o mayor que) Igual o mayor que (A1>=B1) % (signo de porcentaje) Porcentaje (20%) <= (signo igual o menor que) Igual o menor que (A1<=B1) ^ (acento circunflejo) Exponenciación (A3^2) <>(signo distinto de) Igual a (A1=B1) Distinto de (A1<>B1) ¿Qué se escribe en Valor_si_Verdadero? Valor_si_verdadero es el valor que se devuelve si el argumento prueba _ lógica es VERDADERO. Puede ser un “texto”, una fórmula, un número o espacios en blanco. Por ejemplo, si este argumento es la cadena de texto "Dentro de presupuesto" y el argumento prueba _ lógica se evalúa como VERDADERO, la función SI muestra el texto "Dentro de presupuesto". Si el argumento prueba _ lógica es VERDADERO y el argumento valor_si_verdadero está en blanco, este argumento devuelve 0 (cero). Para mostrar la palabra VERDADERO, utilice el valor lógico VERDADERO para este argumento. Valor_si_verdadero puede ser otra fórmula. ¿Qué se escribe Valor_si _falso? Valor_si_falso es el valor que se devuelve si el argumento prueba_lógica es FALSO. Puede ser un “texto, una fórmula, un número, espacios en blanco o llamar a otro si! Por ejemplo, si este argumento es la cadena de texto "Presupuesto excedido" y el argumento prueba_lógica se evalúa como FALSO, la función SI muestra el texto "Presupuesto excedido". Si el argumento prueba_lógica es FALSO y se omite valor_si_falso, (es decir, después de valor_si_verdadero no hay ninguna coma), se devuelve el valor lógico FALSO. Si prueba_lógica es FALSO y valor_si_falso está en blanco (es decir, después de valor_si_verdadero hay una coma seguida por el paréntesis de cierre), se devuelve el valor 0 (cero). Observaciones Es posible anidar hasta siete funciones SI como argumentos valor_si_verdadero y valor_si_falso para construir pruebas más elaboradas. Prof. Guarie Malvina 3 Desarrollo Trabajo Practico Nº 2 En el ejercicio propuesto, se resolverá de la siguiente manera: Consiste en un descuento del 10 % sobre el precio unitario, solamente si se compraron más de 4 unidades del artículo. =SI(D14>4;E14*10%) CANTIDAD UNITARIO 4. Calcular el precio neto de cada unidad, después del descuento. Para resolver esta cuestión solo tendrá que hacer una resta, entre el precio unitario y lo que se obtuvo en el descuento. 5. Calcular el precio total de los artículos de un código, de acuerdo a la cantidad comprada. Multiplicar Cantidad con el Neto. 6. Calcular el importe del IVA que corresponde al precio Total de cada artículo, en función del porcentaje de la celda I10. Para resolver esta cuestión tendrá que hacer una multiplicación con Referencia Absoluta. Referencias relativas Una referencia relativa en una fórmula, como A1, se basa en la posición relativa de la celda que contiene la fórmula y de la celda a la que hace referencia. Si cambia la posición de la celda que contiene la fórmula, se cambia la referencia. Si se copia la fórmula en filas o columnas, la referencia se ajusta automáticamente. De forma predeterminada, las nuevas fórmulas utilizan referencias relativas. Por ejemplo, si copia una referencia relativa de la celda B2 a la celda B3, se ajusta automáticamente de =A1 a =A2. Referencias absolutas Una referencia de celda absoluta en una fórmula, como $A$1, siempre hace referencia a una celda en una ubicación específica. Si cambia la posición de la celda que contiene la fórmula, la referencia absoluta permanece invariable. Si se copia la fórmula en filas o columnas, la referencia absoluta no se ajusta. De forma predeterminada, las nuevas fórmulas utilizan referencias relativas y es necesario cambiarlas a referencias absolutas. Por ejemplo, si copia una referencia absoluta de la celda B2 a la celda B3, permanece invariable en ambas celdas =$A$1. Use la tecla de funciones F4 para hacer referencias absolutas. Referencias mixtas Una referencia mixta tiene una columna absoluta y una fila relativa, o una fila absoluta y una columna relativa. Una referencia de columna absoluta adopta la forma $A1, $B1, etc. Una referencia de fila absoluta adopta la forma A$1, Prof. Guarie Malvina 4 Desarrollo Trabajo Practico Nº 2 B$1, etc. Si cambia la posición de la celda que contiene la fórmula, se cambia la referencia relativa y la referencia absoluta permanece invariable. Si se copia la fórmula en filas o columnas, la referencia relativa se ajusta automáticamente y la referencia absoluta no se ajusta. Por ejemplo, si se copia una referencia mixta de la celda A2 a B3, se ajusta de =A$1 a =B$1. ¿Cómo resolverá el problema presentado? ________________________________________________________________ 7. Calcular el importe final, con IVA incluido en cada artículo. ________________________________________________________________ 8. Calcular el monto a pagar por el cliente, IVA y final. ________________________________________________________________ 9. Ajustar apariencia de las tablas, bordes, sombreados y demás detalles 10. Ejecutar debajo de la tabla dos gráficos según las siguientes consignas: a. Un grafico de barras agrupadas, con efectos 3D, de la cantidad de unidades vendidas de cada código. b. Un gráfico circular con efectos 3d, con la participación de los importes Total e IVA del Total a abonar. Para graficar, antes que nada, tiene que seleccionar los rangos a graficar. (Seleccione Rubro y cantidad) Luego clic en el asistente para gráficos Lo llevara a un asistente de 4 pasos, muy sencillo, siga las instrucciones (dependiendo del gráfico elegido, las opciones que brindará) En el primer paso selecciona el tipo de gráfico, seleccione de Barras (panel izquierdo) luego el subtipo: Barras agrupadas con efecto 3D (panel derecho) Prof. Guarie Malvina 5 Desarrollo Trabajo Practico Nº 2 Luego pulse siguiente En el paso 2 mostrara prácticamente el grafico hecho. Pulse siguiente. En el paso 3 hay que pasar por las solapas que crea necesario para personalizar el gráfico. Títulos: Ingresará títulos a los ejes principales Ejes: Seleccionara que ejes quiere que se muestren Líneas de división: Seleccionara que líneas de división desea que sean representados en el gráfico. Leyenda: Orientar la ubicación de la leyenda. Rotulo de datos: Seleccionar que datos quiere que se representen en el gráfico. Tabla de datos: Indicar si desea ver en el gráfico, la tabla de los datos graficados. Clic en siguiente para el cuarto y último pasó. En este paso selecciona la ubicación del grafico: ()En una hoja nueva (toda la hoja para el grafico) o como objeto en la hoja. Clic en Finalizar. Insertar gráficos con Excel 2007: Debido a que esta versión de Office es muy diferente, en cuanto a aspectos visuales y herramientas nuevas, explico aquí como insertar imagen, ya que se encontraran que no es del mismo modo explicado anteriormente: Antes que nada, debemos seleccionar los rangos a graficar (hasta acá igual que en la otra versión). Luego ir al Botón Insertar (veremos como se presenta) En insertar encontramos diferentes herramientas, buscamos las opciones de gráficos. Haciendo clic en cualquier tipo de gráfico elegido, se despliega una lista con subtipos de gráficos Haga clic en columna, y de la lista desplegable Columnas agrupadas con efecto 3d. Prof. Guarie Malvina 6 Desarrollo Trabajo Practico Nº 2 Cuando haya seleccionado, le mostrara el gráfico aproximado, lo que debe hacer ahora es agregarle algunos detalles para personalizarlo. Fíjese la barra de herramientas especial para hacer cambios al grafico. Tipo: Cambiar de tipo de grafico en el caso que desee cambiarlo. Seleccione y de la lista desplegable elija la opción. Datos: Si desea agregar o cambiar los datos seleccionados a graficar. Diseños de grafico: Tiene predeterminado estilos de gráficos con información ya sea títulos datos del grafico, ubicación de leyendas, etc. Elija el que desee luego haga clic dentro de los cuadros de texto y modifique y agregue lo que crea necesario. Estilos de Gráficos: Seleccione el estilo que desee para cambiar apariencia en cuanto a colores de grafico y de fondos. En el caso que desee cambiar fuentes colores de fuente, haga clic con el botón derecho sobre lo que desee cambiar y aparece la barra de herramientas correspondiente. Ubicación: Oriente el grafico: en una hoja nueva o como objeto en la hoja. Prof. Guarie Malvina