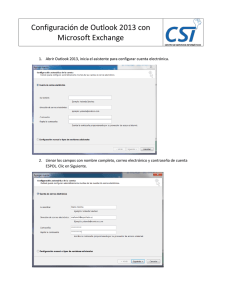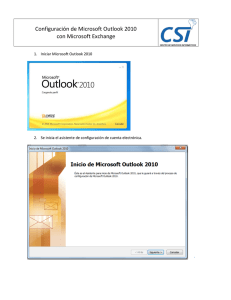Cómo utilizar Conference Manager para Microsoft
Anuncio
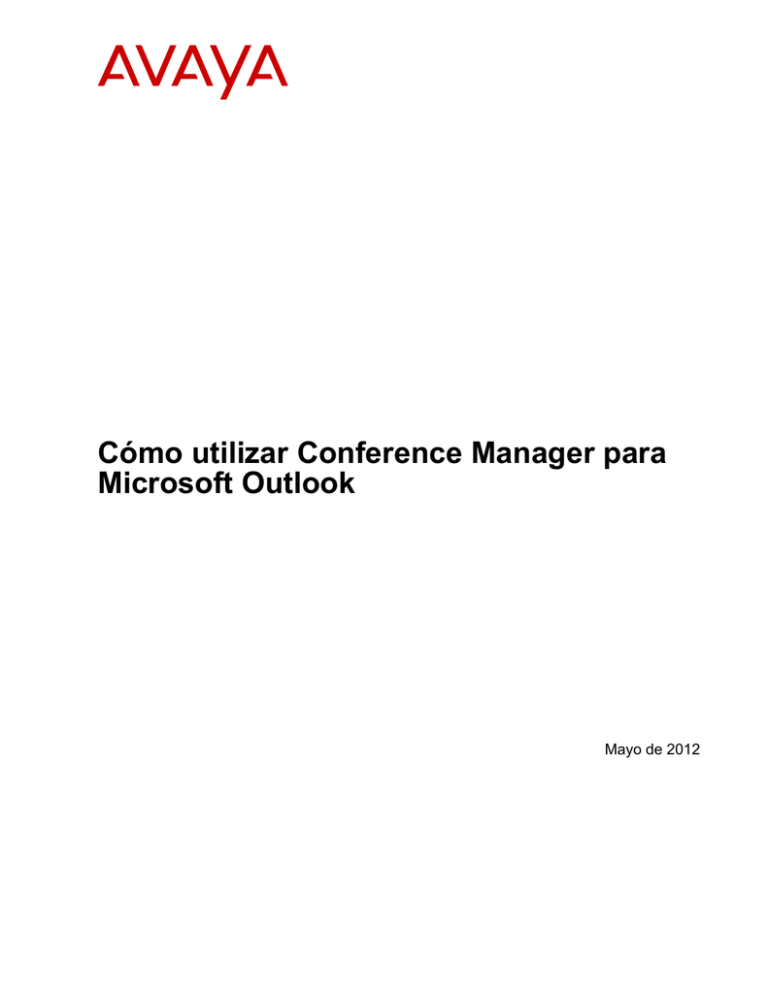
Cómo utilizar Conference Manager para Microsoft Outlook Mayo de 2012 Contenido Capítulo 1: Cómo utilizar Conference Manager para Microsoft Outlook....................... 5 Introducción a Conference Manager para Microsoft Outlook................................................................... 5 Cómo instalar Conference Manager para Microsoft Outlook.................................................................... 5 Cómo actualizar Conference Manager para Microsoft Outlook................................................................ 6 Debe utilizar el calendario asociado a su propia cuenta de Microsoft Outlook......................................... 7 Cómo utilizar Conference Manager para Microsoft Outlook por primera vez........................................... 7 Cómo enviar una solicitud de reunión con sus detalles de conferencia en Microsoft Outlook................. 8 Editar una conferencia en Microsoft Outlook................................................................................... 10 Borrar una conferencia de Microsoft Outlook................................................................................... 10 Unirse a una conferencia.......................................................................................................................... 11 Cómo unirse a una conferencia desde el menú contextual del elemento de cita............................ 12 Cómo desactivar Conference Manager para Microsoft Outlook............................................................... 13 Cómo activar Conference Manager para Microsoft Outlook..................................................................... 14 Microsoft Outlook en modo desconectado................................................................................................ 14 Índice.................................................................................................................................... 15 Cómo utilizar Conference Manager para Microsoft Outlook Mayo de 2012 3 4 Cómo utilizar Conference Manager para Microsoft Outlook Mayo de 2012 Capítulo 1: Cómo utilizar Conference Manager para Microsoft Outlook Introducción a Conference Manager para Microsoft Outlook Mediante Avaya Aura® Conferencing, un administrador puede asignar una conferencia de audio a su cuenta de Microsoft Outlook. Después de asignar la conferencia a su cuenta, puede utilizar la función de calendario de Microsoft Outlook para crear y administrar sus conferencias. Una conferencia de audio está disponible para usted en cualquier momento y puede incluir una cantidad determinada de invitados (participantes). El administrador puede configurar la cantidad de invitados. Una aplicación llamada Complemento de Conference Manager para Microsoft Outlook, o simplemente Conference Manager para Microsoft Outlook, proporciona esta función. Conference Manager para Microsoft Outlook se integra perfectamente con su calendario de Microsoft Outlook para proporcionar una funcionalidad adicional en el cuadro de diálogo Nueva cita. Mediante un nuevo botón llamado Agregar conferencia, puede incluir los detalles de acceso de la conferencia junto con otros detalles de la reunión y enviar estos detalles a sus invitados. Además de esta nueva funcionalidad para reservar tiempo, también puede obtener acceso a una nueva funcionalidad en la hora de inicio de la reunión. Puede utilizar otro nuevo botón llamado Unirse, para unirse inmediatamente a la conferencia. Mediante esta función, el servidor Avaya Aura® Conferencing marca su número de teléfono y lo agrega a la conferencia. Cómo instalar Conference Manager para Microsoft Outlook Puede instalar Conference Manager para Microsoft Outlook si tiene Microsoft Outlook 2007 o Microsoft Outlook 2010, versiones x86 o x64. Cómo utilizar Conference Manager para Microsoft Outlook Mayo de 2012 5 Cómo utilizar Conference Manager para Microsoft Outlook Conference Manager para Microsoft Outlook tiene una serie de requisitos de software. En general, el administrador se asegurará de que se cumplan esos requisitos. Antes de empezar Antes de instalar Conference Manager para Microsoft Outlook, debe tener la aplicación de Microsoft Outlook en su equipo. Conference Manager para Microsoft Outlook funciona con la versión 2007 o 2010 de Microsoft Outlook. Por qué y cuándo se efectúa esta tarea El objetivo de esta tarea es instalar Conference Manager para Microsoft Outlook. Esta aplicación le permite agendar conferencias mediante Microsoft Outlook. Procedimiento 1. Navegue a la ubicación de los archivos de instalación de Conference Manager para Microsoft Outlook. El administrador puede ofrecerle estos archivos de diferentes maneras. Por ejemplo, puede colocar los archivos en una ubicación compartida de la red e informarle la ubicación por correo electrónico. 2. Cierre Microsoft Outlook. 3. Haga doble clic en el archivo llamado setup.exe. 4. Navegue a través del asistente de instalación de la manera habitual. El asistente de instalación es muy similar a otros asistentes. Debe aceptar el Contrato de licencia y hacer clic en Instalar para proceder. El asistente de instalación instala los requisitos previos y luego instala la aplicación. 5. Haga clic en Cerrar para completar la instalación. Pasos siguientes Ahora, debe abrir Microsoft Outlook e ingresar algunos detalles personales en relación a su cuenta Avaya Aura® Conferencing, como se describe en Cómo utilizar Conference Manager para Microsoft Outlook por primera vez en la página 7. Cómo actualizar Conference Manager para Microsoft Outlook Si el administrador actualiza la versión de Conference Manager para Microsoft Outlook, el software que está ejecutando en su equipo será una versión anterior. Existe una serie de opciones en este caso: • Es posible que no deba hacer nada. El administrador puede haber configurado Microsoft Outlook para descargar automáticamente e instalar cualquier actualización de manera 6 Cómo utilizar Conference Manager para Microsoft Outlook ¿Comentarios? [email protected] Mayo de 2012 Debe utilizar el calendario asociado a su propia cuenta de Microsoft Outlook habitual. Si la aplicación detecta una nueva versión del software, muestra un cuadro de diálogo emergente y una barra de progreso durante algunos segundos. • Es posible que deba desinstalar la versión anterior con la función Agregar o quitar programas del sistema operativo. Luego, puede instalar la nueva versión del software que le proporcione el administrador. • El administrador puede optar por instalar el nuevo software en su equipo sin consultarle mediante tecnología de instalación silenciosa, como Systems Management Server (SMS). Además, puede buscar actualizaciones, de la siguiente manera: • Usuarios de Microsoft Windows XP: hacer clic en Inicio > Configuración > Panel de control > Agregar o quitar programas > Avaya Aura Conferencing. Si hace clic en Haga clic aquí para información de soporte, podrá ver la opción de Actualizaciones del producto. • Usuarios de Microsoft Windows 7: hacer clic en Inicio > Todos los programas > Actualización de Windows. En la ventana de Actualización de Windows, haga clic en Cambiar configuración y seleccione Ofrecer actualizaciones de productos de Microsoft... Guardar configuración. En la ventana Actualización de Windows, haga clic en Buscar actualizaciones. Debe utilizar el calendario asociado a su propia cuenta de Microsoft Outlook Conference Manager para Microsoft Outlook le permite enviar los detalles de la conferencia integrándose con Microsoft Outlook 2007 y Microsoft Outlook 2010. Para utilizar correctamente Conference Manager para Microsoft Outlook, debe iniciar sesión en el equipo con su propia cuenta y solo puede asociar los detalles de la conferencia para los elementos creados en su Calendario. En otras palabras, Conference Manager para Microsoft Outlook no es compatible con la funcionalidad de delegado de calendario. Cómo utilizar Conference Manager para Microsoft Outlook por primera vez La primera vez que usa Conference Manager para Microsoft Outlook, muestra un cuadro de información de Avaya. En este cuadro de diálogo, debe ingresar su usuario y contraseña de Avaya Aura® Conferencing. Cómo utilizar Conference Manager para Microsoft Outlook Mayo de 2012 7 Cómo utilizar Conference Manager para Microsoft Outlook Nota: El administrador configura la cuenta Avaya Aura® Conferencing por usted. Puede contactarse con él para obtener detalles de la cuenta. También debe ingresar la dirección IP o el nombre completo del dominio del servidor Avaya Aura® Conferencing Collaboration Agent. El administrador tiene esta información. Solo debe hacerlo la primera vez que utiliza Conference Manager para Microsoft Outlook. Después, la aplicación recuerda la información. Antes de empezar Antes de ingresar sus datos personales, debe instalar Conference Manager para Microsoft Outlook. Por qué y cuándo se efectúa esta tarea El objetivo de esta tarea es inicializar Conference Manager para Microsoft Outlook para su uso. Procedimiento 1. Abra Microsoft Outlook. 2. En el cuadro de diálogo Avaya Conference Manager, ingrese los siguientes datos: • Nombre de usuario • Contraseña • Host de servicio El Host de servicio es la dirección IP o el nombre completo de dominio del servidor Avaya Aura® Conferencing Collaboration Agent. 3. Haga clic en Guardar. Conference Manager para Microsoft Outlook ahora está listo para usar. Pasos siguientes Ahora puede comenzar a configurar las conferencias. Es posible que el administrador ya haya creado una conferencia para usted. Cómo enviar una solicitud de reunión con sus detalles de conferencia en Microsoft Outlook Antes de empezar Antes de asociar la conferencia a una cita o reunión, debe instalar Conference Manager para Microsoft Outlook. 8 Cómo utilizar Conference Manager para Microsoft Outlook ¿Comentarios? [email protected] Mayo de 2012 Cómo enviar una solicitud de reunión con sus detalles de conferencia en Microsoft Outlook Por qué y cuándo se efectúa esta tarea El objetivo de esta tarea es crear una solicitud de reunión de Microsoft Outlook y asociar los detalles de la conferencia con esta solicitud de reunión. Procedimiento 1. Seleccione Calendario en Microsoft Outlook. Se abre la pantalla Calendario. 2. Seleccione Nuevo. Se abre la ventana Nueva cita. Nota: También puede seleccionar Nueva reunión Aura del menú desplegable Nuevo o del menú contextual Calendario haciendo clic con el botón secundario en el intervalo de tiempo deseado en el calendario. Si visualiza la ventana Nueva cita mediante estos métodos, no debe hacer clic en el botón Agregar conferencia. 3. Ingrese los detalles de la reunión en la ficha Cita, como lo haría con una reunión habitual. 4. Haga clic en el botón Agregar conferencia. Conference Manager para Microsoft Outlook recupera los detalles de la conferencia y los inserta en el cuerpo de texto de la cita. Si selecciona Nueva reunión Aura del menú desplegable Nuevos elementos o del menú contextual Calendario haciendo clic con el botón secundario en el intervalo de tiempo deseado en el calendario, no debe hacer clic en el botón Agregar conferencia. 5. Seleccione o ingrese los asistentes, como lo hace habitualmente, en la invitación. 6. Ingrese los detalles de la ubicación. 7. Escriba un título para la conferencia en el campo Asunto. 8. Haga clic en Enviar. Se envía un correo electrónico con los detalles de la conferencia a todos los asistentes. Temas relacionados: Editar una conferencia en Microsoft Outlook en la página 10 Borrar una conferencia de Microsoft Outlook en la página 10 Cómo utilizar Conference Manager para Microsoft Outlook Mayo de 2012 9 Cómo utilizar Conference Manager para Microsoft Outlook Editar una conferencia en Microsoft Outlook Puede realizar cambios en su conferencia de la forma habitual con Microsoft Outlook. También puede editar una cita existente para agregarle los detalles de llamadas de conferencia. Esta opción solo está disponible si usted creó la cita. Si usted es solamente un participante, no puede editar una cita existente para agregarle detalles de llamada de conferencia. Por qué y cuándo se efectúa esta tarea El objetivo de esta tarea es realizar actualizaciones en una conferencia existente. Procedimiento 1. Vaya a la vista Calendario. 2. Haga doble clic en la conferencia. Microsoft Outlook muestra la conferencia. 3. Actualice la conferencia según sea necesario. 4. Puede hacer clic en Enviar actualización para guardar los cambios, cerrar la conferencia y enviar los nuevos detalles a los invitados. Borrar una conferencia de Microsoft Outlook Procedimiento 1. Vaya a la vista Calendario. 2. Haga doble clic en la conferencia. Microsoft Outlook muestra la conferencia. 3. Haga clic en Cancelar reunión. 4. Haga clic en Enviar cancelación para enviar el aviso de cancelación a todos los invitados. 10 Cómo utilizar Conference Manager para Microsoft Outlook ¿Comentarios? [email protected] Mayo de 2012 Unirse a una conferencia Unirse a una conferencia El botón Unirse le permite ingresar a una conferencia con solo pulsar un botón. Con esta función, el servidor Avaya Aura® Conferencing Collaboration Agent marca su número de teléfono y lo agrega a la conferencia. La primera vez que use el botón Unirse, debe configurar las opciones predeterminadas. Desde ese punto en adelante, el botón Unirse utiliza esas opciones predeterminadas. No es necesario configurar las opciones predeterminadas cada vez que utiliza el botón Unirse. Sin embargo, puede cambiar las opciones predeterminadas en cualquier momento navegando a la ficha Avaya y haciendo clic en el botón Configuración predeterminada de conferencia. Estos pasos describen cómo utilizar el botón Unirse por primera vez. Después de completar estos pasos, el botón Unirse funciona automáticamente. Nota: El botón Unirse solo funciona si usted está usando el mismo Conferencing servidor que el moderador. Si usted está usando un servidor diferente, el botón Unirse no está disponible. Usted puede identificar su Conferencing servidor viendo el campo Host de servicio en el cuadro de diálogo de Avaya Conference Manager. Para más información acerca de este campo, vea Cómo utilizar Conference Manager para Microsoft Outlook por primera vez en la página 7. Por qué y cuándo se efectúa esta tarea Puede utilizar la función Unirse a conferencia para unirse a una conferencia que ha comenzado. Esta función es opcional. Es posible que el administrador la haya activado en su sistema. Procedimiento 1. Abra una conferencia existente. En la pantalla Cita, Conference Manager para Microsoft Outlook muestra el botón Unirse en la barra de herramientas en la parte superior de la pantalla. 2. Haga clic en el botón Unirse. Conference Manager para Microsoft Outlook muestra el cuadro de diálogo Unirse a conferencia si todavía no ha configurado las opciones predeterminadas para la función Unirse a conferencia. 3. Seleccione un número de teléfono de la lista desplegable Llámame al o ingrese un número de teléfono en la lista. La lista desplegable Llámame al contiene los números de teléfono de sus contactos y los números de teléfono marcados previamente. Cómo utilizar Conference Manager para Microsoft Outlook Mayo de 2012 11 Cómo utilizar Conference Manager para Microsoft Outlook 4. Seleccione la casilla de verificación Iniciar Collaboration Agent si quiere abrir la página Collaboration Agent. 5. Opcionalmente, puede seleccionar la casilla de verificación Establecer como predeterminado (No volver a preguntarme) si quiere guardar estas preferencias para unirse a conferencias en el futuro. 6. Haga clic en Unirse ahora. El servidor Avaya Aura® Conferencing Collaboration Agent marca el número de teléfono que seleccionó en la lista desplegable Llámame al. Cuando responde la llamada, el servidor Avaya Aura® Conferencing Collaboration Agent lo agrega a la conferencia. Si seleccionó Iniciar Collaboration Agent, el servidor Avaya Aura® Conferencing Collaboration Agent abre la pantalla de inicio de sesión Collaboration Agent en el navegador predeterminado. Resultado Después de completar estos pasos para configurar las opciones predeterminadas del botón Unirse, el servidor Avaya Aura® Conferencing Collaboration Agent marca automáticamente el número de teléfono almacenado en la Configuración predeterminada de conferencia. Si usted creó la cita, se unirá a la conferencia como moderador. Si usted recibió la invitación a la cita, se unirá a la conferencia como participante regular. Temas relacionados: Cómo unirse a una conferencia desde el menú contextual del elemento de cita en la página 12 Cómo unirse a una conferencia desde el menú contextual del elemento de cita Puede obtener acceso a la función Unirse a la conferencia haciendo clic en el botón Unirse del menú contextual del elemento de cita. Puede obtener acceso al menú contextual del elemento de cita desde la presentación visual del calendario de Microsoft Outlook. Esta función funciona exactamente como se describe en Unirse a una conferencia en la página 11. Procedimiento 1. Abra el Calendario de Microsoft Outlook. 2. Ubique una reunión que tenga detalles de conferencia relacionados. 3. Haga clic con el botón secundario en la solicitud de reunión. En la lista de elementos contextuales, se muestra la opción Unirse. 12 Cómo utilizar Conference Manager para Microsoft Outlook ¿Comentarios? [email protected] Mayo de 2012 Cómo desactivar Conference Manager para Microsoft Outlook 4. Haga clic en el botón Unirse y siga los pasos descritos en Unirse a una conferencia en la página 11. Cómo desactivar Conference Manager para Microsoft Outlook Puede desactivar Conference Manager para Microsoft Outlook. Los pasos para desactivar Conference Manager para Microsoft Outlook son algo diferentes para Microsoft Outlook 2007 y Microsoft Outlook 2010. Por qué y cuándo se efectúa esta tarea El objetivo de esta tarea es desactivar Conference Manager para Microsoft Outlook. Procedimiento 1. Abra Microsoft Outlook. 2. Siga uno de los siguientes pasos: • Si está usando Microsoft Outlook 2007: desde el menú Herramientas, haga clic en Centro de confianza para ver el cuadro de diálogo del Centro de confianza. • Si está usando Microsoft Outlook 2010: desde el menú Archivo, haga clic en Opciones para ver el cuadro de diálogo de Opciones de Outlook. 3. Desde la lista de navegación de la izquierda, seleccione Complementos para ver la ficha Complementos. 4. Desde el menú desplegable Administrar, ubicado en la parte inferior del cuadro de diálogo, seleccione Complementos COM y haga clic en el botón Ir. 5. En el cuadro de diálogo Complementos COM, quite la selección Avaya Aura® Conferencing y haga clic en Aceptar. Ahora, Conference Manager para Microsoft Outlook está desactivado. Pasos siguientes Si es necesario, puede volver a activar Conference Manager para Microsoft Outlook siguiendo una serie de pasos similar. Cómo utilizar Conference Manager para Microsoft Outlook Mayo de 2012 13 Cómo utilizar Conference Manager para Microsoft Outlook Cómo activar Conference Manager para Microsoft Outlook Si ha desactivado manualmente Conference Manager para Microsoft Outlook, puede activarlo nuevamente en cualquier momento mediante los pasos descritos en Cómo desactivar Conference Manager para Microsoft Outlook en la página 13. Los pasos para activar Conference Manager para Microsoft Outlook son algo diferentes para Microsoft Outlook 2007 y Microsoft Outlook 2010. Por qué y cuándo se efectúa esta tarea El objetivo de esta tarea es activar Conference Manager para Microsoft Outlook. Procedimiento 1. Abra Microsoft Outlook. 2. Siga uno de los siguientes pasos: • Si está usando Microsoft Outlook 2007: desde el menú Herramientas, haga clic en Centro de confianza para ver el cuadro de diálogo del Centro de confianza. • Si está usando Microsoft Outlook 2010: desde el menú Archivo, haga clic en Opciones para ver el cuadro de diálogo de Opciones de Outlook. 3. Desde la lista de navegación de la izquierda, seleccione Complementos para ver la ficha Complementos. 4. Desde el menú desplegable Administrar, ubicado en la parte inferior del cuadro de diálogo, seleccione Complementos COM y haga clic en el botón Ir. 5. En el cuadro de diálogo Complementos COM, seleccione Avaya Aura® Conferencing Conference Manager y haga clic en Aceptar. Ahora, Conference Manager para Microsoft Outlook está activado. Microsoft Outlook en modo desconectado Si Microsoft Outlook está en modo desconectado, pero sigue conectado a la red, Conference Manager para Microsoft Outlook funciona normalmente. Recupera los detalles de las conferencias de los usuarios y crea nuevas conferencias programadas para ellos. Sin embargo, si Microsoft Outlook está en modo desconectado y no está conectado a la red, Conference Manager para Microsoft Outlook muestra un error de red si los usuarios intentan recuperar los detalles de conferencia. 14 Cómo utilizar Conference Manager para Microsoft Outlook ¿Comentarios? [email protected] Mayo de 2012 Índice primer uso ..............................................................8 solicitudes de reunión ............................................8 unirse a una conferencia ......................................11 C Conference Manager .....................................5–8, 11–14 activar ..................................................................14 actualización ..........................................................6 calendario .........................................................7, 12 desactivar .............................................................13 instalación ..............................................................6 introducción ...........................................................5 modo desconectado .............................................14 M Microsoft Outlook .........................................................5 modo desconectado ...................................................14 Cómo utilizar Conference Manager para Microsoft Outlook Mayo de 2012 15