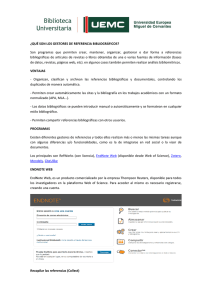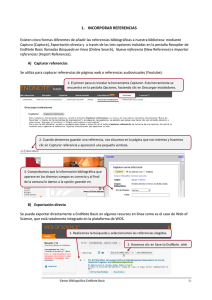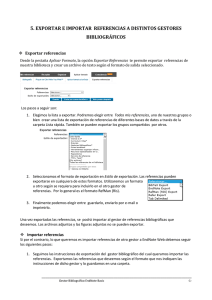GUÍA DE USO DE ENDNOTE WEB
Anuncio
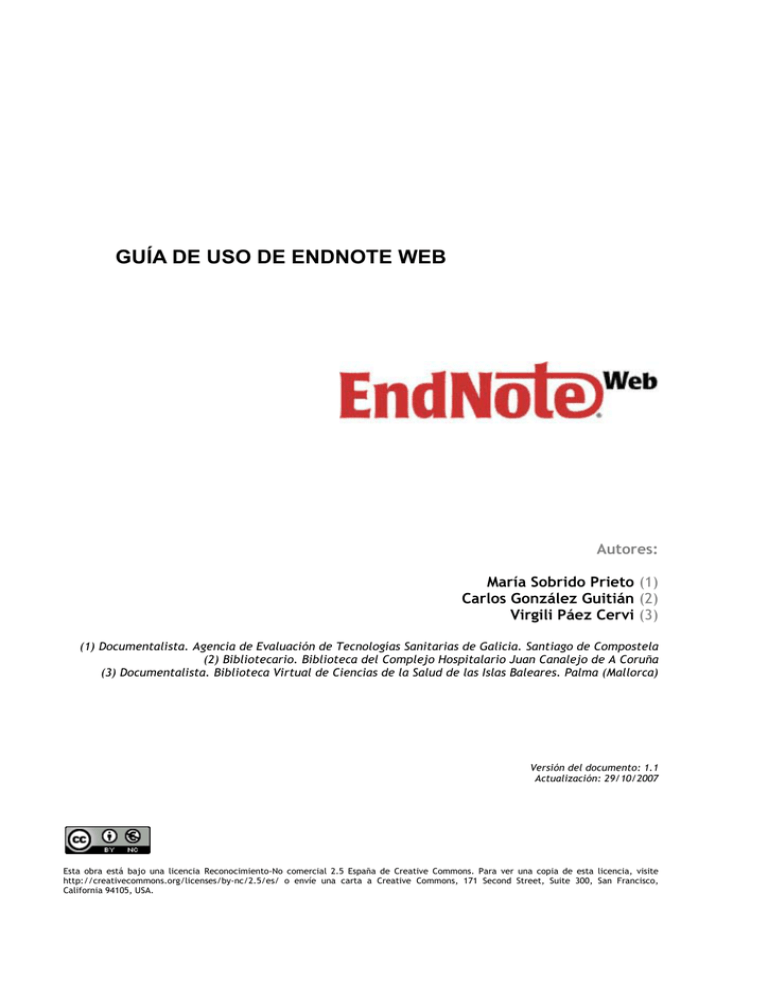
GUÍA DE USO DE ENDNOTE WEB
Autores:
María Sobrido Prieto (1)
Carlos González Guitián (2)
Virgili Páez Cervi (3)
(1) Documentalista. Agencia de Evaluación de Tecnologías Sanitarias de Galicia. Santiago de Compostela
(2) Bibliotecario. Biblioteca del Complejo Hospitalario Juan Canalejo de A Coruña
(3) Documentalista. Biblioteca Virtual de Ciencias de la Salud de las Islas Baleares. Palma (Mallorca)
Versión del documento: 1.1
Actualización: 29/10/2007
Esta obra está bajo una licencia Reconocimiento-No comercial 2.5 España de Creative Commons. Para ver una copia de esta licencia, visite
http://creativecommons.org/licenses/by-nc/2.5/es/ o envíe una carta a Creative Commons, 171 Second Street, Suite 300, San Francisco,
California 94105, USA.
Guía de uso de EndNote Web
2
CONTENIDO
1. Acceso a ISI Web Knowledge y EndNote Web........................... 3
2. Mi biblioteca EndoNote Web ............................................... 4
3. Incorporación de referencias (Collect) .................................. 5
3.1. Búsqueda online en bases de datos desde EndNote Web (Online Search) . 5
3.2. Crear referencias manualmente (New Reference)............................. 8
3.3. Importar referencias (Import)..................................................... 9
4. Gestión y organización de referencias (Organize) ...................11
4.1. Gestión de grupos de referencias (Manage My Groups) ..................... 12
4.2. Encontrar registros duplicados (Find Duplicates) ............................ 13
5. Creación de bibliografías y manuscritos (Format)....................13
5.1. Generación de bibliografias (Bibliography) ................................... 13
5.2. Formateo de un manuscrito (Format paper).................................. 14
6. Búsqueda rápida en EndNote Web (Quick Search) ...................20
7. Captura de registros desde las bases de datos de ISI Web of
Knowledge .......................................................................21
8. Captura de registros desde Microsoft Internet Explorer ............21
9. Exportar referencias a otros gestores bibliográficos (Export
References)......................................................................22
Guía de uso de EndNote Web
3
La elaboración de la bibliografía supone, sobre todo en el caso de documentos
extensos y con gran número de referencias, un proceso laborioso. Por esta razón la
industria informática y de contenidos trabaja desde hace años en el desarrollo de los
llamados gestores bibliográficos. Estos programas nos permiten crear, organizar,
buscar y dar forma a referencias bibliográficas, facilitando también la incorporación
de citas y referencias en los manuscritos, utilizando distintas normas de estilo (APA,
Vancouver…). Existen numerosos gestores bibliográficos en el mercado: Reference
Manager, ProCite, WriteNote, EndNote… En los últimos años ha nacido una nueva
generación de estos productos, cuya novedad es el almacenamiento y acceso de las
bases de datos bibliográficas a través de servidores remotos. Dos son los programas
que destacan en esta nueva generación de productos: RefWorks y EndNote Web.
A través de la Fundación Española para la Ciencia y la Tecnología (FECYT), el
Ministerio de Educación y Ciencia gestiona desde 2004 el acceso a la plataforma "ISI
Web of Knowledge", como servicio público para todos los investigadores del sistema
español de ciencia y tecnología, que incluye universidades, organismos públicos de
investigación (OPI), centros tecnológicos, hospitales y demás instituciones de I+D. La
plataforma ISI Web of Knowledge facilita el acceso a diferentes bases de datos y
recursos (Science Citation Index, Journal Citation Reports, Current Contents
Connect...), habiéndose incorporado recientemente otros recursos, entre los que
está EndNote Web, herramienta que permite crear y mantener bases de datos
bibliográficas personales.
1. Acceso a ISI Web Knowledge y EndNote Web
A través del portal ISI Web of Knowledge (http://www.accesowok.fecyt.es)
accedemos a EndNote Web. El primer paso para poder utilizar esta herramienta es
registrarse, gratuitamente, a través de la página de la FECYT de ISI Web of
Knowledge. Para ello, debemos acceder desde la página principal al formulario
“register”, común tanto para el registro de EndNote Web como el de ISI Web of
Knowledge, por lo que no es necesario realizar un doble registro. En la página de
registro debemos cumplimentar como mínimo una serie de campos obligatorios, sin
utilizar acentos o guiones. El password requiere 8 caracteres, de los que uno debe ser
numérico, otro alfabético y otro con un símbolo especial ! @ # $ % ^ * ( ) ~ `{ } [ ] | \
(ejemplo:
1sun%moon).
Al
finalizar
pulsaremos
sobre
REGISTRATION”, a fin de completar el proceso de registro.
el
botón
“SUBMIT
Guía de uso de EndNote Web
4
Para acceder a EndNote Web entraremos desde la página principal de ISI Web of
Knowledge, pulsando en el menú de la derecha sobre “Sing in to access EndNote
Web”, en el apartado “My EndNote Web”. El sistema nos pedirá en este momento las
claves de acceso. En caso de que estemos trabajando en un ordenador de uso
personal, podremos guardar las claves sin necesidad de introducirlas cada vez que
utilicemos el programa. Para ello, debemos señalar la opción “Remember me on this
computer” en el momento introducir las claves de acceso. También podemos acceder
directamente a EndNote Web, sin pasar por ISI Web of Knowledge, a través de la
dirección http://www.myendnoteweb.com. Para salir de EndNote Web pulsaremos
sobre el enlace “Log Out”, a fin de cerrar nuestra sesión.
2. Mi biblioteca EndoNote Web
Una biblioteca EndNote Web es una colección de referencias (máximo 10.000) que
contienen la información requerida para crear una bibliografía. Antes de comenzar a
usar EndNote Web veamos las principales herramientas de las que consta:
1. Collect. Incorporar referencias bibliográficas a través de 3 opciones:
-
Búsqueda online en bases de datos.
-
Introducción referencias manualmente.
-
Importación de registros desde ficheros creados con distintas bases de datos.
Guía de uso de EndNote Web
5
2. Organize. Crear, organizar y compartir grupos de referencias, así como eliminar
registros duplicados.
3. Format. Crear bibliografías a partir de distintos estilos bibliográficos (Vancouver,
APA...) e incorporar automáticamente citas y referencias en manuscritos.
3. Incorporación de referencias (Collect)
3.1. Búsqueda online en bases de datos desde EndNote Web (Online Search)
EndNote Web permite realizar en línea búsquedas bibliográficas en multitud de bases
de datos (Medline, Web of Science, Embase...) desde la pantalla “Online Search”, en
el apartado “Collect”. El procedimiento a seguir es el siguiente:
1. Seleccionamos la base datos o catálogo desde donde queremos realizar la
búsqueda (Library of Congress, Medline, CINAHL, PsycINFO...), teniendo en
cuenta el proveedor (EBSCO, OVID, DIMDI...), pulsando sobre el botón
“Connect”.
Guía de uso de EndNote Web
6
La opción “Customize this list” nos permitirá gestionar una selección de hasta 25
conexiones favoritas, que aparecerán en el menú desplegable de “Online Search”.
2. Aparecerá una pantalla que conecta directamente con la base de datos
seleccionada, permitiendo realizar la búsqueda deseada. Si la base de datos
es de pago se nos requerirán las claves de acceso de nuestra institución. No es
posible la autenticación vía reconcimiento de dirección IP.
Guía de uso de EndNote Web
7
EndNote Web combina hasta cuatro términos de búsqueda mediante los
operadores booleanos AND, OR y NOT. Cada una de las cajas de búsqueda
contiene un menú desplegable que permite realizar búsquedas por campos
concretos. Para realizar búsquedas entre varios años (campo “Year”),
separaremos el primer del último año con dos puntos (ej.: “2005:2007”).
El menú desplegable de búsqueda no siempre contiene los mismos campos que
los de la base de datos. Así pues, en algunos casos los códigos de los campos
de EndNote Web no coinciden con los de la base de datos que interrogamos,
como podemos comprobar en los siguientes ejemplos:
Guía de uso de EndNote Web
8
Una vez elaborada la estrategia de búsqueda pulsaremos sobre “Search”, tras lo
que aparecerá el número de referencias recuperadas. Pulsaremos sobre el botón
“Retrieve” para visualizar los registros.
3. Una vez recuperadas las referencias hay que señalar las que queramos guardar
y moverlas al grupo de referencias que deseemos, utilizando para ello el
desplegable de la derecha “Add to group...”.
3.2. Crear referencias manualmente (New Reference)
EndNote Web permite también incorporar referencias de modo manual, a través de la
opción “New Reference”. Para ello seguiremos los siguientes pasos:
1. Seleccionar el tipo de documento que debemos introducir: capítulo de libro
(book section), artículo de revista (journal article), acta de congreso
Guía de uso de EndNote Web
9
(conference proceeding)... De acuerdo al tipo de documento elegido los
campos disponibles serán distintos.
2. La incorporación de los registros es muy sencilla, ya que tan sólo deberemos
rellenar las cajas con los distintos campos de información, aunque es
necesario tener en cuenta algunos puntos:
-
Autores: apellidos separados por una coma de la inicial del nombre y
punto y coma entre autores.
-
Keywords: deben separarse por punto y coma.
-
En campos más largos, como abstracts o notas, EndNote Web permite
mayor
extensión,
a
fin
de
poder
copiar
textos
y
pegarlos
directamente.
EndNote Web emplea las “term lists” para nombres de autores, títulos de
revista y palabras clave, que son actualizadas automáticamente cada vez
que se introduce un nuevo término, facilitando la normalización de la
información de estos campos.
3. Para guardar la nueva referencia elegiremos uno o varios de nuestros grupos
de referencias (“Groups”), pulsando posteriormente sobre el botón “Save”.
3.3. Importar referencias (Import)
Una tercera forma de incorporar registros en nuestra biblioteca EndNote Web es
mediante la realización de búsquedas bibliográficas directamente desde bases de
Guía de uso de EndNote Web
10
datos bibliográficas o catálogos de bibliotecas, lo que nos posibilitará guardar el
resultado de la realización de una búsqueda avanzada. Los resultados de las
búsquedas se podrán incorporar a EndNote Web, siguiendo estos pasos:
1. Realizaremos la búsqueda en la base de datos deseada. Una vez finalizada
guardaremos los resultados en formato de texto plano (txt). La mayor parte
de las bases de datos ofrecen una opción de descarga de resultados adaptada
a los gestores de referencias bibliográficas.
Así, en el caso de la búsqueda en PubMed/Medline, y una vez realizada
nuestra estrategia de búsqueda, los resultados deberán ser guardados en
formato MEDLINE (opción “Display”) y guardados en un fichero de texto
(“Send to File”), tal y como aparece en la imagen anterior. En la tabla
siguiente aparecen los formatos de descarga de resultados de algunas bases
de datos que destacamos. Encontrará más formatos de descarga en la página
http://www.myendnoteweb.com/help/ENW/hsr_importformat.htm.
Proveedor de información
Formato de descarga
Library of Congress OPAC
- Tagged Format como texto plano (*.txt) .
PubMed/Medline
-
Web of Knowledge Alerts (ISI)
Mostrar los resultados en formato “Medline”.
Seleccionar “File” en “Send to”.
Guardar la búsqueda como texto plano (*.txt).
Usar el formato “ISI ResearchSoft” o “Field
Tagged”.
- Guardar el e-mail de la alerta como texto plano.
Guía de uso de EndNote Web
11
2. En EndNote Web seleccionaremos el fichero de texto guardado desde la
pantalla “Import references” (accesible desde de la pestaña “Collect”),
pinchando sobre el botón “Examinar”.
3. Seleccionaremos el filtro de importación adecuado, teniendo en cuenta la
base de datos
desde la
que hemos realizado las
descarga de registros en
el fichero de texto.
Por
defecto, todos los filtros
de importación aparecen
en la lista desplegable
“Filtres”.
Podemos
predefinir los filtros que
utilizamos
más
frecuentemente, a través
de la opción “Customize
this list”, situada junto al desplegable.
4. Pulsaremos sobre el botón “Import”, para importar los datos recuperados.
5. Aparecerá una pantalla que nos indicará el número de referencias importadas
de la base de datos. Estos resultados se encuentran situados en un grupo de
referencias temporal (“unfiled”).
6. Para guardar los resultados de modo permanente es necesario guardarlos en
un grupo de referencias. Seleccione el grupo donde quiera guardar los datos
recuperados, utilizando el desplegable “Add to group...”.
4. Gestión y organización de referencias (Organize)
EndNote Web permite crear diferentes colecciones o grupos de referencias (“My
groups”), así como compartirlos con otras personas, siempre que también sean
usuarias de EndNote Web.
Guía de uso de EndNote Web
12
4.1. Gestión de grupos de referencias (Manage My Groups)
Para organizar y gestionar nuestros grupos de referencias accederemos a la pantalla
“Manage My Groups”, a través de la pestaña “Organize”. Veamos qué posibilidades
nos ofrece esta opción.
a) Crear un nuevo grupo de referencias
EndNote Web permite crear grupos para una mejor gestión de nuestra colección de
referencias. Para crear un nuevo grupo seguiremos los siguientes pasos:
-
Pincharemos sobre “New Group”, tras lo que se abrirá una pequeña ventana.
-
Escribiremos el nombre del nuevo grupo y pincharemos sobre “aceptar”.
b) Eliminar grupos
Para eliminar grupos de referencias pincharemos sobre el correspondiente botón
“Delete”. Si el grupo a borrar contiene referencias, éstas pasarán al grupo “unfiled”.
c) Compartir grupos
Podemos compartir grupos de referencias con otras personas, pulsando sobre el
botón “Share group” del grupo a compartir, tras lo que se abrirá un formulario en el
que podremos introducir las direcciones de correo electrónico de las personas con las
que queramos compartir nuestro grupo de referencias. Las direcciones de correo
electrónico deberán ser las mismas con las que dichas personas están registradas a
EndNote Web. Si el número de personas es amplio (máximo 1.000 personas) podemos
utilizar un fichero de texto con todas las direcciones de correo, que deberán estar
separadas por comas. Las personas que accedan a nuestros grupos compartidos no
podrán borrar o añadir referencias.
Desde la opción “Others’ groups” accederemos a grupos de referencias de otras
personas, que desean compartirlos con nosotros.
Guía de uso de EndNote Web
13
4.2. Encontrar registros duplicados (Find Duplicates)
Es posible localizar registros duplicados, con la opción “Find Duplicates”, accesible
desde la pestaña “Organize”. Cualquier duplicado aparecerá marcado, pudiendo
moverlo a otro grupo (“Add to group...”), o bien borrarlo con la opción “Delete”. La
opción “Find Duplicates” compara los campos de autor, año, título y tipo de
referencia, detectando la mayor parte de las referencias duplicadas.
5. Creación de bibliografías y manuscritos (Format)
5.1. Generación de bibliografias (Bibliography)
Para generar una bibliografía con un determinado estilo accederemos a la opción
“Bibliography”, a través de la pestaña “Format”, siguiendo estos pasos:
1. En “References” elegiremos el grupo de referencias a partir del cual
queramos generar la bibliografía. También es posible realizarla de todas las
referencias contenidas en nuestra biblioteca EndNote Web.
2. En “Bibliographic style” seleccionaremos el estilo bibliográfico que deseemos
(Vancouver, APA, Harvard...).
3. En “File format” elegiremos el formato de salida de la bibliografía (html, txt
o texto enriquecido RTF).
4. Finalmente pulsaremos sobre el botón “Save”, “E-mail” o “Preview & Print”,
para guardar la bibliografía en un fichero, enviarla a través de correo
electrónico o imprimirla.
Guía de uso de EndNote Web
14
Es posible seleccionar una lista de hasta 25 estilos bibliográficos favoritos, pulsando
sobre el enlace “Customize this list”, que aparece junto al menú desplegable
“Bibliographic style”.
5.2. Formateo de un manuscrito (Format paper)
Hay dos formas de incluir las citas y referencias en un manuscrito con EndNote Web:
utilizando el plug-in “Cite While You Write” con Microsoft Word (versión 2000 o
superior), o bien utilizando ficheros de texto enriquecido RTF con otro tipo de
procesador de textos. Evidentemente la primera opción es la recomendable, porque
es la que nos va a facilitar claramente la realización de manuscritos, por lo que se
refiere a la incorporación de citas y referencias.
“Cite While You Write™ plug-in” es un pequeño software de conexión entre EndNote
Web y Microsoft Word, de modo que permite gestionar la bibliografía empleada
desde este procesador de textos, gracias a unas teclas de función, lo que facilita la
inclusión de citas y referencias en los manuscritos. Para instalar este plug-in
deberemos seguir los pasos siguientes:
1.
Pulsar sobre el enlace “Download Installers” en la parte inferior de la
pantalla, o bien ir a la opción “Cite While You Write Plug-In” desde la pestaña
“Format”.
2.
Pulsar sobre “Download Windows”, tras lo que nos aparecerá una ventana que
nos solicitará si queremos guardar o ejecutar el fichero EndNoteWeb.exe. En
caso de que lo guardemos deberemos ejecutarlo posteriormente, una vez
acabada la descarga, estando siempre conectados a Internet. Si nuestro
ordenador es un Macintosh seleccionaremos la opción “Download Macintosh”,
tras lo que descargaremos el fichero EndNoteWeb.dmg.
Guía de uso de EndNote Web
15
Una vez instalado el plug-in aparecerá en nuestro Microsoft Word una nueva barra de
herramientas para la conexión con EndNote Web. Si esta barra no aparece pulse
sobre “Personalizar”, en el menú “Herramientas” de Word, seleccionando “EndNote
Web” en la pestaña “Barra de herramientas”. A continuación destacaremos la
utilidad de los botones de esta barra.
a) Cite While You Write Preferences
Permite personalizar las
teclas de función rápida y seleccionar las aplicaciones
dentro de Word. Desde la pestaña “Application” deberemos introducir los datos de
autenticación necesarios para conectar correctamente con nuestra biblioteca
EndNote Web.
Guía de uso de EndNote Web
16
b) Ir a EndNote Web
Permite abrir nuestra biblioteca EndNote Web directamente desde Word.
c) Localizar referencias
Permite localizar e insertar la referencia dentro del documento con el que estemos
trabajando, adjudicándole el número de cita correspondiente. De este modo evitamos
el arduo trabajo de escribir los datos de una referencia y comprobar la numeración
correlativa correspondiente. Una vez pinchemos en el icono aparecerá una nueva
ventana y se producirá la conexión entre Microsoft Word y EndNote Web.
Introduciremos a continuación en la caja “Find” una o varias palabras de la referencia
que deseemos recuperar (parte del título, un autor, un año...), tras lo que pulsaremos
sobre el botón “Search”. Una vez hayamos localizado la referencia que deseemos citar
en el manuscrito la seleccionaremos, pulsando sobre el botón “Insert”, tras lo que
quedará insertada en nuestro documento Word.
d) Editar citas
Esta opción permite añadir o eliminar información en la citas de nuestro manuscrito.
Para editar una cita seguiremos los siguientes pasos:
1. En nuestro documento, marcaremos la citación que deseemos editar.
2. Pincharemos sobre el botón “Edit Citation(s)”, en la barra de EndNote Web.
3. Seleccionaremos la opción de edición que deseemos:
•
Exclude the autor. Elimina el nombre del autor en la cita.
•
Exclude the year. Elimina el año en la cita seleccionada.
•
Prefix. Añade un prefijo en la cita.
•
Suffix. Añade un sufijo en la cita.
•
Page(s). Añade el número de páginas en la citación.
•
Remove. Elimina las citas marcadas.
Guía de uso de EndNote Web
17
e) Fomatear la bibliografía
Cada vez que insertamos una nueva cita, la
bibliografía se formatea automáticamente, de
acuerdo al estilo seleccionado.
Podemos
cambiar
u
opciones
el
estilo
en
la
bibliográfico
ventana
de
otras
“Format
Bibliography”.
1. En el dialogo “Fomat Bibliography”,
seleccione el documento que desea
formatear y el estilo bibliográfico
deseado.
2. Es posible modificar la fuente y tamaño de la bibliografía, a través de la
pestaña “Layout”. Asimismo permite elegir el título deseado para la
bibliografía en el campo “Bibliography title”. Finalmente pincharemos sobre
el botón “Aceptar”.
Las citas y referencias bibliográficas aparecerán de
acuerdo al estilo y apariencia especificados.
Guía de uso de EndNote Web
18
Debemos de tener en cuenta que desafortunadamente EndNote Web posee dos
limitaciones a destacar:
1. Artículos no escritos en inglés: las bases de datos internacionales recogen los
títulos traducidos al inglés de artículos no publicados en habla inglesa, con la
especificación de corchetes u otros símbolos. EndNote Web recoge la
bibliografía del mismo modo, por lo que sería necesario la traducción de estos
títulos (desde EndNote Web) antes de generar una bibliografía de artículos
escritos en otros idiomas distintos del inglés.
2. Abreviatura internacional de la revista: en algunas bases de datos la revista
no aparece recogida con la abreviatura internacional, sino con el título
completo. Nuevamente se haría necesario la modificación de estos títulos
(desde EndNote Web) antes de generar la bibliografía en estilos que utilizan la
abreviatura del título de la revista, como es el caso de Vancouver. También se
puede dar el caso inverso.
f) Exportar Referencias de un manuscrito a EndNote Web
El comando “Export Traveling Library” exporta las referencias del documento al
grupo “unfiled” de nuestra biblioteca EndNote Web. Esto es útil cuando deseamos
guardar, imprimir o distribuir las referencias utilizadas en la elaboración de un
manuscrito.
g) Desformatear citas
Se pueden desformatear citas para convertir citas formateadas en temporales,
pinchando sobre el botón “Unformat Citation(s)”. Para reformatear las citas
temporales, pincharemos sobre el botón “Format Bibliography”.
Guía de uso de EndNote Web
19
La gran utilidad de desformatear las citas, está en poder corregir citas incorrectas,
incompletas o cuando se quiere trabajar con otros gestores no compatibles con
EndNote Web.
Library Reference Containing:
Esquema de citación temporal
Referencia única
{Author's Last Name, Year}
Referencia única con autor y mismo año
{Author's Last Name, Title}*
Referencias múltiples centro de la misma {First Author's Last Name, Year; Second Author's
cita
Last Name, Year}
Referencia anónima con un año único
{,Year}
Referencia anónima con un año único
{,Year, Title}*
Para corregir citas formateadas y ambiguas:
1.
Abra el documento y localice la cita incorrecta.
2.
Corrija los datos de cada una de las citas dentro de EndNote Web. Asimismo
puede añadir información desde cualquier campo después del año, como por
ejemplo el título {Smith, 2003, Learning to Use EndNote Web}).
h) Borrar códigos de campo
En ocasiones, sobre todo para enviar documentos a una revista, los editores no
quieren que aparezcan los códigos de campos asociados de la bibliografía (es decir
que aparezcan con el sombreado gris). Para eliminar dichos sombreados o códigos de
campo seleccionaríamos esta opción. Antes de eliminar los códigos de campo es muy
conveniente asegurarnos de mantener una copia del documento con los códigos, por
si tuviéramos que realizar futuras modificaciones en las citas y referencias.
Guía de uso de EndNote Web
20
6. Búsqueda rápida en EndNote Web (Quick Search)
Existe la posibilidad de realizar búsquedas en
nuestra biblioteca personal de EndNote Web, a
través del formulario “Quick Search”. Esta
herramienta permite buscar dentro de todos los
grupos de referencias existentes en nuestra
biblioteca o en un grupo específico.
1. Escribiremos un término de búsqueda en
el campo “Search for” del formulario
Quick Search (entre 3-120 caracteres).
Para buscar una frase específica la
introduciremos entrecomillada.
2. Seleccionaremos un grupo o “All My Referentes” para toda la biblioteca,
pinchando sobre el botón de “Search”.
Existe la posibilidad de refinar la búsqueda con operadores de búsquedas. Por
defecto el operador seleccionado es OR
Ejemplo: (osteoporosis pregnancy) En este caso se recuperarían todos los
artículos que tratasen bien de la osteoporosis o artículos sobre el embarazo).
En el caso de querer acotar la búsqueda (operador AND) tendríamos que utilizar el
símbolo (+) que recupera las referencias que contengan estas palabras.
Ejemplo: osteoporosis +pregnancy. En este caso recuperarían todos los
artículos sobre osteoporosis en el embarazo.
(-) en combinación con otro término, recupera referencias que no contengan esta
palabra.
Ejemplo: (osteoporosis -pregnancy) recuperará todos los términos que
contengan osteoporosis pero no contengan pregnancy.
(*) usado para búsqueda de un término parcial en referencias.
Ejemplo: Child* recuperará todos aquellos términos cuya raíz contenga child:
childhood, children...
(" ") Recuperará referencias que contengan la frase exacta.
Ejemplo: “acute peritonitis” recuperará aquellos artículos que contengan la
frase exacta (ambas palabras y en el orden especificado).
Guía de uso de EndNote Web
21
7. Captura de registros desde las bases de datos de ISI Web of
Knowledge
Pasar registros desde las bases de datos de ISI Web of Knowledge (Web of Science,
Current Contents Connect...) a nuestra biblioteca de EndNote Web es muy sencillo.
Basta señalar los registros que deseemos y pulsar sobre el botón “Save to my EndNote
Web”. La información de los registros pasará al grupo “unfiled” de EndNote Web.
Los registros guardados en nuestra biblioteca EndNote Web serán señalados con un
pequeño icono en nuestras bases de datos de ISI Web of Knowledge.
8. Captura de registros desde Microsoft Internet Explorer
En el momento de instalar el plug-in para Microsoft Word “Cite While You Write”
podremos instalar también unos botones en Microsoft Internet Explorer (a partir de la
versión 6). Estos botones tienen dos funciones: acceder directamente a nuestra
biblioteca EndNote Web, introduciendo nuestras claves de acceso, y capturar
registros desde distintos recursos: bases de datos, páginas web y artículos de revistas
electrónicas.
Por ejemplo, desde un registro de PubMed podemos pulsar sobre el botón “Capture”
de la barra “EndNote Web 2.0” de Microsoft Internet Explorer, tras lo que el sistema
nos pedirá las claves de acceso de nuestra biblioteca EndNote Web. Antes de guardar
la referencia podremos editarla, eligiendo el grupo o grupos de referencias en el que
queremos almacenarla.
Guía de uso de EndNote Web
22
También es posible descargarse un plug-in para FireFox, con las mismas
funcionalidades descritas para Microsoft Internet Explorer.
9. Exportar referencias a otros gestores bibliográficos (Export
References)
Es posible crear un fichero de exportación de referencias de nuestra biblioteca
EndNote Web para poderlas importar a otros gestores bibliográficos (Reference
Manager, EndNote...). Para ello accederemos a la pantalla “Export References”
desde la pestaña “Format”. Elegiremos si queremos exportar todas nuestras
referencias, o bien uno de nuestros grupos, así como el formato de exportación
(Export style), pulsando después sobre el botón “Save”, tras lo que se generará el
fichero de exportación, que utilizaremos para importar los registros desde el gestor
bibliográfico de destino.
Guía de uso EndNote Web
Versión 1.1
D.L. C-3604-2007