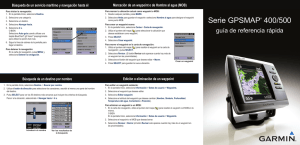ejercicio 28 combinar correspondencia
Anuncio

C/ Jaime II, 12 07007 – BALEARES (Palma) Palma de Mallorca, 20 de enero de 2001 «Nombre» «Dirección» «Población» «Saludo» Nos encontramos en plena campaña de promoción de prendas para el hogar. Queremos hacerle llegar nuestro saludo, adjuntándole el catálogo actualizado de nuestros productos. Quedamos a su disposición Mirian Oñoro Directora. Nombres, direcciones y saludos: Nombre Dirección María de los Ángeles Lá- Isaac Peral, 1. zaro Martínez María del Carmen Castilla Lope de Rueda, 26. 4º Luisa Martínez Lorenzo México, 45. 6º A. María del Pilar Martínez General Aranda, 98. 4º F. Casares Población 28009 - Madrid Málaga Vigo (PONTEVEDRA) Vigo (PONTEVEDRA) Saludo Querida amiga: Querida amiga: Estimada amiga: Muy Sra. nuestra: ACTIVIDAD A REALIZAR (y procedimiento): Combinar correspondencia: En la oficina te han pasado el borrador de una circular anunciando una oferta especial dirigida a todos aquellos clientes de la empresa que realizan más de 10 pedidos al año. Tu trabajo consiste en hacer llegar dicha circular a todos esos clientes. Consultas la base de datos de clientes de la empresa y encuentras que 100 clientes cumplen esa condición. ¿Qué harás?; ¿escribir cien cartas distintas?; ¿escribir una y copiarla 99 veces en otros tantos documentos, habiendo de cambiar a mano nombres, direcciones, etc.? No es necesario. Si dispones de una lista con todos los datos de los clientes, bastará escribir la carta una sola vez y combinar la carta modelo con los datos de la lista. Si no tienes esa lista, la puedes crear sin salir de Word. Resultado: con sólo dos documentos (la carta y la lista) podemos imprimir cuantas copias queramos de la carta en cuestión. ¿Cómo hacerlo?: con la opción Herramientas, Combinar correspondencia de Word. Ejemplo, e instrucciones: En la primera página del ejercicio aparece la carta que hemos de enviar a cuatro clientes potenciales de un establecimiento de artículos para el hogar. En la segunda página se incluye una tabla con los datos de dichas clientes. Seguiremos los siguientes pasos: 1.- Abre un nuevo documento de Word y guárdalo con el nombre Promoción. 2.- Selecciona Herramientas (menú principal), Combinar correspondencia 3.- Aparece un cuadro de diálogo en el que se reflejan los tres pasos de la operación. En el primer paso (Documento principal) pulsa el botón Crear y, en el menú desplegable que aparece selecciona Cartas modelo. 4.- En el cuadro de diálogo que aparece, selecciona el botón Ventana activa. 2 5.- En el segundo paso, pulsa sobre Obtener datos y selecciona Crear fuente de datos. Aparecerá un cuadro de diálogo como el siguiente: En el cuadro de diálogo se habla de registros y campos. Por lo que aquí interesa, cada cliente representa un registro y cada dato de cada cliente (nombre, dirección…), un campo. En la lista Campos en el registro inicial, selecciona Título y pulsa el botón Borrar campo. Haz lo mismo con los demás campos hasta que sólo queden: Nombre, Dirección1, CódigoPostal, Ciudad, Provincia y Saludo. Pulsa Aceptar. 6.- En el cuadro de diálogo que aparece (Guardar como) escribe Promoción2 como nombre de archivo. En el cuadro de lista Guardar en selecciona el Disco de 3 y ½ y pulsa Guardar. Aparecerá un cuadro de diálogo como éste: Pulsa sobre Modificar origen de datos. 7.- En el cuadro de diálogo que aparece, introduce los datos correspondientes a la primera cliente. Al acabar, pulsa Agregar nuevo e introduce los datos de la segunda cliente; así, hasta completar las cuatro. Luego, pulsa Aceptar. 8.- El programa vuelve al documento, en cuya parte superior ha aparecido una nueva barra de herramientas. Escribe la fecha y luego sitúa el cursor donde quieres que 3 aparezca el primer dato de la primera cliente. A continuación, pulsa el botón Insertar campo de combinación y selecciona Nombre. Haz lo mismo con los demás datos o campos. 9.- Escribe el resto de la carta. Una vez finalizada, pulsa el botón y verás como los datos introducidos como campos se convierten en los datos de la primera cliente. Para ver los de las demás clientes, pulsa, en la barra de herramientas, el botón que contiene una flecha hacia la derecha Pulsando ese botón repetidamente, pasaremos de una copia a otra de la carta. 10.- Para obtener un documento con tantas copias de la carta como destinatarios, haz clic en el botón de la nueva barra de herramientas. Aparecerá otra vez el cuadro de diálogo Combinar correspondencia. Haz clic en el botón Combinar. 11.- En el cuadro de diálogo Combinar, haz clic en el botón Combinar. Aparecerá en pantalla el nuevo documento, con tantas copias de la carta como destinatarios (cada copia en una página distinta). Una vez realizada esta última operación, se imprimiría este documento y ya tendríamos listas todas las copias de la carta. 12.- Guarda el documento nuevo en el disquet con el nombre Promoción 3. 13.- Para acabar, guarda los cambios realizados en el documento Promoción. 4