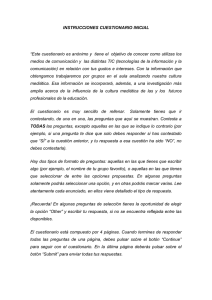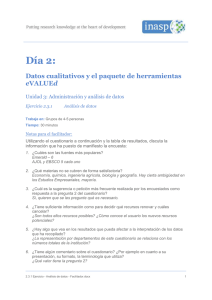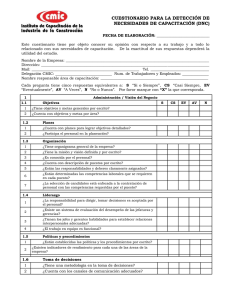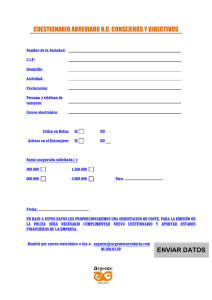MANUAL DE USO DEL PROGRAMA INFORMÁTICO PARA EL
Anuncio
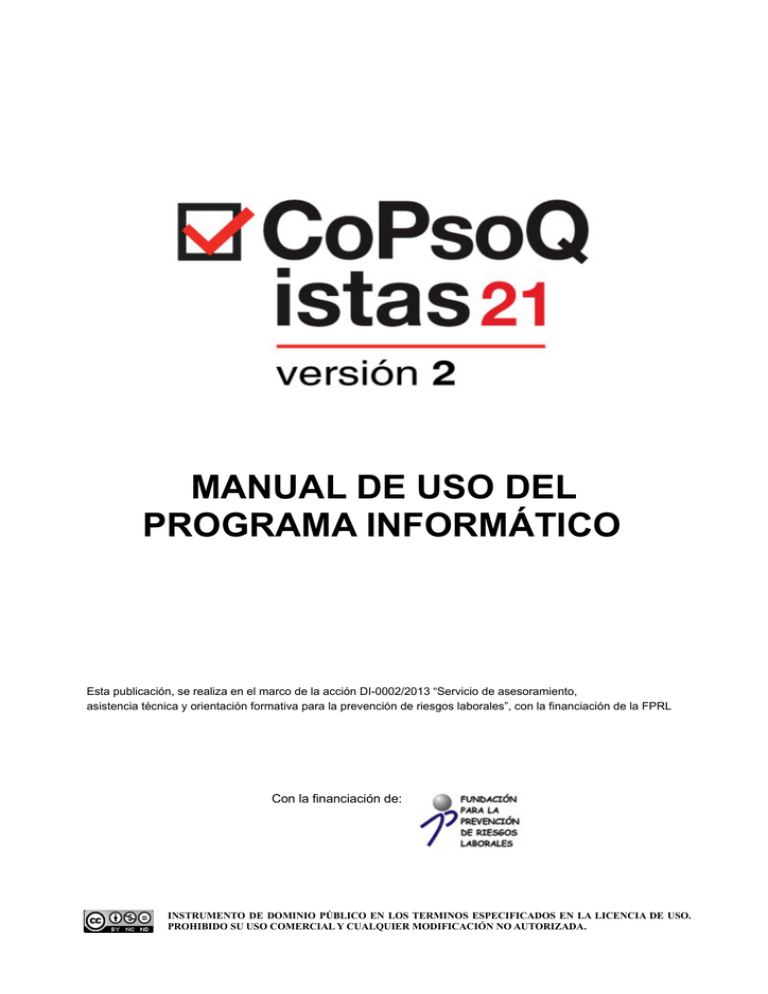
MANUAL DE USO DEL PROGRAMA INFORMÁTICO Esta publicación, se realiza en el marco de la acción DI-0002/2013 “Servicio de asesoramiento, asistencia técnica y orientación formativa para la prevención de riesgos laborales”, con la financiación de la FPRL Con la financiación de: INSTRUMENTO DE DOMINIO PÚBLICO EN LOS TERMINOS ESPECIFICADOS EN LA LICENCIA DE USO. PROHIBIDO SU USO COMERCIAL Y CUALQUIER MODIFICACIÓN NO AUTORIZADA. Autoría: Mª Dolores Vidal Fabuel (SPL Sistemas de Información) José Sanchis Pérez de León (SPL Sistemas de Información) 1ª edición: Julio 2014 Edita: Instituto Sindical de Trabajo, Ambiente y Salud (ISTAS)-CCOO Si desea citar este documento, por favor, hágalo de la siguente forma: Mª Dolores Vidal Fabuel - SPL Sistemas de Información José Sanchis Pérez de León SPL Sistemas de Información CoPsoQ istas21 versión 2. Manual de uso del programa informático Barcelona: Instituto Sindical de Trabajo, Ambiente y Salud; 2014 CoPsoQ istas21 versión 2. Manual de uso del programa informático by Mª Dolores Vidal Fabuel - SPL Sistemas de Información José Sanchis Pérez de León - SPL Sistemas de Información is licensed under a Creative Commons Reconocimiento-NoComercial-SinObraDerivada 4.0 International License . Creado a partir de la obra en: http://www.istas.net/copsoq/ficheros/documentos/v2/manual_CoPsoQ_ISTAS21_v2.pdf 2 ÍNDICE 1. GUÍA DE INSTALACIÓN....................................................................................................5 2. ACTUALIZACIONES AUTOMÁTICAS.............................................................................10 3. LA APLICACIÓN INFORMÁTICA CoPsoQ-istas21.........................................................13 4. CREACIÓN DE UNA NUEVA EMPRESA........................................................................14 5. TRABAJAR CON UNA EMPRESA..................................................................................16 6. CONFIGURAR EMPRESA..............................................................................................17 7. PROCESO DE INTERVENCIÓN.....................................................................................18 8. CONFIGURAR CUESTIONARIO....................................................................................20 8.1. Instrucciones.............................................................................................................21 8.2. Sociodemográficos...................................................................................................22 8.3. Departamentos.........................................................................................................24 8.4. Puestos.....................................................................................................................25 8.5. Antigüedad................................................................................................................26 8.6. Relación laboral........................................................................................................28 8.7. Horario......................................................................................................................30 9. GENERAR CUESTIONARIO...........................................................................................32 10. RECURSOS...................................................................................................................36 10.1. Materiales...............................................................................................................36 10.2. Actualizaciones.......................................................................................................36 11. INTRODUCCIÓN DE DATOS........................................................................................36 11.1. Introducción de datos en la aplicación....................................................................37 11.2. Introducción de datos en Excel...............................................................................40 11.3. Importación.............................................................................................................40 11.4. Exportación.............................................................................................................49 12. CÁLCULOS....................................................................................................................51 3 13. INFORME PRELIMINAR...............................................................................................52 14. RESULTADOS ADICIONALES......................................................................................55 14.1. Resultados cruzados..............................................................................................56 14.2. Puntuaciones..........................................................................................................60 14.3. Salud y Satisfacción...............................................................................................62 15. CONTACTO...................................................................................................................63 16. AYUDA...........................................................................................................................63 16.1. Preguntas frecuentes..............................................................................................64 16.2. Acerca de …...........................................................................................................64 16.3. Consejos v 2...........................................................................................................65 4 1. GUÍA DE INSTALACIÓN El fichero de instalación y todos los materiales necesarios para la correcta aplicación de la metodología CoPsoQ-istas21, están disponibles (de forma gratuita) en la web www.copsoq.istas21.net. Cuando nos inscribimos en la web y aceptamos la licencia de uso, recibimos automáticamente un correo con el link para proceder a la descarga de la aplicación. Si no recibimos este link, lo más probable es que nuestro sistema de correo electrónico lo haya detectado como “Correo no deseado”. En este caso, deberemos mandar un correo electrónico a la dirección [email protected] y recibiremos otra vez el link. Una vez recibido el correo con el enlace, debemos clicar sobre él para extraer su contenido. Nos aparecerá una ventana con un listado de las últimas actualizaciones. Clicaremos en la que queramos instalar y automáticamente se descargará el ejecutable, a pie de la ventana. Pinchando sobre la flecha, aparece la opción Guardar, que es la que hemos de seleccionar. Las actualizaciones (también llamadas versiones en la aplicación informática) son correcciones o pequeños cambios que mejoran el uso de la aplicación informática. Recomendamos instalar siempre la última actualización. Para más información sobre cómo realizar las actualizaciones que se vayan publicando, consultar el apartado 2. Actualizaciones Automáticas de este manual. 5 Imagen 1 Una vez guardado en nuestro ordenador el fichero ejecutable, hacemos doble clic sobre él para instalar la aplicación. Imagen 2 6 En este momento, nos aparecerá una ventana pidiéndonos confirmación para ejecutar el software, ya que no puede comprobar el fabricante. Para continuar, clicaremos en Ejecutar. Imagen 3 7 A partir de este momento, se suceden una serie de ventanas que nos piden confirmación para instalar la aplicación. En una de ellas se nos piden indicaciones para ubicarla donde le indiquemos. Imagen 4 Por último aparecerá una ventana que confirma que el proceso de instalación se ha realizado correctamente y se nos pide una confirmación para que el proceso de instalación finalice. Hay que pulsar el botón Finalizar. Una vez completado el proceso de instalación, se puede acceder al programa a través del menú Inicio, ya que el proceso de instalación ha creado en el menú principal un acceso directo al programa (si se accede muy a menudo al programa también podemos crear un acceso directo al escritorio de nuestro ordenador, mediante el botón derecho del ratón). 8 Imagen 5 9 2. ACTUALIZACIONES AUTOMÁTICAS Al arrancar el programa, éste detecta automáticamente si se han publicado nuevas actualizaciones. En el caso de que haya nuevas actualizaciones para instalar, al arrancar la aplicación, nos mostrará un cuadro de diálogo para indicar si queremos instalar la nueva actualización. Imagen 6 Al clicar en el Sí, nos aparecerá una ventana en la que se muestra información sobre la versión instalada, la nueva versión y los cambios que suponen esta actualización. 10 Imagen 7 Descargamos pulsando el botón Descargar e instalar nueva versión. Imagen 8 Este proceso tardará unos segundos y finalmente, nos pedirá que ejecutemos el software. Hay que pulsar en el botón Ejecutar. 11 Imagen 9 Una vez finalizado el proceso, ya podemos utilizar la última versión de la aplicación informática CoPsoQ-istas21. La próxima vez que arranquemos el programa CoPsoQ-istas21, la aplicación nos mostrará un listado con los cambios que incorpora la nueva versión. Si preferimos no actualizar la nueva versión y seguir trabajando con la ya instalada, podemos acceder a la misma pulsando el botón. Imagen 10 12 La siguiente ocasión que accedamos a la aplicación, volveremos a tener la oportunidad de actualizarla. Imagen 11 3. LA APLICACIÓN INFORMÁTICA CoPsoQ-istas21 La aplicación informática sirve para: la configuración del cuestionario adaptado a la realidad de la empresa objeto de la evaluación, informatización y análisis de los datos y la generación del Informe preliminar para la evaluación y prevención de los riesgos psicosociales. Podemos volver a necesitar la aplicación informática si en las fases de interpretación de los resultados necesitamos información adicional. 13 4. CREACIÓN DE UNA NUEVA EMPRESA Para introducir los datos relativos a la empresa objeto de evaluación será necesario crear un “Nuevo fichero”. No obstante, en el programa se incluye la empresa de ejemplo CLACA, con la que pueden realizarse pruebas para entender el funcionamiento del programa en cuanto al tipo de análisis y resultados (Ver el apartado “5._Trabajar con una empresa”). Para dar de alta una nueva empresa, hay que pulsar la opción Nuevo fichero del menú Gestión de Empresas. Aparecerá la siguiente pantalla, donde se podrá ver la ficha “Configurar Empresa”: Imagen 12 14 Cumplimentaremos esta ficha con los datos de la empresa sobre la que se va a realizar la evaluación de riesgos psicosociales. Para ello, clicaremos en el botón “Modificar” e introduciremos los datos. Imagen 13 Los datos referentes a la plantilla son obligatorios ya que son imprescindibles para que el programa pueda calcular la tasa de respuesta y los indicadores de igualdad. Una vez introducidos los datos, es necesario pulsar el botón “Guardar”, que está situado en la parte inferior del cuestionario. Imagen 14 Si es necesario -ahora o en cualquier momento futuro- modificar estos datos, bastará con pulsar el botón “Modificar”, que estará activo después de haber pulsado el botón “Guardar”. Todas las ventanas de configuración de empresa y cuestionario funcionan con estos dos botones (“Modificar” y “Guardar”) y hay que pulsarlos siempre antes y después de realizar cualquier acción. Posteriormente, para acceder a los datos de la empresa, tanto si queremos ir a la pestaña del proceso de intervención o a la de configuración del cuestionario, podemos hacerlo a través de la opción Configurar empresa del menú Gestión de empresas. 15 5. TRABAJAR CON UNA EMPRESA Al arrancar la aplicación, tenemos que elegir con qué empresa vamos a trabajar. Para ello, clicamos en la opción Abrir fichero, d el menú Gestión de empresas y seleccionamos de la ventana emergente la empresa con la que queremos trabajar. Imagen 15 El programa muestra siempre el nombre de la empresa seleccionada en el título de la ventana de la aplicación. Imagen 16 16 6. CONFIGURAR EMPRESA En el apartado Gestión de Empresas, opción Configurar Empresa, la aplicación CopSoQ-istas21, incluye tres pestañas. 1. La primera pestaña, “Configurar Empresa”, ya la hemos rellenado al crear la nueva empresa. 2. La segunda pestaña, “Proceso de intervención”, es la que recoge la información relacionada con dicho proceso. 3. La tercera pestaña “Configurar Cuestionario y Base de Datos”, es donde se configura el cuestionario. Primero se ha de rellenar la información de la pestaña “Proceso de intervención”, para que aparezca la pestaña “Configurar Cuestionario y Base de Datos”. Si no se realiza este paso previo, y se intenta acceder directamente a la opción de configurar el cuestionario, aparecerá el siguiente mensaje de error: Imagen 17 A continuación podremos acceder a la opción “Configurar Cuestionario y Base de Datos”, para configurar el cuestionario adaptándolo a la realidad de la empresa o unidad menor en la que se vaya a realizar la evaluación. Esta adaptación se realiza atendiendo a los acuerdos tomados por el GT (grupo de trabajo), relacionados con las decisiones tomadas en relación con el alcance y unidades de análisis y la adaptación del cuestionario. Si necesitas acceder a la configuración de la empresa para hacer alguna modificación, puedes hacerlo en la pestaña “Configurar Empresa”. Para tener toda la información sobre las preguntas adaptables, debe consultarse primero el manual del método, concretamente los epígrafes "Establecer el ámbito de la evaluación" y "Adaptar el cuestionario". Veamos a continuación, con más detalle, estos apartados. 17 7. PROCESO DE INTERVENCIÓN La aplicación informática nos permite introducir los aspectos más relevantes sobre cómo se ha llevado a cabo el proceso de intervención para que puedan quedar reflejados en el Informe preliminar; para ello, se ha incluido la pestaña “Proceso de intervención”, ubicada en “Configurar empresa”. Imagen 18 Para poder acceder a la modificación de la lista, hay que pulsar el botón modificar y una vez realizados los cambios, pulsar el botón guardar. La aplicación destaca en color rojo los items pendientes y necesarios de configurar en el Proceso de Intervención, para poder continuar con el proceso. Para más información sobre este punto podemos consultar el capítulo “Preparar y realizar el trabajo de campo” del manual del método. 18 Imagen 19 Será necesario ir completando cada uno de los apartados de esta ventana para poder avanzar dentro del programa, si no es así aparecerán mensajes de error como el que se muestra en la siguiente imagen: Imagen 20 19 8. CONFIGURAR CUESTIONARIO El siguiente paso para continuar con el uso del programa, es configurar el cuestionario, teniendo en cuenta las decisiones tomadas en el Grupo de Trabajo respecto a la adaptación. Esta configuración deberá introducirse a través de la opción “Configurar Cuestionario y Base de Datos”, opción a la que se puede acceder directamente después de “Configurar Empresa” y definir el “Proceso de intervención”, en el menú Configurar empresa. La pestaña “Configurar Cuestionario y Base de Datos”, contiene a su vez las subpestañas correspondientes a las unidades de análisis y las instrucciones (referentes a la pasación del cuestionario) que deben ser adaptadas: · Instrucciones · Sociodemográficos · Departamentos · Puestos · Antigüedad · Relación laboral · Horario Será necesario configurar todos estos aspectos para poder continuar con el uso del programa. Una vez se hayan cumplimentado todas las pestañas, el programa nos permitirá generar un documento en formato pdf con el cuestionario que utilizaremos para realizar la evaluación y que pasaremos a todos los trabajadores y trabajadoras empleados en la unidad objeto de evaluación (empresa/centro de trabajo...). Como ya se ha apuntado anteriormente, antes de la configuración de estas pestañas, se tendrán que haber pactado en el grupo de trabajo (GT) todos los aspectos configurables tal y como se explica en el manual del método CoPsoQ-istas21. Deberemos tener presente el anexo VI del manual del método “Información a introducir en la Aplicación informática y haber leído el capítulo 4 del manual de método “Prepara y realizar el trabajo de campo” antes de empezar las tareas que ahora pasamos a explicar. Todas las ventanas de configuración de empresa y cuestionario funcionan con los botones (“Modificar” y “Guardar”) y hay que pulsarlos siempre antes (el botón “Modificar”) y después (botón “Guardar”) de realizar cualquier acción. Imagen 21 20 A continuación se describen, una a una, las subpestañas de ésta sección. 8.1. Instrucciones En este apartado se deben rellenar los datos relativos a la empresa, a las personas responsables del proceso de evaluación y a la forma y fecha de recogida de los cuestionarios. Al pulsar el botón “Modificar” puede observarse como los datos ya cumplimentados del cuestionario pasan de un color gris (cuando no es posible realizar modificaciones) a un color negro (que permite realizar los cambios). Imagen 22 Imagen 23 21 Una vez cumplimentada cada una de las pestañas, será necesario pulsar el botón “Guardar”, que también está situado en la parte inferior de la pantalla . Imagen 24 Si es necesario, ahora o en cualquier momento futuro, modificar estos datos, bastará con pulsar el botón “Modificar”. Imagen 25 8.2. Sociodemográficos Para poder empezar a cumplimentar los datos es necesario pulsar el botón “Modificar” que está situado en la barra de botones inferior. En caso contrario no será posible acceder a la configuración. Imagen 26 22 Imagen 27 Esta pestaña permite eliminar del cuestionario aquellas preguntas que son suprimibles para garantizar el anonimato. Como resultado, no podrán obtenerse resultados en relación con las unidades de análisis a las que hacen referencia. Concretamente podrán suprimirse las siguientes preguntas: Pregunta Objetivo Es 1 Sexo G a r a n t i z a r e l a n o n i m a t o e n Opcional. N o p o d r á n p r e s e n t a r s e empresas pequeñas o en las que resultados por género, ni ajustarse los hay muy pocos hombres o muy resultados de salud con relación al sexo. pocas mujeres. 2 Edad Garantizar el anonimato en empresas pequeñas o en las que un grupo de edad está subrepresentado. Opcional. N o p o d r á n p r e s e n t a r s e resultados por edad, ni ajustarse los resultados de salud con relación a la edad. 23 Una vez cumplimentado, será necesario pulsar el botón “Guardar”, que está situado en la parte inferior de la pantalla. Imagen 28 8.3. Departamentos Esta pestaña es necesaria para poder incluir en el cuestionario los departamentos, secciones o unidades de gestión específicas de la empresa. Es imprescindible cumplimentarla para poder, posteriormente, analizar y producir resultados específicos organizados según las unidades de gestión de la empresa (departamentos, áreas, zonas o secciones). Afecta a la pregunta 3 del cuestionario. Imagen 29 24 Habrá que considerar en esta pantalla, la existencia o no de rotaciones entre los departamentos. En caso de que existan rotaciones, hay que establecer el tiempo mínimo en meses para que puedan ser consideradas. El programa utiliza una opción de pregunta distinta si se consideran o no las rotaciones, hecho que también repercute en el análisis. Para añadir los departamentos de la empresa decididos en el grupo de trabajo, pulsamos el botón “Modificar” y añadimos un departamento, para seguir añadiendo pulsamos el botón + y para eliminar el botón -. Los botones tienen las siguientes funciones: Ir al primer departamento introducido Ir al departamento anterior Ir al departamento siguiente Ir al último departamento introducido Añadir un nuevo departamento Eliminar un departamento ya introducido Editar departamento Guardar o aceptar los cambios realizados en un departamento Cancelar los cambios realizados en un departamento Refrescar los datos 8.4. Puestos En esta pestaña configuramos los puestos de trabajo u ocupaciones específicas de la empresa. Es imprescindible cumplimentarla para poder analizar y producir resultados específicos organizados por ocupación o puesto de trabajo. Afecta a la pregunta 4 del cuestionario. 25 Imagen 30 En esta ocasión deberemos considerar la existencia o no de rotaciones entre puestos. En caso de que existan rotaciones, hay que establecer el tiempo mínimo en meses para que estas puedan ser consideradas. Para la introducción de la lista de los diferentes puestos, el funcionamiento es el mismo que el descrito en el apartado 8.3. 8.5. Antigüedad En esta pestaña adaptamos los tramos de antigüedad de la empresa (afecta a la pregunta 8 del cuestionario), en ella podemos: Eliminar alguna(s) opciones de respuesta. Modificar el intervalo de las opciones de respuesta que se obtienen por defecto. Añadir un máximo de 3 opciones de respuesta más. 26 Recordamos que los objetivos de la adaptación son, por un lado, acercarnos el máximo posible a la realidad de la empresa y, por otro lado, garantizar el anonimato de las respuestas. Imagen 31 Para eliminar, modificar o añadir las opciones de respuesta debemos utilizar los botones siguientes: Ir a la primera opción de antigüedad introducida Ir a la opción de antigüedad anterior Ir a la opción de antigüedad siguiente Ir a la última opción de antigüedad introducida Añadir una nueva opción de antigüedad Eliminar una opción de antigüedad ya introducida 27 Editar una opción de antigüedad Guardar o aceptar los cambios realizados en una opción de antigüedad Cancelar los cambios realizados en una opción de antigüedad Refrescar los datos Para recuperar los valores por defecto que considera el programa tendremos que pulsar el botón “Recuperar valores por defecto”. Imagen 32 Para añadir los rangos de antigüedad de la empresa, decididos en el grupo de trabajo, pulsaremos el botón “Modificar” y añadiremos un rango. Para seguir añadiendo, pulsaremos el botón + y para eliminar el botón -. Si nos equivocamos y borramos una opción de respuesta que luego nos damos cuenta que necesitamos, pulsaremos de nuevo el botón “Recuperar valores por defecto” y empezaremos de nuevo. Es importante tener en cuenta que no se debe eliminar la respuesta NO CONTESTA, ya que es necesaria para realizar los cálculos. No obstante esta opción no aparecerá impresa en el cuestionario. 8.6. Relación laboral En esta pestaña adaptamos las opciones de respuesta referentes a los tipos de relación establecida entre el personal evaluado y la empresa que lo contrata. Afecta a la pregunta 9 del cuestionario y en ella podemos: Eliminar alguna(s) opciones de respuesta. Modificar el redactado de las opciones de respuesta que se obtienen por defecto. 28 Imagen 33 Para eliminar, modificar o añadir las opciones de respuesta debemos utilizar los botones siguientes: Ir a la primera opción de relación laboral introducida Ir a la opción de relación laboral anterior Ir a la opción de relación laboral siguiente Ir a la última opción de relación laboral introducida Añadir una nueva opción de relación laboral Eliminar una opción de relación laboral ya introducida Editar una opción de relación laboral Cancelar los cambios realizados en una opción de relación laboral Refrescar los datos 29 Para recuperar los valores por defecto que considera el programa tendremos que pulsar el botón “Recuperar valores por defecto”. Imagen 34 Para añadir las opciones de relación laboral de la empresa, decididos en el grupo de trabajo, pulsaremos el botón “Modificar” y añadiremos un rango. Para seguir añadiendo, pulsaremos el botón + y para eliminar el botón -. Si nos equivocamos y borramos una opción de respuesta que luego nos damos cuenta que necesitamos, pulsaremos de nuevo el botón “Recuperar valores por defecto” y empezaremos de nuevo. Es importante tener en cuenta que no se debe eliminar la respuesta NO CONTESTA, ya que es necesaria para realizar los cálculos. No obstante esta opción no aparecerá impresa en el cuestionario. 8.7. Horario En esta pestaña adaptamos las opciones de respuesta a los diferentes horarios y turnos existentes en la empresa. Afecta a la pregunta 13 del cuestionario y en ella podemos: Eliminar alguna(s) opciones de respuesta. Modificar el redactado de las opciones de respuesta que se obtienen por defecto. Añadir un máximo de 4 opciones de respuesta más. 30 Imagen 35 Para eliminar, modificar o añadir las opciones de respuesta debemos utilizar los botones siguientes: Ir a la primera opción de horario introducida Ir a la opción de horario anterior Ir a la opción de horario siguiente Ir a la última opción de horario introducida Añadir una nueva opción de horario Eliminar una opción de horario ya introducida Editar horario Cancelar los cambios realizados en una opción de horario Refrescar los datos 31 Para recuperar los valores por defecto considerados por el programa tendremos que pulsar el botón “Recuperar valores por defecto”. Imagen 36 Para añadir los horarios de la empresa, decididos en el grupo de trabajo, pulsaremos el botón “Modificar” y añadiremos un rango. Para seguir añadiendo, pulsaremos el botón + y para eliminar el botón -. Si nos equivocamos y borramos una opción de respuesta que luego nos damos cuenta que necesitamos, pulsaremos de nuevo el botón “Recuperar valores por defecto” y empezaremos de nuevo a eliminar las opciones que no se necesiten. Es importante tener en cuenta que no se debe eliminar la respuesta NO CONTESTA, ya que es necesaria para realizar los cálculos. No obstante esta opción no aparecerá impresa en el cuestionario. 9. GENERAR CUESTIONARIO Una vez cumplimentados todos los campos y pestañas de la Configuración del cuestionario, aparecerá habilitado, por primera vez, el botón “Generar Cuestionario”, tal y como aparecen en la Imagen. En el caso que no aparezca habilitado, puede ser debido a dos situaciones: 1. No hemos completado todas las pestañas. Deberemos revisarlas hasta encontrar la información que falte. 2. Si una vez completadas todas las pestañas sigue sin aparecer activos deberemos probar a realizar alguna modificación sobre los campos de la pestaña instrucciones y “guardarla”. Si siguen sin habilitarse deberemos repasar de nuevo todos los campos. 32 Imagen 37 A continuación aparecerá una ventana en la que se nos pregunta dónde queremos guardar el cuestionario. Después de buscar la ubicación deseada, hay que pulsar sobre el botón “Guardar”. 33 Imagen 38 Posteriormente, se abrirá el cuestionario adaptado con los datos proporcionados en la configuración, en formato pdf. 34 Imagen 39 Una vez generado el cuestionario en formato pdf, éste ya no se puede modificar. Si observamos que nos hemos equivocado en algún aspecto o en el grupo de trabajo, antes de empezar el trabajo de campo, decidimos cambiar alguna cosa, no lo podemos hacer en el documento pdf. Hay que volver a la aplicación y modificar el cuestionario, cambiar lo que se haya decidido y volver a generarlo. Recordamos que el documento pdf que contiene el cuestionario se ha guardado en el disco duro. 35 10. RECURSOS 10.1. Materiales El apartado del menú “Materiales”, nos conduce a la página web del método, donde encontraremos una serie de materiales de apoyo para el uso de la herramienta informática (como es el manual) y para el uso del método. 10.2. Actualizaciones Desde aquí podremos acceder a actualizaciones anteriores del programa y ver qué cambios ha ido incluyendo la herramienta. 11. INTRODUCCIÓN DE DATOS Antes de introducir los datos y a medida que vamos avanzando, debemos ir “ticando” las diferentes fases del Proceso de intervención ya realizadas, especialmente cuando se termine todo el trabajo de campo y sea necesario volver a utilizar el programa para la informatización y posterior análisis de los datos. Es importante que, junto a los cuestionarios, este manual (y en especial este capítulo) se haga llegar a las personas que introduzcan los datos. 36 11.1. Introducción de datos en la aplicación Si se realiza la introducción de datos con el programa, hay que entrar en la opción Introducir del menú Gestión de Datos. Aparece una pantalla donde hay 2 pestañas. Elegiremos una u otra en función de cómo queramos introducir los datos: 1. Pestaña “Introducción por respuestas”. 2. Pestaña “Introducción por códigos”. La pestaña “Introducción por respuestas”, nos permite elegir del desplegable la respuesta elegida por el trabajador/trabajadora. Imagen 40 37 Para introducir las respuestas se puede utilizar el desplegable que aparece o bien utilizar sólo el teclado: La tecla tabulador para pasar de una pregunta a la siguiente. Las teclas de desplazamiento nos permiten seleccionar la opción más escogida. La pestaña “Introducción por códigos”, es una hoja de datos donde se puede introducir el resultado de los cuestionario de forma numérica, de manera similar como se haría en una hoja de cálculo. Para esto hay que conocer las codificaciones de cada pregunta. Imagen 41 38 Las opciones de respuestas disponibles son las mismas que en el cuestionario generado (las adaptadas y las que no se pueden modificar). La opción de respuesta “No contesta” Si el trabajador/trabajadora no ha respondido alguna pregunta, hay que seleccionar la opción “No contesta”, que está configurada en la base de datos pero no en el cuestionario. En la pestaña “Introducción por códigos”, verás en algunas casillas el valor “-99”. No te asustes, está bien, es el código del “no contesta”. Una vez introducidas las respuestas de todo el cuestionario, habrá que pulsar el botón (situado en la barra de controles que está encima de las pestañas), para confirmar la introducción del cuestionario. Imagen 42 El resto de botones, tienen las siguientes funciones: Ir al primer cuestionario introducido Ir al cuestionario anterior Ir al cuestionario siguiente Ir al último cuestionario introducido Añadir un nuevo cuestionario Eliminar un cuestionario ya introducido Guardar o aceptar los cambios realizados en un cuestionario Cancelar los cambios realizados en un cuestionario Refrescar los datos de un cuestionario 39 11.2. Introducción de datos en Excel La introducción de datos es un trabajo laborioso, por lo que muchas organizaciones optan por informatizar los datos con otro software con el que estén habituados a trabajar (porque permite introducir los datos más deprisa, pues lo conocen mejor o porque van a subcontratar la entrada de datos a empresas especializadas en la informatización de datos). El programa recomendado para la introducción de los datos es Excel. Con este programa generamos un fichero de formato estándar como es CSV, que es el formato que la aplicación permite importar directamente. En el cuestionario generado con la aplicación informática CoPsoQ-istas21, tenemos la codificación de las respuesta que deberemos usar. 11.3. Importación Para posibilitar esta opción se ha añadido al programa la opción de importación (en el menú Gestión de Datos). Desde esta opción, la aplicación permite importar datos en formato CVS introducidos con otros programas informáticos. Para ello, es imprescindible antes de introducir los datos con otros programas, seguir las directrices de este manual. Los ficheros CSV son un tipo de documento en formato abierto para representar datos en forma de tabla, en las que las columnas se separan por comas (o punto y coma en donde la coma es el separador decimal) y las filas por saltos de línea. Los campos que contengan una coma, un salto de línea o una comilla doble, deben ser encerrados entre comillas dobles. La aplicación CoPsoQ-istas21, permite configurar el carácter separador de columnas y si se marcan con comillas todos los campos o no. Esta configuración afecta tanto a la importación como a la exportación. Imagen 43 40 Para realizar el manual hemos elegido la opción “Punto y coma” como separador de columnas y “Entrecomillar todos los campos”. Una vez elegido el separador de columnas o el entrecomillado, el funcionamiento es muy simple, se aprieta el botón Importar. Imagen 44 Automáticamente aparece un cuadro de diálogo para abrir el fichero de datos: 41 Imagen 45 Hay que seleccionar el fichero .csv en el que se encuentran los datos y luego pulsar el botón Abrir. Una barra de progreso nos indica el estado del proceso. NOTA: La importación de datos que se hace desde la opción Importación añade estos a los existentes en la base de datos, no sobrescribe información. Por ello sería posible hacer análisis de múltiples centros de trabajo en una empresa nueva, siempre y cuando las configuraciones de cuestionarios fueran idénticas, añadiendo los ficheros correspondientes a cada uno de los centros de trabajo. Para eliminar los datos ya introducidos y volver a importar todos los datos, suprimiendo los previamente introducidos, hay que pulsar el botón “Eliminar todos los datos” Imagen 46 42 REQUERIMIENTOS PARA LA IMPORTACIÓN: Este apartado describe el formato que debe tener el fichero de importación. Por ello es importante que junto a los cuestionarios, este capítulo se haga llegar a las personas que introduzcan los datos. IMPORTANTE: El fichero a importar debe cumplir con los requisitos que se plantean en este apartado, si no cumple con estos requisitos no funcionará la importación y no se podrá obtener el análisis de los datos. Los elementos clave para que funcione la importación son: a) La generación del cuestionario b) La coincidencia del código de las variables (es decir, el código de las preguntas) c) La coincidencia del código de los valores (es decir, el código de las respuestas) d) Una vez realizada la entrada de datos (con el programa que se elija) se tendrá que convertir la base de datos a un fichero en formato csv con los datos separados los por puntos y comas (excel) . CÓDIGOS PARA UTILIZAR EN LA INFORMATIZACIÓN DE LOS DATOS: Se use el programa que se use para introducir datos, los códigos que deben utilizarse para configurar la base (es decir el código de las preguntas) y para introducir los datos (es decir el código de las respuestas) deben coincidir con lo aquí planteado. Para las preguntas: Las preguntas deben ir numeradas utilizando dos dígitos para el número y una letra en caso de ser subpreguntas, sin ningún espacio o carácter adicional. Los nombres de cada pregunta, deben cumplir el patrón PNNL, donde: P siempre debe aparecer. NN es el número de pregunta utilizando siempre dos dígitos. L es la letra correspondiente a la subpregunta. De esta manera tendríamos P01, P02, ..., P20a, P20b, P20c, ..., P24a, P24b, P24c, etc. Cada subpregunta se nombra con la letra correspondiente, coincidente con el cuestionario modelo. Un comentario específico, las preguntas de departamentos (P3) y puestos (P4): 43 Estas dos preguntas se codifican de forma diversa si se consideran o no. En el caso de que no se consideren rotaciones estas preguntas se codifican con el patrón PNN ej.: P03. En el caso de que se consideren rotaciones, estas preguntas se codifican con el patrón PNNL, ej. P03a, P03b, etc. (de izquierda a derecha y de arriba abajo). AVISO MUY IMPORTANTE: En caso de suprimir preguntas en el apartado de Sociodemográficos, para nombrar (etiquetar) las preguntas (variables) en el fichero de importación NO debe usarse la numeración que aparece en el cuestionario que genera la aplicación. El nombre de la pregunta en el fichero de importación debe coincidir con el nombre de la pregunta en el cuestionario modelo (cuestionario que se encuentra adjunto al final de este documento, y en el que no se ha eliminado ninguna pregunta). Es decir, aunque se supriman preguntas en el apartado de Sociodemográficos, la numeración modelo se debe conservar en el fichero que se va a usar para la importación. Por ejemplo, si se elimina la pregunta de Sexo, es decir la P01, la pregunta de edad se renumera en el cuestionario generado por la aplicación como pregunta 1, pero en el fichero de importación esa pregunta debe seguir llamándose P02 tal y como se observa en la siguiente imagen. Para solucionar este pequeño problema de forma simple os recomendamos: 1.- Introducir los datos de cada pregunta con la numeración indicada en el cuestionario generado por la aplicación. 2.- Convertir a formato CSV. 3.- Sustituir la numeración del fichero (en la primera fila del fichero) por la correspondiente en el cuestionario modelo. 4.- Realizar la importación normalmente. Imagen 47 44 Para las respuestas: Como ya se ha dicho, en el cuestionario aparecen los códigos de las opciones de respuesta que SÍ son los que se tienen que usar para la entrada de datos y por lo tanto para construir el fichero que vamos a importar. NOTA IMPORTANTE: Estos códigos no siempre son los mismos. Varían según la adaptación que tengamos que hacer a la realidad de la empresa/organización cuando generamos el cuestionario. En todo caso, el criterio es usar los códigos del cuestionario generado por la aplicación informática del método COPSOQ ISTAS21 para el caso objeto de estudio. Imagen 48 La opción de respuesta “No contesta” Hay una opción de respuesta que por razones obvias no encontramos en los cuestionarios pero debemos utilizar para entrar datos. Nos referimos a “no contesta”. El código que usa el programa del método COPSOQ ISTAS21 es el -99: No contesta -99 Todas las preguntas tienen como opción de respuesta el No contesta. 45 Para codificar las respuestas a las preguntas multirespuesta (3s, 4s): Preguntas 3s (departamentos) y 4s (puestos): Cuando se consideran las rotaciones las preguntas 3 y 4 se convierten en preguntas multirespuesta y se codifica como sigue: si no contesta ninguna opción el valor es -99 en todas; si se marca una cruz en alguna, la marcada se codifica 1 y el resto 0. FORMATO DE FICHERO DE IMPORTACIÓN: CREAR UN ARCHIVO .CSV La aplicación permite la importación de datos tratados con otros programas informáticos. Para ello se seleccionó un formato de fichero estándar como es CSV. "Importar" un archivo .csv significa que un programa lee el archivo e introduce los datos que contiene en su propio sistema de almacenamiento. “csv” es la abreviatura inglesa de “valores separados por comas” comma separated values. Se trata de un formato de sólo texto que se utiliza normalmente para almacenar datos con programas informáticos de hojas de cálculo o bases de datos. En un archivo .csv, los “campos” de datos se separan por comas o puntos y comas De esta forma, los programas pueden volver a ordenar los datos según su estructura de campos correcta, mediante la lectura del archivo y el inicio de un nuevo campo cada vez que se encuentra una coma o un punto y coma. Para no crear confusión entre la separación del campo y la coma de un campo de texto, los campos de texto se incluirán entre dobles comillas. Existen varias formas de crear un archivo .csv. La más común es utilizar un programa de hoja de cálculo, como Microsoft Excel. (En Microsoft Excel, seleccione Archivo > Guardar como... y, a continuación, "CSV (delimitado por comas) (*.csv)" en el selector desplegable "Guardar como tipo".) IMPORTANTE: En el caso de la aplicación COPSOQ ISTAS21, se ha optado por escoger el punto y coma “;” como carácter de separación ya que la coma “,” es el símbolo de puntuación decimal configurado en la mayoría de los sistemas con idioma español, y no se puede utilizar. En la mayoría de sistemas configurados en español el punto y coma es el carácter que se utiliza para exportar en formato CSV. Aún así, deberá comprobarse. En las observaciones no deben utilizarse puntos y comas dentro del texto. En caso de que por cualquier razón, su aplicación exporte los datos en formato CSV utilizando la coma para separar los datos, deberá sustituirla por el punto y coma. Para ello podrá utilizar cualquier editor de textos. A continuación se expone como realizar esta sustitución con el bloc de notas. 46 Para sustituir la coma por el punto y coma en un fichero CSV: 1.- Abre el fichero con el Bloc de Notas (Inicio>Programas>Accesorios>Bloc de notas) 2.- Selecciona la opción Edición>Reemplazar 3.- Reemplaza la coma por el punto y coma tal y como aparece en la imagen 39. Imagen 49 El formato necesario para la importación es el siguiente: La primera fila del fichero contiene los nombres de cada una de las preguntas. Las filas siguientes corresponden cada una a un registro diferente (cuestionario informatizado). En la siguiente imagen podemos observar un fragmento de dicho fichero: Imagen 50 47 Es importante volver a hacer hincapié sobre el carácter de separación de los campos. El carácter de separación debe ser el punto y coma. En la siguiente imagen se muestra un extracto del mismo fichero Excel de la imagen anterior, visualizado en formato de texto, con un programa de edición de texto plano. Así es como debe quedar para que pueda funcionar la importación. Imagen 51 48 11.4. Exportación Desde la aplicación disponemos de la opción exportación en el menú de la izquierda. El funcionamiento es muy simple, se aprieta el botón Exportar: Imagen 52 y aparece un cuadro de diálogo para abrir el fichero de datos: 49 Imagen 53 Hay que seleccionar el fichero que se quiere exportar y pulsar el botón Guardar. Una barra de progreso nos indica el proceso de exportación. Exportar significa que recogemos los datos que tenemos almacenados en la aplicación y creamos un archivo que contiene esos datos en formato .csv Como se ha dicho anteriormente, se trata de un formato de solo texto. Las características concretas de la codificación de variables y valores se encuentran en el apartado anterior de este mismo capítulo, en Importación. 50 12. CÁLCULOS Una vez que se han informatizado las respuestas de todos los cuestionarios recogidos en la empresa o se ha realizado con éxito la importación de datos, el programa ya puede realizar los cálculos. Deberemos realizar este paso siempre que se introduzcan nuevos cuestionarios, ya que estos datos van a afectar a los resultados. Para ello es necesario utilizar la opción Cálculos del menú Informe Preliminar. En primer lugar hay que actualizar los cálculos, para que incorporen los datos de todos los cuestionarios introducidos. Una vez realizado este paso, aparecerá una pantalla como la que se ve en la Imagen. Imagen 54 En el caso en el que hubiera algún dato erróneo, aparece un mensaje indicando dónde se encuentra dicho error. 51 Imagen 55 En este caso, en la pregunta P03, no se ha introducido ningún valor, por lo que no se pueden realizar los cálculos. Hay que volver al apartado Introducir datos y solucionar el error en cuestión. Una vez resuelto, hay que volver a Actualizar los Cálculos, en el apartado “Informe Preliminar”. 13. INFORME PRELIMINAR Una vez los cálculos hayan finalizado con éxito, ya podemos realizar el siguiente paso que es la generación del Informe Preliminar. La aplicación genera automáticamente un documento en formato pdf con el resultado de los cálculos. Este informe ordena toda la información necesaria (gráficos, tablas, …etc.) para que el Grupo de trabajo pueda discutir los resultados. La generación del informe se consigue pulsando sobre el botón Generar Informe. La primera vez que se genera el informe, el programa fija la fecha de realización del mismo almacenándola para futuras generaciones. En cualquier momento podemos cambiar la fecha manualmente. 52 Este proceso puede tardar unos minutos, pero mientras se realiza, va apareciendo en pantalla su progreso. Cuando haya finalizado, aparecerá una ventana en la que la aplicación nos preguntará donde queremos guardar dicho informe. Imagen 56 Por último, podemos visualizar el informe, que es el resultado de todo el proceso realizado hasta ahora. 53 Imagen 57 54 14. RESULTADOS ADICIONALES En este apartado tenemos la posibilidad de obtener tablas y gráficos que NO se han incluido en el informe preliminar y anexarlos a él. Es posible que al empezar a utilizar las herramientas de Cálculos y Resultados observemos que la información contenida en estos apartados no es completamente visible en la ventana del programa. En caso de observar este tipo de dificultades podemos solucionarlo de las siguientes maneras: 1. Cambiar el tamaño de la ventana del programa. 2. Maximizar la ventana del programa. 3. Cambiar la resolución del monitor a una configuración superior. Por ejemplo si se utiliza una resolución de 800x600 píxeles se puede pasar a una resolución de 1024x768 píxeles. Para cambiar esta resolución hay que utilizar el botón secundario del ratón sobre cualquier parte del Escritorio y pulsar la opción Propiedades. En la pestaña “Configuración” se puede cambiar la Resolución de la pantalla. 4. Mover los márgenes que separan las diferentes áreas de un gráfico. Estos movimientos permitirán ver toda la información haciendo más grandes o más pequeñas las diferentes partes del gráfico. En la siguiente imagen hemos indicado con flechas rojas dónde están los márgenes móviles. 55 Imagen 58 Los cálculos que realiza la aplicación informática están distribuidos en 3 pestañas diferentes: · Resultados cruzados · Puntuaciones · Salud y satisfacción A continuación se analizan una a una estas herramientas de análisis: 14.1. Resultados cruzados En la pestaña de Resultados cruzados, tenemos acceso a dos tipos de desplegables. En el desplegable de la izquierda (ver imagen) se selecciona la dimensión psicosocial que se desea analizar. En el desplegable de la derecha (ver imagen) la unidad de análisis de la cual se desean obtener los resultados. Después hay que pulsar el botón “Calcula”, que está a la derecha del desplegable de unidad de análisis. 56 Al lado de las categorías (en las que se divide cada unidad de análisis) aparece la N (número de trabajadores que se incluyen en esa categoría). Esta información es clave para calcular la tasa de respuesta y decidir sobre la fiabilidad estadística de los resultados al considerar una categoría de análisis. Imagen 59 57 Imagen 60 58 Imagen 61 Con estos datos vemos la proporción de trabajadoras/es incluidos en cada nivel de exposición (verde: situación más favorable para la salud, amarillo: situación intermedia, rojo: situación más desfavorable para la salud) para la unidad de análisis mayor (suele ser para el centro de trabajo o la empresa). Es posible trasladar la gráfica obtenida a otros programas, para poder incluirla en los informes pertinentes. En este caso habrá que pulsar el botón de la cámara fotográfica. Si lo que queremos es trasladar la tabla base de la gráfica (los porcentajes de trabajadores en cada nivel de exposición), habrá que pulsar el botón de las tijeras . Para pasarlos a otro programa, hay que utilizar la opción “Pegar”. Por ejemplo, si se está utilizando el programa Microsoft Word, hay que situar el cursor en el punto donde se deseen insertar los datos y posteriormente realizar la función “Pegar” del menú Edición. 59 Estas son las utilidades que permite realizar cada uno de los botones situados en la parte superior del gráfico: Copiar al portapapeles la gráfica Copiar al portapapeles los datos con los que se ha creado la gráfica, es decir, la tabla en la que se presenta la proporción de trabajadores expuestos a cada nivel de referencia Quitar o poner leyenda Quitar o poner líneas horizontales Permite acceder a un menú donde puede configurarse el formato de los textos del gráfico Abre un menú con las siguientes opciones: - Leggend: Quitar o poner leyenda - Data Editor: Permite ver los datos con los que se ha creado la gráfica (porcentaje de trabajadores expuestos a cada nivel de referencia) 14.2. Puntuaciones Se muestra una tabla de 7 columnas. En las columnas 2,3 y 4 se muestran los puntos de corte de las puntuaciones en base a los que se calculan las prevalencias de exposición (verde, amarillo, rojo) para cada una de las 20 dimensiones. Las tres siguientes columnas (5, 6 y 7) muestran el porcentaje de población de la empresa en cada intervalo de puntuación. 60 Imagen 62 El programa proporciona la posibilidad de trasladar estos resultados a otro programa (por ejemplo de tratamiento de texto) a través del Portapapeles. Para pasar los datos a otro programa debemos pulsar el botón “Copiar al portapapeles”: Imagen 63 Para trasladarlos a otro programa hay que utilizar la opción “Pegar”. Por ejemplo, si estamos utilizando el programa Microsoft Word, situaremos el cursor en el punto donde se deseen insertar los datos y posteriormente utilizar la función “Pegar” del menú Edición. 61 14.3. Salud y Satisfacción Salud general / Salud mental / Estrés / Burnout / Satisfacción /Valores de Referencia. La información sobre las dimensiones de salud general, salud mental, estrés, burnout y satisfacción, se suministra en forma de distribución de frecuencias para la unidad de análisis mayor y estratificada por sexo y grupos de edad. Las tablas resultantes se pueden comparar, con las de distribución de frecuencias por sexo y grupos de edad para la población de referencia que podemos encontrar en la última pestaña: Valores de referencia. A continuación se muestra, como ejemplo, la tabla de “Estrés” y la de “Valores de referencia”. Para interpretar estos datos debemos consultar el epígrafe “Dimensiones de salud, estrés y satisfacción” en el manual del método. Imagen 64 62 Imagen 65 15. CONTACTO Desde este apartado, podremos contactar con el equipo de desarrollo del método CoPsoQ istas21, a través del formulario de contacto habilitado. 16. AYUDA En este apartado, encontramos aspectos auxiliares de la aplicación informática, que nos pueden ayudar a entender su funcionamiento. 63 16.1. Preguntas frecuentes En esta sección podemos encontrar las preguntas más habituales que realizan los usuarios de la aplicación informática, con sus respectivas respuestas. En muchas ocasiones, las dudas que surgen al utilizar la aplicación están resueltas en este apartado, por lo que recomendamos consultarlo antes de contactar con el equipo de desarrollo del método CoPsoQ istas21, dada la inmediatez de la respuesta. 16.2. Acerca de … Se detalla información sobre la versión instalada, así como del equipo de desarrollo informático y diseño gráfico de la aplicación. Imagen 66 64 16.3. Consejos v 2 La nueva versión 2, a pesar del parecido estético con la versión 1.5, incorpora una serie de cambios a tener en cuenta. Por ello, este apartado es de especial interés para aquellos usuarios que hayan trabajado con la versión 1.5, ya que aquí se detallan los cambios de funcionamiento en la versión actual ( la v 2). 65