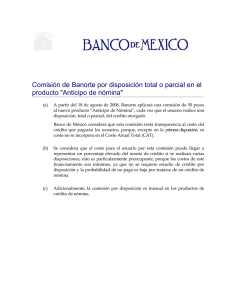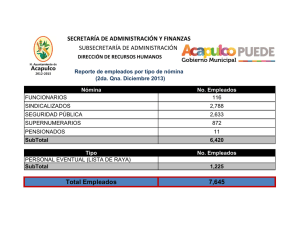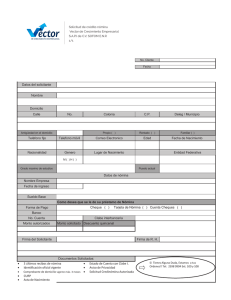Annual Gestión Pagos
Anuncio

APLICACIÓN WEB
Annual_Gestión pago ™
TABLA DE CONTENIDOS
TABLA DE CONTENIDOS ................................................................................... 2
TABLA DE ILUSTRACIONES .............................................................................. 3
INTRODUCCIÓN ............................................................................................... 4
MODOS DE INSTALACIÓN (INTRANET/INTERNET) .......................................... 4
REQUISITOS DE SERVIDORES: ................................................................................. 4
REQUISITOS ESTACIONES CLIENTES: .......................................................................... 4
PAQUETE DE INSTALACIÓN EN EL SERVIDOR WEB ............................................................ 7
http://saintnet.com/download/Annual_Nómina.zip ........................................ 7
INSTALANDO EL SERVIDOR WEB ............................................................................... 8
CONFIGURANDO EL SITIO WEB ................................................................................ 9
Grupos de Aplicaciones ............................................................................... 10
ACTUALIZACIÓN DE LA BASE DE DATOS DE GP............................................................. 11
Base de datos en el server........................................................................... 11
Preparación de configuración general ...................¡Error! Marcador no definido.
Preparación de configuración local ................................................................ 12
Preparación de configuración intranet ........................................................... 12
Preparación de configuración internet ........................................................... 13
GUÍA DEL USUARIO ....................................................................................... 13
COMO ACCEDER A LA APLICACIÓN ........................................................................... 15
OPCIONES DEL MENÚ .......................................................................................... 17
Resumen gerencial completo...............................¡Error! Marcador no definido.
Resumen de operaciones .................................¡Error! Marcador no definido.
Resumen gerencial .........................................¡Error! Marcador no definido.
Desglose I.V.A. ..............................................¡Error! Marcador no definido.
Saldos...........................................................¡Error! Marcador no definido.
Bancos .............................................................¡Error! Marcador no definido.
Ventas ...................................................................................................... 21
Transacciones ......................................................................................... 21
Ventas últimos seis meses ........................................................................ 22
Ventas vs cobros ..................................................................................... 23
Cuentas por cobrar ..................................................................................... 23
Cuentas por pagar ...................................................................................... 24
FIN DE LA SESIÓN .............................................................................................. 25
2
TABLA DE ILUSTRACIONES
Figura
Figura
Figura
Figura
Figura
Figura
Figura
Figura
Figura
Figura
Figura
Figura
Figura
Figura
Figura
Figura
Figura
Figura
Figura
Figura
Figura
Figura
Figura
Figura
Figura
1. Diagrama de red ................................................................................... 5
2: Archivos del sitio web ............................................................................ 7
3: Archivos de Configuración ...................................................................... 7
4: Configuración del Servidor Web .............................................................. 8
5: Configuración del Servidor Web .............................................................. 9
6: Actualización de la base de datos de sea ................................................ 11
7: Ventana de selección del modo de conexión ........................................... 14
8: Ventana de inicio ................................................................................ 14
9: menú del sistema ............................................................................... 16
10: versión 11 de Flash Player .................................................................. 16
11: Selector de Fecha a Consultar ............................................................. 17
12: Resumen Gerencial............................................................................ 17
13: Inventario Actual .............................................................................. 18
14: mensaje informativo .................................¡Error! Marcador no definido.
15: Desglose I.V.A .................................................................................. 18
16: Saldos ............................................................................................. 19
17: Ventana inicial .................................................................................. 19
18: Exploración de la línea #8 de la lista.................................................... 20
19: Resumen variado de las ventas de la empresa ...................................... 21
20: Exploración de ventas ........................................................................ 22
21: Exploración de ventas ........................................................................ 22
22: Exploración de ventas ........................................................................ 23
23: Resumen por vencimiento a la fecha.................................................... 24
24: Resumen por vencimiento a la fecha.................................................... 25
25: Cerrar sesión .................................................................................... 25
3
Introducción
Annual_Gestión pago es un tablero de consultas, orientado al uso en la web y
funciona como un software complementario del saint gestión pago ™ Para los efectos
de Demostración aquí se muestra la versión RC1.0 (Release Candidate 1.0).
La funcionalidad de la aplicación consiste en un resumen gerencial de las diferentes
operaciones de la empresa y con la posibilidad de ejecutar exploraciones selectivas
(“drilldown”). También aparecen gráficos comparativos en algunos ítems del tablero,
tales como las ventas de un período determinado o comparación de las ventas en los
últimos seis meses entre otros.
Este documento comienza con los modos de instalación de la aplicación y continuando
con una introducción del uso de la misma.
Modos de instalación (INTRANET/INTERNET)
Para instalar esta aplicación se deben tomar en cuenta los siguientes requisitos:
Requisitos de servidores:
Servidor de base de datos con Microsoft SQL Server 2005 o versión superior
con SAINT GESTION PAGO (GP) instalado previamente.
Base de datos de GP funcional y con permiso de acceso remoto si va a ser
utilizado remotamente a través de internet.
Servidor web con Microsoft Internet Information Services (IIS7) o mayor para
para activar los servicios para intranet e internet.
Servicios ASP .NET (3.5) o mayor.
Requisitos estaciones clientes:
Debe tener algún servicio de browser o exploración de internet como IExplorer
de Microsoft, Chrome de Google, FireFox de Mozilla, Opera o Safari.
Debe tener instalado como extensión Adobe Flash Player 11 o superior.
El siguiente diagrama de red (Figura 1) ilustra las diferencias entre internet, intranet y
extranet.
4
Figura 1. Diagrama de red
Annual_Gestión pago es una aplicación web para cualquiera de estos ambientes
especialmente, intranet e internet.
Aunque estos modelos descansan sobre la tecnología del protocolo de comunicaciones
TCP/IP, sin embargo, difieren en los niveles de acceso permitidos a usuarios dentro y
fuera de la organización. Demos una explicación no técnica para entender el asunto:
Internet es un red en la que cualquier usuario puede acceder, tiene fines infinitos y
diversos, además es un red de carácter universal, es decir que tiene la finalidad de que
en cualquier parte y cualquiera pueda accederla.
La Intranet es una red privada institucional que se usa con fines específicos y para
usuarios definidos (empleados regularmente), además para ésta solo tienen acceso los
usuarios o empleados autorizados, y aunque las redes pueden ser públicas o valerse
de la internet no pueden accederla más que los empleados.
La extranet es lo mismo que la intranet, pero con colaboración de usuarios externos,
que no son empleados, pero que colaboran o hacen uso de la red con un propósito
relacionado a los fines de la institución (por ejemplo los bancos que se conectan unos
con otros para registrar las transferencias).
Annual_Gestión pago utiliza cuatro archivos de configuración del tipo XML. Uno para
INTRANET
nóminado ConfigLocal.xml y otro para acceso remoto por INTERNET
nóminado ConfigRemoto.xml. Si un usuario utiliza un URL del tipo http://{dirección IP
5
de red local}/Annual_Nómina entonces la aplicación usará el modo intranet, caso
contrario, utiliza el modo remoto.
SERVIDOR BASE DE DATOS
USUARIOS
INTRANET
SERVIDOR WEB
INTERNET
6
Paquete de instalación en el servidor web
El directorio o paquete de instalación de Annual_Gestión pago debe bajarse de la
siguiente dirección:
http://saintnet.com/download/Annual_Nómina.zip
El paquete contiene las siguientes carpetas y archivos:
Figura 2: Archivos del sitio web
La carpeta data contiene los archivos de configuración:
Figura 3: Archivos de Configuración
El archivo Annual_Nómina_Connector.asp es el conector entre la web y SQL Server
y por ninguna razón debe ser modificado. Esto podría alterar las comunicaciones con la
7
base de datos. El archivo xml crossdomain.xml debe ser copiado en el directorio
ascendiente o padre del paquete (por ejemplo: C:\inetpub\wwwroot\).
A continuación se describirán los pasos para la instalación del web server usando IIS7,
en caso de no tenerlo instalado.
Instalando el Servidor Web
Hablaremos de la configuración del Servidor Web por excelencia en tecnología .NET,
Internet Information Server (IIS), en su versión 7.x. Solo si se tiene permiso de
administrador podrá realizar esta acción.
Figura 4: Configuración del Servidor Web
Este es el servidor Web más preferido para desarrollar desde los tiempos
del ASP clásico. Es un servidor robusto, muy sencillo de utilizar, configurar, y muy
rápido. Además viene por defecto con las versiones profesionales de Windows 7 y de
WindowsXP.
Su instalación es tan sencilla como el irse al Panel de Control -> Programas -> Activar
o desactivar características de Windows y seleccionar qué capacidades quieres habilitar
del servidor Web. Trate activar de más que de menos y, a excepción del servidor
8
FTP que es un agujero de seguridad bastante importante, se recomienda activar
prácticamente todo.
De aquí señalar dos cosas que no se deben olvidar:
Activar el ASP.NET y sus extensibilidades.
La autenticación básica y de Windows. Si vas a trabajar contra dominios Windows,
también la autenticación de texto implícita.
Configurando el Sitio Web
Figura 5: Configuración del Servidor Web
Esta operación es sencilla: abra la consola de Internet Information Server escribiendo
“IIS” en la casilla de buscar del botón de Inicio, a continuación botón derecho al icono
del Default Web Site y seleccione Agregar aplicación. Aquí escojo el Alias con el que
voy a acceder a la Web (por ejemplo si utilizo Annual_Nómina, para acceder a la
aplicación pondré en el navegador http://localhost/Annual_Gestión pago y el
directorio físico del WebSite.
Fíjese en el Grupo de Aplicaciones, que se selecciona por defecto AppConfig, porque
volveremos a ello en un momento.
Ya tiene la aplicación publicada en el servidor Web. Lo mejor es que esto que se ha
realizado es exactamente lo mismo que se hace para un servidor de producción pero
teniendo cuidado con los Grupos de aplicaciones.
9
Grupos de Aplicaciones
Dichos grupos ganan mucha relevancia e importancia cuando se tienen diversos
WebSites publicados en el IIS. Estos grupos actúan como cortafuegos ante aplicaciones
que desestabilicen el sistema, así si una web de un grupo se “tuesta” no arrastra a
todo el site con ella, si no solo a su grupo.
Por otra parte, actúan como configuradores automáticos, ya que
se
configuran recursos comunes para un grupo de aplicaciones, como por ejemplo la
versión del Framework de .NET a utilizar o la identidad del usuario de aplicación.
Aquí lo más crítico, y que causa grandes dolores de cabeza, es que no se deben
mezclar aplicaciones con diferentes Framework. Es típico y desesperante el tener
publicada una aplicación, ya estable; publicar otra en otro momento y comprobar que
el funcionamiento de uno de los SITE tumba al otro. Lo cual puede ser consecuencia de
que están configurados para frameworks diferentes (una para 2.0 y otra para 4.0).
Lo que se hace es crear AppPools para grupos de aplicaciones del mismo proyecto. Y
para cada proyecto un Grupo de aplicaciones propio. Y así, aunque reutiliza de forma
poco óptima los recursos compartidos, se evitan fallos inesperados a causa de una
mala configuración.
10
Actualización de la base de datos de GP
Para lograr una instalación correcta se deben agregar unos procedimientos
almacenados a la base de datos de GP. Debe descargarse del sitio Saint y es un
archivo de nombre Annual_Nómina_Stored Procedures.sql
Este archivo contiene los procedimientos listados en la figura 6, procedimientos, que
no deben ser modificados sin autorización de SAINT DE VENEZUELA C.A.
Base de datos en el server
1. Determinar el nombre del server de la base de datos. Nombre de la Base de
Datos. Nombre de usuario y clave. Crear una cuenta para Annual_Gestión pago
con permiso de ejecución de procedimientos almacenados.
2. Editar con SQL Server Management Studio el script
Annual_Nómina_Stored_Procedures.sql con:
USE SWNOMMSSQL; GO; en la primera línea.
3. Correr el script de stored procedures: Annual_Nómina_Stored Procedures.sql
Verifique que todos y cada uno de los procedimientos almacenados están cargados.
Figura 6: Actualización de la base de datos de GP
11
Preparación de configuración local
Debe editar el archivo Annual_Nómina/data/ConfigLocal.xml rellenando los valores
indicados entre llaves { }:
<?xml version="1.0" encoding="UTF-8" standalone="no"?>
<configurador>
<webServer>{URL web local}/webServer>
<sqlServer>{Nombre Servidor SQL}</sqlServer>
<database>{Nombre de la base de datos }</database>
<usuario>{nombre usuario}</usuario>
<password>{clave de usuario}</password>
</configurador>
Por ejemplo:
<?xml version="1.0" encoding="UTF-8" standalone="no"?>
<configurador>
<webServer>HTTP://localhost/Annual_Nómina</webServer>
<sqlServer>(local)\SQLEXPRESS</sqlServer>
<database>SWNOMMSSQL</database>
<usuario>superUsuario</usuario>
<password>12345678</password>
</configurador>
Preparación de configuración intranet
Debe editar el archivo Annual_Nómina/data/ConfigRemoto.xml rellenando los valores
indicados entre llaves { }:
<?xml version="1.0" encoding="UTF-8" standalone="no"?>
<configurador>
<webServer>{URL web para intranet}/webServer>
<sqlServer>{Nombre Servidor SQL}</sqlServer>
<database>{Nombre de la base de datos }</database>
<usuario>{nombre usuario}</usuario>
<password>{clave de usuario}</password>
</configurador>
Por ejemplo:
<?xml version="1.0" encoding="UTF-8" standalone="no"?>
<configurador>
12
<webServer>HTTP://192.168.1.2/Annual_Nómina</webServer>
<sqlServer>192.168.1.5\SQLEXPRESS</sqlServer>
<database>SWNOMMSSQL</database>
<usuario>superUsuario</usuario>
<password>12345678</password>
</configurador>
Preparación de configuración internet
Debe editar el archivo Annual_Nómina/data/ConfigRemoto.xml rellenando los valores
indicados entre llaves { }:
<?xml version="1.0" encoding="UTF-8" standalone="no"?>
<configurador>
<webServer>{URL web para internet}/webServer>
<sqlServer>{Nombre Servidor SQL}</sqlServer>
<database>{Nombre de la base de datos }</database>
<usuario>{nombre usuario}</usuario>
<password>{clave de usuario}</password>
</configurador>
Por ejemplo:
<?xml version="1.0" encoding="UTF-8" standalone="no"?>
<configurador>
<webServer>HTTP://miWebSite.com.ve/Annual_Nómina</webServer>
<sqlServer>miSQLServer\SQLEXPRESS</sqlServer>
<database>SWNOMMSSQL</database>
<usuario>superUsuario</usuario>
<password>12345678</password>
</configurador>
Guía del Usuario
Al acceder a la aplicación puede seleccionar el lenguaje base de las interfaces. Por
ahora solo Español e Inglés tal como se muestra en la figura 7.
13
Figura 7: Ventana para abrir sesión
Para el ingreso a la aplicación (“Login”) se utilizan los mismos usuarios de la aplicación
saint gestión de pagos (GP). Nota: solo usuarios asociados al rol de directiva tendrán
acceso a la herramienta (Ver figura 8).
Figura 8: Versión inglesa
Selección de la nómina activa
14
El menú principal permite seleccionar uno de los cinco módulos disponibles. La figura 9
muestra el menú principal de la aplicación.
Como acceder a la aplicación
Annual_Gestión pago es una aplicación web que puede ser accedida desde diferentes
exploradores web (“Browsers”) tales como Windows IExplorer, Google Chrome, FireFox,
Safari, Opera entre otros.
Puede utilizar el siguiente URL para llamar la aplicación de Demostración:
http://Annual_Nómina.myhosting.me/Annual_Nómina
El usuario preinstalado es DEMO y la clave 12345 A continuación aparece la ventana
ilustrada en la figura 9. Puede ahora seleccionar una de las cinco opciones disponibles:
Resumen gerencial completo, Bancos, Ventas, Cuentas por Cobrar y por Pagar.
15
Figura 9: menú del sistema
Debido a que ésta es una aplicación web que utiliza la tecnología de Adobe Flash Player,
debe estar instalado en su explorador web. Antes de descargarlo y utilizarlo es
conveniente leer los requisitos mínimos. La figura 10 muestra una tabla con estos
requisitos. Por supuesto, estos son los requerimientos para la versión 11 de Flash
Player. Puede utilizar el siguiente enlace para la descarga e instalación:
http://get.adobe.com/es/flashplayer/
Este enlace determina su sistema operativo y explorador y hará el trabajo casi
automático.
Figura 10: versión 11 de Flash Player
16
Opciones del Menú
Consulta de integrantes
Figura 11: Selector de integrantes
Figura 12: Submenú de opciones del integrante
17
Figura 13: Información general
Figura 14: Datos laborales
18
Figura 15: Constantes (campos adicionales)
Figura 16: Familiares
19
Figura 17: Exploración de la línea #8 de la lista
Nota: Puede volver a la página anterior y seleccionar otra exploración.
20
Ventas
Transacciones
Este módulo presenta un resumen variado de las ventas de la empresa. Los ítems se
muestran en la figura 19 a continuación.
Figura 18: Resumen variado de las ventas de la empresa
Para una exploración de los valores puede pulsar el botón nóminado “Explorar”.
Aparecerá una ventana como la indicada en la figura 20 donde se aprecia el dato del
número de facturas del período y un control de la página a observar.
21
Figura 19: Exploración de ventas
Pulsando el botón “Aceptar” permite presentar las facturas de las ventas del período en
grupos o páginas de 100 filas cada página.
Ventas últimos seis meses
La figura 21 ilustra la ventana que aparecerá al pulsar la segunda pestaña y luego el
botón “aceptar”.
Figura 20: Exploración de ventas
22
Ventas vs cobros
La figura 22 ilustra la ventana que aparecerá al pulsar la tercera pestaña y luego el
botón “aceptar”. Se muestra una comparación entre las Ventas y los Pagos ocurridos
en el periodo seleccionado.
Figura 21: Exploración de ventas
Cuentas por cobrar
Al seleccionar “Cuentas por Cobrar” en el menú aparece una ventana que se ilustra en
la figura 23. Seleccionada una fecha, se presenta un cuadro titulado “RESUMEN POR
VENCIMIENTO A LA FECHA” donde aparecen las cuentas por cobrar resumidas y
categorizadas por tiempo de vencimiento. Al seleccionar una fila determinada se
detallan los datos que conforman el valor mostrado en el resumen y aparecen en la
lista titulada “DETALLE DEL VENCIMIENTO”.
Si el usuario selecciona una fila de este último recuadro se detallan los ítems que lo
forman en el recuadro superior derecho titulado “DOCUMENTOS DEL CLIENTE”.
Seleccionando una fila cualquiera de la lista de facturas mostradas aparecen los
renglones de la factura en el recuadro inferior titulado “RENGLONES DEL DOCUMENTO
SELECCIONADO”.
23
Figura 22: Resumen por vencimiento a la fecha
Cuentas por pagar
Al seleccionar “Cuentas por Pagar” en el menú aparece una ventana que se ilustra en
la figura 24. Seleccionada una fecha, se presenta un cuadro titulado “RESUMEN POR
VENCIMIENTO A LA FECHA” donde aparecen las cuentas por pagar resumidas y
categorizadas por tiempo de vencimiento. Al seleccionar una fila determinada se
detallan los datos que conforman el valor mostrado en el resumen y aparecen en la
lista titulada “DETALLE DEL VENCIMIENTO”.
Si el usuario selecciona una fila de este último recuadro se detallan los ítems que lo
forman en el recuadro superior derecho titulado “DOCUMENTOS DEL PROVEEDOR”.
24
Figura 23: Resumen por vencimiento a la fecha
Fin de la sesión
Si desea salir de la sesión utilice el botón de la esquina superior derecha de la ventana
nóminado “logout”. Se muestra en la figura 25.
Figura 24: Cerrar sesión
25
Para mayor información comuníquese con
su canal integrador saint o visite nuestro
sitio web
26