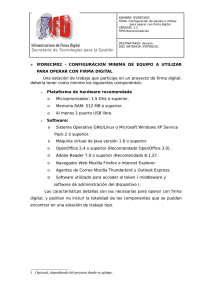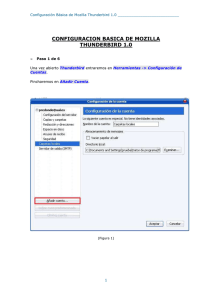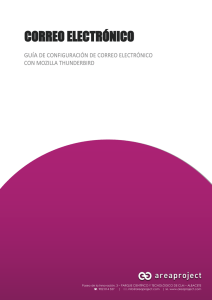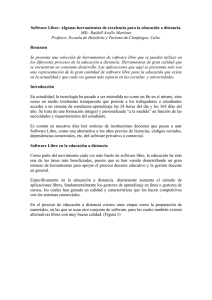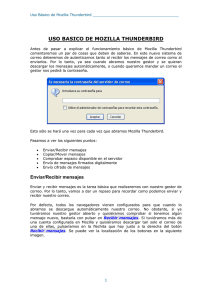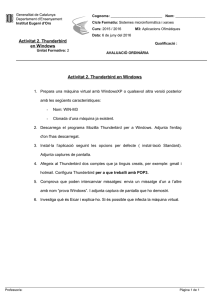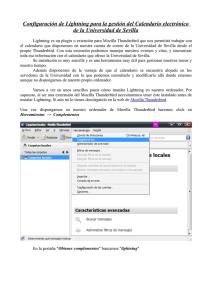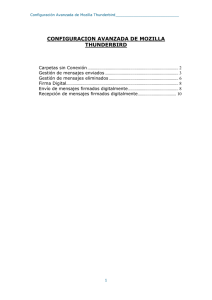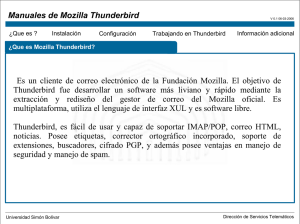INSTRUCTIVO PARA LA CONFIGURACION DE LAS CUENTAS DE
Anuncio
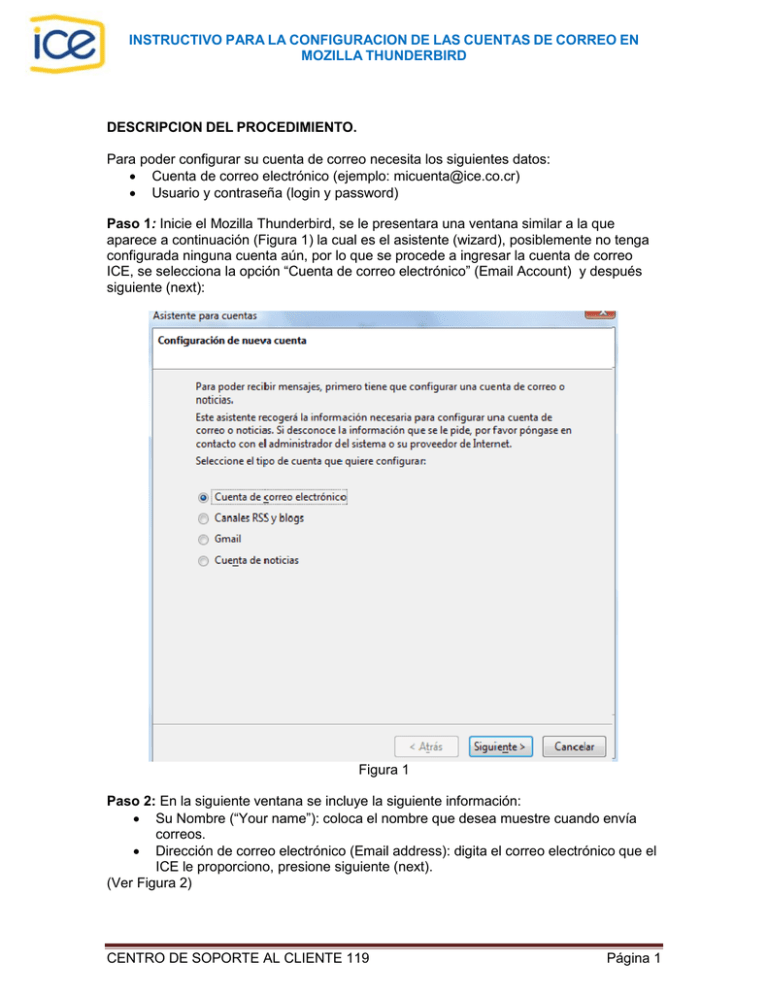
INSTRUCTIVO PARA LA CONFIGURACION DE LAS CUENTAS DE CORREO EN MOZILLA THUNDERBIRD DESCRIPCION DEL PROCEDIMIENTO. Para poder configurar su cuenta de correo necesita los siguientes datos: Cuenta de correo electrónico (ejemplo: [email protected]) Usuario y contraseña (login y password) Paso 1: Inicie el Mozilla Thunderbird, se le presentara una ventana similar a la que aparece a continuación (Figura 1) la cual es el asistente (wizard), posiblemente no tenga configurada ninguna cuenta aún, por lo que se procede a ingresar la cuenta de correo ICE, se selecciona la opción “Cuenta de correo electrónico” (Email Account) y después siguiente (next): Figura 1 Paso 2: En la siguiente ventana se incluye la siguiente información: Su Nombre (“Your name”): coloca el nombre que desea muestre cuando envía correos. Dirección de correo electrónico (Email address): digita el correo electrónico que el ICE le proporciono, presione siguiente (next). (Ver Figura 2) CENTRO DE SOPORTE AL CLIENTE 119 Página 1 INSTRUCTIVO PARA LA CONFIGURACION DE LAS CUENTAS DE CORREO EN MOZILLA THUNDERBIRD Figura 2 Paso 3: Una vez pulsada, se abrirá otra ventana en la cual colocara la siguiente información: En la opción "Seleccione el tipo de servidor de entrada que está usando" (Select the type of incoming server you are using) escoja "POP". En "Nombre del servidor" (Name of server): Escriba "icecom.ice.co.cr". En "Servidor de correo saliente" (Outgoing mail Server): Escriba "icecom.ice.co.cr". Presione sobre el botón "Siguiente" (Next). (Ver figura 3) CENTRO DE SOPORTE AL CLIENTE 119 Página 2 INSTRUCTIVO PARA LA CONFIGURACION DE LAS CUENTAS DE CORREO EN MOZILLA THUNDERBIRD Figura 3 Paso 4: A continuación se le solicita introducir el Nombre de usuario (login) el cual ya le ha proporcionado el ICE, como se muestra en la figura 4: CENTRO DE SOPORTE AL CLIENTE 119 Página 3 INSTRUCTIVO PARA LA CONFIGURACION DE LAS CUENTAS DE CORREO EN MOZILLA THUNDERBIRD Figura 4 Paso 5: Ahora se le va a solicitar introducir en “Nombre de la cuenta” (Account Name) que digite un nombre para referirse a la cuenta de correo, se le recomienda dejar la dirección de cuenta de correo; como se muestra en la figura 5, luego presiona siguiente (next): CENTRO DE SOPORTE AL CLIENTE 119 Página 4 INSTRUCTIVO PARA LA CONFIGURACION DE LAS CUENTAS DE CORREO EN MOZILLA THUNDERBIRD Figura 5 Paso 6: El programa mostrara una pantalla resumiendo toda la información ingresada, favor verificar que todos los datos estén correctos, quítele el check a la opción que dice “Descargar correos ahora” (Download mail now) y luego presiona el botón “Finalizar” (Finish), como en la figura 6: CENTRO DE SOPORTE AL CLIENTE 119 Página 5 INSTRUCTIVO PARA LA CONFIGURACION DE LAS CUENTAS DE CORREO EN MOZILLA THUNDERBIRD Figura 6 Paso 7: Ahora se procede a dar al botón de “Recibir” (Receive) para que el programa solicite la contraseña que se almacenara como se ve en las figuras 7 y 8. Figura 7 CENTRO DE SOPORTE AL CLIENTE 119 Página 6 INSTRUCTIVO PARA LA CONFIGURACION DE LAS CUENTAS DE CORREO EN MOZILLA THUNDERBIRD Figura 8 El programa solicitara contraseña la primera vez que se reciba correos y la primera vez que se envié un mensaje, después de esto la información queda almacenada. FIN DEL PROCESO. CENTRO DE SOPORTE AL CLIENTE 119 Página 7