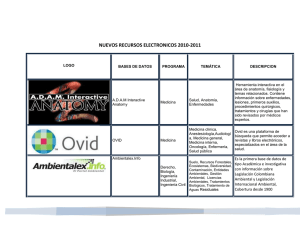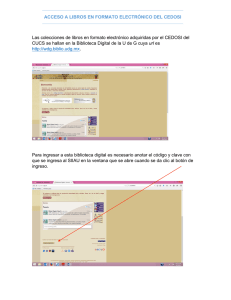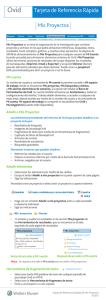Ovid Tarjeta de Referencia Rápida
Anuncio
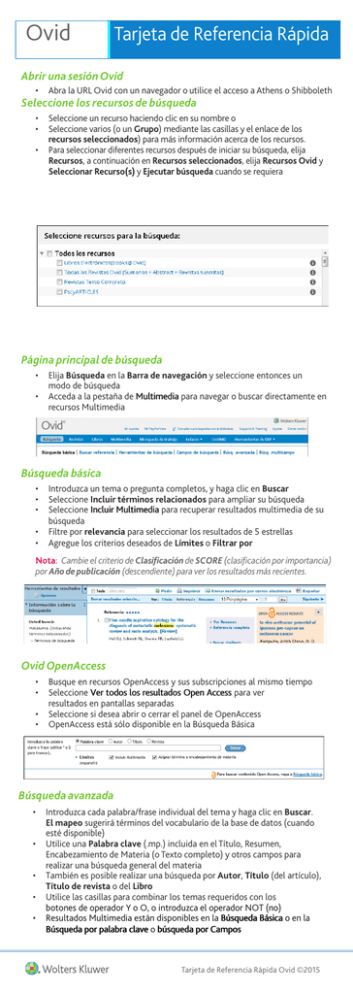
Ovid Tarjeta de Referencia Rápida Abrir una sesión Ovid • Abra la URL Ovid con un navegador o utilice el acceso a Athens o Shibboleth • • Seleccione un recurso haciendo clic en su nombre o Seleccione varios (o un Grupo) mediante las casillas y el enlace de los recursos seleccionados) para más información acerca de los recursos. Para seleccionar diferentes recursos después de iniciar su búsqueda, elija Recursos, a continuación en Recursos seleccionados, elija Recursos Ovid y Seleccionar Recurso(s) y Ejecutar búsqueda cuando se requiera Seleccione los recursos de búsqueda • Página principal de búsqueda • • Elija Búsqueda en la Barra de navegación y seleccione entonces un modo de búsqueda Acceda a la pestaña de Multimedia para navegar o buscar directamente en recursos Multimedia Búsqueda básica • • • • • Introduzca un tema o pregunta completos, y haga clic en Buscar Seleccione Incluir términos relacionados para ampliar su búsqueda Seleccione Incluir Multimedia para recuperar resultados multimedia de su búsqueda Filtre por relevancia para seleccionar los resultados de 5 estrellas Agregue los criterios deseados de Límites o Filtrar por Nota: Cambie el criterio de Clasificación de SCORE (clasificación por importancia) por Año de publicación (descendiente) para ver los resultados más recientes. Ovid OpenAccess • • • • Busque en recursos OpenAccess y sus subscripciones al mismo tiempo Seleccione Ver todos los resultados Open Access para ver resultados en pantallas separadas Seleccione si desea abrir o cerrar el panel de OpenAccess OpenAccess está sólo disponible en la Búsqueda Básica Búsqueda avanzada • • • • • Introduzca cada palabra/frase individual del tema y haga clic en Buscar. El mapeo sugerirá términos del vocabulario de la base de datos (cuando esté disponible) Utilice una Palabra clave (.mp.) incluida en el Título, Resumen, Encabezamiento de Materia (o Texto completo) y otros campos para realizar una búsqueda general del materia También es posible realizar una búsqueda por Autor, Título (del artículo), Título de revista o del Libro Utilice las casillas para combinar los temas requeridos con los botones de operador Y o O, o introduzca el operador NOT (no) Resultados Multimedia están disponibles en la Búsqueda Básica o en la Búsqueda por palabra clave o búsqueda por Campos Tarjeta de Referencia Rápida Ovid ©2015 Búsqueda multicampo • • • • Introduzca varios términos y busque en todos los campos, en campos específicos Utilice los operadores Y (AND), O (OR) o NO (NOT) para combinar términos Utilice los símbolos de truncado o comodines para realizar búsquedas en singular o en plural o para incluir variaciones ortográficas Haga clic en Añadir nueva fila para añadir cajas de búsqueda adicionales Nota: Las búsquedas por Autor serán truncadas automáticamente con *. Operadores Existen cuatro operadores para combinar términos: • • • • O (OR) combina listas de términos, por ej., Australia o Nueva Zelanda; 2 o 3 Y (AND) recupera resultados en los que ambos términos aparecen simultáneamente, por ej., "rock and roll"; 1 y(and) adult.sh.; 4 y (AND) 5 NO (NOT) excluye un término, por ej. Spiders NOT insects (arañas no insectos); 1 no 2 adjX localiza términos que se encuentran separados por X número de palabras en cualquier orden, en una frase o en un párrafo Nota: adjX es aplicable más allár de un párrafo. Las búsquedas de frase buscan palabras en el orden introducido (excepto las palabras vacías/palabras reservadas). Truncado y Comodines Los símbolos de truncado o comodines permiten encontrar variaciones ortográficas en los modos de Búsqueda avanzada o de Búsqueda multi-campos: • • • Utilice * o $ o : al final de una palabra, o de un fragmento de una palabra, para encontrar variaciones de número ilimitado de caracteres en el sufijo, por ej., comput* para recuperar computer, computers, , etc. Añada un número para restringir el número máximo de caracteres por ej. computer*7 Utilice # dentro o al final de una palabra par sustituir un único carácter por ej. wom#n Utilice ? dentro o al final de una palabra par sustituir ningún carácter o un carácter por ej. robot? o flavo?r Nota: Los operadores y los símbolos de truncado y comodines no son válidos en el modo de Búsqueda Básica Límites Los límites restringen los resultados de la búsqueda a los criterios seleccionados. Los límites son específicos de la(s) base(s) de datos seleccionada(s). Generalmente, los límites utilizados están disponibles en la Página principal de búsqueda. Todos los límites están disponibles pulsando el botón de Límites adicionales. Encontrar referencia (cuando esté disponible) Encontrar referencia busca cualquier combinación de título, revista, autor, volumen, número, página, año de publicación, editor, identificador único, (número de acceso) o DOI. 2 Tarjeta de Referencia Rápida Ovid ©2015 Herramientas de Búsqueda (cuando estén disponibles) Busca en el vocabulario controlado de la base de datos. Introduzca una palabra o frase en el tema, seleccione una herramienta desplegable y haga clic en Buscar. Las herramientas pueden variar de una base de datos a otra. Los ejemplos incluyen: • • • Mapear términos (asignar término): sugiere términos de materia del tesauro o el árbol jerárquico del vocabulario de la base de datos Ärbol: localiza una materia del tesauro o el árbol jerárquico del vocabulario de la base de datos Índice permutado: permite introducir un único término y visualizar un índice de materias que incluye frases que incluyen la palabra en cualquier posición dentro de las frases y los términos asociados "ver" y "ver relacionados" Otras herramientas de búsqueda ofrecen búsquedas por subencabezamientos, materias, clasificaciones de materias o publicaciones, dependiendo de la(s) base(s) de datos seleccionada(s). Búsqueda por Campos Busca (o explora) dentro de los campos de recursos. Introduzca una palabra o frase, seleccione uno o más campos, y elija Buscar o Mostrar índices > (browse) entradas (cuando estén disponibles). Borrar seleccionados anula las opciones elegidas. Cuando se muestren los índices, aparecerá una etiqueta de campo de dos letras junto a cada término. Seleccione todas las entradas pertinentes y haga clic en Buscar los términos seleccionados. Historial de búsqueda Las búsquedas, los resultados y los tipos de búsqueda aparecen en la ventana del Historial de búsqueda. Combine estrategias de búsqueda marcando las casillas y seleccionando los operadores Y (AND) u O (OR) en el modo de Búsqueda avanzada, o introduciendo los números de estrategia de búsqueda y el operador en la caja de búsqueda (por ej. 1 not 2). Borre las búsquedas utilizando las casillas y el botón de Eliminar Conjuntos Seleccionados. Refine los resultados o añada elementos a su estrategia de búsqueda por medio de las Herramientas de Resultados situadas a la izquierda de la pantalla de resultados de búsqueda. Resultados de búsqueda Para visualizar los resultados de la búsqueda más reciente, desplace la página hacia abajo o seleccione Mostrar para visualizar los resultados de búsqueda. • • • Los resultados aparecen en una visualización de Citas que incluye el Autor, el Título e información sobre la revista o fuente. El menú Ver cambia la visualización al Título o al Resumen Si la referencia incluye un resumen, se ofrece el enlace Ver resumen para visualizar el contenido del resumen en la misma pantalla Tarjeta de Referencia Rápida Ovid ©2015 3 • • • • • los resultados de Books@Ovid incluyen un fragmento del libro los resultados de Journals@Ovid incluyen PDF (cuando estén disponibles) A la derecha de cada título, pueden ofrecerse enlaces a Referencia resumida, Referencia completa, Texto completo disponible en Ovid (o el Texto completo) Enlaces para la Solicitud del documento, Resolvedores de enlaces externos, y Catálogo de la Biblioteca pueden ser añadidos por el administrador. Para los registros relacionados, seleccione los enlaces Encontrar artículos similares o Artículo citado en... (cuando estén disponibles) Imprimir, Email, Exportar, y Mis proyectos Las opciones de presentación se encuentran en la parte superior de cada página de resultados Imprimir, Email, Exportar, o Añadir a Mis proyectos. Seleccione los resultados y después un icono de salida de resultados. Seleccione las referencias individuales por medio de las casillas, o de la opción Seleccionar todo en la parte superior de la página. Imprimir: • Seleccione los campos que se deben mostrar: Elija las listas de campos predeterminados o seleccione una lista personalizada • Seleccione el estilo de referencias: Utilice las Referencias por etiquetas de Ovid para imprimir, enviar por email, o exportar al software de gestión de referencias o elija otro estilo (APA, MLA, Chicago etc.) • Incluye: Elija Historial de búsquedas para incluir la estrategia de búsqueda, Anotaciones para incluir notas, URLs para el texto completo disponible en Ovid para el enlace hacia los resultados de Ovid o el texto completo Email: • Inserte las direcciones de Remitente y Destinatario, separando las direcciones con una coma; agregue el Asunto y el Mensaje (si se requiere) Exportar: • Utilice el formato Microsoft Word para el procesador de texto • Utilice PDF como formato de intercambio de documentos • Utilice .txt para archivos en formato texto • Utilice Citavi/EndNote/ProCite/Reference Manager para la gestión de las referencias locales • Utilice RefWorks para la gestión de las referencias online • RIS para Reference Manager y EndNote Web • También están disponibles los formatos BRS/Tagged, Reprint/ Medlars y otros formatos M más antiguos • Delimitado o XML son formatos de importación de base de datos Añada material a Mis proyectos arrastrándolo hacia el área Mis proyectos en las Herramientas de resultados, o haciendo clic en el botón de Añadir a mis proyectos (y siguiendo las indicaciones). Se pueden añadir elementos desde webs fuera de Ovid por medio de la Barra de herramientas de Ovid. Mis proyectos es un área de almacenamiento estructurada que contiene proyectos y carpetas en los que puede almacenar textos, resultados, referencias, textos completos, gráficos, etc. Mis proyectos ofrece las mismas opciones de presentación que los resultados (Imprimir, Email, Exportar) y la opción de Eliminar (borrar) elementos guardados. Información adicional: Consulte la Guía de campos de la base de datos (siga el enlace de los recursos seleccionados) para más información acerca de los recursos. La mayoría de las páginas incluye ayuda acerca del software que permite acceder a información sobre la página más reciente, y que permite explorar los capítulos a la izquierda. En la parte inferior de cada página se incluyen enlaces para los recursos de formación y las opciones de idioma. Para más información acerca de los productos Ovid, ver http://www.ovid.com; para el materialde formacióny la documentación ver http://resourcecenter.ovid.com. 4 Tarjeta de Referencia Rápida Ovid ©2015