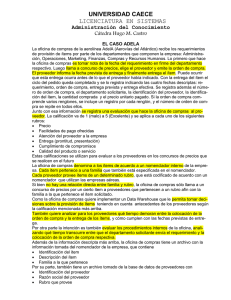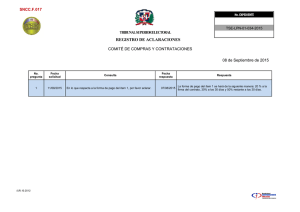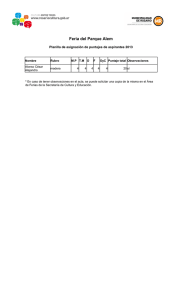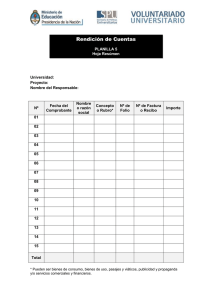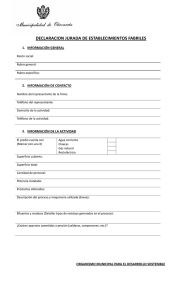Flujos por rubro
Anuncio

Autores: Alejandra Engler Palma, Economista Ph. D. Juan Carlos Cruz Henríquez, Ing en Computación INIA Quilamapu La elaboración de este sistema ha sido co-financiado por el Fondo de Innovación Agraria, FIA . Chillán, marzo de 2004. Flujos de gastos e ingresos por rubro 1. Introducción Desde hace ya varios años se puede escuchar el término GESTIÓN y CAPACIDAD EMPRESARIAL dentro del medio agrícola. Esta necesidad de una mayor gestión o capacidad empresarial no es casualidad. Las crecientes exigencias y desafíos que se le imponen a este sector, producto de su industrialización y la globalización de los mercados, hacen que los agricultores tradicionales deban transformase en empresarios para aprovechar las ventajas que ofrece este nuevo escenario y sobrevivir a la mayor competitividad que impone. La realidad del medio, sin embargo, es diversa. Existe un número importante de productores que ha asumido en forma rápida este nuevo rol de agricultor, pero existe un grupo más numeroso que considera que ser “ empresario” es una tarea muy compleja y que toma demasiado tiempo para que pueda abordarla. XLSGastos es una herramienta computacional sencilla diseñada para apoyar a aquellos que consideran que la gestión empresarial es una tarea compleja y que requiere de muchas horas de trabajo. El primer paso de una buena gestión es llevar registros ordenados de las actividades, ingresos y egresos del predio. El XLSGastos permite llevar estos registros en forma simple, rápida y confiable. Cuando se diseñó esta planilla se pensó en las características que los agricultores buscan en una herramienta de gestión. Estas características se pueden resumir en las siguientes exigencias: ¾ Debe llevar registros ordenados en el computador, sin que para ello sea necesario ser un experto en el manejo de la computadora. ¾ Debe tener un formato relativamente libre, sin mucho detalle y sencillo de operar, sin las clásicas pantallas de ingreso de información con muchas opciones y datos que llenar. ¾ Debe tener un lenguaje definido por el usuario y adaptarse a las necesidades de cada usuario. XLSGastos es una herramienta amigable porque opera en una planilla excel conocida por una gran mayoría de los agricultores, haciendo que sea una herramienta que pone el computador a su servicio y no a usted al servicio del computador. 2. Instalación XLSGastos es un libro excel como cualquier otro. Por lo tanto, para instalarlo sólo debe abrir el archivo y guardarlo en una carpeta de su computador o bien copiarlo usando el explorador de windows. Cuando abra el archivo aparecerá una ventana indicando que el libro que está abriendo contiene macros1. Usted debe elegir el botón “ Habilitar macros” para dejar operativa la planilla. Se recomienda crear una carpeta separada para contener XLSGastos y sus respaldos. Una vez que guarda el sistema en su computador, el XLSGastos está listo para ser operado. Para versiones Office XP y 2000 Al momento de abrir el XLSGastos en su computador pudiera aparecer una advertencia señalando que se deshabilitarán los macros porque el nivel de seguridad es alto. En este caso, antes de abrir el archivo XLSGastos debe ir a Herramientas y luego Opciones. Dentro de las opciones abra la ventana Seguridad. Dentro de esta ventana presione el box Seguridad de macros y active el nivel de seguridad medio. Una vez realizada esta operación no debiera tener problemas para abrir y guardar el archivo en su computador. 3. Descripción del XLSGastos El XLSGastos es un libro electrónico de excel con un programa interno que permite ordenar y organizar el detalle de información de ingresos y gastos que usted digite. Para esto hay dos grandes clasificaciones de la información: ¾ Rubros: Corresponde a las actividades básicas de su predio. Ejemplos de rubros serían: Trigo, Remolacha, Gastos personales, etc. ¾ Ítems: Son agrupaciones de gastos. Ejemplos de ítems serían maquinaria, insumos, mano de obra, etc. El uso de ítem y rubros permite tener la información ordenada de los ingresos y gastos del predio. 1 Macros en Excel son programas internos que ejecutan tareas definidas por el usuario, en este caso, hay una macro en este libro que realiza los cuadros de resumen y gráficos. Este libro consta de seis hojas de cálculo para operar el sistema. A continuación se describe el contenido de cada hoja: 3.1. Hoja Presentación Corresponde a la portada del sistema con una descripción del equipo de trabajo. 3.2. Hoja Detalle El ingreso de datos está diseñado para que sea una tarea sencilla. Para realizar esta operación, usted debe tener la información del monto del gasto o ingreso, el mes y día de realización, el ítem de este gasto o ingreso y el rubro al que pertenece. Se recomienda que antes de ingresar la información haga un listado de los rubros e ítems en los que quiera clasificar la información, asignarles un código fácil de recordar y escribirlos en la hoja “clave” (vea el punto 3.3). La hoja de detalle es la hoja base del sistema y contiene toda la información que el usuario debe ingresar. Es importante ser cuidadoso en la operación y digitación de esta hoja ya que son datos históricos. Para el ingreso de datos se han definido ocho columnas básicas: a) Rubro: En esta columna se anota un código designado por el usuario que identifica el rubro de costo o ingreso en que se agruparán los movimientos de ingreso y egresos. El significado de este código se escribe en una tabla ubicada en la hoja “ clave” (ver punto 3.3.). b) Ítem: En esta columna se anota el código de ítem dentro del rubro en que se registrará el gasto. Al igual que en el caso del rubro, el significado del código se escribe en una tabla de la hoja “ clave” . Si el usuario no quiere desagregar el rubro en ítems, puede prescindir de esta columna haciendo clic en el botón “ ocultar ítem” que aparece en pantalla bajo el botón “calcula” . c) Año: Aquí se anota el año en que se realiza el movimiento. Puede anotar un número correlativo como muestra el ejemplo o el número completo del año. d) Mes: El mes debe ingresarse con un número entre 1 y 12. e) Día: El dato del día es opcional ya que no se usa en los cálculos del sistema. Sólo está presente para otorgar mayor información al usuario. f) Detalle: Corresponde a una descripción general de cada movimiento y no se considera en los cálculos posteriores; sin embargo, permite registrar información sobre el manejo de cultivos y antecedentes de los gastos e ingresos que se originan. g) Ingreso, Egreso: Aquí se anotan los montos de ingresos y egresos respectivamente, excel los mostrará en formato de números separados por miles de pesos. Para digitar, debe ingresar los números sin la coma “ ,” de separación. El resto de la hoja no es usado por el sistema y el usuario puede usarla de acuerdo a sus necesidades, con la única restricción de no cambiar el orden de las columnas A a la G. En la parte superior derecha de la hoja, aparece un botón con título “ Calcula” . Al hacer clic en este botón el sistema procesará todos los datos contenidos en la hoja “ detalle” y generará los informes en las otras hojas de la planilla. 3.3. Hoja Clave Esta hoja permite crear claves para cada rubro e ítem de manera que el ingreso de información sea más rápido y seguro. Usted puede clasificar la información en tantos rubros e ítems como prefiera. Le recomendamos tener un rubro por cada cultivo que tenga en su predio y desagregar en los ítems maquinaria, mano de obra, insumos e ingresos de ventas. Además sugerimos incluir dentro de los rubros el rubro “gastos generales” . La clave en si debe ser lo suficientemente corta como para hacer fácil la digitación en la hoja “detalle” , pero a su vez debe ser fácil de recordar. Sugerimos el uso de números o abreviaciones como muestra la pantalla de ejemplo. Si después de un tiempo usando el sistema necesita incorporar nuevos rubros o ítems, sólo necesita escribir la clave y nombre del nuevo rubro o ítem en la hoja clave en la fila siguiente. Después de esta sencilla operación puede continuar usando el sistema. El uso de claves en el sistema no es estrictamente necesario, y si no quiere crear claves puede usar el nombre del rubro o ítem directamente en el registro de ingresos y egresos en la hoja de detalle. 3.4. Hoja Rubro por mes Ésta es una hoja de salida del sistema que muestra los ingresos y gastos acumulados por Rubro y por mes. 3.5. Hoja Ítem por mes Ésta es una hoja de salida del sistema que muestra los ingresos y gastos acumulados por Item y por mes. 3.6. Hoja Rubro por Ítem Para cada rubro se presentan totales por Item. 3.7. Hoja Resultado por Ítem Ésta es una hoja de salida del sistema que muestra los ingresos y gastos acumulados por ítem. 3.8. Hoja Flujo mensual En esta hoja se presenta el flujo de caja mensual del predio en forma tabular y gráfica. El flujo de caja mensual acumula los gastos e ingresos de todos los ítem por mes. 4. Consideraciones generales Este capítulo pretende avanzar un poco más en el uso de la planilla y explicar qué libertades ofrece, establecer cuál es el método de cálculo y cuáles son sus puntos críticos. 4.1. Puntos críticos Existe un par de consideraciones que son críticas para el funcionamiento de XLSGastos. Algunas consideraciones son más técnicas, pero se estiman convenientes de citar : ¾ No dejar filas en blanco. Tanto en la hoja “ detalle” como en la hoja “ claves” , se procesan los datos desde arriba hacia abajo y se asume que los datos terminan en la primera celda vacía que encuentran. Luego, si hay una fila en blanco en medio de los datos, el resto no será procesado. ¾ El dato del mes en la hoja “ detalle” debe ser de tipo numérico y su valor entre 1 y 12, lo que significa que no puede ser dejado en blanco. Una ventana le indicará si algún dato no cumple con estas características. ¾ En caso de necesitar guardar información adicional, el usuario puede insertar nuevas columnas en la hoja detalle a la izquierda de la columna “ Egreso” . ¾ En caso que se anote en la hoja de “ detalle” un rubro o ítem que no esté definido en la hoja “claves” , el sistema usará la palabra o abreviación como nombre de ítem para la confección de los cuadros. ¾ No se debe modificar el nombre de las hojas del libro ya que este nombre es usado para que el programa discrimine en qué lugar van los resultados. ¾ En general las áreas de informes son reconstruidas cada vez que se hace clic en el botón “calcula” , de modo que no importa si se eliminan o alteran datos del informe. De este modo se asegura que los datos representan siempre lo contenido en la hoja “ detalle” . Sin embargo, el gráfico de flujo no es reconstruido, a fin de permitir personalizar sus características. 4.2. Consideraciones en el diseño En el diseño se ha considerado como premisas máximas la seguridad y la libertad. ¾ XLSGastos ha incorporado todas las fórmulas en un programa que las mantiene seguras y no entorpece al usuario de manera que el uso de la planilla no puede alterar las fórmulas, dejando libertad al usuario para hacer y guardar otras tablas de información y realizar los cálculos que estime necesarios. ¾ Las áreas de informe son borradas cada vez que se hace clic en el botón “ calcula” . Este borrado sólo afecta el rectángulo del informe, por lo que el usuario puede poner otras funciones o anotaciones en áreas anexas de la planilla. 4.3. Filtros de datos Los filtros de datos corresponden a una poderosa herramienta de excel que nos permite visualizar solamente aquellos datos que nos interesan, ocultando el resto. Para explicar su uso indicaremos un ejemplo con la hoja “ detalle” . A la derecha del título de cada columna aparece una flecha. Esto corresponde a los filtros de datos. Al hacer clic con el mouse sobre esa flecha, se despliega un cuadro de opción en donde podemos seleccionar un tipo de datos de esa columna. En el ejemplo seleccionaremos “ tg” . Así, sólo tendremos en pantalla los datos de nuestros movimientos de Trigo. Adicionalmente podríamos seleccionar los movimientos de mayo en trigo. Esto lo hacemos seleccionando la flecha de la columna mes y luego 5. Nótese que la flecha de esa columna cambió de color (de negro a azul). Eso nos indica que hay un filtro activo y que lo que vemos no son todos los datos. Para volver a mostrar todos los datos, debemos seleccionar nuevamente la flecha y elegir la opción “ (Todas)” . La flecha volverá a su color normal (negro). Este tipo de filtros está implementado también en las hojas de informes, por lo que sugerimos ejercitarlos para obtener el máximo provecho de sus datos. 4.4. Ejercite Para familiarizarse con la planilla le sugerimos que use el archivo XLSGastos - ejemplo para ejercitarse. Ingrese nuevos movimientos, incorpore nuevos ítems o rubros y lea reiteradamente este manual tantas veces sea necesario, siguiendo el archivo en la pantalla de su computador.