ESTADOS CONTABLES - MANUAL DE USUARIO Menú Empresas
Anuncio
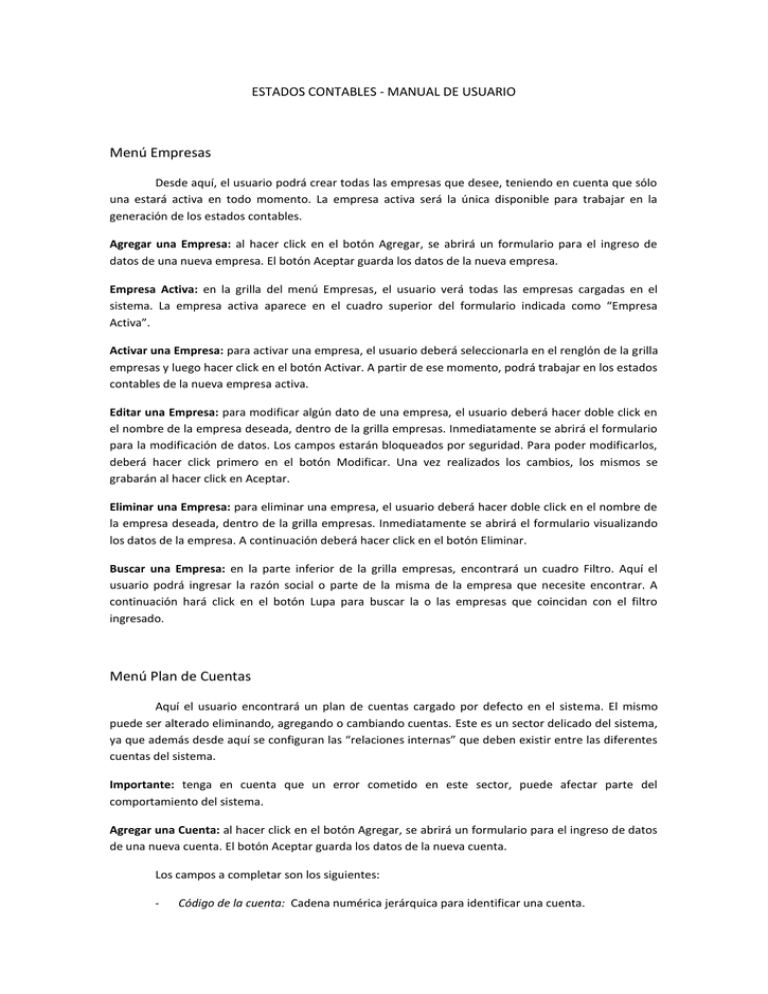
ESTADOS CONTABLES - MANUAL DE USUARIO Menú Empresas Desde aquí, el usuario podrá crear todas las empresas que desee, teniendo en cuenta que sólo una estará activa en todo momento. La empresa activa será la única disponible para trabajar en la generación de los estados contables. Agregar una Empresa: al hacer click en el botón Agregar, se abrirá un formulario para el ingreso de datos de una nueva empresa. El botón Aceptar guarda los datos de la nueva empresa. Empresa Activa: en la grilla del menú Empresas, el usuario verá todas las empresas cargadas en el sistema. La empresa activa aparece en el cuadro superior del formulario indicada como “Empresa Activa”. Activar una Empresa: para activar una empresa, el usuario deberá seleccionarla en el renglón de la grilla empresas y luego hacer click en el botón Activar. A partir de ese momento, podrá trabajar en los estados contables de la nueva empresa activa. Editar una Empresa: para modificar algún dato de una empresa, el usuario deberá hacer doble click en el nombre de la empresa deseada, dentro de la grilla empresas. Inmediatamente se abrirá el formulario para la modificación de datos. Los campos estarán bloqueados por seguridad. Para poder modificarlos, deberá hacer click primero en el botón Modificar. Una vez realizados los cambios, los mismos se grabarán al hacer click en Aceptar. Eliminar una Empresa: para eliminar una empresa, el usuario deberá hacer doble click en el nombre de la empresa deseada, dentro de la grilla empresas. Inmediatamente se abrirá el formulario visualizando los datos de la empresa. A continuación deberá hacer click en el botón Eliminar. Buscar una Empresa: en la parte inferior de la grilla empresas, encontrará un cuadro Filtro. Aquí el usuario podrá ingresar la razón social o parte de la misma de la empresa que necesite encontrar. A continuación hará click en el botón Lupa para buscar la o las empresas que coincidan con el filtro ingresado. Menú Plan de Cuentas Aquí el usuario encontrará un plan de cuentas cargado por defecto en el sistema. El mismo puede ser alterado eliminando, agregando o cambiando cuentas. Este es un sector delicado del sistema, ya que además desde aquí se configuran las “relaciones internas” que deben existir entre las diferentes cuentas del sistema. Importante: tenga en cuenta que un error cometido en este sector, puede afectar parte del comportamiento del sistema. Agregar una Cuenta: al hacer click en el botón Agregar, se abrirá un formulario para el ingreso de datos de una nueva cuenta. El botón Aceptar guarda los datos de la nueva cuenta. Los campos a completar son los siguientes: - Código de la cuenta: Cadena numérica jerárquica para identificar una cuenta. - Cuenta: Denominación de la cuenta. - Hoja: Posición (pestaña) en los Estados Contables donde aparecerá la cuenta. - Rubro: Sector dentro de la pestaña de Estados Contables donde aparecerá la cuenta. - Anexo: Punto de control del sistema utilizado para relacionar cuentas. En este lugar, el usuario podrá seleccionar (si fuese necesario) un anexo determinado, si la cuenta creada debiera traer el total de dicho anexo en forma automática. Al vincular una cuenta con un anexo, se impedirá la carga manual de importes en tal cuenta, debido a que traerá los valores automáticamente del anexo seleccionado. - Nota: Punto de control del sistema utilizado para relacionar cuentas. En este lugar, el usuario podrá seleccionar (si fuese necesario) una nota determinada, si la cuenta creada debiera traer el total de dicha nota en forma automática. Al vincular una cuenta con una nota, se impedirá la carga manual de importes en tal cuenta, debido a que traerá los valores automáticamente de la nota seleccionada. Editar una Cuenta: para modificar algún dato de una cuenta, el usuario deberá hacer doble click en el nombre de la cuenta deseada, dentro del Plan de Cuentas. Inmediatamente se abrirá el formulario para la modificación de datos. Los campos estarán bloqueados por seguridad. Para poder modificarlos, deberá hacer click primero en el botón Modificar. Una vez realizados los cambios, los mismos se grabarán al hacer click en Aceptar. Eliminar una Cuenta: para eliminar una cuenta, el usuario deberá hacer doble click en el nombre de la cuenta deseada, dentro del Plan de Cuentas. Inmediatamente se abrirá el formulario visualizando los datos de la cuenta. A continuación deberá hacer click en el botón Eliminar. La cuenta se eliminará sólo si no ha sido utilizada en algún estado contable. Algunas cuentas no se podrán eliminar por razones de seguridad interna del sistema. Importante: al eliminar una cuenta, la eliminará para todas las empresas, ya que el plan de cuentas es único. Si no desea utilizar una cuenta específica en una empresa, pero la necesita para otras, no la elimine, las cuentas sin movimientos no saldrán impresas en los estados contables. Buscar una Cuenta: en la parte superior del plan de Cuentas, encontrará un cuadro Filtro. Aquí el usuario podrá ingresar la denominación o parte de la misma de la cuenta que necesite encontrar. A continuación hará click en el botón Lupa para buscar la o las cuentas que coincidan con el filtro ingresado. Además podrá aplicar un orden de visualización dentro del Plan de Cuentas desde el cuadro desplegable Orden. Menú Notas Desde aquí, el usuario podrá agregar todas las notas que necesite para sus Estados Contables. Agregar una Nota: al hacer click en el botón Agregar, se abrirá un formulario para el ingreso de datos de una nueva nota. El botón Aceptar guarda los datos de la nueva nota. Los campos a completar son los siguientes: - Nº de la Nota: Número único para identificar una nota. - Nota: Denominación de la nota. - Descripción: Texto descriptivo de la nota. Importante: al agregar una nueva nota, también deberá agregar desde el Plan de Cuentas, las Cuentas que contendrá dicha nota, salvo para notas de sólo texto, para las cuales no será necesario adicionar ninguna cuenta. Editar una Nota: para modificar algún dato de una nota, el usuario deberá hacer doble click en el nombre de la nota deseada, dentro de la grilla Notas. Inmediatamente se abrirá el formulario para la modificación de datos. Los campos estarán bloqueados por seguridad. Para poder modificarlos, deberá hacer click primero en el botón Modificar. Una vez realizados los cambios, los mismos se grabarán al hacer click en Aceptar. Eliminar una Nota: para eliminar una nota, el usuario deberá hacer doble click en el nombre de la nota deseada, dentro de la grilla Notas. Inmediatamente se abrirá el formulario visualizando los datos de la nota. A continuación deberá hacer click en el botón Eliminar. La nota se eliminará sólo si no tuviese cuentas relacionadas en el Plan de Cuentas. Importante: al eliminar una nota, la eliminará para todas las empresas, ya que el plan de cuentas es único. Si no desea utilizar una nota específica en una empresa, pero la necesita para otras, no la elimine, el sistema incluye un Selector de Impresión para decidir que notas deben imprimirse y cuales no. Buscar una Nota: en la parte superior de la grilla Notas, encontrará un cuadro Filtro. Aquí el usuario podrá ingresar la denominación o parte de la misma de la nota que necesite encontrar. A continuación hará click en el botón Lupa para buscar la o las notas que coincidan con el filtro ingresado. Además podrá aplicar un orden de visualización dentro de la grilla Notas desde el cuadro desplegable Orden. Menú Estados Contables Para utilizar este formulario, deberá haber en todo momento una Empresa Activa. Para cada ejercicio económico, el sistema pedirá los datos obligatorios del mismo (nº ejercicio, fecha inicio, fecha fin, fecha informe del auditor). Una vez cargados estos datos, el sistema visualizará el formulario de Estados Contables, a continuación una breve explicación de las partes del formulario: Empresa: Nombre de la Empresa activa en la cual el usuario está trabajando. CUIT: CUIT de la Empresa activa en la cual el usuario está trabajando. Ejercicio: Nº de Ejercicio de la Empresa activa en la cual el usuario está trabajando. Botón Avanza Ejercicio / Retrocede Ejercicio: (flechas rojas ubicadas a los costados del Nº de Ejercicio) Haciendo click en alguno de estos botones, el sistema generará un Nuevo Ejercicio Económico de la Empresa activa (ejercicio anterior o posterior según el botón que clickee). Botón Modifica Datos del Ejercicio: desde esta opción, el usuario podrá modificar los datos del ejercicio económico de la empresa activa. Los datos que podrá editar son fecha de inicio, fecha de finalización, fecha de informe del auditor. Botón Generar / Actualizar: desde esta opción, el sistema refrescará el formulario de Estados Contables con el objetivo de mostrar por ejemplo, una nueva cuenta o nota creada durante la carga de un ejercicio económico. Si la cuenta o nota fue creada antes de comenzar a trabajar con el ejercicio, no es necesario utilizar esta opción, el sistema lo refrescará en forma automáticamente. Tampoco es necesaria esta opción cada vez que el usuario modifique un importe de alguna cuenta, el sistema controla estas operaciones en forma automática. Mensaje de Control de Partida Doble: en todo momento el sistema estará informando a medida que el usuario realice cambios en cada una de las cuentas, el estado de la partida doble. En color azul indicará la partida doble correcta y en color rojo la partida doble incorrecta informando al usuario que hay algún error en los importes ingresados y deberá corregirlos. Pestañas de los Estados Contables Las siguientes pestañas encontrará el usuario en el sistema. - Situación Patrimonial - Estado de Resultados - Evolución del Patrimonio Neto - Anexo Inversiones - Anexo Bienes de Uso - Anexo Activos Intangibles - Anexo Previsiones - Anexo Activos y Pasivos en Moneda Extranjera - Anexo Costo de Ventas - Anexo Costos y Gastos - Anexo Inversiones en Inmuebles - Notas - Flujo de Efectivo Directo - Flujo de Efectivo Indirecto En cada una de estas pestañas, el usuario podrá cargar los movimientos de cada ejercicio económico, recordando que las cuentas que aquí aparecerán, serán las que él mismo configuró en el menú Plan de Cuentas. Las mayoría de las cuentas están enlazadas entre si, es por eso que el usuario no podrá modificar el valor de una cuenta, si ésta, tiene un anexo o nota asociada, para lo cual al trabajar sobre dicho anexo o nota, este total, actualizará en forma automática a la cuenta que le hacía referencia. Debido a estas reglas, sería un buen consejo, comenzar a trabajar en primer lugar por las notas, a continuación por los anexos y en último lugar en los distintos estados. Comparativo con Ejercicios Anteriores: si bien el formulario de estados contables, no muestra el comparativo con el ejercicio anterior, al imprimir estos estados, aparecerán las columnas correspondientes comparativas con ejercicios anteriores. Fórmula para la Distribución de Depreciaciones de Bienes de Uso: en el anexo Bienes de Uso, encontrará en la parte inferior un botón que abrirá un formulario para aplicar una fórmula de distribución de depreciaciones de bienes de uso. Esta fórmula debe aplicarse una vez que se haya completado el anexo de bienes de uso. Esta función sólo aplicará la fórmula de distribución al hacer click en el botón “Cerrar” del formulario de distribución. Podrá comprobarlo si revisa luego el anexo Costos y Gastos. En caso contrario, no aplicará la fórmula de distribución, si el usuario hiciera click en la cruz (para cerrar) ubicada en la parte superior derecha del formulario. Este método, fue pensado para revisar los valores, en caso que el sistema no encontrara una coincidencia entre el total de depreciaciones y el detalle en las cuentas a distribuir. Fórmula para la Distribución de Depreciaciones de Activos Intangibles: en el anexo Activos Intangibles, encontrará en la parte inferior un botón que abrirá un formulario para aplicar una fórmula de distribución de depreciaciones de activos intangibles. Esta fórmula debe aplicarse una vez que se haya completado el anexo de activos intangibles. Esta función sólo aplicará la fórmula de distribución al hacer click en el botón “Cerrar” del formulario de distribución. Podrá comprobarlo si revisa luego el anexo Costos y Gastos. En caso contrario, no aplicará la fórmula de distribución, si el usuario hiciera click en la cruz (para cerrar) ubicada en la parte superior derecha del formulario. Este método, fue pensado para revisar los valores, en caso que el sistema no encontrara una coincidencia entre el total de depreciaciones y el detalle en las cuentas a distribuir. Pestañas de Flujo de Efectivo: el usuario deberá optar por una de las dos opciones para trabajar. El flujo de efectivo directo o el flujo de efectivo indirecto. La pestaña del método que el usuario descarte, simplemente deberá ignorarla. Cabe destacar que el sistema tiene para cada método del Flujo de Efectivo, un control interno de partida doble que no afecta, ni está enlazado con el control general de partida doble explicado anteriormente. Sólo analiza su respectiva pestaña de flujo de efectivo. Al igual que el anterior control, estos controles informarán en color azul la partida doble correcta y en color rojo la partida doble incorrecta. Menú Selector de Impresión Desde esta opción, el usuario podrá seleccionar las pestañas de los Estados Contables que desee imprimir para presentar en el CPCESJ. En otras palabras, podrá elegir que notas y anexos imprimir, cual de los flujos de efectivos imprimir, y cual de los estados imprimir. De gran utilidad también, para seleccionar solo una sección a imprimir, en caso de error en la impresora, o papel trabado, etc. Dicho menú tiene la opción de visualizar previamente los estados o enviarlos directamente a la impresora. Módulo de Control en Mesa de Entradas del CPCESJ El sistema de Estados Contables emitirá en cada una de las hojas impresas un código interno de control el cual será interpretado por un módulo de revisión instalado en Mesa de Entradas del CPCESJ. Dicho módulo detectará en el acto, gracias al código impreso, si los Estados Contables se imprimieron a consciencia, con errores en la partida doble. En tal caso, serán rechazados inmediatamente.