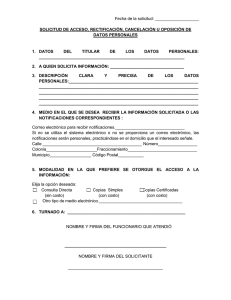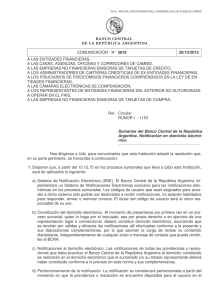Manual de usuario - Notificaciones electrónicas
Anuncio
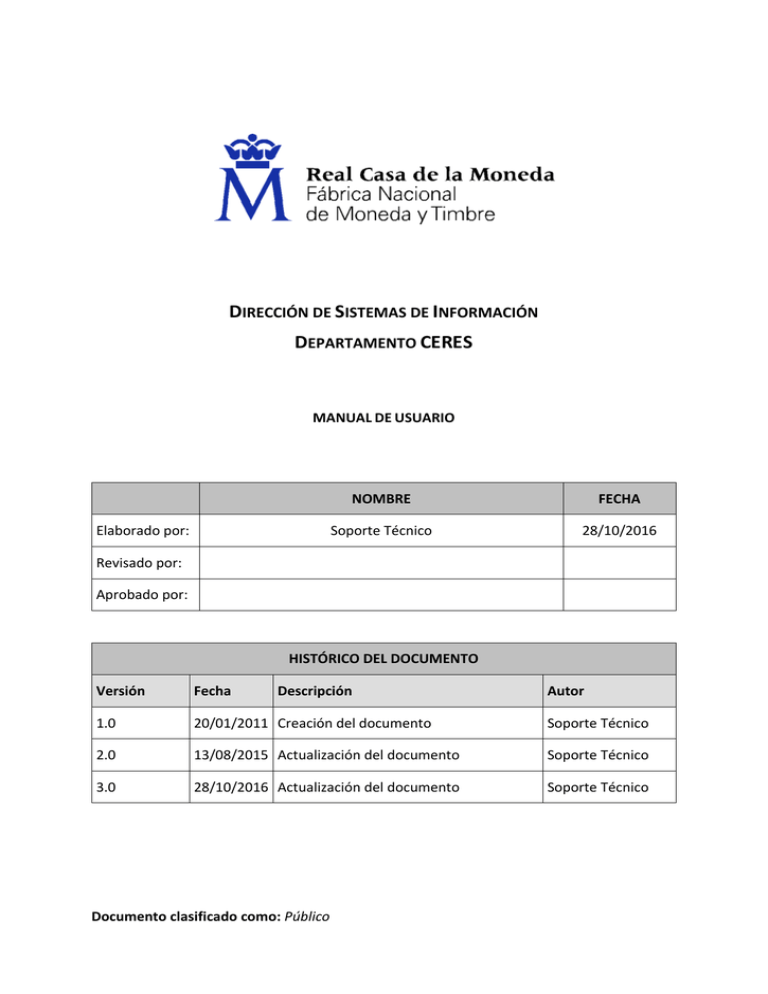
DIRECCIÓN DE SISTEMAS DE INFORMACIÓN DEPARTAMENTO CERES MANUAL DE USUARIO Elaborado por: NOMBRE FECHA Soporte Técnico 28/10/2016 Revisado por: Aprobado por: HISTÓRICO DEL DOCUMENTO Versión Fecha Descripción 1.0 20/01/2011 Creación del documento Soporte Técnico 2.0 13/08/2015 Actualización del documento Soporte Técnico 3.0 28/10/2016 Actualización del documento Soporte Técnico Documento clasificado como: Público Autor Dirección de Sistemas de Información Departamento CERES Área de Soporte Técnico ÍNDICE ÍNDICE 2 1. Introducción 5 2. Acceso 6 3. Zona Pública del Servicio de Notificaciones Electrónicas 7 3.1. Dirección Electrónica Habilitada ........................................................... 8 3.1.1. Qué es una DEH .......................................................................................... 8 3.1.2. Crear una DEH ............................................................................................. 9 3.2. Organismos Emisores ............................................................................ 9 3.2.1. Consulta Organismos Emisores ................................................................ 9 3.3. Procedimientos .......................................................................................10 3.3.1. Qué son los procedimientos ..................................................................... 10 3.3.1. Consulta Procedimientos .......................................................................... 11 3.4. Notificaciones Telemáticas ...................................................................12 3.4.1. Qué son las Notificaciones ...................................................................... 12 3.5. Certificaciones ........................................................................................13 3.5.1. ¿Qué es una certificación? ....................................................................... 13 3.5.2. Verificar Certificación ................................................................................. 14 3.6. Atención al Ciudadano...........................................................................15 3.6.1. Contacte con Nosotros .............................................................................. 15 3.6.2. Contacto para Emisores .......................................................................... 16 Página 2 de 53 Dirección de Sistemas de Información Departamento CERES Área de Soporte Técnico 3.6.3. Sugerencias ................................................................................................ 17 3.6.4. Revocación DEH ....................................................................................... 18 3.7. Información de interés ...........................................................................19 3.7.1. Requisitos de acceso ................................................................................ 19 3.7.2. Preguntas frecuentes ................................................................................ 20 3.7.3. DNI Electrónico ........................................................................................... 21 3.7.4. Zona de descarga ..................................................................................... 22 4. 23 Zona Privada del Servicio de Notificaciones Electrónicas 4.1. Registro .......................................................................................................23 4.2. Acceso .........................................................................................................25 4.3. Notificaciones .............................................................................................28 4.3.1. Aceptar notificaciones una por una ........................................................ 29 4.3.2. Aceptar o rechazar varias notificaciones a la vez ............................... 30 4.4. Gestión de carpetas personales ...........................................................33 4.4.1. Creación de carpetas .............................................................................. 33 4.4.2. Renombrar una carpeta .......................................................................... 36 4.4.3. Borrar una carpeta .................................................................................... 37 4.5. Comunicaciones .......................................................................................38 4.6. Autorizadas ................................................................................................39 4.6.1. Autorizados con DEH propia ................................................................... 39 4.6.2. Autorizados sin DEH propia .................................................................... 40 4.7. Obligados ...................................................................................................41 Página 3 de 53 Dirección de Sistemas de Información Departamento CERES Área de Soporte Técnico 4.8. Preguntas Frecuentes sobre Obligados y Autorizados .....................43 4.8.1. Si no dispongo de DEH creada y estoy obligado por la AEAT a usar el servicio ¿qué debo hacer? .................................................................................. 43 4.8.2. ¿Si estoy obligado por la AEAT me debo suscribir a sus procedimientos? .................................................................................................... 43 4.8.3. Hace tiempo fui usuario obligado por la AEAT y ahora vuelvo a ser voluntario. ¿Seguiré recibiendo notificaciones de la AEAT? ......................... 43 4.8.4. Actualmente soy usuario autorizado de la AEAT y quiero dejar de serlo. ¿Cómo procedo con la baja? .............................................................................. 43 4.8.5. Soy usuario autorizado y tengo DEH propia. ¿Puedo dar de baja mi DEH y seguir como autorizado de terceros? .................................................... 44 4.8.6. ¿Cómo puedo averiguar si soy autorizado para ver las notificaciones de otra persona? ......................................................................................................... 44 4.9. Procedimientos ......................................................................................44 4.9.1. Procedimientos Suscritos ........................................................................ 45 4.9.2. Suscripción procedimientos .................................................................... 45 4.9.3. Baja de procedimientos ........................................................................... 47 4.10. Certificaciones ........................................................................................48 4.11. Perfil ..........................................................................................................51 4.11.1 Actualizar mi perfil.................................................................................... 51 4.11.2. Baja del servicio ...................................................................................... 51 4.11.3. Administrar Alertas SMS........................................................................ 52 Página 4 de 53 Dirección de Sistemas de Información Departamento CERES Área de Soporte Técnico 1. INTRODUCCIÓN El objetivo de ese documento es describir todas las funcionalidades ofrecidas a los usuarios del Servicio de Notificaciones Electrónicas (SNE) del Portal 060 (https://notifiaciones.060.es). Desde la zona pública (no requiere que el usuario esté autenticado) del SNE, los usuarios pueden: Ver información sobre qué es una DEH y solicitarla. Consultar todos los organismos emisores registrados en el sistema organizados por categorías. Ver información sobre qué son los procedimientos y consultar los disponibles para cada organismo emisor. Consultar información sobre las notificaciones. Realizar la verificación de una copia impresa de una certificación de acuse de recibo de una notificación a partir de un Código de Verificación Electrónica. Encontrar información sobre cómo ponerse en contacto con el grupo de soporte, tanto los usuarios del buzón privado como los organismos emisores. Enviar sugerencias para la mejora del servicio. Solicitar la revocación de DEH. Consultar las pregunta frecuentes. Encontrar información útil sobre el DNI electrónico. Consultar los pasos a realizar antes de proceder al acceso del buzón privado en Portal 060. Página 5 de 53 Dirección de Sistemas de Información Departamento CERES Área de Soporte Técnico Desde la zona privada, una vez el usuario se haya autenticado, el usuario puede realizar las siguientes acciones: Consultar las notificaciones y comunicaciones enviadas por los organismos emisores que estén dados de alta en el sistema. Suscribirse o darse de baja de los procedimientos publicados por los organismos emisores. Cambiar información personal relativa a la cuenta. Crear carpetas personales para organizar más cómodamente su buzón privado. Configurar la administración de alertas. Validar una certificación descargada previamente y obtener copias imprimibles certificaciones de acuse de recibo. Darse de baja del servicio. 2. ACCESO El Servicio de Notificaciones Electrónicas es accesible a través de la siguiente URL: http://notificaciones.060.es Para que el usuario pueda darse de alta en el servicio, y obtener así su buzón privado, debe disponer de un certificado electrónico de persona física o jurídica instalado en su PC o utilizar su DNI electrónico. La lista de Autoridades de Certificación admitidas se puede consultar en la siguiente URL: https://notificaciones.060.es/PCPublic_publicInfo.action?to=requisitos_acceso desde el punto “2. Obtener un Certificado Digital o DNIe”. Página 6 de 53 Dirección de Sistemas de Información Departamento CERES Área de Soporte Técnico 3. ZONA PÚBLICA DEL SERVICIO DE NOTIFICACIONES ELECTRÓNICAS El sitio web del Servicio de Notificaciones Electrónicas (SNE) se divide en una zona pública, a la que puede acceder cualquier internauta, y una zona privada, accesible cuando el usuario autentica en el servicio (obviamente, deberá haberse registrado previamente). Desde la zona pública los usuarios pueden acceder a información útil referente al SNE: información de los organismos emisores adheridos al servicio, los procedimientos publicados por cada uno de ellos, consultar las preguntas frecuentes para resolver posibles dudas que tenga o enviar sugerencias para la mejora del servicio. Figura 1. Página principal Si el usuario pulsa sobre el enlace ‘Más Información’, se le direccionará al menú de la zona pública, que tendrá el siguiente aspecto: Página 7 de 53 Dirección de Sistemas de Información Departamento CERES Área de Soporte Técnico Figura 2. Menú página principal 3.1. DIRECCIÓN ELECTRÓNICA HABILITADA 3.1.1. Qué es una DEH SNE del Portal 060 Parte Pública Dirección Electrónica Habilitada Qué es una DEH Una DEH es una dirección electrónica que sirve para acceder al buzón privado del SNE. Cuando el usuario acceda a esta opción podrá ver una explicación detallada sobre el propósito de una DEH. Figura 3. Que es una DEH Página 8 de 53 Dirección de Sistemas de Información Departamento CERES Área de Soporte Técnico 3.1.2. Crear una DEH SNE del Portal 060 Parte Pública Dirección Electrónica Habilitada Crear una DEH Desde esta opción el usuario puede crear su DEH, es decir, cuando el usuario acceda a este menú podrá dar de alta su buzón privado mediante su certificado electrónico. Figura 4. Crear una DEH Si el usuario ya ha sido dado de alta y accede, se le informará de que actualmente está dado de alta y se le ofrecerá un enlace para que, si lo desea, acceda a su buzón privado. 3.2. ORGANISMOS EMISORES 3.2.1. Consulta Organismos Emisores SNE del Portal 060 Parte Pública Organismos Emisores Consulta Organismos Emisores Desde esta opción los usuarios pueden ver por categorías todos los organismos emisores que están actualmente adheridos al servicio. Figura 5. Consultar Organismos Emisores Página 9 de 53 Dirección de Sistemas de Información Departamento CERES Área de Soporte Técnico Figura 6. Resultado al consultar todas las categorías de Organismos Emisores 3.3. PROCEDIMIENTOS 3.3.1. Qué son los procedimientos SNE del Portal 060 Parte Pública Procedimientos Qué son los Procedimientos Mediante la Suscripción a Procedimientos, el usuario expresa su deseo de recibir por vía telemática las notificaciones administrativas generadas por los procedimientos publicados por los distintos organismos públicos emisores adheridos al servicio. Desde opción los usuarios pueden consultar información detallada sobre qué son los procedimientos y para qué sirven. Página 10 de 53 Dirección de Sistemas de Información Departamento CERES Área de Soporte Técnico Figura 7. Que es un procedimiento Figura 8. Descripción de que son los procedimientos 3.3.1. Consulta Procedimientos SNE del Portal 060 Parte Pública Organismos Emisores Consulta Procedimientos En esta sección los usuarios pueden consultar todos los procedimientos, por categoría, publicados por cada uno de los Organismos Emisores. Figura 9. Consulta de procedimientos Página 11 de 53 Dirección de Sistemas de Información Departamento CERES Área de Soporte Técnico Figura 10. Resultado de consultar los procedimientos de la AEAT en todas sus categorías 3.4. NOTIFICACIONES TELEMÁTICAS 3.4.1. Qué son las Notificaciones SNE del Portal 060 Parte Pública Notificaciones Telemáticas Qué son las Notificaciones Si accedemos en este apartado obtendremos información detallada sobre qué son exactamente las Notificaciones. Página 12 de 53 Dirección de Sistemas de Información Departamento CERES Área de Soporte Técnico Figura 11. Qué son las Notificaciones Figura 12. Descripción sobre lo que es una notificación 3.5. CERTIFICACIONES 3.5.1. ¿Qué es una certificación? SNE del Portal 060 Parte Pública Certificaciones ¿Qué es una certificación? Página 13 de 53 Dirección de Sistemas de Información Departamento CERES Área de Soporte Técnico Figura 13. Descripción sobre lo que es una certificación 3.5.2. Verificar Certificación SNE del Portal 060 Parte Pública Certificaciones Verificar Certificación En esta opción los usuarios pueden utilizar el Código de Verificación Electrónica incluido en las certificaciones PDF descargadas desde su buzón principal para descargar una copia de dicha certificación en formato PDF. De esta manera, un tercer usuario puede usar el CVE (Código de Verificación Electrónica) para cotejar la autenticidad y la integridad de una certificación PDF que le haya sido entregada. Puede acceder a la verificación de certificaciones el usuario deberá pulsar en la opción “Verificar Certificación” que tiene para ello en el menú: Figura 14. Verificar Certificación Página 14 de 53 Dirección de Sistemas de Información Departamento CERES Área de Soporte Técnico Para realizar la verificación de una certificación los usuarios deben rellenar el siguiente formulario. Figura 15. Formulario para cotejar una certificación En el primer campo “Código de Verificación Electrónica” se debe introducir el código CVE que figura al pie de página de una notificación en PDF que hayamos descargado previamente desde el portal de notificaciones 060. Tras la verificación por parte del sistema, se podrá descargar el PDF con la certificación asociada al CVE. 3.6. ATENCIÓN AL CIUDADANO 3.6.1. Contacte con Nosotros SNE del Portal 060 Parte Pública Atención al Ciudadano Contacte con Nosotros En este apartado los usuarios pueden consultar todas las vías de contacto disponibles con el equipo de soporte del SNE que les podrá resolver sus dudas e incidencias. Página 15 de 53 Dirección de Sistemas de Información Departamento CERES Área de Soporte Técnico Figura 16. Formulario y teléfono de contacto 3.6.2. Contacto para Emisores SNE del Portal 060 Parte Pública Atención al Ciudadano Contacto para Emisores En este apartado los organismos emisores pueden consultar todas las vías de contacto disponibles para resolver sus dudas e incidencias. Figura 17. Formulario de contacto para Entidades Emisores Página 16 de 53 Dirección de Sistemas de Información Departamento CERES Área de Soporte Técnico 3.6.3. Sugerencias SNE del Portal 060 Parte Pública Atención al Ciudadano Sugerencias En esta sección los usuarios del SNE del Portal 060 pueden enviar sus sugerencias a través de un formulario web. Figura 18. Formulario de Envío de Sugerencias Página 17 de 53 Dirección de Sistemas de Información Departamento CERES Área de Soporte Técnico Figura 19. Formulario de envío de sugerencias 3.6.4. Revocación DEH SNE del Portal 060 Parte Pública Atención al Ciudadano Revocación DEH Los usuarios que están dados de alta en el servicio de forma voluntaria y tienen algún tipo de incidencia con su actual certificado digital y les impide el acceso a la parte privada de notificaciones.060.es pueden consultar desde esta opción el procedimiento a seguir para tramitar la baja de su DEH por vía tradicional enviando una carta certificada a Ministerio de Presidencia en vez de realizarlo por la vía web. Página 18 de 53 Dirección de Sistemas de Información Departamento CERES Área de Soporte Técnico Figura 20. Solicitud de Revocación DEH 3.7. INFORMACIÓN DE INTERÉS 3.7.1. Requisitos de acceso SNE del Portal 060 Parte Pública Información de Interés Requisitos de acceso Desde este apartado los usuarios pueden ver los consejos prácticos a tener en cuenta antes de proceder con el registro en el Servicio de Notificaciones Electrónicas. Algunos de estos requisitos se refieren a la configuración de su equipo para pueda hacer uso correctamente del servicio, así como el listado de Autoridades de Certificación admitidas que el usuario deberá de tener en cuenta a la hora de solicitar un certificado digital. Figura 21. Requisitos de acceso Página 19 de 53 Dirección de Sistemas de Información Departamento CERES Área de Soporte Técnico 3.7.2. Preguntas frecuentes SNE del Portal 060 Parte Pública Información de Interés Preguntas frecuentes En esta sección los usuarios pueden consultar el listado de preguntas frecuentes del SNE. Figura 22. Preguntas frecuentes Página 20 de 53 Dirección de Sistemas de Información Departamento CERES Área de Soporte Técnico Figura 23. Parte de la información disponible desde Preguntas Frecuentes 3.7.3. DNI Electrónico SNE del Portal 060 Parte Pública Información de Interés DNI Electrónico El DNI Electrónico es un documento de identidad que identifica electrónicamente al usuario en la red de manera sencilla sin necesidad de instalar certificados digitales. Si los usuarios acceden a este apartado verán información relativa al uso del DNI Electrónico. Página 21 de 53 Dirección de Sistemas de Información Departamento CERES Área de Soporte Técnico Figura 24. Información sobre el DNI Electrónico 3.7.4. Zona de descarga SNE del Portal 060 Parte Pública Información de Interés Zona de Descarga Desde este apartado los usuarios pueden encontrar enlaces útiles hacia programas necesarios para el correcto funcionamiento del Servicio de Notificaciones Electrónica, como por ejemplo puede ser la máquina virtual de Java. Figura 25. Zona de descarga Página 22 de 53 Dirección de Sistemas de Información Departamento CERES Área de Soporte Técnico 4. ZONA PRIVADA DEL SERVICIO DE NOTIFICACIONES ELECTRÓNICAS El SNE tiene una zona privada, sólo accesible por los usuarios dados de alta en el servicio y desde la que pueden consultar su buzón personal para ver si tienen nuevas notificaciones y/o comunicaciones. También pueden solicitar la baja del servicio o administrar las maneras por las que se les avisa de la recepción de notificaciones en su buzón. Para acceder al buzón personal el usuario necesita primero registrarse, para eso tiene que pulsar sobre el botón “Registrarse” y seguir las indicaciones que aparecen en pantalla. Una vez registrados, los usuarios tienen que volver al inicio y pulsar esta vez sobre el botón “Entrar al buzón”. 4.1. REGISTRO Para que un usuario pueda darse de alta en el Servicio de Notificaciones Electrónicas, o completar su registro en el caso de los usuarios obligados, debe pulsar en el botón “Registrarse” situado en el menú superior derecho. Figura 26. Menú de registro e ingreso en Portal 060 Tras realizar este paso, al usuario le aparecerá un formulario con datos a rellenar necesarios para el proceso de alta. Para que dicho formulario aparezca el usuario debe tener instalado correctamente un certificado digital válido y en vigor. Página 23 de 53 Dirección de Sistemas de Información Departamento CERES Área de Soporte Técnico Figura 27. Formulario de registro Puede facilitar más de una dirección de correo electrónico. Es necesario que las separe por punto y coma (;) sin espacios. En las direcciones que facilite recibirá avisos por cada notificación que se ponga a su disposición. Página 24 de 53 Dirección de Sistemas de Información Departamento CERES Área de Soporte Técnico Cuando el usuario termine de rellenar el formulario de alta, debe pulsar en siguiente y por último en la siguiente pantalla, marcar en el botón circular “Acepto”, introducir el código de validación que ha sido remitido a las direcciones de correo establecidas y pulsar en “Firmar alta”. Figura 28. Firmar alta Una vez hecho esto el usuario quedará registrado en el Servicio de Notificaciones Electrónicas y entrará automáticamente en su buzón privado. 4.2. ACCESO Para los futuros accesos que realicen en el Servicio de Notificaciones Electrónicas los usuarios que hayan completado previamente su registro, deberán acceder a la siguiente dirección web: http://notificaciones.060.es Página 25 de 53 Dirección de Sistemas de Información Departamento CERES Área de Soporte Técnico Figura 29. Acceso a buzón privado Una vez dentro de la página principal los usuarios deben pulsar en el botón “Entrar al buzón” situado en el menú superior derecho como se puede apreciar en la imagen anterior. Tras pulsar en el botón “Entrar al buzón” aparecerá una ventana de asistente del navegador que utiliza el usuario preguntando por qué certificado digital desea usar. Página 26 de 53 Dirección de Sistemas de Información Departamento CERES Área de Soporte Técnico Figura 30. Ventana para la selección de certificado digital Una vez los usuarios escojan el certificado digital con el que están registrados en el sistema, podrán acceder a su buzón privado. Página 27 de 53 Dirección de Sistemas de Información Departamento CERES Área de Soporte Técnico 4.3. NOTIFICACIONES SNE del Portal 060 Buzón Personal Notificaciones Cuando los usuarios entren en su buzón privado por defecto, como primera opción verán la pestaña de “Notificaciones”. Figura 31. Bandeja de Notificaciones Desde esta vista los usuarios pueden ver todas las notificaciones que han recibido a través del Servicio de Notificaciones Electrónicas. Si el usuario recibe notificaciones de varias Entidades Emisoras, tendrá una carpeta para las notificaciones de cada una de ellas, que se creará con la primera notificación que reciba de la Entidad Emisora, tal y como podemos ver en este caso: Entre paréntesis se muestra el nº de notificaciones que están pendientes de aceptar. Página 28 de 53 Dirección de Sistemas de Información Departamento CERES Área de Soporte Técnico Cuando llegue una notificación nueva aparecerá una carta en la bandeja de entrada. Para abrir una notificación y se tiene que hacer doble clic sobre ella. Ejemplo de bandeja con notificaciones pendientes de ser aceptadas: Figura 32. Ejemplo de bandeja con notificaciones Se pueden aceptar o rechazar las notificaciones una por una o bien varias a la vez. 4.3.1. Aceptar notificaciones una por una Para firmar una notificación o comunicación el usuario tiene que pulsar sobre el asunto de la misma tal y como se puede observar en la siguiente imagen: Figura 33. Asunto de notificación Página 29 de 53 Dirección de Sistemas de Información Departamento CERES Área de Soporte Técnico Una vez el usuario haya pulsado sobre el asunto saldrá una nueva ventana de confirmación mostrando el resumen de la notificación, la fecha de puesta a disposición y permitiéndole seleccionar las acciones “Aceptar” o “Rechazar” dicha notificación. Cuando se escoja la opción deseada (Aceptar o Rechazar) el usuario debe pulsar en “Confirmar” para confirmar su acción. Figura 34. Dialogo de aceptación/rechazo de notificación Cuando el usuario pulse sobre “Confirmar” la notificación o comunicado se descargará automáticamente en la ruta establecida por el navegador para las descargas. 4.3.2. Aceptar o rechazar varias notificaciones a la vez Los usuarios pueden optar por aceptar o rechazar varias notificaciones a la vez, evitando así el tener que ir aceptando y descargando las notificaciones una por una. Para ello, el usuario Página 30 de 53 Dirección de Sistemas de Información Departamento CERES Área de Soporte Técnico debe primero marcar las notificaciones / comunicaciones deseadas y después pulsar sobre el botón “Firmar todas” como podemos observar en la siguiente imagen: Figura 35. Aceptación múltiple de notificaciones Después de que el usuario pulse en “Firmar todas” aparecerá un nuevo diálogo de confirmación mostrando las notificaciones sobre las que se va a actuar y solicitando al usuario que indique si quiere Aceptar o Rechazar las notificaciones seleccionadas. Página 31 de 53 Dirección de Sistemas de Información Departamento CERES Área de Soporte Técnico Figura 36. Dialogo de confirmación. Aceptación múltiple de notificaciones Posteriormente, el sistema procederá con la firma y descarga de las notificaciones indicando en la ventana de descripción el estado de todo el proceso. Figura 37. Resultado después de aceptar varias notificaciones Página 32 de 53 Dirección de Sistemas de Información Departamento CERES Área de Soporte Técnico El portal abrirá un cuadro de dialogo de descarga por cada una de las notificaciones que se acepten. En el caso de que se rechacen varias notificaciones, simplemente se informará del progreso por cada una de las notificaciones. Si en la selección de notificaciones a firmar el usuario selecciona una notificación que fue rechazada automáticamente o aceptada anteriormente el sistema les devolverá el siguiente mensaje de error: Figura 38. Mensaje de error en firma 4.4. GESTIÓN DE CARPETAS PERSONALES Tanto en la pestaña Notificaciones como Comunicaciones el proceso de gestión de carpetas es el mismo. 4.4.1. Creación de carpetas SNE del Portal 060 Buzón Personal Gestión de Carpetas Creación de Carpeta Para crear una carpeta se tiene que pulsar en el icono “Crear Carpeta” situado en el menú de abajo a la izquierda. Página 33 de 53 Dirección de Sistemas de Información Departamento CERES Área de Soporte Técnico Figura 39. Creación de carpeta A continuación aparecerá una ventana preguntando sobre el nombre de la carpeta que se desea crear, se introduce el nombre y se pulsa en Aceptar. Página 34 de 53 Dirección de Sistemas de Información Departamento CERES Área de Soporte Técnico Figura 40. Asignar nombre a una carpeta nueva Al acabar aparecerá un mensaje diciendo que el proceso de creación de la carpeta ha sido satisfactorio. Figura 41. Dialogo de confirmación Como resultado de este proceso, se puede observar que la nueva carpeta aparece en la lista de carpetas situado a la izquierda del portal. Página 35 de 53 Dirección de Sistemas de Información Departamento CERES Área de Soporte Técnico Figura 42. Ejemplos de Carpetas Personales 4.4.2. Renombrar una carpeta SNE del Portal 060 Buzón Personal Gestión de Carpetas Renombrar una carpeta Para cambiarle el nombre a alguna de nuestras carpetas se tiene que pulsar en “Renombrar una carpeta” situado en el menú abajo a la izquierda. Figura 43. Renombrar una Carpeta Página 36 de 53 Dirección de Sistemas de Información Departamento CERES Área de Soporte Técnico A continuación aparecerá una ventana preguntando sobre la carpeta que se quiere renombrar así como solicitando el nuevo nombre le será asignado. Figura 44. Seleccionar la carpeta y poner nuevo nombre. Cuando se haya terminado se pulsa en Aceptar para que el cambio se realice. 4.4.3. Borrar una carpeta SNE del Portal 060 Buzón Personal Gestión de Carpetas Borrar Carpeta Para borrar una carpeta sólo se tiene que pulsar en la opción “Borrar Carpeta” en el menú situado abajo en la izquierda del Buzón privado. Figura 45. Borrar una Carpeta Página 37 de 53 Dirección de Sistemas de Información Departamento CERES Área de Soporte Técnico Cuando el usuario haga clic aparecerá una lista de carpetas y el usuario deberá escoger aquella carpeta que se desea eliminar. Una vez seleccionada, se pulsa en Aceptar para que se apliquen los cambios. Figura 46. Seleccionar la carpeta a borrar 4.5. COMUNICACIONES SNE del Portal 060 Buzón Personal Comunicaciones Para ver las comunicaciones que van llegando se tiene que pulsar sobre la pestaña “Comunicaciones” situada en la parte superior del Buzón Personal como se puede observar en la siguiente imagen: Figura 47. Bandeja de Comunicaciones. Página 38 de 53 Dirección de Sistemas de Información Departamento CERES Área de Soporte Técnico La vista “Comunicaciones” funciona exactamente igual que la vista “Notificaciones”. La única diferencia entre ambas vistas es que en “Comunicaciones” sólo se reciben comunicaciones, tal y como su nombre indica. 4.6. AUTORIZADAS SNE del Portal 060 Buzón Personal Autorizadas Las personas autorizadas son aquellas que por medio de acuerdos con la Entidad Emisora (hasta el momento solo la AEAT), tienen permisos para poder visualizar las notificaciones de otros usuarios. Los usuarios que acceden al servicio como autorizados no requieren registrarse en el portal de notificaciones 060, es suficiente con que accedan al portal desde la opción “Entrar al buzón”. El alta y baja de los apoderamientos el usuario debe gestionarlo directamente con la Entidades Emisora. Desde el SNE no participamos en esta gestión. Hay dos tipos de personas “Autorizadas”: Autorizados con DEH propia. Este es el usuario que tiene creada su propia DEH de forma voluntaria, o bien, como usuario obligado. Autorizados sin DEH propia. Este es el usuario que no tiene creada su propia DEH. 4.6.1. Autorizados con DEH propia Estas son aquellos que ya tienen creada su propio buzón o DEH de forma voluntaria, o bien, como usuario obligado, por ello recibirán notificaciones como TITULAR en las pestañas “Notificaciones” y “Comunicaciones” de su buzón/DEH. Un usuario, para poder acceder a las notificaciones de los que son autorizados, lo hará a través de su propia DEH y deberá pinchar en la pestaña “Autorizadas”. Página 39 de 53 Dirección de Sistemas de Información Departamento CERES Área de Soporte Técnico Figura 48. Vista pestaña Autorizadas En la parte izquierda aparece una lista con todos los usuarios físicos y jurídicos de los cuales el propietario del buzón está autorizado para ver sus notificaciones. Cada vez que un usuario autorizado tenga una nueva notificación en la pestaña de Autorizadas se le enviará a su correo personal un aviso de la recepción de una nueva notificación. Para dejar de recibir notificaciones como autorizado de otro usuario, el autorizado deberá ponerse en contacto con la Entidad Emisora, ya que como indicamos anteriormente, desde el SNE no realizamos esta gestión. El resto de pestañas que aparecen en el buzón del autorizado (Notificaciones, Comunicaciones, Procedimientos, Certificaciones y Perfil) son las pestañas referentes a su propia DEH, desde las que el autorizado podrá realizar la descarga de las notificaciones y comunicaciones de las que es TITULAR, gestionar sus suscripciones a procedimientos y modificar su perfil. 4.6.2. Autorizados sin DEH propia Estos son los usuarios que son autorizados por la Entidad Emisora para poder ver las notificaciones de otros usuarios, pero no tienen creada su propia DEH y por ello no recibirán avisos vía correo electrónico, ya que la cuenta de correo se informa en el proceso de alta del buzón, y las notificaciones de las que sea TITULAR las recibirá por correo ordinario/ postal. Página 40 de 53 Dirección de Sistemas de Información Departamento CERES Área de Soporte Técnico En este caso el usuario autorizado accederá directamente al portal pinchando en “Entrar al buzón” sin necesidad de haberse registrado previamente. Al acceder al servicio el autorizado sin DEH propia sólo podrá visualizar la pestaña “Autorizadas” y “Certificación”. En la pestaña “Autorizadas”, en la parte izquierda de esta, aparece una lista con todos los usuarios físicos y jurídicos de los cuales el propietario del buzón está autorizado para ver sus notificaciones. Para darse de baja de los usuarios de los que está autorizado deberá ponerse en contacto con la Entidad Emisora, puesto que esta gestión no se puede hacer desde el sistema. Figura 49. Pestaña de Autorizadas sin DEH propia 4.7. OBLIGADOS Cuando un usuario sin DEH recibe una notificación como obligado el Servicio de Notificaciones Electrónicas le crea la DEH o buzón de oficio para poder depositar la notificación. Ésta notificación ya se cuenta como admitida y comienza a contar los 10 días de los que dispone el usuario para aceptar o rechazarla. Si el usuario obligado ha completado su registrado en el portal, tendrá informada una cuenta de correo en su perfil, por lo que recibirá un correo electrónico de aviso en esta cuenta de correo para informarle que ha recibido una nueva notificación en su buzón. El usuario también recibirá un correo informativo cuando se crea su DEH. Página 41 de 53 Dirección de Sistemas de Información Departamento CERES Área de Soporte Técnico Cuando el usuario acceda al portal, lo primero que deberá hacer es completar el registro (activación de la DEH) para poder acceder a su buzón, en el cual tendrá disponibles las notificaciones que haya recibido como obligado. Una vez dentro de su buzón, el usuario podrá suscribirse de forma voluntaria a los procedimientos del resto de Entidades Emisoras, a excepción de la Entidad que le obligó a estar dado de alta en el servicio. Para activar su DEH los usuarios obligados tienen que entrar en el portal http://notificaciones.060.es (disponiendo de su certificado digital instalado correctamente en el navegador), y tras pulsar sobre el botón “Registrarse” o “Entrar al buzón” su DEH quedará activada después de completar unos sencillos pasos. Si los usuarios desean suscribirse a procedimientos de otros Organismos Emisores deberán completar el proceso de registro. Los usuarios obligados no serán capaces de darse de baja del Servicio de Notificaciones Electrónicas. Cuando lo intenten recibirán un mensaje de aviso indicando que al ser obligados no se puede efectuar la baja. Esta baja sólo tendría efecto sobre los procedimientos a los que se suscribió de forma voluntaria. Los usuarios que intenten darse de baja de los procedimientos asociados al Organismo Emisor del cual son usuario obligado, observarán quelos procedimientos de dicho Organismo no aparecen en la lista. Esto es debido a que los usuarios obligados están dados de alta en todos los procedimientos asociados del Organismo Emisor y no pueden darse de baja de los mismos. Un usuario obligado puede operar con su buzón privado como cualquier otro usuario voluntario, es decir será capaz también de suscribirse a procedimientos de otros Organismos Emisores. Página 42 de 53 Dirección de Sistemas de Información Departamento CERES Área de Soporte Técnico 4.8. PREGUNTAS FRECUENTES SOBRE OBLIGADOS Y AUTORIZADOS 4.8.1. Si no dispongo de DEH creada y estoy obligado por la AEAT a usar el servicio ¿qué debo hacer? Si es usuario obligado por la AEAT cuando ésta le envíe notificaciones a través del Servicio de Notificaciones Electrónicas usted deberá entrar en http://notificaciones.060.es y pulsar sobre el botón “Entrar al buzón”. El usuario deberá completar su registro informando su cuenta de correo electrónico, ya que es el único dato que debe informar de forma obligada para completar su registro. 4.8.2. ¿Si estoy obligado por la AEAT me debo suscribir a sus procedimientos? Al ser usuario obligado, por defecto usted recibirá notificaciones de la AEAT asociadas al procedimiento único de la AEAT (AEATPI20130101UNICO). Sin embargo, deberá suscribirse a los procedimiento de las demás entidades si desea recibir notificaciones / comunicados de carácter voluntario. 4.8.3. Hace tiempo fui usuario obligado por la AEAT y ahora vuelvo a ser voluntario. ¿Seguiré recibiendo notificaciones de la AEAT? Si ahora es usuario voluntario no recibirá notificaciones de la AEAT a no ser que en su buzón privado este suscrito a los procedimientos de la AEAT. En el caso de no querer recibir notificaciones de esta entidad, por favor, verifique que no esté suscrito en ningún procedimiento de la AEAT en su buzón privado. 4.8.4. Actualmente soy usuario autorizado de la AEAT y quiero dejar de serlo. ¿Cómo procedo con la baja? El titular o el autorizado deberán acudir a la Agencia Tributaria y gestionar los trámites necesarios para efectuar la baja de usuario autorizado. Página 43 de 53 Dirección de Sistemas de Información Departamento CERES Área de Soporte Técnico Una vez hechos los trámites en la AEAT, en las futuras notificaciones enviadas al titular, el usuario que estaba como autorizado no debería de recibir sus notificaciones. Si el usuario autorizado recibe una notificación de un titular cuando ya había gestionado la baja del apoderamiento, el autorizado deberá ponerse en contacto con la AEAT. 4.8.5. Soy usuario autorizado y tengo DEH propia. ¿Puedo dar de baja mi DEH y seguir como autorizado de terceros? Sí, usted puede darse de baja a través del buzón privado. Este proceso sólo afectara a su DEH propia y en ningún momento afectará a las notificaciones que estuviera recibiendo como autorizado. 4.8.6. ¿Cómo puedo averiguar notificaciones de otra persona? si soy autorizado para ver las Cuando acceda a través del portal https://notificaciones.060.es a su buzón privado, si tiene notificaciones de usuarios de los cuales usted es autorizado, verá la pestaña “Autorizadas”, que contendrá una carpeta por cada usuario del que sea autorizado y haya recibido alguna notificación. 4.9. PROCEDIMIENTOS SNE del Portal 060 Buzón Personal Procedimientos Para ir a la vista de procedimientos se tiene que pulsar en la opción “Procedimientos” situada en el menú superior del Buzón Personal. Página 44 de 53 Dirección de Sistemas de Información Departamento CERES Área de Soporte Técnico Figura 50. Vista de Procedimientos 4.9.1. Procedimientos Suscritos SNE del Portal 060 Buzón Personal Procedimientos Procedimientos Suscritos Al entrar en la vista de procedimientos por defecto se coloca en la opción de “Procedimientos Suscritos” en la cual aparece una lista con todos los procedimientos a los que están suscritos los usuarios. En cada línea aparece un procedimiento mostrando el código del procedimiento, el organismo emisor y la fecha en la que se ha suscrito el usuario. 4.9.2. Suscripción procedimientos SNE del Portal 060 Buzón Personal Procedimientos Suscripción a Procedimientos Si el usuario lo requiere, puede suscribirse a nuevos procedimientos. Para ello se tiene que pulsar sobre “Suscripción procedimientos” situado en el menú a la izquierda. Página 45 de 53 Dirección de Sistemas de Información Departamento CERES Área de Soporte Técnico Figura 51. Opción de Suscripción a Procedimientos Aparecerá la siguiente pantalla: Figura 52. Selección de Procedimiento 1. Se debe escoger la Entidad Emisora a la cual se va suscribir. 2. Se escoge la categoría del procedimiento que interesa. 3. Aparecerán todos los procedimientos asociados a la entidad y categoría que el usuario ha elegido. Pulsamos sobre la casilla en blanco para que quede seleccionado el procedimiento al que el usuario desea suscribirse. 4. Por último, pulsamos sobre el botón “Suscribirse”. Se le remitirá a los correos electrónicos indicados un Código de Validación que deberá introducir a continuación para finalizar el proceso de suscripción a procedimientos. Página 46 de 53 Dirección de Sistemas de Información Departamento CERES Área de Soporte Técnico 4.9.3. Baja de procedimientos SNE del Portal 060 Buzón Personal Procedimientos Para darse de baja de un procedimiento los usuarios deben acceder a la lista de procedimientos a los que ya están suscritos, tal y como podemos observar en esta imagen: Figura 53. Vista de procedimientos suscritos y baja Una vez los usuarios estén situados en dicha lista deben marcar los procedimientos que desean dar de baja y pulsar sobre el botón “Baja de suscripción” situado en la parte superior de la lista. A continuación aparecerá un dialogo de confirmación indicando los procedimientos que se han elegido para dar de baja. Página 47 de 53 Dirección de Sistemas de Información Departamento CERES Área de Soporte Técnico Figura 54. Confirmación de baja en procedimientos Los usuarios deben seleccionar sobre “Acepto”. Se remitirá a los correos electrónicos indicados un Código de Validación que deberán introducir a continuación para finalizar el proceso de baja de procedimientos. Una vez los usuarios firmen la baja quedarán de suscritos de los procedimientos elegidos. 4.10. CERTIFICACIONES SNE del Portal 060 Buzón Personal Certificaciones Desde esta opción los usuarios dispondrán de un buscador de certificaciones, desde el cual, el usuario podrá recuperar la certificación de cualquier notificación que haya recibido desde el 20 de junio de 2010. Página 48 de 53 Dirección de Sistemas de Información Departamento CERES Área de Soporte Técnico Figura 55. Buscador de Certificaciones Si el usuario conoce el código de la notificación (o NCC) que quiere buscar, puede indicarlo directamente en el campo “Código” del formulario de búsqueda. Si el usuario no dispone del código o referencia de la notificación, deberá especificar el rango de fechas (campos “Desde” – “Hasta”) en el que tenga conocimiento que le enviaron una notificación. El rango de fecha en la búsqueda no podrá ser superior a 30 días, en caso de seleccionar un rango mayor, se registrará el siguiente mensaje informativo para reducir el rango de búsqueda: Figura 56. El rango de fechas en la búsqueda no podrá superar los 30 días Página 49 de 53 Dirección de Sistemas de Información Departamento CERES Área de Soporte Técnico Figura 57. Resultado de búsqueda de certificaciones. En los resultados podrá ver el estado de la notificación (aceptada, rechazada o expirada), el asunto que especificó el Organismo Emisor, el Organismo Emisor que la envió, el tipo (notificación o comunicación) y la fecha de recogida. En último lugar se dispondrá de un icono de descara en la columna “Certificación” que si se pulsa sobre el provocará la descarga en PDF de la certificación. La certificación en PDF contendrá información acerca de emisión, la puesta a disposición y la recogida de la notificación. En el pie de la misma, se podrá encontrar un código CVE (Código de Verificación Electrónica) que permitirá su cotejo desde la parte pública del portal de notificaciones tal y como se indicó anteriormente en punto 3.5 de este documento. Figura 58. Ejemplo de pide de certificación con CVE Debemos tener en cuenta que dependiendo del tipo y la modalidad de envío que eligiera el Organismo Emisor, es posible que no se pueda emitir una certificación de alguna notificación recibida. En tal caso, se mostrará el resultado en la pantalla de búsqueda pero no aparecerá el botón de descarga. Página 50 de 53 Dirección de Sistemas de Información Departamento CERES Área de Soporte Técnico 4.11. PERFIL SNE del Portal 060 Buzón Personal Perfil Desde la vista de perfil se pueden modificar los datos personales del usuario del buzón o DEH, darse de baja del servicio o administrar las alertas de entidades emisoras. 4.11.1 Actualizar mi perfil SNE del Portal 060 Buzón Personal Perfil Actualizar mi Perfil Desde esta sección se pueden modificar datos personales relativos a la cuenta como por ejemplo el domicilio o el correo electrónico, cuando se haya terminado con los cambios se tiene que pulsar en "Modificar" para que se guarde la nueva información. Figura 59. Actualización de datos en Perfil 4.11.2. Baja del servicio SNE del Portal 060 Buzón Personal Perfil Baja del Servicio Página 51 de 53 Dirección de Sistemas de Información Departamento CERES Área de Soporte Técnico Desde esta opción el usuario puede solicitar la baja su buzón/ DEH en el Servicio de Notificaciones Electrónicas, siempre y cuando su alta haya sido voluntaria y no esté asociada a una obligación. Una vez que se hayan leído las condiciones de baja se marca la opción “Acepto”. Se le enviará a los correos electrónicos indicados en su perfil un Código de Validación que deberá introducir a continuación para finalizar el proceso de baja de su DEH. Cabe destacar que para que la baja se haga efectiva no se puede dejar ninguna notificación o comunicado en el buzón sin leer. Una vez se dé de baja el usuario, se eliminarán todos los datos guardados en el buzón. Figura 60. Baja del Servicio 4.11.3. Administrar Alertas SMS SNE del Portal 060 Buzón Personal Perfil Administrar Alertas Página 52 de 53 Dirección de Sistemas de Información Departamento CERES Área de Soporte Técnico En esta sección el usuario pueden activar los avisos por SMS para las notificaciones de los organismos emisor que tengan contratado dicho servicio. En estos momentos sólo la CNE y el Ayto. de Xabia tienen contratado este servicio. Para efectuar dichos cambios, el usuario deberá seleccionar la casilla del organismo del que desea recibir avisos vía SMS cuando desde este le hagan llegar una nueva notificación o comunicación, y por último, deberá pulsar sobre “Aceptar”. Figura 61. Portal del Ciudadano –Perfil – Administración de Alertas Página 53 de 53