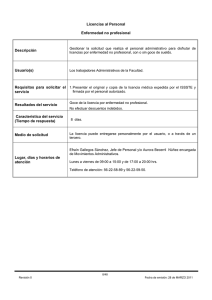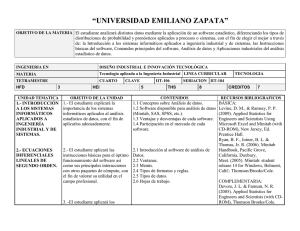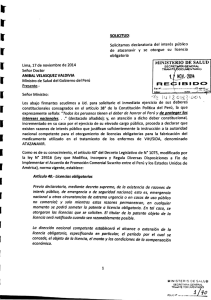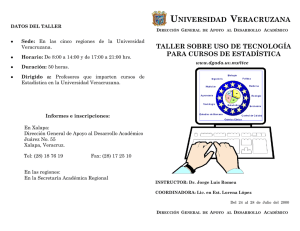Guía de instalación
Anuncio
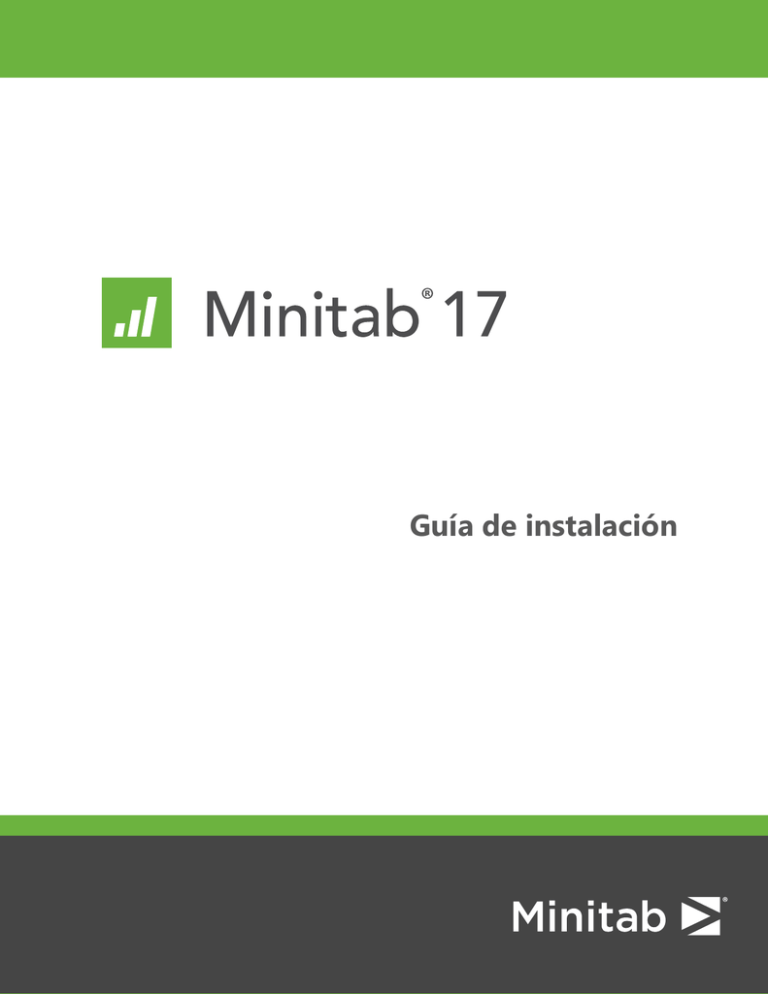
Guía de instalación
Minitab®, Quality. Analysis. Results.® and the Minitab logo are registered trademarks of Minitab, Inc., in the United
States and other countries. Additional trademarks of Minitab, Inc. can be found at www.minitab.com. All other marks
referenced remain the property of their respective owners.
©
2016 Minitab Inc. All rights reserved.
2
Contenido
Instalación básica ..........................................................................................................................................................4
Paso 1: Designar usuarios autorizados de páginas web para licencias de usuarios múltiples ........................................ 4
Paso 2: Determinar la configuración de instalación.......................................................................................................................... 4
Paso 3: Crear archivo(s) de licencia..........................................................................................................................................................5
Paso 4: Obtener software.............................................................................................................................................................................5
Paso 5: Instalar software...............................................................................................................................................................................6
Configuraciones de instalación.....................................................................................................................................8
Instalación para múltiples usuarios..........................................................................................................................................................8
Opciones de configuración.........................................................................................................................................................................8
Minitab License Manager.............................................................................................................................................................................9
Archivos de licencia......................................................................................................................................................10
Uso de archivos de licencia.......................................................................................................................................................................10
Adición de un segundo producto o usuarios adicionales a su archivo de licencia............................................................ 11
Renovación de licencias..............................................................................................................................................................................13
Temas avanzados..........................................................................................................................................................15
Opciones de instalación.............................................................................................................................................................................15
Verificar si existen actualizaciones..........................................................................................................................................................15
Cómo cambiar tipos de licencia..............................................................................................................................................................16
Utilidad del Administrador de licencias...............................................................................................................................................16
Especificación de puertos..........................................................................................................................................................................16
Archivo de opciones....................................................................................................................................................................................18
Instalación desde la línea de comandos..............................................................................................................................................19
Valores de configuración idénticos en múltiples computadoras............................................................................................... 22
Solución de problemas................................................................................................................................................24
Índice.............................................................................................................................................................................30
3
Instalación básica
Esta sección provee los pasos básicos de una instalación típica de Minitab 17. Para obtener instrucciones sobre opciones
avanzadas de instalación, consulte Opciones de instalación en la página 15.
Para instalar Minitab 17, siga los pasos que se indican a continuación. Para renovar una instalación existente que ha
llegado o está cerca de llegar a su fecha de vencimiento, consulte Renovación de licencias en la página 13.
1. Designar usuarios autorizados de páginas web de licencias para múltiples usuarios (opcional).
2. Determine la configuración de instalación.
3. Crear archivos de licencia en las páginas web de licencias para múltiples usuarios.
4. Obtener software.
5. Instalar software.
Paso 1: Designar usuarios autorizados de páginas
web para licencias de usuarios múltiples
Para acceder a las páginas web para licencias de usuarios múltiples de Minitab a fin de poder crear los archivos de
licencias para la instalación, usted debe ser el Coordinador de Licencias de Minitab de su organización o un usuario
autorizado.
Al momento de la compra, se designó a alguien de su organización como el Coordinador de licencias Minitab. Esa
persona está autorizada para iniciar la sesión en las páginas web de Minitab para crear los archivos de licencias. Además,
su compañía puede tener otros usuarios autorizados.
Si no está seguro si usted es un usuario autorizado, comuníquese con el Coordinador de Licencias de Minitab de su
organización. Sólo el coordinador de licencias puede solicitar usuarios autorizados adicionales comunicándose con
un representante de ventas de Minitab o Soporte técnico de Minitab.
Paso 2: Determinar la configuración de instalación
Todas las instalaciones para múltiples usuarios requieren el Administrador de licencias de Minitab, el software que
administra Minitab 17 basándose en la información que aparece en el archivo de licencia. El Administrador de licencias
de Minitab debe instalarse en una configuración que le permita comunicarse con Minitab 17.
Entre varias configuraciones de instalación, puede elegir la que mejor se adapte a sus necesidades. Por ejemplo, puede
instalar el Administrador de licencias de Minitab en un servidor en una configuración en red. En una configuración en
red, los usuarios obtienen acceso al archivo de licencia en el servidor; por lo tanto, no es necesario que cada computadora
cliente esté asignada permanentemente a un archivo de licencia separado. Otra opción es instalar el Administrador
de licencias de Minitab y Minitab 17 en cada computadora cliente en una configuración autónoma, que requiere un
archivo de licencia separado para cada computadora cliente.
La configuración de instalación que elija afecta el número de archivos de licencia que necesita crear y los procedimientos
de instalación que debe seguir. Consulte Configuraciones de instalación en la página 8 para obtener información
detallada que le permita determinar la mejor configuración para su organización.
4
Minitab 17 Statistical Software
Instalación básica
Paso 3: Crear archivo(s) de licencia
Usted necesita por lo menos un archivo de licencia para su instalación. Para crear archivos de licencia, utilice las páginas
web de generación de licencias para múltiples usuarios de Minitab. Un archivo de licencia por servidor se requiere en
una instalación en red. Un archivo de licencia por estación de trabajo se requiere en una configuración autónoma.
Consulte Configuraciones de instalación en la página 8 para obtener información adicional sobre configuraciones
en red y autónomas.
Usted necesita la siguiente información para crear un archivo de licencia:
•
El máximo número de usuarios simultáneos a los que servirá la licencia. En una configuración autónoma, el número
máximo de usuarios es 1 para cada licencia.
Para determinar el número de usuarios máximo en una configuración en red, consulte Número de archivos de
licencia en la página 11.
•
La dirección MAC de cada computadora que contendrá una licencia. Es la dirección física de la computadora. Para
obtener la dirección, ejecute el comando DOS "ipconfig /all" y registre la dirección física que aparece bajo la
conexión de área local Ethernet. En el ejemplo siguiente, la dirección MAC de la computadora es 01-23-45-AB-CD-EF.
Adaptador de Ethernet Conexión de área local:
DNS específico de la conexión Suffix.:domain.local
Descripción....................:Controlador Broadom NetXtreme 57XX Gigabit
Dirección física...............01-23-45-AB-CD-EF
Dhcp habilitado...................:Sí
Autoconfiguración habilitada......:Sí
Dirección IP.....................:192.168.1.1
Máscara de subred....................:255.255.255.0
Puerta de enlace predeterminada................:192.168.2.100
Servidor DHCP....................:192.168.2.100
Servidor DNS.....................:192.168.10.200
Abono obtenido el.................:Sábado, 25 de julio de 2009 a las 4:07:19
p.m.
Abono vence el..................:Miércoles, 29 de julio de 2009 a las 4:07:19
p.m.
Para obtener información adicional sobre cómo obtener la dirección MAC de una computadora, consulte
http://support.minitab.com/installation/frequently-asked-questions/license-fulfillment/locate-my-computers-mac-address/.
Para crear archivos de licencia
1. Vaya a http://it.minitab.com/support/licensing/multi-user/customer-entitlement-summary.aspx.
2. Inicie sesión como un usuario autorizado.
3. Realice el procedimiento necesario para crear el o los archivos de licencia.
Paso 4: Obtener software
Todas las configuraciones para múltiples usuarios requieren tanto el Administrador de licencias de Minitab como
Minitab 17. Descargue las aplicaciones en el sitio web de Minitab utilizado cualquier cuenta de Minitab.com.
Para descargar el software
1. Vaya a http://www.minitab.com/downloads/.
5
Minitab 17 Statistical Software
Instalación básica
2. Descargar el Administrador de licencias de Minitab y Minitab 17. El archivo de licencia es leído por el Administrador
de licencias de Minitab, el software de servidor que administra el uso de Minitab 17 de acuerdo con la información
que contiene el archivo de licencia.
3. Si tiene pensado realizar una implementación masiva utilizando una herramienta para administrar activos de
software, descargue el Paquete de implementación masiva de Minitab 17.
Paso 5: Instalar software
Instale Minitab 17 y el Administrador de licencias de Minitab basándose en la configuración de instalación que determinó
en el paso 2. Usted puede instalar el Administrador de licencias de Minitab en un servidor si se trata de una configuración
conectada en red o en cada computadora de cliente si es una configuración autónoma.
Nota
Se recomienda desinstalar el software anti-virus durante la instalación de Minitab 17 y el Administrador de licencias de Minitab.
Requisitos del sistema
Puede encontrar los más recientes requisitos del sistema para Minitab y el Administrador de licencias de Minitab en
http://www.minitab.com/products/minitab/system-requirements/.
Instalar en una configuración en red
1. Asegúrese de que tenga los privilegios administrativos para instalar el Administrador de licencias de Minitab en el
servidor y Minitab 17 en cada estación de trabajo.
2. Asegúrese de que el archivo de licencia esté en el escritorio del servidor. Consulte Crear archivos de licencia en la
página 5 para obtener más información.
3. Instale el Administrador de licencias de Minitab en el servidor.
4. Elimine el archivo de licencia que está en el escritorio. El programa de instalación crea una copia del archivo de
licencia en C:\Archivos de programa (x86)\Minitab\License Manager. El Administrador de licencias de Minitab utiliza
este archivo de licencia.
5. Instale el Minitab 17 en cada estación de trabajo.
•
•
Necesita especificar el nombre de su servidor del Administrador de licencias de Minitab durante la instalación.
Minitab 17 elige el primer puerto disponible entre 27000 y 27009. Si su Coordinador de licencias especificó un
puerto diferente dentro el archivo de licencia, marque Especificar número de puerto, e ingrese dicho número
de puerto.
Nota Después de establecer una configuración en red, para permitir que una estación de trabajo portátil, como una computadora portátil,
ejecute los productos Minitab cuando no esté conectado a la red, usted puede utilizar la Utilidad de préstamos de licencia de Minitab.
Consulte Uso de los productos Minitab sin estar conectado a la red en la página 8 para obtener más información.
Para instalar en una configuración autónoma
1. Asegúrese de que tenga los privilegios administrativos para instalar el Administrador de licencias de Minitab y
Minitab 17 en cada estación de trabajo.
2. Asegúrese de que el archivo de licencia está en el escritorio de la estación de trabajo. Consulte Crear archivos de
licencia en la página 5 para obtener más información.
3. Instale el Administrador de licencias de Minitab en cada estación de trabajo.
6
Minitab 17 Statistical Software
Instalación básica
4. Elimine el archivo de licencia que está en el escritorio. El programa de instalación crea una copia del archivo de
licencia en C:\Archivos de programa (x86)\Minitab\License Manager. El Administrador de licencias de Minitab utiliza
este archivo de licencia.
5. Instale el Minitab 17 en cada estación de trabajo.
•
•
Cuando se le solicite el nombre del servidor del Administrador de licencias de Minitab, ingrese localhost.
Minitab 17 elige el primer puerto disponible entre 27000 y 27009.
7
Configuraciones de instalación
La sección anterior explica cómo instalar la versión para múltiples usuarios de los productos Minitab. Esta sección
proporciona una explicación más profunda del modelo de cliente-servidor y de las posibles configuraciones de
instalación.
Instalación para múltiples usuarios
Las versiones de productos de Minitab para múltiples usuarios se basan en un modelo de instalación cliente-servidor
. Minitab 17 (el software de cliente) se instala en estaciones de trabajo individuales. El Administrador de licencias de
Minitab (el software de servidor) se instala en un servidor. Cada vez que el software de cliente se inicia, éste se comunica
con el servidor para asegurar que una licencia esté disponible.
En general, el Administrador de licencias de Minitab se instala en un único servidor. El software de cliente se puede
instalar en un número ilimitado de estaciones de trabajo. El Administrador de licencias de Minitab asegura que el
número de usuarios simultáneos nunca exceda el número de asientos con licencia.
Por ejemplo, una organización adquirió 100 licencias de Minitab 17 y configuró el Administrador de licencias de Minitab
para que controle las 100 licencias. Minitab 17 se instaló en 300 estaciones de trabajo. Aun cuando el software de
cliente se haya instalado en 300 estaciones de trabajo, el Administrador de licencias de Minitab permitirá que sólo
100 instancias del software de cliente se ejecuten simultáneamente.
Cuando el software de cliente se inicia, éste solicita una licencia al Administrador de licencias de Minitab. Si se dispone
de una licencia, ésta se envía al cliente y el software se inicia satisfactoriamente. Si no se dispone de una licencia,
aparece un mensaje de error.
Opciones de configuración
Configuración en red
Para configurar una configuración en red, instale el Administrador de licencias de Minitab en un servidor. Durante el
proceso de instalación se solicita un archivo de licencia. Usted necesita proporcionar el archivo de licencia creado
durante el procedimiento detallado en Instalación básica en la página 4 (los archivos de licencia siempre deben tener
el nombre de "minitab.lic"). El Administrador de licencias de Minitab se instala en C:\Archivos de programa
(x86)\Minitab\License Manager (por opción predeterminada). El programa de instalación hace una copia del archivo
de licencia y lo guarda en el directorio de instalación.
Durante la instalación del Administrador de licencias de Minitab se crea un servicio de Windows denominado
Administrador de licencias de Minitab. El servicio administrador de licencias se inicia automáticamente cuando se
instala. Cuando se inicia el servicio, éste verifica el archivo de licencia en el directorio de instalación del Administrador
de licencias de Minitab. Si el archivo de licencia es válido, el servicio se inicia satisfactoriamente.
Instale el software de cliente, Minitab 17, en las distintas estaciones de trabajo según sea necesario. Durante la
instalación, usted necesita proporcionar el nombre del servidor en donde se haya instalado el Administrador de licencias
de Minitab.
Uso de los productos Minitab sin estar conectado a la red
En una instalación para múltiples usuarios de Minitab, el software de cliente debe ser capaz de comunicarse con el
servidor del Administrador de licencias de Minitab para comenzar. Para permitir que una estación de trabajo portátil,
8
Minitab 17 Statistical Software
Configuraciones de instalación
como una computadora portátil, ejecute los productos Minitab cuando no esté conectado a la red, Minitab proporciona
la Utilidad de préstamos de licencia de Minitab.
Por ejemplo, usted podría utilizar Minitab en una computadora portátil cuando viaje por negocios. Antes de salir,
mientras esté conectado a la red de su compañía, utilice la Utilidad de préstamos de Minitab para adquirir una licencia
desde el servidor del Administrador de licencias de Minitab. Luego podrá tener acceso a Minitab en la computadora
portátil cuando no esté conectado a la red.
Para más información, consulte las instrucciones de la Herramienta de préstamos de licencia. Vaya a
http://www.minitab.com/support/documentation/. Para descargar la Herramienta de préstamos de licencias de Minitab,
vaya a http://www.minitab.com/downloads/.
Configuración autónoma
En una configuración autónoma, los productos Minitab no dependen del acceso a un servidor de red. En cambio, el
software del servidor del Administrador de licencias de Minitab está instalado en la misma estación de trabajo que el
software de cliente, Minitab 17. El Admnistrador de liccencias de Minitab inicia dos daemons que se deben ejecutar
en cada estación de trabajo autónoma. Cuando Minitab 17 se inicia, verifica el servicio Administrador de licencias de
Minitab que está en la misma estación de trabajo, independientemente de la conectividad de red. Se debe crear un
archivo de licencia individual para cada estación de trabajo.
Configuraciones mixtas
Usted puede utilizar una combinación de configuraciones en red y autónoma. Por ejemplo, puede instalar Minitab 17
en 20 estaciones de trabajo que estén conectadas a la red y también instalar Minitab 17 en 5 estaciones de trabajo
autónomas que no estén conectadas a la red.
Para obtener información sobre configuraciones de instalación mixtas y archivos de licencia, consulte Número de
archivos de licencia en la página 11.
Minitab License Manager
Todas las configuraciones de instalación de usuarios múltiples requieren la instalación del Administrador de licencias
de Minitab, el software del servidor que administra el uso de Minitab 17. El Administrador de licencias de Minitab
asegura que el número de usuarios concurrentes no exceda el número de cupos, según la información del archivo de
licencias.
El Administrador de licencias de Minitab inicia su servicio de manera automática cuando lo instala. Sin embargo, usted
puede necesitar reiniciar el servicio Administrador de licencias de Minitab en algunos casos, como cuando realiza
cambios al archivo de licencia o utiliza un archivo de opciones.
Para reiniciar el Administrador de licencias de Minitab
1. Abra Servicios de Windows en la computadora:
•
En Windows 7 o una versión posterior, haga clic en el logotipo de Windows (Inicio). Escriba services.msc en el
cuadro de búsqueda y presione Intro.
2. Haga clic en Administrador de licencias de Minitab.
3. Elija Acción > Reiniciar.
Nota Si necesita desinstalar el Administrador de licencias de Minitab de una computadora, como cuando cambia servidores o configuraciones
de instalación, primero debe detener el servicio de administración de licencias. Siga los pasos 1 y 2 que se indican arriba; en el paso 3, elija
Acción > Detener. Luego, desinstale el Administrador de licencias de Minitab.
9
Archivos de licencia
Los archivos de licencia son necesarios para la instalación de los productos Minitab para múltiples usuarios. Esta sección
provee información general sobre los archivos de licencia, incluyendo qué son estos archivos, dónde se crean y
almacenan y cómo se utilizan. Para obtener instrucciones sobre cómo trabajar con archivos de licencia después de la
instalación, consulte Utilidad del Administrador de licencias en la página 16.
Uso de archivos de licencia
¿Qué es un archivo de licencia?
Un archivo de licencia es un archivo de texto con el nombre minitab.lic. Aunque el archivo no tiene una extensión .txt,
puede abrirse con un editor de texto estándar como Bloc de notas. El archivo contiene información sobre las licencias
que su organización adquirió. Esta información incluye la fecha de vencimiento, el número de licencias y la dirección
MAC de la computadora
Después de que usted cree un archivo de licencia en las páginas web para licencias de usuarios múltiples de Minitab,
guárdelo en el escritorio de la computadora en donde instalará el Administrador de licencias de Minitab, el software
del servidor que administra el uso de Minitab 17 según la información del archivo de licencia.
Archivo de licencia de muestra
SERVER this_host 0A1B2C3D4E5F
VENDOR minitab
USE_SERVER
INCREMENT Minitab Minitab
17 31-dec-2011 100 VENDOR_STRING="limited \
term, limited users, borrowing enabled" DUP_GROUP=UH \
ISSUER=Minitab ISSUED=01-jan-2011 BORROW=26280 \
NOTICE="Customer ID: 01234 License Coord ID: 56789 \
RENI01234" SN="STDORD56789 01234INC" START=01-oct-2010 \
SIGN="1c71 F7B8 641F 7A84 F052 9650 F5E6 B093 ACBC 04C4 AF4D \
5B3B 0F38 C3FB DF49 1720 F1BA D1CD 646D 4C9D 824B E7A9 F724 \
3EDA 9B09 5628 733F F646 AC87 6C39"
En el archivo de licencia de muestra anterior, los términos en negritas especifican la siguiente información:
0A1B2C3D4E5F
la dirección MAC única de la computadora para la cual este archivo de licencia se creó.
Minitab 17
el nombre del producto para el cual el archivo de licencia se creó.
31-dec-2011
la fecha de vencimiento del archivo de licencia.
100
el número de usuarios a los que se permite ejecutar simultáneamente Minitab.
Cada archivo de licencia se crea para una única computadora. La computadora se identifica en el archivo de licencia
mediante su dirección MAC. El archivo de licencia no se puede utilizar en una computadora que no tenga la dirección
MAC especificada en el archivo de licencia.
10
Minitab 17 Statistical Software
Archivos de licencia
Cómo se utilizan los archivos de licencia
Durante la instalación del Administrador de licencias de Minitab, usted necesita suministrar la ubicación del archivo
de la licencia. Por opción predeterminada, la instalación busca el archivo de licencia en el escritorio y luego crea una
copia del archivo de licencia en C:\Archivos de programa(x86)\Minitab\License Manager. Luego se instala el servicio
Administrador de licencias de Minitab. El servicio lee los archivos de licencia y luego se inicia.
Nota
Después de instalar el Administrador de licencias de Minitab, puede eliminar el archivo de licencia que se encuentra en el escritorio.
Los usuarios autorizados pueden crear archivos en las páginas web para licencias de usuarios múltiples de Minitab.
Consulte Crear archivos de licencia en la página 5 para obtener más información.
Número de archivos de licencia
Usted necesita un archivo de licencia para cada Administrador de licencias de Minitab que instale. En una configuración
en red típica, el Administrador de licencias de Minitab se instala en un único servidor. En este caso, se requiere sólo
un archivo de licencia. Por ejemplo, el Administrador de licencias de Minitab se instala en un único servidor que presta
servicio a las 100 licencias. Usted necesita crear un archivo de licencia para los 100 cupos.
Puede igualmente dividir sus licencias entre múltiples servidores, si lo desea. Por ejemplo, el Administrador de licencias
de Minitab se instala en dos servidores, uno para 75 usuarios en el Departamento A y el otro para 25 usuarios en el
Departamento B. Esta configuración de instalación requiere dos archivos de licencia: uno para 75 cupos y otro para
25 cupos.
En una configuración autónoma, es necesario instalar el Administrador de licencias de Minitab en cada estación de
trabajo. Como resultado, se requiere un archivo de licencia para cada instalación del Administrador de licencias de
Minitab. Por ejemplo, un pequeño laboratorio de computación tiene 10 computadoras que no están conectadas en
red. Es necesario instalar Minitab 17 y el Administrador de licencias de Minitab en las 10 computadoras. Esta
configuración de instalación requiere 10 archivos de licencia, una para cada computadora.
Puede tener una combinación de instalaciones en red y autónomas. Usted necesita crear un archivo de licencia único
para el servidor y un archivo de licencia separado para cada estación de trabajo autónoma. Por ejemplo, una organización
adquiere 100 licencias para Minitab 17. Desean 10 instalaciones autónomas en el laboratorio de computación. Un
único servidor contendrá las 90 licencias restantes. Esta configuración de instalación requiere 11 archivos de licencia:
una para el servidor y una para cada una de las 10 estaciones de trabajo autónomas.
Adición de un segundo producto o usuarios
adicionales a su archivo de licencia
Cuando adquiera Minitab 17 y Quality Companion, debe crear inicialmente dos archivos de licencia por separado en
las páginas web para licencias de usuarios múltiples, una por cada producto. Sin embargo, para instalar ambos
productos, necesita combinar los archivos de ambas licencias en uno solo. Después de que descargue los archivos de
licencias, agregue el contenido de un archivo de licencia al archivo de la otra licencia.
También puede agregar usuarios adicionales a su licencia, lo cual también involucra la adición del contenido de su
nuevo archivo de licencia al archivo anterior.
Para agregar un producto adicional a un archivo de licencia
Es posible que deba iniciar sesión como administrador para realizar el siguiente procedimiento.
1. En http://it.minitab.com/support/licensing/multi-user/customer-entitlement-summary.aspx , cree un archivo de
licencia individual para el producto adicional.
11
Minitab 17 Statistical Software
Archivos de licencia
2. Guarde el nuevo archivo de licencia en el escritorio. No sobrescriba el archivo de licencia existente en C:\Archivos
de programa (x86)\Minitab\License Manager.
3. Abra el archivo de licencia nuevo para el producto adicional en el Bloc de notas.
4. Copie todo lo que aparece desde la línea INCREMENT hacia abajo.
5. Cierre el archivo de licencia que está en el escritorio.
6. Abra el archivo de licencia original ubicado en C:\Archivos de programa (x86)\Minitab\License Manager en el Bloc
de notas.
7. Pegue el contenido copiado del nuevo archivo de licencia al final del archivo de licencia original.
8. Elija Archivo > Guardar.
9. Reinicie el servicio Administrador de licencias de Minitab. Consulte Para reiniciar el Administrador de licencias de
Minitab en la página 9 para obtener más información.
10. Para verificar el cambio, haga doble clic en lmtools.exe en el directorio de instalación (por opción predeterminada,
C:\Archivos de programa (x86)\Minitab\License Manager).
11. Haga clic en la ficha Server Status.
12. Haga clic en Perform Status Enquiry.
13. En la ventana de resultados, busque la línea que incluye Users of product, donde product = el producto Minitab
que usted agregó a su licencia.
Ejemplo de un archivo de licencia con producto adjunto
SERVER this_host 0A1B2C3D4E5F
VENDOR minitab
USE_SERVER
INCREMENT Minitab minitab 17 31-dec-2013 50 VENDOR_STRING="limited \
term, limited users, borrowing enabled" DUP_GROUP=UH \
ISSUER=Minitab ISSUED=01-jan-2011 BORROW=26280 \
NOTICE="Customer ID: 01234 License Coord ID: 56789 \
RENI01234" SN="STDORD56789 01234INC" START=01-oct-2010 \
SIGN="1C71 F7B8 641F 7A84 F052 9650 F5E6 B093 ACBC 04C4 AF4D \
5B3B 0F38 C3FB DF49 1720 F1BA D1CD 646D 4C9D 824B E7A9 F724 \
3EDA 9B09 5628 733F F646 AC87 6C39"
INCREMENT qualitycompanion minitab 3 31-jan-2014 8 VENDOR_STRING="limited \
term, limited users, borrowing enabled" DUP_GROUP=UH \
ISSUER=Minitab ISSUED=01-mar-2011 BORROW=26280 \
NOTICE="Customer ID: 01234 License Coord ID: 56789 \
RENI01234" SN="STDORD31415 01234INC" START=01-nov-2010 \
SIGN="1EA6 00D1 E785 EEA9 F026 63B5 BBA0 B8B0 CAB9 \
91CA A57A D123 D9DD 0372 A1CD 136F 12F4 ABCB EA0A 3AD9 A71F \
F014 7B78 A683 6EB2 FCC6 9685 0D66 6355 441C"
Para agregar usuarios adicionales a un archivo de licencia
Es posible que deba iniciar sesión como administrador para realizar el siguiente procedimiento.
1. En http://it.minitab.com/support/licensing/multi-user/customer-entitlement-summary.aspx , cree un archivo de
licencia individual para los usuarios adicionales.
2. Guarde el nuevo archivo de licencia en el escritorio. No sobrescriba el archivo de licencia existente en C:\Archivos
de programa (x86)\Minitab\License Manager.
3. Abra el nuevo archivo de licencia para los usuarios adicionales en el Bloc de notas.
12
Minitab 17 Statistical Software
Archivos de licencia
4. Copie todo lo que aparece desde la línea INCREMENT hacia abajo.
5. Cierre el archivo de licencia que está en el escritorio.
6. Abra el archivo de licencia original ubicado en C:\Archivos de programa (x86)\Minitab\License Manager en el Bloc
de notas.
7. Pegue el contenido copiado del nuevo archivo de licencia al final del archivo de licencia original.
8. Elija Archivo > Guardar.
9. Reinicie el servicio Administrador de licencias de Minitab. Consulte Para reiniciar el Administrador de licencias de
Minitab en la página 9 para obtener más información.
10. Para verificar el cambio, haga doble clic en lmtools.exe en el directorio de instalación (por opción predeterminada,
C:\Archivos de programa (x86)\Minitab\License Manager).
11. Haga clic en la ficha Server Status.
12. Haga clic en Perform Status Enquiry.
13. En la ventana de resultados, busque la línea que incluye Total of x licenses issued y confirme que x es
igual al número total de licencias (original + agregadas).
Ejemplo de un archivo de licencia con usuarios agregados
SERVER this_host 0A1B2C3D4E5F
VENDOR minitab
USE_SERVER
INCREMENT Minitab Minitab
17 31-dec-2011 100 VENDOR_STRING="limited \
term, limited users, borrowing enabled" DUP_GROUP=UH \
ISSUER=Minitab ISSUED=01-jan-2011 BORROW=26280 \
NOTICE="Customer ID: 01234 License Coord ID: 56789 \
RENI01234" SN="STDORD56789 01234INC" START=01-oct-2010 \
SIGN="1c71 F7B8 641F 7A84 F052 9650 F5E6 B093 ACBC 04C4 AF4D \
5B3B 0F38 C3FB DF49 1720 F1BA D1CD 646D 4C9D 824B E7A9 F724 \
3EDA 9B09 5628 733F F646 AC87 6C39"
INCREMENT Minitab Minitab
17 31-jan-2012 25 VENDOR_STRING="limited \
term, limited users, borrowing enabled" DUP_GROUP_UH \
ISSUER=Minitab ISSUED=01-mar-2011 BORROW=26280 \
NOTICE="Customer ID: 01234 License Coord ID: 56789 \
RENI01234" SN="STDORD31415 01234INC" START=01-nov-2010 \
SIGN="1c71 F7B8 641F 7A84 F052 9650 F5E6 B093 ACBC 04C4 AF4D \
5B3B 0F38 C3FB DF49 1720 F1BA D1CD 646D 4C9D 824B E7A9 F724 \
3EDA 9B09 5628 733F F646 AC87 6C39"
Renovación de licencias
Para evitar los mensajes de error de "verificación fallida" causados por archivos con licencias vencidas, renueve la
licencia de Minitab 17 de su organización antes de que expire.
1. El coordinador de licencias de su organización debe adquirir una nueva licencia para su organización.
2. Un usuario autorizado debe iniciar sesión y generar archivos de licencia nuevos en
http://it.minitab.com/support/licensing/multi-user/customer-entitlement-summary.aspx .
Consulte Paso 3: Crear archivo(s) de licencia en la página 5 para obtener más información sobre la creación de
archivos de licencias.
13
Minitab 17 Statistical Software
Archivos de licencia
3. Reemplace el archivo de licencia anterior con el nuevo archivo de licencia en C:\Archivos de programa
(x86)\Minitab\License Manager.
4. Reinicie el Administrador de licencias de Minitab. Consulte Para reiniciar el Administrador de licencias de Minitab
en la página 9 para obtener más información.
Nota
Los archivos de licencias se crean con una fecha de vencimiento. Minitab 17 no comenzará si la licencia está vencida.
14
Temas avanzados
Opciones de instalación
•
•
•
Elegir el idioma predeterminado de Minitab 17.
Elegir un tipo de licencia (un solo usuario, múltiples usuarios o versión de prueba)
También puede cambiar la carpeta de destino. Por opción predeterminada, Minitab 17 se instala en C:\Archivos
de programa(x86)\Minitab\Minitab 17.
Verificar si existen actualizaciones
La verificación de actualizaciones se encuentra habilitada por opción predeterminada. Una actualización automática
tiene lugar cada mes y cada usuario puede verificar manualmente si existen actualizaciones en cualquier momento.
Se puede establecer una propiedad opcional durante la implementación para inhabilitar la verificación de actualizaciones.
Consulte Para personalizar su despliegue en la página 19, para obtener detalles adicionales.
Para verificar actualizaciones manualmente
1. Abra Minitab 17.
2. Elija Ayuda > Verificar actualizaciones.
3. Si está disponible una actualización, siga las instrucciones para actualizar su software.
Verificación de actualizaciones
1. Abra Programas y características.
a. Haga clic en el botón Inicio.
b. Haga clic en Panel de control.
c. Haga clic en Programas.
d. Haga clic en Programas y características.
2. Seleccione Minitab 17 y, a continuación, haga clic en Desinstalar/Cambiar.
Es posible que se le solicite una contraseña de administrador o que confirme.
3. En el cuadro de diálogo Configuración de Minitab 17, seleccione Cambiar.
4. Desmarque Habilitar verificación de actualizaciones de software.
5. Haga clic en Siguiente para desinstalar.
Nota Si elige eliminar o no habilitar la verificación de actualizaciones, no será informado automáticamente sobre actualizaciones críticas,
parches o notificaciones de problemas o errores.
15
Minitab 17 Statistical Software
Temas avanzados
Cómo cambiar tipos de licencia
Se requiere una licencia válida para poder utilizar Minitab 17. Es posible que haya ocasiones en las que sea necesario
cambiar de tipo de licencia. Un ejemplo de ello sería cuando se cambia una licencia de versión de prueba a una licencia
para múltiples usuarios que utiliza un servidor de licencias.
1. Abra Programas y características.
a. Haga clic en el botón Inicio.
b. Haga clic en Panel de control.
c. Haga clic en Programas.
d. Haga clic en Programas y características.
2. Seleccione Minitab 17 y, a continuación, haga clic en Desinstalar/Cambiar.
Es posible que se le solicite una contraseña de administrador o que confirme.
3. En el cuadro de diálogo Configuración de Minitab 17, seleccione Cambiar.
4. Seleccione Cambiar tipo de licencia.
5. Haga clic en Siguiente.
6. Si desea cambiar de múltiples usuarios a un solo usuario, se requiere una Clave de producto.
7. Si desea cambiar de un solo usuario a múltiples usuarios, se requiere el nombre de un servidor de licencias.
Utilidad del Administrador de licencias
Flexera Software proporciona la utilidad lmtools.exe para ejecutar tareas de administración de licencias. La utilidad
proporciona una interfaz gráfica de usuario para tener acceso a todas las tareas de administración de licencias. Para
utilizar LMTOOLS, navegue hasta la carpeta de instalación del administrador de licencias (C:\Archivos de
programa\Minitab (x86)\License Manager por opción predeterminada) y haga doble clic en lmtools.exe.
Para obtener más información sobre LMTOOLS, consulte la Guía de administración de licencias de FlexNet Publisher,
distribuida por Flexera Software LLC.
Usted puede verificar el estado del Administrador de licencias de Minitab para ayudarse a monitorear las actividades
de licencias en red, tales como la cantidad de licencias en uso y quién las está utilizando. También puede revisar los
valores de configuración. Consulte Verificar estado y configuración del Administrador de licencias de Minitab en la
página 24 para obtener más información.
Especificación de puertos
Minitab 17 utiliza dos puertos para establecer comunicación entre la estación de trabajo y el servidor: el puerto del
administrador de licencias (lmgrd.exe) y el puerto daemon del proveedor (minitab.exe). Usted puede modificar el
archivo de licencia para especificar cuáles números de puertos debe utilizar Minitab 17.
La especificación manual de puertos es útil cuando necesita identificarlos como puertos abiertos en los firewalls.
Cuando la comunicación parezca estar bloqueada, configure estos puertos abiertos en cualquier firewall en la estación
de trabajo o entre ésta y el servidor, incluyendo los firewalls de software tales como el sistema de seguridad de firewall
de Windows. Consulte Error 96 de FLEXnet en la página 27 para obtener más información.
16
Minitab 17 Statistical Software
Temas avanzados
Puede especificar el administrador de licencias y los puertos daemon del proveedor en el mismo archivo de licencia.
Cree una copia de seguridad de su archivo de licencia antes de editarla.
Especificar un puerto del administrador de licencias
El administrador de licencias (lmgrd.exe) automáticamente elige el primer puerto disponible entre 27000 y 27009 cada
vez que se inicia el servicio Administrador de licencias de Minitab. Puede establecer un valor permanente para este
número de puerto.
Es posible que deba iniciar sesión como administrador para realizar el siguiente procedimiento.
1. Abra el archivo de licencia ubicado en C:\Archivos de programa (x86)\Minitab\License Manager en el Bloc de notas.
2. Escriba el número de puerto después de la dirección MAC en la primera línea. Deje un espacio entre la dirección
de MAC y el número de puerto, como se muestra en el ejemplo a continuación del procedimiento 7.
3. Guarde el archivo.
4. Reinicie el servicio Administrador de licencias de Minitab para volver a leer el archivo de licencia. Consulte Para
reiniciar el Administrador de licencias de Minitab en la página 9.
5. Para verificar el cambio, abra el archivo de registro del Administrador de licencias de Minitab, minitab.dl, que está
ubicado en C:\Archivos de programa (x86)\Minitab\License Manager, en el Bloc de notas.
6. Busque la línea que incluye lmgrd tcp-port.
7. Asegúrese de que el número de puerto indicado en esta línea sea el correcto. Por ejemplo, lmgrd tcp-port
27001.
Ejemplo de un archivo de licencia con puerto del administrador de licencias 27001 especificado:
SERVER this_host 0A1B2C3D4E5F 27001
VENDOR minitab
USE_SERVER
INCREMENT Minitab minitab 17 31-dec-2013 100 VENDOR_STRING=”limited \
term, limited users, borrowing enabled” DUP_GROUP=UH \
ISSUER=Minitab ISSUED=01-jan-2011 BORROW=26280 \
NOTICE=”Customer ID: 01234 License Coord ID: 56789 \
RENI01234” SN=”STDORD56789 01234INC” START=01-oct-2010 \
SIGN=”1C71 F7B8 641F 7A84 F052 9650 F5E6 B093 ACBC 04C4 AF4D \
5B3B 0F38 C3FB DF49 1720 F1BA D1CD 646D 4C9D 824B E7A9 F724 \
3EDA 9B09 5628 733F F646 AC87 6C39”
Especificar un puerto daemon del proveedor
El puerto daemon del proveedor (minitab.exe) se asigna de manera dinámica a partir de una amplia gama de números
de puertos cada vez que se inicia el servicio del Administrador de licencias de Minitab. Puede establecer un valor
permanente para este número de puerto.
Es posible que deba iniciar sesión como administrador para realizar el siguiente procedimiento.
1. Abra el archivo de licencia ubicado en C:\Archivos de programa (x86)\Minitab\License Manager en el Bloc de notas.
2. Escriba port= y el número de puerto al final de la segunda línea ("puerto" distingue entre mayúsculas y minúsculas).
Deje un espacio entre minitab y port=.
3. Guarde el archivo.
4. Reinicie el servicio Administrador de licencias de Minitab para volver a leer el archivo de licencia. Consulte Para
reiniciar el Administrador de licencias de Minitab en la página 9.
5. Para verificar el cambio, abra el archivo de registro del Administrador de licencias de Minitab, minitab.dl, que está
ubicado en C:\Archivos de programa (x86)\Minitab\License Manager, en el Bloc de notas.
17
Minitab 17 Statistical Software
Temas avanzados
6. Busque la línea que incluye minitab using TCP-port.
7. Asegúrese de que el número de puerto indicado en esta línea sea el correcto. Por ejemplo, minitab using
TCP=port 3000.
Ejemplo de un archivo de licencia con puerto daemon del proveedor de 3000 especificado:
SERVER this_host 0A1B2C3D4E5F
VENDOR minitab port=3000
USE_SERVER
INCREMENT Minitab minitab 17 31-dec-2013 100 VENDOR_STRING=”limited \
term, limited users, borrowing enabled” DUP_GROUP=UH \
ISSUER=Minitab ISSUED=01-jan-2011 BORROW=26280 \
NOTICE=”Customer ID: 01234 License Coord ID: 56789 \
RENI01234” SN=”STDORD56789 01234INC” START=01-oct-2010 \
SIGN=”1C71 F7B8 641F 7A84 F052 9650 F5E6 B093 ACBC 04C4 AF4D \
Archivo de opciones
Usted puede utilizar el archivo de opciones para controlar diversas opciones del sistema de licencias para el
Administrador de licencias de Minitab, tales como reservar o excluir licencias para una persona o grupo.
Uso de archivo de opciones
Es posible que deba iniciar sesión como administrador para realizar el siguiente procedimiento.
1. Abra un archivo nuevo en Notepad.
2. Escriba los valores de configuración con la sintaxis apropiada, tal como se documenta en la Guía de administración
de licencias de FlexNet Publisher distribuida por Flexera Software LLC. Para obtener un archivo de opciones de
ejemplo, vaya al final de este tema.
3. Elija Archivo > Guardar como y vaya hasta la misma carpeta que minitab.lic (C:\Archivos de programa
(x86)\Minitab\License Manager).
4. En Nombre de archivo, escriba minitab.opt.
5. En Guardar como, elija Todos los archivos.
6. Haga clic en Guardar.
7. Reinicie el servicio Administrador de licencias de Minitab. Consulte Para reiniciar el Administrador de licencias de
Minitab en la página 9.
8. Para verificar que el archivo de opciones se implementa satisfactoriamente, abra el archivo de registro del
Administrador de licencias de Minitab, minitab.dl, en C:\Archivos de programa (x86)\Minitab\License Manager, en
Notepad.
9. Busque la línea que incluye Using options file:<path_to_options_file>. Si este texto está presente,
el archivo de opciones se ha implementado satisfactoriamente.
Si minitab.opt está presente, el Administrador de licencias de Minitab lo lee e implementa los valores de configuración
en el archivo.
En el siguiente ejemplo de archivo de opciones, la línea 1 evita que el usuario tjones utilice Minitab. La línea 2 evita
que el mismo usuario utilice Quality Companion. La Línea 3 crea un grupo llamado "calidad" y define a los miembros
de ese grupo. La línea 4 reserva tres licencias para el grupo de calidad.
EXCLUDE Minitab USER tjones
EXCLUDE qualitycompanion USER tjones
18
Minitab 17 Statistical Software
Temas avanzados
GROUP calidad jsmith bmiller awilson
RESERVE 3 minitab GROUP calidad
Instalación desde la línea de comandos
Puede utilizar la línea de comandos para instalar Minitab 17 en la computadora cliente. Para ello,, debe especificar la
información de licencia para cada instalación utilizando la sintaxis apropiada de la línea de comandos.
Para personalizar su despliegue
Las tablas de abajo describen las propiedades y las opciones que se pueden utilizar para la línea de comandos o el
despliegue masivo relacionados con sus usuarios finales.
Tabla de opciones EXE
Opciones de la línea de comandos
Valores aceptados
Descripción
/exelang
1031
1033
1036
1041
1042
1046
2052
3082
Especifique el idioma predeterminado
de la instalación y la aplicación. Si no
se especifica el idioma, el instalador
utilizará la configuración regional de
su sistema para el idioma
predeterminado o asginará como
predeterminado el idioma inglés si no
encuentra un idioma compatible.
1031=Alemán
1033=Inglés
1036=Francés
1041=Japonés
1042=Coreano
1046=Portugués
2052=Chino simplificado
3082=Español
/exenoui
Parámetro requerido para una
instalación silenciosa. Utilícelo con la
opción MSI apropiada para una
experiencia de usuario final modificada
(p.ej., /qn, /qb, /passive).
Tabla de opciones MSI (Común)
Opción
Descripción
/passive
Interfaz de usuario básica, barra de progreso únicamente
/qn
Silenciosa, sin interfaz de usuario
/qb
Interfaz de usuario básica, el botón Cancelar estará activo
durante la instalación
/qr
Interfaz de usuario limitada, el botón Cancelar estará activo
durante la instalación
19
Minitab 17 Statistical Software
Temas avanzados
Tabla de propiedades
Propiedad
Valores aceptados
APPDIR
Descripción
Especifique un directorio de instalación
personalizado
ACCEPT_EULA
1
Propiedad requerida. Al especificar un
valor para esta propiedad, usted
acepta los términos del acuerdo de
licencia de usuario final.
LICENSE_SERVER
nombre del servidor o dirección IP
Para usarse con una licencia para
múltiples usuarios con la finalidad de
especificar el servidor que alojará el
Minitab License Manager. Esta
propiedad no es compatible con
PRODUCT_KEY.
LICENSE_SERVER_PORT
27000 a 29000
Para usarse con una licencia para
múltiples usuarios con la finalidad de
especificar de modo opcional el puerto
de escucha para el servidor de Minitab
License Manager.
PRODUCT_KEY
Clave de producto de 18 dígitos
Las licencias de usuario único se
pueden activar de modo opcional
especificando una clave de producto.
Si no se especifica una clave de
producto, se instalará una versión de
prueba de 30 días. Esta propiedad no
es compatible con LICENSE_SERVER.
DISABLE_MOVE
1
Para usarse con una licencia de usuario
único con la finalidad de desactivar la
capacidad de que un usuario final
mueva una licencia activada.
LCID
1031
1033
1036
1041
1042
1046
2052
3082
Especifique el idioma predeterminado
de la instalación y la aplicación. Esta
propiedad sólo se puede establecer
dentro de Minitab17.3.0.0SetupGP.msi.
Consulte la tabla de opciones EXE para
conocer los idiomas adicionales.
1031=Alemán
1033=Inglés
1036=Francés
1041=Japonés
1042=Coreano
1046=Portugués
2052=Chino simplificado
3082=Español
20
Minitab 17 Statistical Software
Temas avanzados
Propiedad
Valores aceptados
Descripción
DISABLE_UPDATES
1
Cuando especifica un valor para esta
propiedad, usted desactiva la
capacidad de verificar la existencia de
actualizaciones de software. Inhabilite
esta opción para omitir verificaciones
automáticas y manuales. Le
recomendamos que habilite esta
opción por lo menos en una
computadora.
Detalles de la línea de comandos
1. Debe ejecutar la opción /exenoui cuando utilice /qn, /qb o /passive.
2. Verifique que las opciones de la línea de comandos estén en correcto orden.
•
•
Las opciones EXE deben preceder a las opciones MSI.
Las opciones MSI deben preceder a las propiedades MSI.
3. Si no especifica las propiedades de licencia (PRODUCT_KEY o LICENSE_SERVER), se instalará una versión de prueba
de 30 días.
4. Si realiza la instalación utilizando un archivo local de licencia, colóquelo en el mismo directorio del instalador y no
especifique una propiedad de tipo de licencia (PRODUCT_KEY o LICENSE_SERVER).
5. Si tiene instalada una versión anterior de Minitab 17, se usarán los valores existentes para APPDIR, LICENSE_SERVER,
LICENSE_PORT, PRODUCT_KEY y DISABLE_MOVE. Especificar estos valores durante una actualización provocará un
error.
Ejemplos
Sintaxis requerida: Minitab17Setup.exe [EXE Switch Table] [MSI Switch Table] [Property Table]
Instalación silenciosa, inglés como idioma predeterminado y licencia de usuario único:
Minitab17Setup.exe /exenoui /exelang 1033 /qn ACCEPT_EULA=1
LICENSE_SERVER=MyServerName
Instalación silenciosa, chino simplificado como idioma predeterminado, servidor y puerto de configuración de
licencias para múltiples usuarios y verificación de actualizaciones inhabilitadas:
Minitab17Setup.exe /exenoui /exelang 2052 /qn ACCEPT_EULA=1
LICENSE_SERVER=MyServerName LICENSE_SERVER_PORT=27000 DISABLE_UPDATES=1
Instalación silenciosa, portugués como idioma predeterminado, licencia de usuario único con clave de producto
y directorio de instalación personalizado:
Minitab17Setup.exe /exenoui /exelang 1046 /qn ACCEPT_EULA=1
PRODUCT_KEY=123456789012345678 APPDIR= "c:\New Minitab 17"
Instalación silenciosa, alemán como idioma predeterminado y licencia de usuario único versión de prueba de
30 días:
Minitab17Setup.exe /exenoui /exelang 1031 /qn ACCEPT_EULA=1
Actualizar Minitab 17 silenciosamente:
Minitab17.3.0.0setup.exe /exenoui /qn ACCEPT_EULA=1
21
Minitab 17 Statistical Software
Temas avanzados
Desinstalar silenciosamente utilizando el código de producto de Minitab 17.3.0.0:
msiexec /x {F14DC15E-2394-4FE4-99B5-8BD5C4F1965F} /qn
Desplegar una instalación de Minitab
Si utiliza una herramienta para administrar activos de software para la implementación, utilice el exe para desplegar
Minitab.
Si para la implementación, usted utiliza Directorio activo/Directiva de grupo, también se requiere
Minitab17.3.0.0SetupGP.msi. Este archivo se proporciona junto con el Paquete de implementación masiva de Minitab
17 en http://www.minitab.com/downloads/.
Uso de políticas para grupos
1. Para utilizar Minitab17.3.0.0SetupGP.msi, el paquete de instalación debe estar en el mismo directorio.
2. Si realiza la instalación con un archivo de licencia local, colóquelo en el mismo directorio que el paquete de
instalación y no especifique una propiedad de tipo de licencia (PRODUCT_KEY o LICENSE_SERVER).
3. Establezca la propiedad MSI REBOOT en la opción que le permita controlar el comportamiento de reinicio en las
máquinas de los usuarios finales.
Valores de configuración idénticos en múltiples
computadoras
Para asegurarse de que múltiples máquinas tengan una configuración de Minitab 17 idéntica, puede utilizar
Herramientas > Administrar perfiles para crear y exportar un perfil previo a la instalación como un archivo de registro
denominado OrgDefs.reg e incluirlo con los archivos de instalación.
Este proceso requiere que abra Minitab con su configuración del perfil original (sin modificar). Por lo tanto, es
recomendable que inicie sesión en su computadora como un usuario que no haya modificado anteriormente la
configuración del perfil de Minitab.
Para crear un perfil previo a la instalación
1. Abra Minitab en una computadora en la que no se haya modificado ningún valor de configuración del perfil. Si no
está seguro de si la configuración del perfil se modificó, abra Minitab utilizando una cuenta de Administrador que
no se haya utilizado anteriormente para abrir Minitab.
2. Ajuste los valores de configuración que desee compartir en múltiples computadoras.
3. Elija Herramientas > Administrar perfiles.
4. Mueva MyProfile de Perfiles activos a Perfiles disponibles haciendo clic en la flecha. (Para ser exportados, los
perfiles deben estar en Perfiles disponibles).
5. Con el perfil seleccionado, haga clic en Exportar.
6. En Guardar en, vaya hasta la ubicación de guardado.
7. En Nombre de archivo, cambie el nombre de MyProfile a OrgDefs.reg. Haga clic en Guardar.
22
Minitab 17 Statistical Software
Temas avanzados
8. Debe desplegar OrgDefs.reg en la carpeta C:\Archivos de programa (x86)\Minitab\Minitab17\Language\Profiles
del usuario.
Nota Usted debe copiar o desplegar un perfil personalizado en la carpeta Minitab 17\Language\Profiles de cada usuario después de la
instalación, pero antes de abrir Minitab por primera vez. La carpeta Archivos de programa (x86) está protegida. Si instaló Minitab en esta
área protegida (que es la opción predeterminada), el perfil debe ser copiado a la carpeta Minitab 17\Language\Profiles por un usuario con
acceso de nivel administrativo para que todos los usuarios del sistema tengan acceso a él.
Cuando un usuario abre Minitab por primera vez, el archivo se importa. El nombre del archivo importado es
$$OrganizationDefaults. Para obtener más información sobre los perfiles, escriba Perfiles en el índice de la Ayuda de
Minitab.
23
Solución de problemas
Esta sección ofrece información para resolver problemas relacionados con licencias e instalación de productos Minitab.
Archivos de registro
Minitab 17 y el Administrador de licencias de Minitab generan archivos de registro que se utilizan para resolver
problemas.
Archivo de registro de instalación
Para crear un archivo de registro de instalación, utilice el siguiente comando: Minitab17.3.0.0Setup.exe /exenoui /qn
/l*v c:\Install.log ACCEPT_EULA=1 LICENSE_SERVER=MyServerName
El archivo de registro de instalación contiene información como la hora y fecha de instalación y la carpeta en donde
se instaló el software.
archivo de registro del Administrador de licencias de Minitab
El Administrador de licencias de Minitab es el software del servidor que controla el uso de su licencia. Genera un
archivo de registro que se actualiza con eventos, tales como registros, verificaciones y mensajes de error de la licencia.
Por opción predeterminada, el archivo de registro se denomina Minitab.dl y se encuentra en C:\Archivos de
programa(x86)\Minitab\License Manager.
Para leer el archivo de registro del Administrador de licencias de Minitab, ábralo en el Bloc de notas.
Nota Para obtener información detallada sobre el archivo de registro del administrador de licencias de Minitab, consulte la Guía de
administración de licencias de FlexNet Publisher distribuida por Flexera Software LLC.
Verificar estado y configuración del Administrador de licencias de
Minitab
Usted puede verificar el estado del Administrador de licencias de Minitab para ayudarse a monitorear las actividades
de licencias en red, tales como la cantidad de licencias en uso y quién las está utilizando. También puede revisar los
valores de configuración.
1.
Navegue hasta la carpeta del Administrador de licencias de Minitab (por opción predeterminada, en C:\Archivos
de programa (x86)\Minitab\License Manager).
2.
Haga doble clic en lmtools.exe.
24
Minitab 17 Statistical Software
3.
Solución de problemas
Realice uno de los siguientes procedimientos:
•
•
•
Para verificar el estado del servidor, haga clic en la ficha Server Status. Haga clic en Perform Status Enquiry.
Para verificar la configuración del servidor, haga clic en la ficha Config Services.
Para verificar la información de licencias, haga clic en la ficha Server Diags. Haga clic en Perform Diagnostics.
Se muestra el número de licencias, como en el ejemplo a continuación:
Usuarios de Minitab: (Total de 50 licencias usadas; Total de 33 licencias en
uso)
También aparecen detalles específicos sobre cada licencia:
jsmith LAB_PCLAB_PC (v1.0)(LAB_PC/27000 302), start Fri 3/1 4:15
jsmith es el nombre de usuario, LAB_PC es el nombre de la computadora, y 27000 es el puerto del administrador
de licencias
Las licencias prestadas muestran el tiempo de vencimiento en segundos. Por ejemplo, la licencia a continuación
vence en 314159 segundos:
jsmith LAB_PCLAB_PC (v1.0)(LAB_PC/27000 302), start Fri 3/1 4:15 (linger: 314159)
Errores de licencia de FLEXnet
registro del Administrador de licencias de Minitab,Puede encontrar varios tipos de mensajes de error de FLEXnet que
indican que usted no puede verificar una licencia. Generalmente, estos mensajes tienen los siguientes formatos:
Número de error de licencia de FlexNet: Texto de error.
Por ejemplo:
Error de licencia -97-121-0 de FlexNet: No se pudo obtener la licencia
Algunos de los errores que puede encontrar se indican a continuación. Si desea una lista completa de todos los posibles
códigos de error, consulte la Guía de administración de licencias de FlexNet Publisher.
Error 15 de FLEXnet
Causa posible
Explicación
El nombre de servidor que se proporcionó durante la
El nombre de servidor que se proporcionó durante la
instalación de Minitab 17 en la computadora cliente no es instalación de Minitab 17 en la computadora cliente se
válido.
utiliza para ubicar el servidor en la red. Asegúrese de que
el nombre de servidor sea válido. Para obtener
instrucciones sobre cómo localizar el nombre de servidor,
consulte http://support.minitab.com/installation/
frequently-asked-questions/minitab-license-manager/
change-default-location-where-minitab-companion-lookfor-license-manager/.
25
Minitab 17 Statistical Software
Solución de problemas
Error 25 de FLEXnet
Causa posible
Explicación
Está utilizando Minitab 17 con un archivo de licencia no
válido.
El archivo de licencia que utiliza el Administrador de
licencias de Minitab es compatible con otros productos
Minitab. Para solucionar este inconveniente, debe crear
un nuevo archivo de licencia para Minitab 17.
Error 34 de FLEXnet
Causa posible
Explicación
La fecha difiere en un exceso de 24 horas entre la
computadora cliente y el servidor del Administrador de
licencias de Minitab.
Si la diferencia de fechas es más de 24 horas, el
Administrador de licencias de Minitab no otorgará la
licencia. Restablezca el reloj de la computadora cliente.
Error 92 de FLEXnet
Causa posible
Explicación
La dirección MAC especificada en el archivo de licencia no La dirección MAC especificada en el archivo de licencia
coincide con la dirección MAC del servidor del
debe coincidir con la dirección MAC de un adaptador de
Administrador de licencias de Minitab.
red habilitado en el Administrador de licencias de Minitab.
Consulte Archivos de licencia en la página 10 para obtener
más información.
Error 68 de FLEXnet
Causa posible
Explicación
El archivo de licencia no está configurado para permitir
préstamos.
No todas las licencias están habilitadas para préstamo. Las
licencias habilitadas para préstamo tendrán
"borrow-enabled" dentro del texto del archivo de licencia.
Error 95 de FLEXnet
Causa posible
Explicación
Usted está buscando un archivo de licencia en una
configuración autónoma.
Es posible que su tipo de licencia no admita este método.
En el cuadro de diálogo Buscar licencia, en lugar de elegir
Especifique el archivo de licencia, elija Especifique el
sistema del servidor de licencias. Escriba el nombre del
servidor. Por ejemplo, escriba @localhost.
26
Minitab 17 Statistical Software
Solución de problemas
Error 96 de FLEXnet
Causa posible
Explicación
Las configuraciones de los sistemas de seguridad "firewalls"
o de red están bloqueando las comunicaciones entre la
computadora de cliente y el servidor del Administrador de
licencias de Minitab.
La computadora de cliente debe poder establecer
comunicación con el servidor del Administrador de licencias
de Minitab a través de dos puertos: el puerto del
Administrador de licencias de Minitab (lmgrd.exe) y el
puerto daemon del proveedor de Minitab (minitab.exe).
Puede utilizar telnet para probar las comunicaciones.
Consulte el archivo de registro del Administrador de
licencias de Minitab, en la página 24 con el fin de
determinar los números de puerto en uso. Consulte
Especificación de puertos en la página 16 para configurar
los puertos de forma manual.
El servicio Administrador de licencias de Minitab no se está El servicio Administrador de licencias de Minitab deberá
ejecutando en el servidor de licencias.
ejecutarse para procesar las solicitudes de licencia Minitab
17.
Error 97 de FLEXnet
Causa posible
Explicación
La dirección MAC especificada en el archivo de licencia no La dirección MAC especificada en el archivo de licencia
coincide con la dirección MAC del servidor del
debe coincidir con la dirección MAC de un adaptador de
Administrador de licencias de Minitab.
red habilitado en el Administrador de licencias de Minitab.
Consulte Archivos de licencia en la página 10 para obtener
más información.
La licencia está vencida.
La fecha de vencimiento de su licencia se especifica en el
archivo de licencia. Minitab 17 no se puede utilizar después
de la fecha de vencimiento. Consulte Archivos de licencia
en la página 10 para obtener más información.
Se inhabilitó el adaptador de red en el Administrador de
licencias de Minitab.
La tarjeta de adaptador de red debe estar habilitada para
que el Administrador de licencias de Minitab verifique la
dirección MAC. De no ser así, no se puede iniciar Minitab
17. Este problema es frecuente en computadoras portátiles
que pueden cambiar el estado de una tarjeta de red de
acuerdo con varias condiciones.
Se modificó el archivo de licencia.
Puede realizar algunos cambios válidos al archivo de
licencia, tales como especificar un número de puerto.
Muchos otros cambios contaminarían el archivo de licencia,
impidiendo que el Administrador de licencias de Minitab
lo pueda utilizar.
La fecha es incorrecta en la computadora que ejecuta el
software Administrador de licencias de Minitab.
Las instalaciones de Minitab son sensibles a la fecha de la
computadora.
El Administrador de licencias de Minitab se instala en
C:\FlexLM\Minitab.
El Administrador de licencias de Minitab no debe instalarse
en este directorio. Desinstale el Administrador de licencias
de Minitab e instálelo en otro directorio.
El servicio Administrador de licencias de Minitab no se está El servicio Administrador de licencias de Minitab se debe
ejecutando en el servidor de licencias.
estar ejecutando para proveer solicitudes de licencia para
Minitab 17.
27
Minitab 17 Statistical Software
Causa posible
Solución de problemas
Explicación
El Administrador de licencias de Minitab utiliza un puerto Es posible que múltiples administradores de licencia de
de configuración diferente al esperado.
FLEXlm se ejecuten en este servidor, causando que el
Administrador de licencias de Minitab utilice un puerto
diferente. See Especificar un puerto del administrador de
licencias en la página 17 to manually configure ports.
Error 104 de FLEXnet
Causa posible
Explicación
Usted intenta pedir prestada una licencia por más tiempo
que el permitido o bien por la fecha de vencimiento en el
archivo de licencia o por un límite establecido en el archivo
de opciones.
No puede pedir una licencia prestada pasada la fecha de
vencimiento del archivo de licencia. Si la fecha final
especificada para préstamo es anterior a la fecha de
vencimiento, el archivo de opciones puede contener límites
para préstamos. Consulte Archivo de opciones en la página
18 para obtener más información.
El Administrador de licencias de Minitab no se inicia
Si el servicio Administrador de licencias de Minitab no se inicia, puede ver el siguiente mensaje de error:
El servicio del Administrador de licencias de Minitab en computadora local se inició y luego se detuvo. Algunos
servicios se detienen automáticamente, si no tienen trabajo que hacer, por ejemplo, los servicios de alertas y
registros de rendimiento.
Utilice la siguiente tabla para solucionar el problema:
Causa posible
Explicación
El archivo de licencia (minitab.lic) no se encuentra en el
El Administrador de licencias de Minitab busca el archivo
directorio de instalación del Administrador de licencias de de licencia en C:\Archivos de programa
Minitab.
(x86)\Minitab\License Manager. Asegúrse de que minitab.lic
se encuentre en esta ubicación.
El archivo de licencia no tiene el nombre correcto.
El archivo de licencia debe tener el nombre "minitab.lic"
(a menos que este valor predeterminado se haya
modificado posteriormente). Asegúrese de que el archivo
no tenga el nombre minitab.lic.txt (un error común).
Confirme que el archivo no termina con .txt. Haga clic con
el botón derecho del ratón en el archivo, elija Propiedades
y verifique que el Tipo de archivo sea Licencia y no
Documento de texto.
El texto adicional se encuentra en el archivo de licencia.
Algunos editores de texto, tales como WordPad, pueden
agregar contenido no deseado a su archivo. Consulte
Archivo de licencia de muestra en la página 10 para
obtener un ejemplo de un archivo de licencia sin texto
innecesario. Abra el archivo en Notepad.
28
Minitab 17 Statistical Software
Causa posible
Solución de problemas
Explicación
Administrador de licencias de Minitab no tiene permiso Por opción predeterminada, el Administrador de licencias
para escribir el archivo de registro (minitab.dl) al directorio de Minitab crea minitab.dl en C:\Archivos de programa
especificado en la ficha Servicios de config de LMTOOLS. (x86)\Minitab\License Manager. Puede especificar un
directorio diferente con LMTOOLS (lmtools.exe). Asegúrese
de que la cuenta que ejecuta el servicio del Administrador
de licencias de Minitab tenga acceso para escritura en este
directorio.
El servidor del Administrador de licencias de Minitab no
tiene caracteres ANSI en su nombre.
Para obtener mejores resultados, instale Administrador de
licencias de Minitab en una computadora con sólo
caracteres ANSI en su nombre.
Errores de sitio web
Acceso denegado
Si usted intenta iniciar una sesión en las páginas web de administración de licencias para múltiples usuarios de Minitab
y no es un usuario autorizado, puede aparecer el mensaje de error Acceso denegado. Para obtener más información,
consulte Paso 1: Designar usuarios autorizados de páginas web para licencias de usuarios múltiples en la página 4.
No se puede continuar: Derechos no disponibles
Si usted inicia una sesión en las páginas web de administración de licencias para múltiples usuarios con la intención
de crear archivos de licencia y no hay pedidos válidos para su organización, aparece el mensaje No se puede
continuar: Derechos no disponibles. Comuníquese con su Representante de ventas de Minitab.
Recursos en línea
Están disponibles los siguientes recursos en línea:
•
•
•
Solución de problemas en http://support.minitab.com/installation/
•
La guía de administración de licencias de FlexNet Publisher en
www.minitab.com/uploadedFiles/Documents/license-management/FlexNetLicenseAdminGuide.pdf
Las descargas más recientes de Productos Minitab para múltiples usuarios en http://www.minitab.com/downloads/
La documentación más reciente de Productos Minitab para múltiples usuarios en
http://www.minitab.com/support/documentation/
29
Índice
A
actualizaciones 15
actualizaciones de software 15
adaptador de red 27
Administrador de licencias de Minitab
9
herramientas administrativas y
procedimientos 16
Minitab 16
solución de problemas 24
verificación de estado 24
archivo de configuración 19
archivo de depuración 29
archivo de licencia
creación 5
solución de problemas 28
archivo de opciones 18
archivos de licencia 10
archivos de registro
Archivo de registro del
Administrador de licencias de
Minitab 24
Archivos de registro 24
solución de problemas 24
instalación administrativa 19
instalación desde la línea de comandos
19
tipo de licencia
cambiar 16
L
Uso de políticas para grupos 22
usuarios autorizados de páginas web
4
licencia vencida 27
licenciamiento para múltiples usuarios
4
licenciamiento para un solo usuario 4
LMTOOLS 16, 24
U
V
verificar si existen actualizaciones 15
M
minitab.dl 29
minitab.lic 10
O
OrgDefs.reg 22
P
C
configuración autónoma 9
configuración en red 8
configuración repetida en múltiples
computadoras 22
coordinador de licencias 4
Coordinador de licencias de Minitab 4
creando archivos de licencia 5
páginas web de licencias para múltiples
usuarios 4, 5
perfiles 22
perfiles personalizados 22
puertos 16
administrador de licencias 17
daemon del proveedor 17
R
D
descargas
en línea 29
despliegue 19
dirección MAC 5
documentación
en línea 29
E
Errores de licencia de FLEXnet 25
I
instalación
archivo de configuración 19
configuración 4
inicio rápido 4
recursos en línea 29
renovación de licencias 13
requisitos del sistema 6
S
sistemas de seguridad “firewalls” 27
solución de problemas
adaptador de red 27
Administrador de licencias de
Minitab 24, 28
archivo de depuración 29
archivo de licencia 28
Errores de licencia de FLEXnet 25
instalación 24
licencia vencida 27
minitab.dl 29
T
30