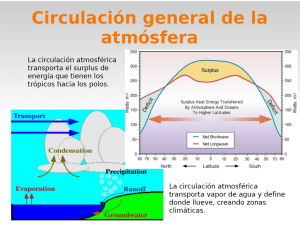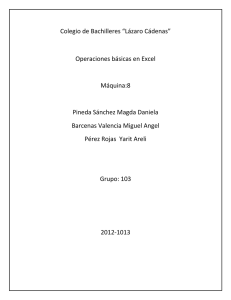validacion de datos
Anuncio
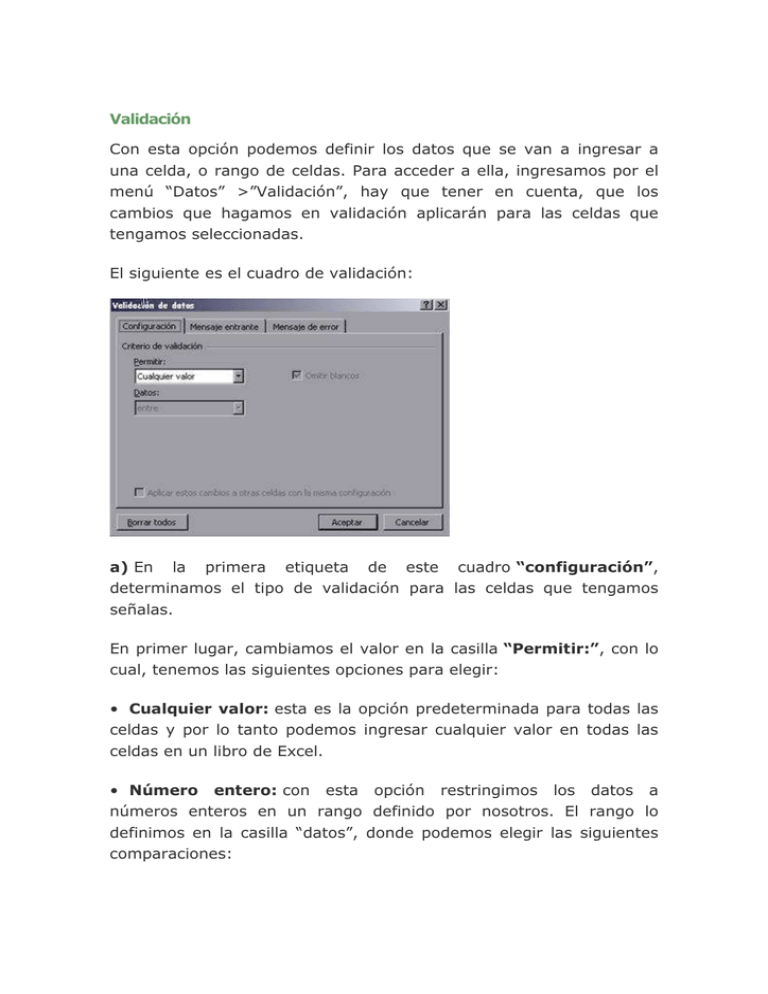
Validación Con esta opción podemos definir los datos que se van a ingresar a una celda, o rango de celdas. Para acceder a ella, ingresamos por el menú “Datos” >”Validación”, hay que tener en cuenta, que los cambios que hagamos en validación aplicarán para las celdas que tengamos seleccionadas. El siguiente es el cuadro de validación: a) En la primera etiqueta de este cuadro “configuración”, determinamos el tipo de validación para las celdas que tengamos señalas. En primer lugar, cambiamos el valor en la casilla “Permitir:”, con lo cual, tenemos las siguientes opciones para elegir: • Cualquier valor: esta es la opción predeterminada para todas las celdas y por lo tanto podemos ingresar cualquier valor en todas las celdas en un libro de Excel. • Número entero: con esta opción restringimos los datos a números enteros en un rango definido por nosotros. El rango lo definimos en la casilla “datos”, donde podemos elegir las siguientes comparaciones: COMPARACION DESCRIPCION un valor que está en un rango, definido entre un máximo y un Entre mínimo. un valor que no está en un rango, definido entre un máximo y No está entre un mínimo un valor definido o un valor en otra celda. Igual a es diferente a un valor definido o un valor en otra celda. No igual a Un valor definido o un valor en otra celda. Mayor que Un valor definido o un valor en otra celda. Menor que Mayor o igual que Un valor definido o un valor en otra celda. Menor o igual que Un valor definido o un valor en otra celda. Ejemplo: si indicamos que en la celda sólo se ingresen valores entre 1 y 10, cuando ingresamos un número fuera del rango que definamos, un número con decimales o texto, aparecerá un mensaje de error. • Decimal: Esta opción funciona igual a “número entero”, con la diferencia que permite además de números enteros, números con decimales en el rango que seleccionemos. • Lista: con esta opción definimos que el valor que se ingrese a la celda, sólo sea el que nosotros definamos en un listado, lo cual se puede hacer de dos formas: METODO DESCRIPCION para definir una lista personalizada, escribimos todos los Definiendo la lista en el datos que queremos para nuestra lista, separándolos por campo “Origen”: punto y coma(;) (hay que tener en cuenta que algunos equipos están configurados para trabajar con coma (,) ). podemos escribir una lista en un rango de celdas, y luego Definiendo la lista en en la opción “Origen”, seleccionamos el rango donde un rango de celdas: hemos escrito los datos. Una vez que definimos la lista, nos aseguramos que esté activa la casilla “celda con lista desplegable”, con lo cual conseguimos que cuando se seleccione la celda con esta validación, tenga un botón que abre una lista que nos permite elegir el valor. • Fecha: funciona igual a entero y decimal, sólo que los rangos requeridos se refieren a fechas. • Hora: Funciona igual a fecha, sólo que los rangos requeridos se refieren a horas. • Longitud de texto: determinamos el largo del texto que deseamos que sea escrito, por ejemplo, si deseamos que en la celda se escriban ciertos códigos, y sabemos que éstos tienen entre 3 y 5 caracteres, cuando alguien ingrese en la celda con esta validación un código con menos de 3 caracteres o más de 5, aparecerá un error y no permitirá ingresar el valor. • Personalizada: en esta opción podemos definir la validación de acuerdo a una fórmula que ingresemos. b) En la segunda etiqueta del cuadro de validación “mensaje entrante”, podemos definir el mensaje que aparece cuando seleccionamos la celda. En esta opción definimos un título y un mensaje de entrada, de tal manera que cuando seleccionamos la celda con esta validación nos va a aparecer el mensaje que definimos. Se utiliza cuando queremos aclarar el valor que se va a ingresar en la celda. Ejemplo: en la siguiente tabla se requieren dos datos, uno en la celda A2 y el otro en la celda B2, para que el usuario que va a utilizar el archivo lo haga de forma fácil, se ingresó un mensaje de entrada en la celda A2, de manera que si seleccionamos esta celda, aparecerá el siguiente mensaje: c) En la tercera etiqueta del cuadro de validación “mensaje de error”, definimos el mensaje que queremos que salga cuando se ingrese un dato que no cumpla con la validación que definimos en la primera etiqueta “configuración”. También podemos definir el tipo de mensaje que queremos que salga, para esto contamos con las siguientes opciones: ICONO NOMBRE Límite Advertencia Información DESCRIPCION Cuando elegimos esta opción, Excel no nos deja ingresar a la celda un valor que esté por fuera de nuestra validación. Cuando elegimos esta opción, Excel nos pregunta si deseamos ingresar un dato que está por fuera de nuestra validación, dándonos a escoger entre ingresarlo o no. Cuando elegimos esta opción, Excel sólo nos informa que se está ingresando un dato que está por fuera de nuestra validación, pero no nos restringe el ingreso del dato. Luego que hayamos elegido el tipo de mensaje, escribimos la información que queremos que salga en el mensaje emergente. Si no queremos cambiar las opciones de “mensaje de error”, Excel nos muestra el siguiente mensaje por omisión cuando se ingresa un valor que está por fuera de nuestra validación: Nota : las opciones de mensaje de entrada y mensaje de error se pueden deshabilitar, quitando la selección de la casilla de verificación que está al principio de estas dos etiquetas.