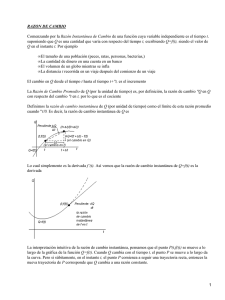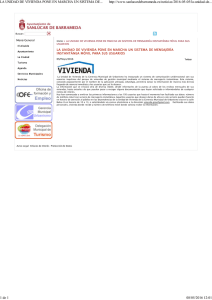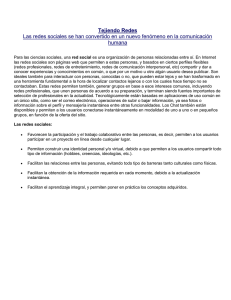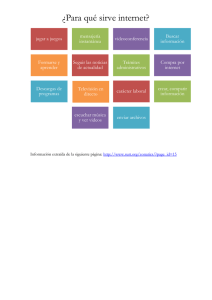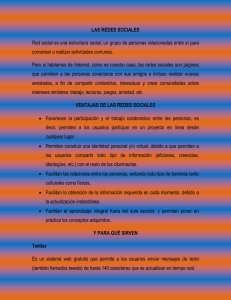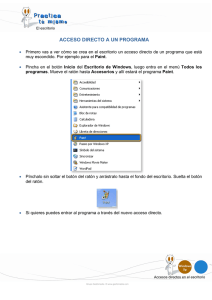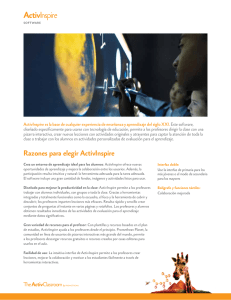Captura de imágenes
Anuncio
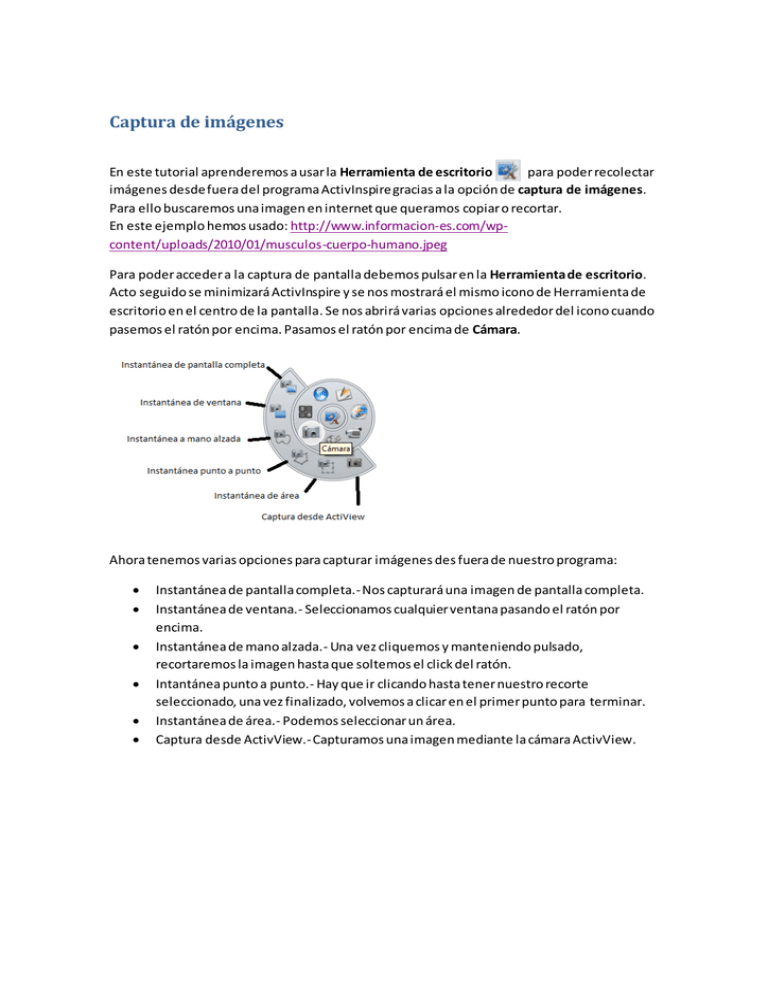
Captura de imágenes En este tutorial aprenderemos a usar la Herramienta de escritorio para poder recolectar imágenes desde fuera del programa ActivInspire gracias a la opción de captura de imágenes. Para ello buscaremos una imagen en internet que queramos copiar o recortar. En este ejemplo hemos usado: http://www.informacion-es.com/wpcontent/uploads/2010/01/musculos-cuerpo-humano.jpeg Para poder acceder a la captura de pantalla debemos pulsar en la Herramienta de escritorio. Acto seguido se minimizará ActivInspire y se nos mostrará el mismo icono de Herramienta de escritorio en el centro de la pantalla. Se nos abrirá varias opciones alrededor del icono cuando pasemos el ratón por encima. Pasamos el ratón por encima de Cámara. Ahora tenemos varias opciones para capturar imágenes des fuera de nuestro programa: Instantánea de pantalla completa.- Nos capturará una imagen de pantalla completa. Instantánea de ventana.- Seleccionamos cualquier ventana pasando el ratón por encima. Instantánea de mano alzada.- Una vez cliquemos y manteniendo pulsado, recortaremos la imagen hasta que soltemos el click del ratón. Intantánea punto a punto.- Hay que ir clicando hasta tener nuestro recorte seleccionado, una vez finalizado, volvemos a clicar en el primer punto para terminar. Instantánea de área.- Podemos seleccionar un área. Captura desde ActivView.- Capturamos una imagen mediante la cámara ActivView. Una vez realizada la captura debemos decirle a ActivInspire que hacer con la imagen. Página actual.- La copiamos en la página actual de nuestro rotafolio. Nueva página.- Creará una nueva página y la copiará en ella. Portapapeles.- Creará una copia de la imagen en el portapapeles. (Esta función no funciona correctamente) Mis recursos.- Creará un documento en la carpeta de Recursos. Recursos compartidos.- Creará un documento en la carpeta Recursos compartidos. Ahora mostraremos uno a uno las posibles opciones que tenemos para capturar imágenes. Una vez abierta la Herramienta de escritorio, y a su vez el subapartado de Cámara: Instantánea de pantalla completa. Copiará una captura de la pantalla completa. Instantánea de ventana. Veremos un marco azul que nos avisará de la selección capturada. Instantánea a mano alzada.- Debemos seleccionar con el ratón la zona que queremos seleccionar. Instantánea punto a punto.- Haciendo pulsanciones con ratón iremos marcando la zona que queremos recortar finalizando haciendo click en el punto de inicio. Instantánea de área.- Se nos mostrará una zona que podemos modificar para adaptarla al área que deseamos recortar. Capturar desde ActiView.- Para poder usar esta opción necesitamos la cámara ActiView instalada. Para poder salir de la Herramienta de escritorio, debemos pulsar en el icono Volver al rotafolio situado arriba a la derecha. Guardar recursos e importar imágenes. Una vez que tengamos capturada nuestra imagen, podemos usarla directamente enviándola al rotafolio, ya sea mediante la opción, Página actual o Nueva página. Pero podemos guardar esta imagen para poder usarla más adelante. Para ello al seleccionar la imagen seleccionaremos Mis recursos, para guardarla en el carpeta Mis recursos. Una vez lo tengamos guardado, podemos usarla importando una imagen. Para ello pulsamos en Insertar -> Medios… Por defecto nos mostrará la carpeta de Recursos. Pero podemos decirle cualquier otra ruta donde tengamos la imagen.