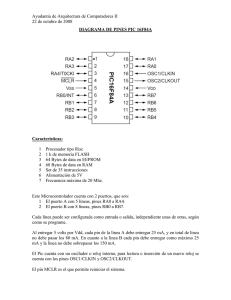Colocando, acreditando, y conectando partes y símbolos eléctricos
Anuncio
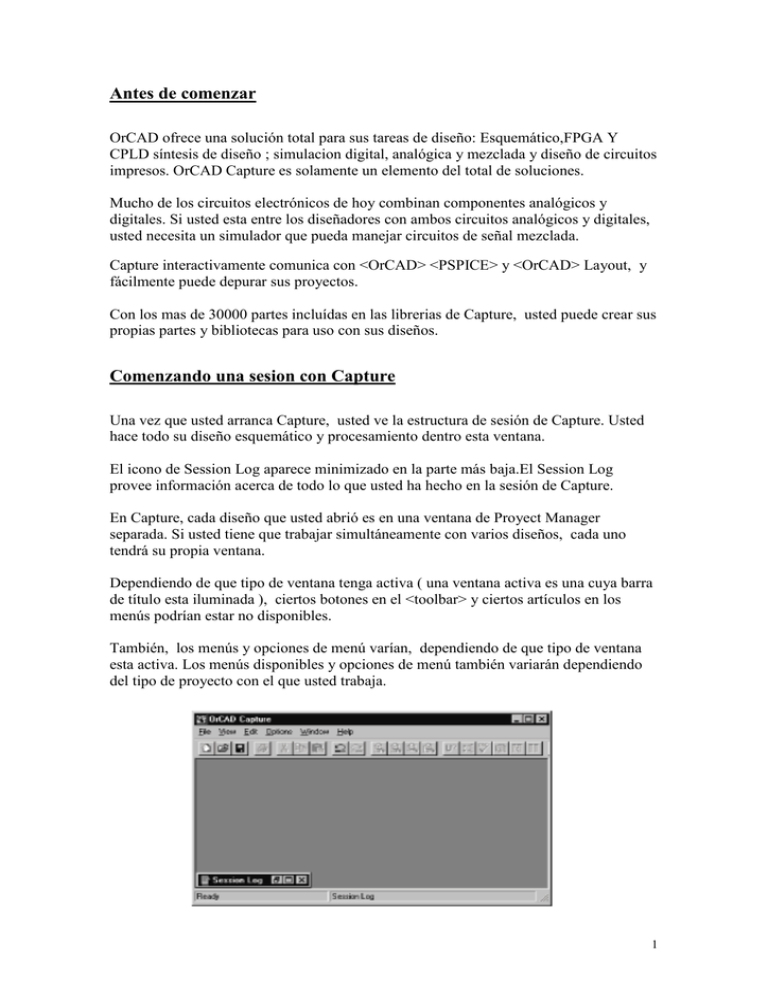
Antes de comenzar OrCAD ofrece una solución total para sus tareas de diseño: Esquemático,FPGA Y CPLD síntesis de diseño ; simulacion digital, analógica y mezclada y diseño de circuitos impresos. OrCAD Capture es solamente un elemento del total de soluciones. Mucho de los circuitos electrónicos de hoy combinan componentes analógicos y digitales. Si usted esta entre los diseñadores con ambos circuitos analógicos y digitales, usted necesita un simulador que pueda manejar circuitos de señal mezclada. Capture interactivamente comunica con <OrCAD> <PSPICE> y <OrCAD> Layout, y fácilmente puede depurar sus proyectos. Con los mas de 30000 partes incluídas en las librerias de Capture, usted puede crear sus propias partes y bibliotecas para uso con sus diseños. Comenzando una sesion con Capture Una vez que usted arranca Capture, usted ve la estructura de sesión de Capture. Usted hace todo su diseño esquemático y procesamiento dentro esta ventana. El icono de Session Log aparece minimizado en la parte más baja.El Session Log provee información acerca de todo lo que usted ha hecho en la sesión de Capture. En Capture, cada diseño que usted abrió es en una ventana de Proyect Manager separada. Si usted tiene que trabajar simultáneamente con varios diseños, cada uno tendrá su propia ventana. Dependiendo de que tipo de ventana tenga activa ( una ventana activa es una cuya barra de título esta iluminada ), ciertos botones en el <toolbar> y ciertos artículos en los menús podrían estar no disponibles. También, los menús y opciones de menú varían, dependiendo de que tipo de ventana esta activa. Los menús disponibles y opciones de menú también variarán dependiendo del tipo de proyecto con el que usted trabaja. 1 El Proyect Manager (gerente de proyecto) El proyect manager sirve para guardar y organizar todos los recursos que usted necesita para su proyecto. Estos recursos incluyen carpetas, páginas, librerias de las partes, archivos VHDL, y reportes tales como listas de materiales y Netlists. La figura 2 muestra una ventana de Proyect Manager nueva. Un proyecto contiene todos los recursos, posee todos los archivos que se usan en ese proyecto. Por esta razón, puede usted mover o eliminar cualquiera ya que este cambio no tendra influencia en otros proyectos. El archivo de proyecto se guarda con extension OPJ. Es un archivo en ASCII, y puede ser visto con cualquier editor de texto. Carpetas del Proyect Manager El Proyect Manager provee una representación visual gráfica de los recursos del proyecto agrupados en carpetas apropiadas. Debajo de la carpeta de Design Resources esta la carpeta de diseño con las carpetas esquemáticas de su diseño y páginas esquemáticas, y una carpeta (design cache) donde se muestran todas las partes usadas en las páginas esquemáticas. Cualquier carpeta esquemática o páginas esquemáticas que usted crea automáticamente seran añadidas a la carpeta de diseño en la Figura 2, la carpeta de diseño es nombrado DESIGN3.DSN Usted también puede añadir otros archivos o con uso de información. Por ejemplo, usted puede añadir un archivo VHDL a la carpeta de diseño y más tarde adjunta los modelos dentro este archivo VHDL a bloques de jerarquía en una página esquemática. La carpeta library (en la carpeta de Design Resource) muestra los archivos de libreria de las partes que usted ha añadido. En la carpeta de output estan los archivos que se generan con informacion del proyecto. Generalmente, estos archivos incluyen lista de materiales y listado de nodos electricos (netlists). Capture añade el archivo apropiado a esta carpeta cuando es creado. Cada proyecto podría tener solamente un diseño, pero podría tener librerias múltiples. El diseño podría consistir de cualquier número de esquemáticos o modelos VHDL, pero debe tener un módulo raíz solo. El módulo raíz es definido como el maximo nivel del diseño. Todos los otros módulos en el diseño tienen referencia dentro el módulo raíz. 2 Dentro del Proyect Manager, usted puede modificar la estructura que usted ve con doble click sobre la carpeta, o picar el más o signo menos a la izquierda de una carpeta. Una más indica que el contenido de la carpeta no es actualmente visible ; un signo menos indica que la carpeta esta abierta y su contenido es visible. Cada proyecto que usted abrió tiene su propia ventana de gerente de proyecto. Usted puede mover o copiar carpetas o archivar entre proyectos por arrastre de una ventana de Proyect Manager a otra. Para copiar en vez de mover artículos, presione y mantenga la C mientras usted lo arrastra. Si usted cierra una ventana de gerente de proyecto, usted cierra el proyecto. Un diseño puede consistir de una página sola dentro una carpeta sola, o un numero de páginas esquemáticas dentro un número de carpetas esquemáticas. Una carpeta esquemática contiene páginas esquemáticas en una relación semejante a la relación entre un directorio y los archivos que contiene. Los archivos están contenidos en un directorio ; las páginas están contenidas en una carpeta esquemática. Una página esquemática provee una descripción gráfica de la conexiones eléctricas de un diseño. Esta hecho de partes, conexiones, y otros símbolos eléctricos. Una página esquemática también podría contener bordes, titulo de bloques, texto, y gráficos. Capture puede obrar sobre cualquier carpeta esquemática o páginas esquemáticas que usted haya seleccionado dentro una ventana de gerente de proyecto activa. Etiquetas del Proyect Manager. File y Hierarchical El Proyect Manager provee dos modos para exhibir los recursos de proyecto. Si usted elige la etiqueta de Archivo (mostrado en Figura 3), las representaciones visual del proyect manager muestra todas las carpetas de proyecto, carpetas esquemáticas, y páginas esquemáticas. Este está mostrado con forma de árbol. Usted puede extender o desplomar el árbol con solo hacer click enfrente de el icono. Cuando una rama del árbol es extendido, el signo más cambia a uno signo menos. Si usted elige la etiqueta de Jerarquía ( mostrado en Figura 4 ), las representaciones visual de gerente de proyecto muestra la relación de jerarquía entre las carpetas esquemáticas de proyecto y páginas esquemáticas. 3 Vista simple Las Versiones de Capture anteriores usaban modo lógico y físico para separar la informacion de ejemplo o de suceso. Ahora ambos, ejemplos y sucesos están contenidos en una vista sola. El proyect manager muestra todos los sucesos en la etiqueta de Jerarquía. En versiones anteriores de Capture, era necesario configurar el modos antes de crear un <netlist> para usar con OrCAD Layout. Ahora, la herramienta Netlist provee una opción para usar las propiedades de ejemplo o las propiedades de suceso para crear una <netlist>. Ejemplos y sucesos de las Partes Desde que el ejemplo de parte puede ser referenciado en una o mas páginas esquemáticas, cualquier cambio que usted marque de un ejemplo de parte afectara cada página esquemática que se refiera al ejemplo de parte. Para diseños de jerarquía sencillos, esto es directo :Cada ejemplo de parte tiene una única referencia asignada y corresponde a un seteo de propiedades asociadas que aplican cada tiempo a la referencia del ejemplo de parte. En una jerarquía compleja, un ejemplo de parte que es referenciado más que de una vez, en el diseño solamente tendrá una asignacion de referencia y juego de propiedades asignadas a el, a pesar del número de veces que es referenciado. Esto presenta un problema cuando usted tiene que crear un <netlist> para uso con Layout o alguna otra herramienta para placas. Sin embargo, Capture automáticamente anota cada suceso de un ejemplo de parte. Aquí en adelante, los sucesos de parte se refiere a un particular ejemplo de parte en el <netlist>. Menus descolgables del proyect manager Hay un número de menus descolgables aceptados en la ventana del proyect manager. Estos menus son aceptados con doble click del boton derecho del mouse. Usando los comandos en este menu, se podra abrir un archivo o página esquemática, o editarla y mirar las propiedades del elemento actualmente seleccionado. El editor de página esquemático El editor de página esquemático es usado para exhibir y redactar páginas esquemáticas. Usted puede colocar partes, cables, buses, y dibujos gráficos. El editor de página esquemático tiene una paleta de herramienta que se puede usar para dibujar y colocar todo. Usted puede imprimir dentro el editor de página esquemático, o de la ventana de proyect manager. 4 El editor de partes El editor de partes es usado para crear y redactar partes. Del menú del editor de parte usted puede escoger una u otra Parte del paquete. En la Parte mostrada usted puede : · Crear y redactar partes y símbolos, entonces los almacena en librerias nuevas o existentes. · Crear y redactar power y símbolos de tierra, símbolos de conector de pagina, y título de bloques. · Usando la paleta de herramientas electricas se pueden colocar pines sobre las partes. La vista de Paquetes muestra el paquete entero. Un paquete es una parte física que contiene más de una parte lógica. Usted puede editar las propiedades del paquete entero, tal como referencia de parte, prefijo, alias de parte. Usted no puede editar partes individuales en la vista, pero puede seleccionar una parte individual para editar con un doble click en ellos. 5 La barra de tareas La tabla 1 resume las herramientas en el <toolbar>. Las tareas que estas herramientas ejecutan son descriptas por todo este manual. TABLA 1 New Cree un documento nuevo basado en el documento activo. Semejante al mando Nuevo en el menú de Archivo. Open Abre un proyecto existente o libreria. Semejante al mando Abierto en el menú de Archivo. Save Guarda el documento activo, esquemático, o parte. Equivalente al mando guardar en el menú de Archivo. Print Imprime las páginas seleccionadas en la carpeta esquemática, o la página activa esquemática o parte. Equivalente al mando de Impresión en el menú de Archivo. Cut Quita el objeto seleccionado y lo coloca en el portapapeles. Equivalente al mando de Corte en el Redacta menú. Copy Copia el objeto seleccionado al portapapeles. Equivalente al mando de Copia en el Redacta menú. Paste Pega el contenido del portapapeles sobre el cursor. Equivalente al mando de pegar en el Redacta menú. 6 Undo Deshace el último mando ejecutado si posible. Equivalente a deshacer mando en el Redacta menú. Zoom In Sirve para ver más de cerca, vista ampliada. Zoom Out Sirve para ver más de lejos su documento. Zoom Area Especifique una área de la página esquemática o parte para ampliar para llenar la ventana entera. Zoom All Mire el documento entero. Projet Manager Exhibe la ventana del proyect manager para el documento activo, proveyendo un repaso del contenido del proyecto. Help Topic Ayuda. Equivalente al mando de Tópicos de Ayuda en el menú de Ayuda. La paleta de herramientas Capture tiene dos paletas de herramientas :Una para el editor de página esquemática y una para el editor de partes. Ambas paletas de herramienta son amarrables (usted puede hacer click sobre un área entre botones y arrastrar una paleta de herramienta a un lugar nuevo ), y exhibir iconos que identifican cada herramienta. Mientras que las herramientas de dibujo en las paletas son idéntica, cada paleta de herramienta tiene diferentes herramientas eléctricas. 7 La paleta de herramientas del editor esquemático El primer grupo de herramientas en la paleta es herramientas eléctricas, usado para colocar objetos eléctricos y conectarlos. El segundo grupo de herramientas son herramientas de dibujo, usado para crear objetos gráficos sin conectividad eléctrica. La Figura 10 muestra la paleta de herramienta del editor de Esquemáticos. La descripcion de la paleta de herramientas del editor esquemático está descripta en Tabla 2. 8 COLOCANDO, EDITANDO, CONECTANDO PARTES Y SÍMBOLOS ELÉCTRICOS Capture incluye librerías que contienen partes símbolos de poder y de tierra. Puede colocar estos objetos en una página esquemática. Una vez que ha colocado la parte, puede editarla, es decir que puede modificar su apariencia, propiedades, o posición. Una vez que ha colocado un símbolo de tierra, puede rotarlo o editar su nombre. Capture incluye en sus librerías símbolos que puede utilizar para establecer conectividad entre páginas esquemáticas. Debe utilizar los conectores llamados off-page connector para conectar señales entre páginas esquemáticas dentro de un mismo directorio. También se pueden utilizar bloques jerárquicos, ports jerárquicos y pines jerárquicos para conectar señales de un directorio esquemático a otro, o desde directorios esquemáticos adjuntados. Cables y buses son usados para conducir señales entre partes y objeto eléctricos. Los nets son hechos para uno o más cables; un bus representa múltiples señales o net. COLOCANDO Y EDITANDO PARTES Una parte cualquiera posee una vista del empaquetado (package view), en la cual se observa la forma del objeto que va a ser fijado, por ej. en circuito impreso. En esta se identifican la cantidad de pines y el número de partes lógicas que se encuentran dentro del encapsulado. Cada parte tiene seteada propiedades, en las cuales se puede encontrar información, como referencias y part value, que es utilizada por las herramientas de simulación o de creación de circuitos impresos. 9 Las partes poseen pines que definen la conectividad eléctrica; esta información es propia de cada pin. Esta información incluye nombre de pines, número, forma (clock, dot, dot-clock, line, short, o zero length), tipo (3-state, bidirectional, input, open collector, open emitter, output, passive, o power), ancho (escalar o bus) y visibilidad. El tipo de pin es usado por el comando Design Rules Check, que controla la reglas eléctricas básicas. Nota. Una parte no necesariamente necesita pines. Si esta no tiene pines, esta es listada en la lista de materiales, pero no aparece en los netlist. Esto se utiliza por si necesita mostrar objetos asociados al diseño, como tornillos por ej. Colocando Partes Seleccione las partes de las librerías y las pone en páginas esquemáticas usando el comando Part en el menú Place, o usando la paleta de herramienta de partes. Para poner una parte 1 Del menú de Place del editor de páginas esquemáticas, escoja Part. Escoja la herramienta de Part en la paleta herramientas del editor de página esquemática. La caja de diálogo fijar parte aparece. 2 Seleccione una parte de la lista que aparece. En la caja de texto de Parte, teclee el nombre de la parte. Si no está seguro del nombre de la parte, colocar caracteres válidos para reducir la lista de las partes que desea, entonces pulse el botón OK. Los caracteres especiales válidos son un asterisco (*) para que coincidan caracteres múltiples y un signo de interrogación (?) para coincidencias con un solo carácter. Después de que teclea el nombre de la parte, pulse el botón OK. Todos las partes en las librerías (listadas en la caja de lista de Librerías) que coinciden con el nombre de la parte aparece en la caja debajo de la caja de texto de Part. Cuando selecciona una parte de esta caja, su imagen gráfica despliega en la caja de la vista previa. 10 3 Cuando ha localizado la parte que quiere poner, pulse el botón OK. Una imagen de la parte seleccionada aparece junto al puntero del mouse. Puede pulsar el botón derecho para desplegar un menú con comandos que acostumbra a usar para cambiar las propiedades de las partes antes de que las fije. Se puede reflejar la parte horizontalmente o verticalmente, rotar la parte, o editar sus propiedades. 4 Mueva el puntero del mouse a la posición de la página esquemática donde quiere colocar la parte, entonces pulse el botón izquierdo del ratón. Esto coloca una parte en su página esquemática. (puede colocar múltiples partes pulsando el botón izquierdo del ratón en cada posición que desee.) 5 Cuando ha terminado de colocar la parte seleccionada , seleccione End Mode del menú que se despliega al pulsar el botón derecho del ratón, o pulse ESC. Caja de diálogo de Place Part Part. Especifica el nombre de la parte. Si no está seguro del nombre exacto de la parte, puede colocar caracteres especiales para reducir la lista de partes, entonces pulse el botón OK. Los caracteres especiales válidos son: un asterisco (*) para caracteres coincidentes múltiples y un signo de interrogación (?) para un solo carácter coincidente. Los nombres de todas las partes en las librerías seleccionadas que coincidan aparecen en la caja de Part List. Part list. Lista los nombres de todas las partes de las librerías seleccionadas que se coincidan con el nombre colocado en la caja de texto de Part. Si se encuentra el 11 componente en más de una librería, el nombre de la parte es seguido por una barra invertida (/) y el nombre de la librería. Cuando selecciona una parte de esta lista, su nombre se muestra en la caja de texto de Part, y su gráfico se despliega en la caja de la vista previa. Libraries. Lista que librería está actualmente disponible. Todas las partes en las librerías seleccionadas que se encuentran el caja de texto de Part se despliegan en Part List. Para seleccionar más de una librería, presione CTRL mientras pulsa el botón derecho del ratón. Gráfico. Puede escoger la vista de la parte: Normal o Convert. Algunas partes tienen una vista del Convert que se usa para cosas como el equivalente DeMorgan de una parte. Packaging. Las partes por paquete indican el número de partes en el paquete que está editando. La parte indica qué parte de un paquete múltiple está colocando. Preview box. Muestra el gráfico de la parte seleccionada. Add Library. Despliegues una caja del diálogo que puede usar para localizar una librería y agregarla a la lista de Librerías Remove library. Quita las librerías seleccionadas de la lista de las Librerías. Part Search. Abre la caja de diálogo de búsqueda de Part, para que pueda buscar una parte en todas las librerías usadas en un directorio particular. Nota. Si selecciona una librería de un SDT 386+ o SDT Release IV de la caja de diálogo que aparece que cuando escoge Add Library, Capture automáticamente traduce el archivo después de que especifica el nombre de la nueva librería de la Capture. Buscando partes Capture puede buscar una parte particular dentro de todas las librerías que se encuentran en el directorio especificado. Para encontrar una parte 1 En el editor de la página esquemática, escoja Part del menú Place. 2 Pulse el botón el botón de Part Search. La caja de diálogo de Part Search aparece. 3 Coloque el nombre de la parte que quiere localizar. 4 Pulse el botón Browse para ubicar el directorio donde se localizan sus librerías. 5 Pulse el botón Begin Search. Capture muestra los nombres de todas las librerías en el directorio especificado que contienen su parte. 12 Ejercicios de Part 1) AMPLIFICADOR EMISOR COMUN 1.1) Del menú Place, seleccionar Part. 1.2) Dentro de la caja de texto Part, colocar los caracteres BC, y en la lista de componentes se despliegan todos aquellos que coincidan con estos; de esta lista seleccionar el BC337 y fijarlo en el plano. 1.3) Traer resistencias, seleccionar RESISTOR/DISCRETE, luego colocarlas en el plano según la figura 1. 1.4) Traer capacitores polzarizados, seleccionar CP/RICON, fijarlos según el plano. Para los capacitores de acople de base y el de colector, antes de fijarlos, desde el botón derecho del ratón, seleccionar el comando Rotate una vez. 1.5) Dentro de la caja de diálogo Part, ir al botón Part Search y colocar “signal*”, y luego pulsar Begin Search. Luego seleccionar el componente Signal AC, y fijarlo en la entrada del circuito amplificador. 2) SISTEMA DIGITAL 2.1) Traer el microcontrolador PIC16C74 (elegir el primero de la lista desplegable y fijarlo debajo del amplificador). 2.2) Traer la memoria E2PROM 24C65 y fijarla a la derecha del micro). 2.3) Traer el componente CRYSTAL (elegir el primero de la lista desplegable, fijarlo a la altura del pin OSC1 del micro). 2.4) Colocar dos capacitores no polarizados (CAP NP), y fijarlos según la figura 2. 2.5) Traer la memoria RAM 84036, y fijarlo a la derecha del PIC. 13 Colocando y editando símbolos de tierra y power Se pueden colocar símbolos de tierra y power, y además puede editar sus nombres antes o después de ponerlos. También puede editar el texto asociado con los símbolos. El nombre de un símbolo de poder proviene del nombre de la net global que se crea. Se ponen símbolos de tierra y power en una página esquemática usando el comando Power o comando Ground en el menú de Place, o usando la herramienta de Power o herramienta de Ground en la paleta de herramientas. Los símbolos de Power y Ground se seleccionan de las librerías de la misma manera que las partes. CAPSYM.OLB contiene todos los símbolos de power y tierra. Para poner un símbolo de power 1 Del menú del Place del editor de páginas esquemáticas, escoja Power. Escoja la herramienta de poder en la paleta herramientas del editor de páginas esquemáticas. La caja de diálogo de Place Power aparece. 2 En la caja de texto de Symbol, teclee el nombre del símbolo que desea colocar. 3 Después de que localiza el símbolo de poder que quiere colocar, pulse el botón OK. Una imagen del símbolo de poder se fija al puntero del mouse. Puede apretar el botón derecho del ratón para desplegar un menú con comandos para cambiar los atributos del símbolo de power antes de que lo coloque. Puede hacer un Mirror del símbolo de power horizontalmente o verticalmente, o rotarlo . 4 Mueva el puntero a la posición donde desea el símbolo de power y pulse el botón del ratón izquierdo. Esto coloca el símbolo de power en su página esquemática. Puede poner múltiples símbolos de poder pulsando el botón izquierdo del ratón en cada lugar en que quiere un símbolo. 5 Cuando finaliza la colocación de símbolos de power, escoja End Mode del menú que se despliega con el botón derecho del ratón, o presione Esc. Para poner un símbolo de tierra Siga las instrucciones en la sección anterior. 14 Cajas de diálogo de Power y Ground Las cajas de diálogo para colocar Power y Ground son idénticas, sólo que cada una despliega el último power o símbolo de tierra que puso en la página esquemática. Esta figura muestra la caja de diálogo para colocar un Power. Symbol. Especifica el nombre del power o símbolo de tierra en la librería. Symbol List. Listas los nombres de todos los símbolos de las librerías seleccionadas que coinciden con el nombre de entrada en la caja de texto de Symbol. Libraries. Lista los nombres de las librerías disponibles actualmente. Seleccione las librerías de las cuales seleccionará los símbolos de power o de tierra. Preview box. Despliegues el gráfico del símbolo seleccionado. Add Library. Despliega una caja del diálogo que puede usar para localizar una librería y agregarla a la lista de las librerías. Remove Library. Elimina las librerías seleccionadas de la lista de las Librerías. Name. Asigna un nombre (como +5, GND, +5VDC, -12 VDC, VSS, o VEE) al símbolo. Se asigna por defecto el nombre del símbolo. Editando símbolos de Power y de tierra Puede cambiar el nombre de un power o símbolo de tierra seleccionando el símbolo en la página esquemática, y cualquier propiedad escogiendo del menú Edit, o escogiendo Edit Properties a través del menú que se despliega al pulsar el botón derecho del ratón. También puede hacer doble-click sobre el símbolo. Esto despliega una caja del diálogo en la que se puede editar el nombre del símbolo, entonces pulse el botón OK. 15 Puede editar las propiedades del nombre del símbolo de power o de tierra. Seleccione sólo el texto del símbolo, entonces escoja Properties del menú Edit, o escoja Edit Properties con botón derecho del ratón. También puede hacer doble-click sobre el texto. Esto despliega la caja de diálogo de Display Properties. Una vez que se haya terminado de editar las propiedades, pulse el botón OK. Nota. No puede asignar propiedades personalizadas símbolos de tierra o power. Ejercicios de power y gnd 3) En la barra de herramientas de Place, picar en GND, seleccionar GND_POWER y colocarlos según la figura 2. 3.1) Picar en Power en la barra de herramientas y colocar el símbolo Vcc_Circle según la figura 1. 3.2) Colocar GND_POWER y Vcc_Circle para el circuito digital, según la figura 2. Colocando y editando símbolos de no – conexión Un símbolo de no - conexión (mostrado como un “X” en el extremo del pin), hará que los pines sin usar sean ignorados por algunos reportes (como Design Rules Check y netlists). Si un pin se conecta, el símbolo de no - conexión no afecta a el pin. Los símbolos de no - conexión se colocan en pines de una página esquemática utilizando el comando No Connect en el menú Place, o usando la herramienta de no conexión en la paleta de herramientas del editor de páginas esquemáticas. Para poner un símbolo No Connect 1 Del menú de Place del editor de página esquemática, escoja No Connect. o Escoja la herramienta no-conexión en la paleta de herramientas del editor de la página esquemática. Posicione el ratón encima del extremo del pin y pulse el botón el botón izquierdo del ratón . El extremo del pin cambia de un cuadrado (inconexo) a una X (no conexión). Esto cambia la propiedad del pin llamada “Is No Connect” de Falso a Verdadero y se observa una X en el extremo del pin. Editando símbolos de no-conexión Los símbolos de No-conexión no se pueden borrar usando la tecla Delete. Para eliminar un símbolo de no-conexión, ponga otro símbolo de no-conexión encima del símbolo existente. Puede sobrescribir temporalmente un símbolo de no-conexión colocando un wire al pin, pero si elimina el wire, verá de nuevo el símbolo de no-conexión. 16 Ejercicios de no Connect 4) Picar en el icono No Connect y colocar los símbolos de no conexión en los pines 2, 3, 4, 5 y 6 del PIC. 4.1) Ahora borrar los pines 2 y 4, (no se pueden borrar con la tecla Delete). Colocando y editando conectores de fuera de página Se usan conectores de fuera de página para conectar señales a los mismos conectores de fuera de página, o los puertos jerárquicos en otras páginas esquemáticas dentro del mismo directorio esquemático. Los conectores de fuera de página se guardan en la librería de CAPSYM.OLB. Para colocar un conector de fuera de página, use el comando Off-Page Connector en el menú de Place o la herramienta de conector de fuera de página en la paleta de herramientas. Para poner un conector del fuera de página 1 Del menú del Place del editor de páginas esquemáticas, escoja Off-Page Connector. o Escoja la herramienta de conector de fuera de página en la paleta de herramientas. La caja de diálogo Place Off-Page Connector aparece. 2 En la caja de texto de Symbol, teclee el nombre del símbolo a poner. Si no está seguro del nombre exacto del símbolo, puede poner caracteres para reducir la lista de símbolos, entonces pulse el botón OK. 3 Cuando ha localizado el símbolo que quiere poner, pulse el botón OK. Una imagen del símbolo se fija en su puntero. 4 Mueva el puntero a la posición en la que desea el símbolo y pulsa el botón izquierdo del ratón. Esto pone el símbolo en su página esquemática. Puede colocar múltiples símbolos pulsando el botón izquierdo del ratón en cada lugar en la que desee un símbolo. 5 Cuando finalice la colocación símbolos, escoja el comando End Mode con el botón derecho del ratón, o presione Esc. 17 Caja de diálogo de Place Off-Page Connector Symbol. Especifica el símbolo de conector de fuera de página. Symbol list. Lista los nombres de símbolos de todas las librerías seleccionadas que coincidan con el texto colocado en la caja de texto de Symbol. Libraries Lists. Aparece el nombre de la librería actualmente disponible. Preview box. Despliega el gráfico del símbolo seleccionado. Name. El nombre del símbolo. Otros conectores de fuera de página se conectan a puertos jerárquicos en el mismo directorio esquemático, que tienen este nombre son conectados a este conector de fuera de página. Add Library. Despliega una caja de diálogo normal que puede usar localizar una librería y agregarlo a la Lista de las Librerías. Remove Library. Quita las librerías seleccionadas de la lista de las Librerías. Editando Conectores de fuera de página Se puede editar un conector de página después de que es colocado, seleccionándolo y desde Properties en el menú Edit, o escogiendo Edit Properties con el botón derecho del ratón. También puede hacer doble click sobre el conector de fuera de página. Esto despliega la caja de diálogo de Edit Off-Page Connector que le permite cambiar el Nombre. Una vez que ha terminado la edición en la caja de diálogo Edit Off-Page Connector, pulse el botón OK. También puede editar las propiedades del texto asociadas con el conector de fuera de página. Seleccione sólo el texto del conector de fuera de página, entonces escoja Properties del menú Edit, o escoja Edit Properties desde el botón derecho del ratón. 18 También puede hacer doble click en el conector de fuera de página. Esto despliega la caja de diálogo. Una vez que ha terminado, pulse el botón OK. Se puede hacer click sobre un conector de fuera de página y moverlo a otra posición. También puede usar comandos Mirror y Rotate del menú Edit para cambiar la apariencia del conector de fuera de página. Ejercicios de conectores 5) Picar en Place, Off-Page Connector y colocar un OFFPAGELEFT-L en el pin 2 del PIC y un OFFPAGELEFT-R en el pin 1 del PIC. Colocando wires y buses Dos cables o buses pueden ser conectados físicamente por los métodos siguientes: Si cruza un segmento de cable sobre otro, agregue un Junction (unión) donde los cables se encuentran, aparece la unión, y los cables se conectan. Si empieza o acaba un segmento de cable sobre un segmento de otro cable, una unión se agrega automáticamente, y los cables se conectan. Si empieza o acaba un segmento de bus sobre un segmento de otro bus, una unión se agrega automáticamente, y los buses se conectan. Sólo pueden conectarse un cable y un bus por los métodos siguientes: Si empieza o acaba un segmento del cable sobre un segmento de bus, una unión se agrega, y ambos se conectarán. Si empieza o acaba un segmento del bus sobre un segmento de un cable, una unión se agrega, y ambos se conectarán. Los cables y buses, junto con otras partes y símbolos en el proyecto que se conectan lógicamente a través de los nombres de net, estos forman lo que se denomina una net. Cuando coloca un cable, se asigna un netname, generado por el sistema el que puede reemplazarse por un alias o un netname diferente. Una vez que un bus adquiere un nombre válido o alias, entonces ese nombre o el seudónimo define las señales llevadas por el bus y conecta esas señales a los nets correspondientes. Por ejemplo, el seudónimo A[0:3 define un bus de cuatro señales y conecta las cuatro señales que esta lleva con los nets A0, Al, A2, y A3. Como los cables, los buses pueden adquirir nombres y seudónimos a través de dos medios: Aplicación directa de un net alias con nombre de bus válido. 19 Conexión eléctrica a un puerto jerárquico, a un conector fuera de página, o pin del bus global con un nombre del bus válido. Colocando cables Cuando conecta un cable a un pin, Capture proporciona confirmación visual de la conexión quitando la caja del pin inconexa. Si dos cables se cruzan a 90 o, ellos no se conectan eléctricamente a menos que coloque una unión (juction) haciendo doble click sobre el botón izquierdo en uno de los cables cuando estos se cruzan. Se puede agregar una unión usando el botón de Place junction de la barra de herramientas del editor de páginas esquemáticas, o escogiendo Junction del menú de Place En el editor de la página esquemático. Puede poner uniones en cualquier parte de un cable o un bus pero ellas sólo toman efecto cuando otro objeto se conecta en la posición de la unión. Puede quitar una unión con la tecla Delete, o poniendo otra unión encima de la existente. Para poner un cable 1 Del menú de Place del editor de la página esquemático, escoja Wire. Escoja la herramienta Wire en la paleta de herramientas. 2 Pulse el botón el botón del ratón izquierdo para empezar el cable. 3 Mueva el ratón para dibujar el cable. Pulse el botón izquierdo del ratón si quiere cambiar la dirección de este. 4 Doble-click para finalizar el cable. El cable cambia el color de la selección. Pulse el botón en otro cable. Pulsando el botón en otro cable se conectan los dos cables. 5 Cuando finaliza los cables, escoja End Mode con el botón del ratón derecho, o presione Esc. Nota. Para averiguar el nombre de una net con la que un pin se conecta, se debe hacer doble-click sobre el pin, entonces pulse el botón User Properties en la caja de diálogo de Pin Properties. La propiedad Net Name es el nombre de la net. Nota. Sólo pueden ponerse uniones en los cables y buses. Una unión no puede ponerse en una área abierta, o en un objeto como un pin o un puerto. Nota. El cable se rota en múltiplos de 90º, a menos que sujete la tecla Shift mientras dibuja el cable. 20 Editando cables Se puede llevar a cabo la mayoría de los cambios con doble click del botón derecho o una combinación de teclas. Para asignar un net alias a un cable 1 Seleccione el cable y escoja Properties del menú Edit, o escoja Edit Properties del menú que se despliega al pulsar el botón derecho. o Doble-click sobre el cable. 2 El editor de propiedad aparece y le permite colocar en net alias; este seudónimo sirve como el netname en un netlist. 3 Una vez que ha terminado, pulse el botón OK Nota. Cuando pulsa el botón sobre un cable, todas sus partes gráficas se resaltan. Para agregar otro cable a la selección, sujete la tecla Ctrl mientras selecciona el cable adicional. Para seleccionar la net entera, seleccione el cable, entonces escoja Select Entire Net del botón del derecho del ratón. Para editar las propiedades de texto asociadas con un cable 1 Seleccione sólo el texto del cable, entonces escoja Properties del menú Edit, o escoja Edit Properties con el botón derecho del ratón. También puede que doble click en el texto. 2 Esto despliega la caja de diálogo de Display Properties. 3 Una vez ha terminado de editar las propiedades, pulse el botón OK. Para mover un cable, selecciónelo y arrástrelo a una nueva posición; el cable se estira para mantener su conectividad. Para deshacer la conectividad del cable, presione Alt mientras lo mueve. Para mover un vértice, seleccione un segmento del cable al lado del vértice y arrastre el vértice a la nueva situación. Nota. Para editar un net alias, haga doble click sobre el alias. Esto despliega la caja de diálogo Edit Net Alias en la que puede cambiar el Alias, Color, Rotation, o Conjunto de caracteres. Una vez que ha terminado de editar las propiedades, pulse el botón OK. 21 Ejercicios de wire y juction 6) Seleccionar Wire y unir todos los componentes como se muestra en la figura 1 y 2. 6.1) Seleccionar Junction y colocar uniones donde no aprezcan y que correspondan (como se muestra en las figuras). Colocando buses Un bus es un grupo de señales (cables), y nunca se conecta a una net. Una vez el bus adquiere un nombre válido o alias, entonces ese nombre o es el seudónimo que define las señales llevadas por el bus y conecta esas señales a las nets correspondientes. Por ejemplo, el seudónimo A[0:3 define un bus del cuatro señales que conecta las cuatro señales del bus a los cables individuales de nombre A0, Al, A2, y A3. Los seudónimos del net en cables no usan. Para colocar un bus 1 Del menú de Place del editor de la página esquemático, escoja Bus. o. Escoja la herramienta del bus en la paleta de herramientas. 2 Pulse el botón izquierdo del ratón para empezar el bus. 3 Mueva el ratón para dibujar el bus. Pulse el botón izquierdo del ratón si quiere poner un vértice y cambiar de dirección, o para conectar a otro bus cuando pasa encima de él. El bus se conecta en múltiplos de 90o si desea otro ángulo debe mantener sujeta la tecla Shift mientras dibuja el bus. 4 Doble-click sobre el botón para acabar el bus. 5 Para resaltar el bus, escoja Net Alias del menú de Place. Entre un alias para el bus en la caja de diálogo de Place Net Alias que aparece, entonces pulse el botón OK. 6 Cuando finaliza los buses, escoja la herramienta de selección o presione Esc. Nota. Los nombres del bus y los seudónimos tienen la forma X[m ..n. X representa “el nombre base”.” La porción m ..n representa el rango de señales llevadas por el bus. Note que m puede ser menor de o mayor que n. En otras palabras, ambos A[0 ..3 y A[3 ..0 son seudónimos de bus válidos. Puede usar dos puntos seguidos(..), dos puntos (:) ,o una signo menos (-) para separar m y n. No use dos dígitos para las señales de simple dígito (por ejemplo, use A[0 ..3], pero no use A00 ..33. 22 Editando buses Seleccione el bus y escoja Properties del menu Edit, o escoja Edit Properties del botón derecho del ratón. También puede hacer doble-click sobre el bus. Capture despliega la ventana de propiedades en la que se puede agregar o cambiar las propiedades del bus. Estos cambios pueden aplicarse a la página esquemática pulsando el botón Apply, o retornando al editor de la página esquemático. Colocando entradas del bus (Entry Bus) Se usan entradas del bus para colocar una net en un bus. Ellas son optativos. La única distinción entre una entrada del bus y un segmento del cable es que dos cables que se tocan se conectan, mientras que dos entradas del bus que se tocan no se conectan. Para poner una entrada del bus 1 Del menú de Place del editor de páginas esquemáticas, escoja Bus Entry. La entrada del bus se fija al puntero. 2 Del menú Edit, escoja Rotate para rotar el bus en sentido contrario a las agujas del reloj entrada 90o si la entrada del bus no está con el ángulo que necesita. 3 Use el ratón para posicionar un extremo de la entrada del bus en el bus, entonces pulse el botón izquierdo del ratón para poner la entrada del bus. 4 Repita hasta el paso 3 para todas las entradas del bus que se desean. 5 Escoja la herramienta de la selección o presione Esc para sacar la herramienta de entrada de bus. Para conectar múltiples nets a un bus 1 Ponga un cable para conectar la primera entrada del bus a una net. 2 Ponga un alias en el cable que usa el valor más bajo en el rango del bus. Por ejemplo, si está usando un bus alias de A[0:3, el valor más bajo en el rango del bus es A0. 3 Seleccione el cable, entonces presione Ctrl mientras arrastra una copia una distancia específica para que conecte la próxima net al bus. El valor del seudónimo es aumentado en uno de forma automática. 4 Del menú Edit, escoja Repeat. El cable y los alias de texto se ponen a una distancia especificada con respecto del juego anterior. 5 Repita paso 4 para cada entrada del bus en el bus, o repita pasos 3 y 4. 6 Cuando finaliza las entradas de bus, presione Esc. 23 Editando Entradas de bus Para mover una entrada del bus, selecciónelo y arrástrelo a una nueva posición. Para rotar una entrada del bus, selecciónela y escoge Rotate del menú Edit. Ejercicios de bus 6.2) Ir a Wire y coloque un cable de 4 posiciones de grilla en el pin 34 del PIC (RB0), fíjelo y luego vaya a Net Alias y coloque A0 sobre el cable. Luego presionar la tecla CONTROL, marcar con el mouse el cable y arrastrarlo una posición hacia abajo (con esto se realiza una copia del cable, y el Net Alias se incrementa en forma automática en 1). Con el comando Repeat y termine de colocar los cables (colocar hasta el pin 40 del PIC, al que le debe corresponder un Net Alias A7, luego seguir desde el pin 3 hasta el pin 5 inclusive, con lo que el último cable tendrá un Net Alias de A10). 6.3) Seleccionar Entry Bus y fije un entry bus apuntando hacia arriba y a la derecha, en cada uno de los extremos de los cables recién realizados. 6.4) Repetir la misma operación pero con los pines 8, 7, 6, 5, 4, 3, 2, 1, 23, 22, 19 (A0 a A10) del 84036, como se muestra en la figura 2. 6.5) Seleccionar Bus y unir todos los entry bus del PIC, con los entry bus del 84036. (Las conexiones eléctricas se realizan tomando como referencia los Net Alias.) 6.6) Realizar la conexión del bus de datos completo como se muestra en la figura 2. Editando Partes Puede mover una parte en una página esquemática seleccionándolo y arrastrándolo a una nueva posición. Puede usar el comando Rotate o Mirror desde el menú de Edit. También puede usar el editor de partes para cambiar la apariencia física de esta, y además puede revisar las propiedades de la parte. Cuando edita una parte en una página esquemática, su parte editada difiere de la parte de la librería y sólo existe en su diseño (design); puede colocar otra copia de la parte que editó usando el comando Copy del menú Edit, y arrastrando la parte desde el design cache. Para editar la apariencia física de una parte, selecciónelo, y escoja Part del menú Edit o escoja Edit Part del menú que se despliega con el botón derecho del ratón. Esto abre la parte en una ventana del editor de parte. Después de que termina de editar la parte y escoge Save, se le da la opción de actualización del elemento simple, o actualizar todos los casos similares en el diseño (design). Si actualiza solamente el elemento simple (single instance), Capture crea una parte nueva en el design cache. Si actualiza todos los casos, Capture reemplaza la librería en el design cache con su parte editada. Estas 24 nuevas partes se ponen en el design cache con" -n" que se añade al nombre, donde n es un entero. Para editar las propiedades de una parte, seleccione la parte en la página esquemática, y escoja Properties del menú Edit, o escoja Edit Properties desde el menú que se despliega con el botón derecho del ratón. También puede hacer doble-click sobre la parte. Esto despliega al editor de propiedad, mostrado en figura siguiente. Capture despliega propiedades según el filtro seleccionado. Todas las propiedades se muestran cuando el filtro se coloca como All. Se muestran las propiedades de la página esquemáticas generales cuando el filtro se setea desde Capture. Las siguiente son propiedades mas comunes: Value. Especifica el nombre de valor de la parte. El valor de la parte se coloca por defecto, si no especifica un valor de la parte en la librería. Reference. Especifica la referencia de la parte. Primitive. El valor por defecto indica que la parte usa el seteo en la etiqueta Hierarchy de la caja de diálogo de Design Properties. Sí, indica que la parte es primitiva. No, indica que la parte no es primitivo. Designator. Indica qué parte de un paquete de múltiples partes está editando. PCB Footprint. El nombre del paquete físico debe ser incluido para la parte en el netlist. Power Pins Visible. Especifica la visibilidad de los pines de power de la parte. Implementation Type. Especifica si la parte tiene una relación esquemática con otra aplicación, y el tipo de aplicación, si esta existe. Los tipos de aplicación incluyen esquemáticos, entidades de VHDL, netlists, y modelos de PSpice. Nota. Para cambiar la propiedad de Part Reference necesitará revisar la propiedad de Reference, la propiedad de Designation, o ambos. La propiedad de Part Reference es una propiedad de solo lectura que Capture calcula desde Reference y valores de Designator. 25 Nota. Un directorio esquemático unido a otro archivo externo al proyecto o la librería no se guarda con el proyecto o librería. Si copia o mueve el proyecto o librería a una nueva posición, también debe mover o debe copiar el objeto unido para mantenérselos unido.. Ejercicios de Edit 7) Picar sobre el texto [RESISTOR] de cada una de las resistencias y colocarles nombre como indica la figura 1. 7.1) Picar sobre [CP] de los condensadores y colocarles nombre. 7.2) Picar 2 veces con el botón izquierdo sobre los condensadores y editar los campos Tecnología y Tensión, colocándoles los valores que aparecen en la figura1. 7.3) Picar 2 veces sobre el generador de señal y crear dos campos nuevos, Tensión y Frecuencia. Luego colocarles los valores que les corresponden. 7.4) Editar el Vcc_Circle y colocar +12V. 8) Colocando Hierchical Ports 8.1) Ir a Place, Hierechical Port, colocar tres PORTLEFT-L, uno en el pin 18 y otro en el pin 24 (ambos del PIC) y el otro en pin 5 del 24C65; colocar un PORTRIGHT-R en el pin 6 del 24C65. 8.2) Seleccionar el port del pin 18 y con el botón derecho (o doble click sobre la selección) seleccionar Edit Properties, en Name colocar SCL y en Type: Output. Lo mismo para el port del pin 23, en Name: SDA y en Type: Output. En el port del pin 5 del 24C65, en Name: SDA y en Type: Input; en el port del pin 6 del 24C65, Name: SCL y en Type; Input. Con esto se realiza una conexión eléctrica entre los pines que poseen el mismo nombre, pero sin el trazado de ningún cable. 26 +12V R1 27 K V1 AC1 10 mV 10 kHz R3 1K C1 C2 100 uF 16 V 1 1 2 Q1 3 BC337 TO92 R5 1K 100 uF 16 V R4 100 2 R2 12 K C3 100 uF 16 V FIGURA 1 U2 U5 OFFPAGELEFT-L OFFPAGELEFT-R Y1 C5 CRY STAL CAP NP 1 13 C4 11 CAP NP 32 RA0/AN0 RA1/AN1 RA2/AN2 RA3/AN3/REF RA4/T0CLK RA5/AN4/SS MCLR/VPP RB0/INT OSC1/CLK RB1 RB2 VDD RB3 VDD RB4 RB5 RB6 RB7 RC0/T1OSO/T1CLK RC1/T1OSI/CCP2 RC2/CCP1 RC3/SCK/SCL RC4/SDI/SDA RC5/SDO RC6/TX/CK RC7/RX/DT RD0/PSP0 RD1/PSP1 RD2/PSP2 RD3/PSP3 RD4/PSP4 RD5/PSP5 RD6/PSP6 RD7/PSP7 RE0/RD/AN5 RE1/WR/AN6 RE2/CS/AN7 OSC2/CLKOUT PIC16C74 2 3 4 5 6 7 33 34 35 36 37 38 39 40 15 16 17 18 23 24 25 26 19 20 21 22 27 28 29 30 8 9 10 14 A0 A1 A2 A3 A4 A5 A6 A7 A8 A9 A10 A8 A9 A10 A0 A1 A2 A3 A4 A5 A6 A7 8 7 6 5 4 3 2 1 23 22 19 A0 A1 A2 A3 A4 A5 A6 A7 A8 A9 A10 21 20 9 10 11 13 14 15 16 17 WE OE 18 SCL I/O1 I/O2 I/O3 I/O4 I/O5 I/O6 I/O7 I/O8 CS 84036 SDA D0 D1 D2 D3 D4 D5 D6 D7 U3 1 2 3 6 SCL 8 A0 A1 SDA A2 SCLK 5 SDA VCC 24C65 FIGURA 2 27 D0 D1 D2 D3 D4 D5 D6 D7 CREANDO Y EDITANDO PARTES Para crear una nueva parte, abra una nueva librería u otra existente en el project manager con la librería seleccionada. Del menú Design, escoja el comando New Part. Para editar una parte existente, abra una librería en el manager design, entonces haga doble-click sobre la parte. Para editar un caso particular de una parte en una página esquemática, selecciónela. Del menú Edit, escoja Part. Partes y empaquetados: homogéneo o heterogéneo Una parte puede ser dividida en distintas partes lógicas, todas contenidas en un solo paquete físico. Puede distribuir las partes lógicas individuales a lo largo de su proyecto, mientras mantiene la identidad de la parte como una sola parte física. Cada parte lógica tiene sus gráficos, pines, y propiedades que lo describen. Si define un paquete en el que todas las partes lógicas son idénticas excepto los pines, el paquete es homogéneo. Por ejemplo, un inversor séxtuple es un paquete homogéneo. Si las partes lógicas varían en gráficos, número de pines, o propiedades, el paquete es heterogéneo. Un ejemplo de un paquete heterogéneo es un relé con un interruptor normalmente abierto, un interruptor normalmente cerrado, y un bobinado. Los paquetes homogéneos y " heterogéneos pueden tener compartido pines, como pines de alimentación que son usados por cada parte lógica en el paquete. A menudo, estos pines son invisibles, pero son conectados por nombre a un power o una net de tierra. Creando una parte nueva Puede crear sus propias partes personalizadas y salvarlas en una librería. Una parte personalizada puede ser una sola parte, o puede ser un paquete que contiene partes múltiples. Se adjuntan los pines a la parte en la frontera de cuerpo de parte que define el tamaño y forma de la parte. Para crear una parte, debe completar tres procesos: Defina la parte. Dibuje la parte. Coloque los pines en la parte. Definiendo una parte Para definir una nueva parte 28 1 En el proyect manager, seleccione la librería a la que quiere agregar la nueva parte. 2 Desde botón derecho del ratón, escoja New Part. La caja de diálogo de New Part Properties aparece. 3 En la caja de texto de Name, teclee un nombre para la parte que está creando. Puede usar las opciones predefinidas para las otras opciones en esta caja de diálogo, o puede cambiarlos según sus requisitos. Por ejemplo, si esta parte es un paquete de múltiples partes, entre el número de partes en el paquete. Todos los campos en New Part Properties de la caja de diálogo se describen después en esta sección. 4 Cuando finalice sus requisitos, pulse el botón OK. La ventana de editor de parte aparece y muestra un contorno con líneas de puntos que es la frontera del cuerpo de la parte. Se pondrán pines en la parte externa de esta región, tocando la frontera del cuerpo de la parte. El valor de la parte se despliega debajo de la parte, y la referencia de la parte se despliega por encima de la parte. La barra de título de la ventana de editor de partes muestra el nombre de la librería, seguido por el nombre de la parte que usted está creando. 5 Para cambiar el tamaño y forma de la frontera del cuerpo de la parte, seleccione la frontera y arrastre las asas de la selección hasta obtener el tamaño que quiera. Puede redefinir el tamaño de la frontera del cuerpo de la parte después. Nota. Si está creando un paquete de múltiples partes, la ventana del editor de partes contiene la primera parte en el paquete. Si está creando una parte homogénea, todas las modificaciones que hace a esta parte (con la excepción de cambios en los números de pines) se aplican a todas las partes en el paquete. Si está creando una parte heterogénea, los cambios que hace a esta parte se aplican solamente a esta. Para editar una parte diferente en el paquete, escoja Next Part o Previous Part del menú View. Para ver todas las partes en el paquete, escoja Package del menú View. Puede editar una parte haciendo doble click sobre el botón en vista del paquete. Para ver toda la información del paquete, escoja Package del menú View, entonces escoja Properties del menú Edit. La hoja de cálculo de Package Properties aparece y muestra el orden de los pines, los grupos de pines que son intercambiables, el número de pin, el tipo de pin, y si los pines son marcados como Ignore. 29 Para dibujar la parte 6 Una vez que ha establecido la frontera de la parte, puede usar las herramientas de dibujo en la paleta de herramientas del editor de partes para dibujar la parte y fijar el texto sobre la parte. Todos los gráficos que constituyen la parte deben encajar dentro de los límites del borde del cuerpo (con la excepción de símbolos de IEEE y texto). Si dibuja o pone alguna otra cosa que símbolos de IEEE o texto fuera de la frontera del cuerpo de la parte, la frontera de la parte se extiende para abarcar los gráficos. Nota. Una vez que define el tipo del paquete como Homogéneo o Heterogéneo y pulsa el botón OK para cerrar la caja de diálogo New Part Properties, el tipo de paquete es fijo, y no puede ser cambiado. Para poner pines en la parte 7 Puede agregar pines a la parte usando la herramienta de pin. 8 Cuando crea que finalizó la parte, debe salvarlo. Del menú File, escoja Save. Si está creando esta parte en una nueva librería que no se ha salvado todavía, la caja de diálogo de Save As aparece y le da la oportunidad de nombrar el archivo de librería. Si usted está creando esta parte en una librería que ya existe, la parte es salvada en esa librería. Caja de diálogo de New Part Properties Name. El nombre de la parte. Esto se usa como el valor predefinido de la parte cuando esta se coloca en una página esquemática. Part Reference Prefix. Especifica el prefijo de referencia de la parte, como C para condensador o R para la resistencia. 30 PCB Footprint. El PCB es el nombre físico del paquete y debe ser incluido para que esta parte aparezca en el netlist. El OrCAD Layout usa este campo para colocar los componentes correctos en el circuito impreso. Create Convert View. Algunas partes de la librería tienen una segunda forma, como un equivalente DeMorgan, así como la presentación normal. Seleccione esta opción para dar a la parte una vista alternativa. Si una parte tiene una vista opcional, puede cambiar entre la vista normal y el equivalente una vez la parte se coloca en una página esquemática. Parts per Package. Especifica el número de partes en el paquete. Homogeneous or Heterogeneous. Si la parte es un paquete de múltiples partes, esta especifica si todas las partes en el paquete tienen la misma representación gráfica (homogéneo) o las representaciones gráficas son diferentes (heterogéneo). Alphabetic or Numeric. Si la parte es un paquete de múltiples partes, esto especifica si la parte en el paquete es identificado por carta o número. Por ejemplo: U?A (alfabético) U?-1 ( numérico usualmente usado para los conectores) Part Aliases Displays. Es una caja de diálogo que se usa para agregar o quitar seudónimos de la parte que son copias dobles de partes que usan nombres diferentes en una librería. Los seudónimos usan los mismos gráficos, directorios esquemáticos adjuntados, y propiedades como los originales, con la excepción de los valores de la parte. Attach Implementation Displays es una caja de diálogo que puede usar para adjuntar un directorio esquemático, una entidad VHDL, netlist, proyecto, o modelo de PSpice, así como creación de un proyecto jerarquico. Cuidado. Si usa identificadores Alfabéticos, se limita a 26 elementos por paquete que usarán letras. Partes con más de 26 elementos usarán números como identificadores, en lugar de duplicar a las letras, como en AA, AB, y así sucesivamente. Nota. Después de que ha definido la parte en la caja de diálogo New Part Properties, puede editar la parte (salvo cambiar el Package Type) usando la caja de diálogo de Edit Part Properties. Del menú de View, escoja Package, entonces del menú de Option, escoja Package Properties. Nota. Una vez que decide si la parte tiene una vista equivalente, y pulsa el botón OK para cerrar la caja del diálogo, no se puede agregar o anular la vista del equivalente. Nota. Una vez que el número de parte es una parte heterogénea es seteado, no puede cambiarse. 31 Colocando Pines en una parte Los pines siempre se conectarán en la frontera del cuerpo de la parte (la línea punteada alrededor de la parte). Si el borde del un cuerpo coincide con esta frontera, los pines se pueden conectar directamente al cuerpo de la parte. Sin embargo, si el cuerpo de la parte está dentro de esta frontera, se puede dibujar una línea entre el cuerpo de la parte y el pin en la frontera del cuerpo de la parte hacer parecer al pin como si estuviera conectado al cuerpo de la parte. Para poner un Pin 1 Del menú de Place del editor de partes, escoja Pin. De la paleta de herramientas del editor de partes, escoja la herramienta Pin. La caja de diálogo de Place Pin aparece. Debe proporcionar información sobre el pin que está colocando. 2 En la caja de texto de Name, teclee un nombre y número de pin para el que está colocando. Si un nombre del pin no se especifica, Capture genera uno, porque deben nombrarse pines. 3 Puede usar los seteos predefinidas para las otras opciones en esta caja de diálogo o cámbielos según sus requisitos. Cuando el pin se ajusta a sus requisitos, pulse el botón OK. 4 Usando el puntero, arrastre el pin a la posición deseada sobre la frontera del cuerpo de la parte. 5 Pulse el botón izquierdo del ratón para poner el pin. Puede poner múltiples pines pulsando el el botón izquierdo del ratón cada vez que quiera colocar otro pin. El número de pin y el nombre se incrementan automáticamente, si ellos acaban con un número. 6 Cuando finaliza la colocación de pines, escoge End Mode con el botón derecho del ratón, o prensione Esc. Nota. Para la colocación fácil y exacta de pines, confine el movimiento de su cursor a la frontera del cuerpo de la parte. Caja de diálogo de Place Pin 32 Name. El nombre del pin. Si un pin conecta a un bus, el pin debe nombrarse en el formato de busname [rango], por ejemplo A[0 ..3]. Puede usar dos puntos seguidos (..), dos puntos (:), o guiones (-) para separar los números en el rango. Se separan los pines del bus en un netlist, así como en el bus están separadas las señales. Para colocar una barra encima del nombre del pin (indicando negación), teclee un carácter de barra inclinada después de cada letra en la que quiere una barra encima. Por ejemplo, tipo R\E\S\E\T \ para definir el nombre: RESET negado. Number. Número del pin. Width. Si un pin se conecta a un cable, seleccione Scalar. Si un pin se conecta a un bus, seleccione Bus. Pin Visible. Si esta opción se selecciona, el pin es visible cuando la parte se pone en la página esquemática. Por otra parte, el pin no es visible en la página esquemática. Esta opción está sólo disponible para los pines de power. Shape. La forma del pin, como es mostrado en Tabla 3. Type. El tipo de pin, como se describe en Tabla 4. Formas del Pin Dot: Un círculo que indica negación Clock: Un símbolo de reloj Dot-Clock: Un símbolo de reloj invertido Zero: Un pin normal sin ninguna separación de grilla Short: Un pin normal con una separación de una unidad en la grilla Line: Un pin normal con una separación de tres unidades en la grilla. Precaución: el pin de Power que se fija como visible en la librería no tendrá naturaleza global cuando el componente se coloque en un design. Tendrá que conectar estos pines a una net. Si quiere que un pin de power no sea visible en la página esquemática y de naturaleza global, póngalo invisible en la librería. Después de poner el pin, doble click sobre la parte, y setee los pines de power a visible. 33 Descripción del tipo de Pin 3-state. Un pin de 3-estados tiene 3 posibles estados: low, high y high impedance. En su estado de alta impedancia, un pin 3-state se parece a un circuito abierto. Por ej., el 74LS373 es un latch que tiene pines 3-state. Bidireccional. Un pin bidireccionales puede ser a la vez entrada y salida. Por ejemplo, el pin 2 en el 74LS245 (transceiver bus) es un pin bidireccional. El valor del pin 1 (una entrada) determina la actividad de pin 2, así como de los otros. Input. Un pin de entrada es uno al cual se aplica una señal. Por ejemplo, los pines 1 y 2 en el 74LS00 (NAND) son pines de entrada. Open collector . Un Open collector necesita una resistencia pull up al colector. Se usa a un Open collector para hacer una OR cableada, esto significa que las conexiones entre distintas compuertas Open collector se conectan a una sola resistencia pull up. Por ejemplo, el pin 1 en la 74LS01 (NAND) es una compuerta Open collector. Open emitter. Un Open emitter necesita una resistencia pull down al emisor. La resistencia apropiada se agrega externamente. La lógica de ECL usa una compuerta de emisor abierta y es análogo a una compuerta de colector abierta. Por ejemplo, los MC10100 tienen una compuerta del emisor abierta. Output. Un pin de salida es aquel en que la parte aplica una señal. Por ejemplo, el pin 3 en el 74LS00 es un pin de salida. Passive. Un pin pasivo se conecta típicamente a un dispositivo pasivo. Un dispositivo pasivo no tiene una fuente de energía. Por ejemplo, un extremo de una resistencia es un pin pasivo. Power. Un pin de power proporciona una fuente de voltaje o tierra. Por ejemplo, en la 74LS00, el pin 14 es VCC y el pin 7 es GND. Para poner varios pines simultáneamente 1 Del menú de Place del editor de partes, escoja Pin Array. De la paleta de herramientas del editor de partes, escoja la herramienta pin array. La caja de diálogo Place Pin Array aparece. Esta caja del diálogo es similar a la caja de diálogo Place Pin, con estas excepciones: Se usan las cajas de texto de Starting Name y Starting Number para especificar un nombre y número de pin que se incrementan para cada pin que se pone. Las cajas de texto de Number of Pins, Increment, y Pin Spacing se usan para especificar cómo se ponen los pines. 34 2 En la caja de texto de Starting Name, coloque en el nombre del primer pin. Si el nombre del pin finaliza en un dígito (0–9), los nombres de pines subsecuentes en la serie serán incrementados por valor en la caja de texto de Increment. 3 En la caja de texto Starting Number, coloque el número del primer pin. Los números de los pines subsecuentes serán incrementados por valor en la caja de texto de Increment (si no hay valor en la caja de texto de Increment, los nombres del pin son incrementados de a 1. Si deja la caja de texto de Starting Number en blanco, los pines no se numeran. 4 En el la caja de texto Number of Pins, especifica cuántos pines desea poner. 5 En la caja de texto de Increment, especifique el número por cuanto quiere incrementar el nombre del pin (si acaba en un dígito) y el número de pin para cada pin en la serie. Si no hay valor en la caja de texto de Increment, los nombres del pin son incrementados de a 1. 6 En la caja de texto Pin Spacing, especifique el número de unidades de grilla que le gustaría entre cada pin. 7 Si es necesario, cambie los opciones predefinidas para Shape y Type para satisfacer sus requisitos, entonces pulse el botón OK. 8 Usando el puntero, arrastre el arreglo de pines a la posición deseada a lo largo de la frontera del cuerpo de la parte, entonces pulse el botón izquierdo del ratón para poner el arreglo. El arreglo se posiciona de tal manera que el primer pin en la serie esté en el puntero. 9 Cuando finaliza de poner las series, escoja End Mode con el botón derecho del ratón, o presione Esc. Puede poner copias múltiples de la serie pulsando el botón del ratón izquierdo cada vez que quiera poner una nueva serie. Cada vez que pone una se incrementan la serie, los nombres y números del pin basado en el número del último pin puesto. Si la serie del pin es más larga que el borde del cuerpo de la parte, la frontera del cuerpo se extiende para acomodar los pines extras. Una vez que pone una serie de pines, se pueden editar sus propiedades por grupos seleccionando los pines, escogiendo Properties del menú Edit. Esto abre al editor de la hoja de cálculo que usted puede usar para editar la información de los pines. Nota. El nombre y número de pin sólo se incrementan si el Starting name o number finalizan con un número. Por otra parte, todos los pines en la serie tienen nombres o números idénticos . Nota. Puede especificar un incremento negativo para decrementar en lugar del incremento de los números de pin. 35 Caja de diálogo de Place pin Array Starting Name. El nombre del primer pin en la serie. Si el nombre acaba con un dígito de (0–9), cada pin en la serie es incrementado por el valor especificado en la caja de texto de Increment. Para un nombre con una barra encima de él (indicando negación), teclee un carácter de barra invertida después de cada letra en la que quiere una barra encima de el. Por ejemplo, tipo R\E\S\E\T \ para definir el nombre: Starting Number. El número del primer pin en la serie. Cada pin en la serie es incrementado por el valor especificado en la caja de texto de Increment. Number of Pins. El número de pines en la serie. Increment. El número por el cual se incrementará el nombre del pin (si acaba en un dígito) y número de pin para cada pin en la serie. Éste puede ser un número negativo. Pin Spacing. El número de unidades de grilla entre cada pin en la serie. Shape. La forma de los pines en la serie, como se describió caja de diálogo Place Pin. Type. Es el tipo de pines en la serie, como se describió en la caja de diálogo Place Pin. Pins Visible. Esta opción sólo está disponible para los pines de power. Si esta opción se selecciona, los pines son visibles cuando la parte se coloca en la página esquemática. Por otra parte, los pines no son visibles en la página esquemática. 36 Sobre pines de power y de tierra Las partes homogéneas y heterogéneas pueden tener pines compartidos. Un uso común de pines compartidos son para los pines de suministro (poder o tierra), qué son referidos en Capture como pines de power. Normalmente, los pines de power son invisibles y globales (significando que ellos se conectan a objetos de power con nombres similares, nets de power, y pines de power invisibles a lo largo del diseño). Visualizando un pin de power invisible meramente no cambia su naturaleza global; sin embargo, conectando un wire u otro objeto eléctrico a un pin de power lo aisla de la net global del diseño. En partes heterogéneas, los pines de power no aparecen normalmente en cada parte en el paquete. Si usted hace que el pin de power sea visible, debe ponerlos en por lo menos una parte en el paquete, entonces debe poner esa parte en el diseño y debe conectar wires a esos pines para que las conexiones de power aparezcan en un netlist. En partes homogéneas, los pines de power aparecen en cada parte en el paquete. Los nombres del pin están automáticamente escritos, pero usted debe especificar los números de los pines. Para compartir los pines, asegúrese que el nombre y los números de pines son los mismos para cada parte en el paquete. Nota. Si conecta el mismo pin en partes múltiples en un paquete, puede cortocicuitar dos nets inadvertidamente. Manéjese con cuidado para evitar esto, y siempre ejecute Design Rules Check antes de crear un netlist. Para editar un caso particular de una parte en una página esquemática 1 Seleccione un caso de la parte en una página esquemática. 2 Del menú Edit, escoja Part. La librería que fue usada para definir el caso particular de la parte aparece en el editor de partes. 3 Editar la parte. Puede redimensionarla, agregar gráficos o símbolos, y agregar o anular pines. 4 Cuando finaliza de editar la parte se deben guardar los cambios en la página esquemática. Una caja del diálogo aparece preguntando si le gustaría a: Actualizar sólamente el caso particular de la parte que ha estado editándose (Update Current). Actualizar todos los casos de la parte en el proyecto (Update All). Descartar la edición de la parte y volver al editor de páginas esquemáticas (Discard). Cancelar la operación y volver al editor de partes para continuar haciendo cambios a la parte (Cancel). 37 Después de que escoge una opción, el editor de partes se cierra. Dependiendo de su elección, el cambio se refleja en la parte seleccionada o en todos los casos de la parte seleccionada. Una nueva parte (con _n añadió al nombre de la parte) aparece en el design cache e indica que el enlace de la parte con la librería ya no existe. Para ver un paquete 1 Del menú de View del editor de partes, escoja Package. La ventana de vista de paquete (mostrada debajo) reemplaza la ventana de editor de partes. 2 Puede mover la parte la flecha y la tecla F. La selección actual es indicada por una línea negra más espesa. Doble click sobre cualquiera de las partes cierra la ventana de vista de paquete y abre la parte en la ventana de editor de partes. Para editar partes en un paquete 1 Del menú View del editor de partes, escoja Package. La ventana de vista de paquete reemplaza la ventana del editor de partes. 2 Del menú Edit, escoja Properties. La hoja de cálculo de Package Properties aparece. 3 Editar la posición, orden, el grupo del pin (para pines intercambiables), número, nombre, tipo de pin, y si el pin será ignorado (para los pines compartidos) como necesite. 4 Después de editar los números y nombres del pin, pulse el botón el botón Validate para asegurar que cada pin es único. 5 Pulsar OK. Viendo al equivalente de una parte Una vista del equivalente es una vista alternada de una parte. Puede usarse para las cosas como el equivalente DeMorgan de una parte. Si una parte tiene una vista del convertido, puede cambiar fácilmente entre la vista normal y vista del convertido en el editor de partes. 38 Para ver al convertido de una parte 1 Del menú View del editor de partes, escoja al Convert. 2 Para volver a la vista normal de la parte, escoja Normal del menú View. Ejercicios de creación de partes 9) Creación del 74LS148 (codificador de prioridad octal) 9.1) Ir al Project Manager, File, New, Library, pararse debajo de Library (en el directorio donde se despliega el path de librerías), ir luego a File, Save As: Curso.olb. 9.2) Pararse en Curso.olb, picar con el botón derecho y elegir New Part, se despliega una caja de diálogo. 9.3) En Name colocar 74LS148, en Part Reference Prefix: U, en PCB Footprint: 16DIP300, Creat Convert View sin marcar, Parts Per Package: 1, Package Type: homogeneous, Part Numbering: Alphabetic; una vez seleccionado todo esto hacer click en OK, vemos que se despliega el editor de componentes con un cuadrado de líneas de puntos. 9.4) Maximizar, ir al menú View, luego a Zoom, All. 9.5) Agrandar el cuadrado hasta (x =0.70; y =1.10). De ahora en adelante se darán solamente las coordenadas sin especificar x o y. 9.6) Seleccionar el icono Place Rectangle, para dibujar un rectángulo que coincida con las líneas de punto iniciales. 9.7) Seleccionar Place Pin Array; en Starting Name coloque I4, Starting Number: 1; Number of Pins: 4, Increment: 1; Pin Spacing: 1; Shape: Line; Type: Input; al finalizar, aparecen en pantalla 4 pines juntos., fijarlos en la posición (0.00; 0.10), picar con el botón derecho en End Mode. 9.8) Ahora seleccionar la herramienta Pin; en Name: E1; Shape: Line; Number: 5; Type: Input, Width: Scalar y fijarlo en (0.00; 0.60). 9.9) Ir al herramuienta Pin, en Name: A2; Shape: Line; Number: 6; Type: Output, colocarlo en (0.00; 0.80). hacer otro click con el botón izquierdo debajo del pin anterior (0.00; 0.90), y luego editarlo para cambiar su nombre a A1. 9.10) Colocar un pin (0.60; 0.90), en Name : A0; Number: 9; Type: output. Otro pin en (0.60; 0.70), Name: I0; Number: 10; Shape: Line; Type: Input. Colocar otros tres pines con las mismas características por encima de este último (el número de pin y el número que acompaña al nombre se 39 5 E1 A2 A1 E0 GS I3 I2 I1 IO 8 6 7 I4 I5 I6 I7 GND 1 2 3 4 VCC 16 incrementan de forma automática), hacer End Mode (deben quedar colocados los pines hasta I3, pin 13). 9.11) Colocar pin en (0.60; 0.20), Name: GS; Number: 14; Shape: Line; Type: Output; luego colocar otro pin con las mismas características en (0.60; 0.10), luego editar este último pin, colocándole nombre E0. 9.12) Colocar pin de Power en (0.30; 0.00), en Name: VCC; Shape: Line; Number: 16; Type: Power y Pin Visible. Otro pin en (0.30; 1.10), luego editar este pin, en Name: GND y Pin Number: 8. 9.13) Acomodar el texto según la figura. 9.14) En Value colocar el nombre 74LS148. 9.15) Guardar el componente realizado 74LS148 (asegurarse de que el path corresponda on la librería creada). A0 15 14 13 12 11 10 9 U? 74LS148 10) Creación del 74LS00 (cuádruple compuerta NAND) 10.1) Abrir la librería creada (Curso.olb). Pararse sobre la carpeta que tenga este nombre (debajo de Design Resources), desde el botón derecho del mouse, elegir New Part. En Name colocar 74LS00; Part Reference Prefix: U; en Parts per Package: 4; Package Type: Homogeneous; Part Numbering: Alphabetic; en PCBFootprint: 14DIP300. Sobre la línea de puntos que aparece, realizar un rectángulo de (0.70; 0.40). Luego ir a Options, Part Properties, seleccionar Pin Names Visible y marcar False. 10.2) Con el icono de Polyline seleccionado, trazar una línea contorneando la línea punteada desde (0.50; 0.00) hasta (0.50; 0.40) en sentido antihorario. 10.3) Seleccionar Arc, pararse en (0.50; 0.20) para fijar el centro del primer arco, luego ir a (0.70; 0.20) para fijar el radio y hacer clic con el botón izquierdo. Luego ir a (0.50; 0.00) para fijar el final del primer arco. 10.4) Hacer otro arco con las mismas coordenadas del centro, fijar el radio en (0.50; 0.40) y el punto final en (0.70; 0.20). 10.5) Poner un pin en (0.00; 0.10) con nombre I0, forma Line, número 1 y tipo Input; con el comando aún activado , colocar otro pin en (0.00; 0.30). 40 10.6) Colocar pin de nombre O1, forma Dot, número 3 y tipo output en (0.70; 0.20), luego Esc. 10.7) Colocar los pines de alimentación. Vcc en (0.10; 0.00), con forma Zero Lenght, número 14 y tipo Power; GND en (0.20; 0.30) con número 7, luego Esc. 10.8) Acomodar el texto según la figura. 10.9) Ir a View, Package, luego Edit Property y completar el Spreadsheet con los datos de la figura. 10.10) Guardar con el nombre 74LS00. U?A 1 2 U?B 4 I0 O1 3 5 I1 74LS00 10 12 O1 74LS00 6 I1 U?D I0 I1 O1 74LS00 U?C 9 I0 8 13 I0 O1 11 I1 74LS00 11) Creación de rele DPST 11.1) En el Project Manager, Curso.olb seleccionar New Part, y crear un componente de nombre Rele DPST, con un Part Refrence Prefix: K. 11.2) Llevar el vértice inferior izquierdo de la zona de trabajo hasta (0.20; 0.70) y un Zoom to All. 11.3) Superponer un rectángulo sobre la línea punteada. 11.4) Trazar una línea desde (0.00; 0.10) hasta (0.20; 0.10), copiarla y llevarla hasta las coordenadas y= 0.30. 11.5) +Activar Snap To Grid, y seleccionar Poliyline y trazar una línea desde (0.11; 0.17) hasta (0.19; 0.17), desde este punto mantener la tecla Shift mientras se traza otra línea hasta (0.15; 0.13), y trazar otra línea desde este punto (con Shift apretada) hasta (0.11; 0.17), nos queda un triángulo. Luego seleccionar el triángulo, ir a Properties, y en Fill Style seleccionar Solid. 11.6) Hacer otro triángulo iniciándolo en (0.11; 0.37), luego (0.19; 0.37), luego (0.15; 0.33) y cerrarlo en (0.11; 0.37). Por último rellenarlo como al anterior. 11.7) Trazar una línea quebrada desde (0.15; 0.17) hasta (0.15; 0.20) y desde aquí hasta (0.20; 0.20). Lo mismo para el otro triángulo, una línea desde (0.15; 0.37) hasta (0.15; 0.40) y desde aquí a (0.20; 0.40). 11.8) Trazar un rectángulo que se inicia en (0.05; 0.65) hasta (0.10; 0.65), desde aquí hasta (0.10; 41 0.45), desde allí hasta (0.05; 0.45) y por último cerrarlo. 11.9) Trazar una línea desde (0.00; 0.50) hasta (0.12; 0.50). 11.10) Trazar un arco con centro en (0.12; 0.52), segundo punto en (0.12; 0.54) y el último en (0.12; 0.50). 11.11) Trazar una línea desde (0.12; 0.54) a (0.10; 0.54) y otra desde (0.05; 0.54) hasta (0.03; 0.54). 11.12) Copiar el arco anteriormente realizado, fijarlo en cualquier parte y con el botón derecho hacer un Mirror horizontally, luego mover el arco y hacer coincidir el extremo superior del arco con la última línea hecha. 11.13) Trazar otra línea desde el extremo libre del arco hasta (0.12; 0.58). 11.14) Copiar y pegar otro arco en el extremo de la última línea. 11.15) Luego trazar una línea desde el extremo libre del arco hasta el punto (0.10; 0.62) y otra línea desde (0.05; 0.62) hasta (0.03; 0.62). Trazar una línea inclinada desde este último punto hasta (0.00; 0.60). 11.16) Trazar un vertical desde (0.08; 0.10) hasta (0.08; 0.30), seleccionarla, y en Line & Width, elegir el tercer tipo de línea. 11.17) Desactivar Snap To Grid, para colocar los pines. Poner un pin en (0.00; 0.50) y otro en (0.00; 0.60) el primero con nombre COIL1, forma Short, número 1 y tipo pasivo (todos los pines son pasivos). 11.18) Otro pin con nombre NO1, forma Line, número 3, fijarlo en (0.20; 0.20) y otro al que hay que cambiar el número a 5, en (0.20; 0.40). 11.19) Otro pin con nombre COMMON1, forma Dot, número 4, en (0.00; 0.10) y el último con nombre COMMON2, forma Dot, número 6 en (0.00; 0.30). 11.20) Ir a Options, Part Properties y hacer False la proiedad Pin Names Visible. 11.21) Agregar las propiedades Tensión y Corriente. (Options, Part Properties, New). 11.22) Colocar en Value RELE DPST. 11.23) Guardar el componente como relé DPST. K? 4 3 6 5 1 2 RELE DPST 42 12) Condensador Polarizado: 12.1) 12.2) 12.3) 12.4) 12.5) 12.6) 12.7) 12.8) 12.9) 12.10) 12.11) Ir a curso.olb y picar en New Part. Colocar en Name: CPP y en Part Reference: C. Mover el extremo inferior derecho a las coordenadas (0.2, 0.2). Picar en Snap to grid. Picar en el boton Place Line e ir al punto (0.0, 0.06) y trazar una linea hasta (0.0, 0.13). Luego otra linea desde este ultimo punto hasta (0.2, 0.13). Luego otra mas desde este ultimo punto hasta (0.2, 0.07). Y por ultimo otra linea desde (0.4, 0.09) hasta (0.16, 0.09) y luego ESC. Luego picar dos veces en la ultima linea horizontal creada y engrosarla eligiendo la penultima opcion. Marcar Place line y trazar una linea desde (0.1, 0.0) hasta (0.10, 0.07). Luego otra desde (0.10, 0.13) hasta (0.10, 0.20), luego ESC. Marcar Place pin y colocar en Name: 1 y en Number: 1, en Shape: short y en Type: Passive y colocar un pin en la parte superior. Repetir el paso anterior pero ahora colocando un pin 2 en la parte inferior. Ir a Opcion-Part properties y en Pin name visible marcar False, lo mismo para Pin number visible. Agregar dos nuevos campos, uno de ellos llamado Tension y el otro llamado Tecnologia. Ambos deben ser visibles y no deben tener valor asignado. Acomodar el texto según la figura. C? CP <Tension> <Tecnologia> 43 AGREGANDO Y EDITANDO GRÁFICOS Y TEXTO Herramientas de dibujo Capture tiene dos paletas de herramientas: uno para la ventana de editor de página esquemáticas, y uno para la ventana de editor de partes. Ambas paletas de herramienta son movibles y redimensionables, y despliegan iconos que identifican a cada herramienta. Las paletas de herramienta están cada una dividida en dos grupos. Las herramientas eléctricas están en el primer grupo y las herramientas de dibujo están en el segundo grupo. Paleta de Herramientas del editor Esquemático Paleta de Herramientas del editor de Partes Reglas generales para todas las herramientas del dibujo: · Si escoge una herramienta del dibujo y presiona Esc antes de que comience el dibujo de un objeto, la herramienta de dibujo cambia a la herramienta de selección. · Si escoge una herramienta de dibujo, inicia el dibujo de un objeto, y entonces presiona Esc, el objeto sin terminar es removido, y la herramienta de dibujo cambia a la herramienta de selección. Dibujando Líneas Para dibujar un segmento de línea 1 Del menú Place, escoja Line. o Escoja la herramienta de línea en la paleta de herramientas. 2 Mueva el puntero a donde desea empezar la línea. 3 Presione y sostenga el botón izquierdo del ratón mientras lo mueve para dibujar la línea. 4 Suelte el botón del izquierdo para acabar la línea. La línea se despliega en el color preseleccionado. 5 Escoja la herramienta de selección o presione Esc para terminar con la herramienta de línea. Nota. Para poner líneas diagonales, sujete la tecla Shift mientras dibuja la línea. 44 Dibujando Rectángulos y Cuadrados Para crear un cuadrado, sujete la tecla Shift antes de iniciar el dibujo. Cualquier rectángulo o cuadrado que haga tendrá el estilo de relleno y línea preseleccionado. Para dibujar un rectángulo o un cuadrado 1 Del menú Place, escoja Rectangle. o Escoja la herramienta de rectángulo en la paleta de herramientas. 2 Mueva el puntero a una esquina del rectángulo deseado. 3 Presione y sostenga el botón izquierdo mientras arrastra el ratón. El rectángulo cambia de forma mientras mueva el ratón. Suelte el botón izquierdo cuando tiene la forma deseada. El rectángulo se despliega en el color seleccionado. 4 Escoja la herramienta de selección o presione Esc para finalizar la herramienta del rectángulo. Para redimensionar un rectángulo o cuadrado Siga los pasos utilizados para redimensionar una línea. Dibujando círculos y elipses Para dibujar un círculo, sujete Shift mientras arrastra el ratón. Porque son formas cerradas, los círculos y elipses tendrán el estilo de relleno y línea actual. Para dibujar una elipse o un círculo 1 Del menú Place, escoja Elipse. Escoja la herramienta de elipse en la paleta de herramientas. 2 Mueva el puntero a un borde de la elipse deseada. 3 Presione y sostenga el botón izquierdo mientras arrastra el ratón. La elipse cambia de forma cuando mueve el ratón. Si quiere dibujar un círculo, sujete Shift mientras realiza este paso. Suelte el botón del ratón cuando tiene la forma deseada. La elipse aparece en el color de selección. 4 Escoja la herramienta de selección o presione Esc para finalizar con la herramienta de elipse. Para redimensionar una elipse o círculo Siga los pasos utilizados para redimensionar una línea. Dibujando Arcos Porque es también una línea, este adopta el estilo de línea actual. Si quiere crear un círculo lleno, use la herramienta de elipse. 45 Para dibujar un arco 1 Del menú Place, escoja Arc. Escoja la herramienta de arco en la paleta de herramientas. 2 Mueva el puntero para establecer el centro del arco, presione y sostenga el botón izquierdo. 3 Saque el ratón del centro para establecer el radio del arco, entonces pulse el botón izquierdo para establecer la posición de un extremo del arco. 4 Use el ratón para establecer el otro extremo del arco y pulse el botón izquierdo. 5 Escoja la herramienta de selección o presione Esc para finalizar con la herramienta del arco. Para redimensionar un arco 1 Use la herramienta de selección para seleccionar un arco. Trabaje sobre las asas que aparecen en los extremos del arco. 2 Con el puntero sobre las asas, apriete el ratón y arrastre. El centro permanece el mismo lugar. El otro punto final del arco usa el nuevo radio. Dibujando Líneas múltiples y polígonos Para dibujar una línea con segmentos contiguos, use la herramienta de polyline. La línea que dibuja adopta el estilo de línea actual. Pueden crearse polígonos con la herramienta de polyline, y ellas adoptan el estilo de relleno actual. Para crear un segmento no ortogonal de polyline, sujete Shift mientras dibuja. Para dibujar un polyline 1 Del menú Place, escoja Polyline. Escoja la herramienta de polyline en la paleta de herramientas. 2 Pulse el botón izquierdo para empezar a dibujar, pulse el botón para cambiar de dirección, y doble click sobre el botón para acabar el segmento final. 3 Escoja la herramienta de selección o presione Esc para finalizar con la herramienta de polyline. Para dibujar un polígono 1 Siga las instrucciones de arriba y finalice la línea con un solo click sobre el punto inicial. El polígono adopta la línea y estilo de relleno actual. Para redimensionar un polyline o polígono Siga los pasos utilizados para redimensionar una línea. Agregando relleno a un objeto Puede haber rellenado formas cerradas automáticamente después de haber terminado de dibujarlas, definiendo un relleno predefinido. Del menú de Options, escoja Preferences, entonces escoja la etiqueta Miscellaneous. Click sobre el botón Fill Style, desplegándose la caja de las opciones. Note que puede especificar opciones distintas para el editor de página esquemáticas y el editor de partes. Seleccione una de las opciones y pulse el botón OK. 46 Para agregar relleno a un objeto 1 Seleccione el objeto 2 Del menú Edit, escoja Properties. 3 Seleccione un estilo de relleno de la caja Fill Style , entonces pulse el botón OK. Reflejando un objeto Puede reflejar objetos horizontalmente, verticalmente, u horizontalmente y verticalmente. No pueden reflejarse algunos objetos, como texto y bitmaps. Si el comando Mirror parece oscurecido en el menú Edit, el objeto no puede reflejarse. Para reflejar un objeto 1 Selecciona el objeto. 2 Del menú Edit, escoja Mirror, entonces escoja Mirror Horizontally, Mirror Vertically o Both. El objeto se acomoda en la dirección escogida. Rotando un objeto Puede rotar objetos en incrementos de 90°. No pueden rotarse algunos objetos, como bitmaps. Si el comando Rotate aparece oscurecido en el menú Edit, el objeto no puede rotarse. Para rotar un objeto 1 Seleccione el objeto. 2 Del menú Edit, escoja Rotate. La selección rota 90° en sentido contrario a las agujas del reloj. Borrando un objeto seleccionado Hay varias maneras de eliminar un objeto seleccionado: Del menú Edit, escoja Delete. Desde botón derecho, escoja Delete. Press D. Press B. Colocando un bitmap Puede crear un bitmap en otra aplicación y puede ponerla en una página esquemática, en una biblioteca, o en un bloque de título personalizado. Para poner un bitmap 1 Del menú Place, escoja Picture. 47 2 Seleccione el archivo bitmap. Si el archivo no esta en la lista de File: a) Seleccione una nueva unidad o directorio. b) Seleccione el tipo de archivo que quiere abrir. 3 Pulse el botón OK. Un rectángulo que representa la imagen del bitmap se coloca en el puntero. 4 Pulse el botón izquierdo para poner el bitmap en la posición deseada. Si quiere poner copias múltiples del bitmap, repita este paso. 5 Presione Esc o escoja la herramienta de selección. Colocando Texto Puede poner texto, con el font de su opción, en una página esquemática o en cualquier parte de su página esquemática para documentarla. Para poner texto en una página esquemática 1 Del menú Place, escoja Texto. Escoja la herramienta de texto en la paleta de herramientas. 2 Coloque el texto. 3 Complete las opciones de la caja de diálogo especificando tipo de caracteres, color, y rotación. 4 Pulse el botón OK para cerrar la caja de diálogo. Un rectángulo que representa el texto se coloca en el extremo del puntero. 5 Pulse el botón izquierdo para colocar el texto en la posición deseada. Puede poner copias múltiples del texto pulsando el botón izquierdo en cada posición donde desea el texto. 6 Cuando desee finalizar, escoja End Mode al presionar el botón derecho del ratón o presione Esc. Para rotar texto 1 Selecciona el texto para que se desplieguen asas en las cuatro esquinas. 2 Del menú Edit, escoja Rotate. El texto rota 90° en sentido contrario a las agujas del reloj. 3 Repita paso 2 si es necesario. 4 Pulsan el botón en una área donde haya ninguna parte u objetos para finalizar la selección. Modificando Texto Para agregar más texto al ya colocado, haga doble click sobre el texto, o seleccione el texto y escoja Properties del menú Edit. La caja de diálogo de Text aparece, con el texto resaltado. Presione una de las cuatro flechas para quitar el texto resaltado. Teclee el texto adicional. Cuando finalice, pulse el botón OK. 48 Preparandose para crear un Netlist Annotating Después de que usted coloca partes en una página esquemática, todas las partes deben ser enumeradas usando el comando Annotate. Esta herramienta asigna referencias de partes unicas a cada parte en un proyecto. Usted usa Annotate después de que usted ha colocado todas las partes y antes de que usted use otras herramientas de Capture. Usted puede anotar incrementalmente o incondicionalmente. Las partes son colocadas segun el orden en el cual aparecen en una página esquemática, van de izquierda a derecha y exceden a fondo, como se mustran en la figura siguiente. Para anotar 1 En el proyect manager, seleccionar las páginas esquemáticas que se desean anotar. 2 De las herramientas del menu del proyect manager elegir Annotate. 3 Setee las opciones necesarias en la caja de dialogo. Usted puede especificar si anota el proyecto entero o solamente las páginas esquemáticas seleccionadas en el proyect manager. 4 Cuando todas las opciones estan como usted desea clikee OK para iniciar el proceso. 49 Annotate dialog box Scope (Alcance) Especifica si se van a anotar todas las referencias de parte en el diseño o solamente las páginas seleccionadas. Action (alcance) Especifica el tipo de annotate a realizar Mode (modo) Especifica si la actualizacion se va a hacer por ejemplos o sucesos. El modo preferido se pone automáticamente por Capture, y depende del tipo de proyecto que usted usa. Para PSPICE y FPGA se usa ejemplos y para SCH y PCB se usan sucesos. 50 El empaquetado Físico Especifica las propiedades que deben encontrarse para que Capture las coloque en un simple empaquetado. Actualizando las propiedades Si usted tiene que editar las propiedades para unas partes o nets, usted puede hacerlo en el editor de páginas esquemáticas. Sin embargo, si usted quiere hacer el mismo cambio a un cierto número de partes o nets, en un número diferente de diseños, la herramienta de actualizacion de propiedades es mucho más rápida y más fácil editando a mano cada una de las propiedades que usted desea cambiar. Usted puede actualizar cualquier propiedad excepto part reference. net name y net ID. Usted puede también sumar propiedades. En esencia, es una búsqueda y suma o reemplaza herramientas. Para poner al día las propiedades usted crea un archivo, llama un up date file, con una línea para cada parte o nets para cambiar. La columna izquierda identifica la parte o nets y las restantes columnas proveen el valor de propiedad nuevo. Actualizando propiedades de partes o nets 1 Usando un editor de texto, crea un update file 2 Para procesar solamente parte de su diseño, seleccionar las páginas para procesar en el gerente de proyecto. 3 Desde el menu de herramientas del proyect manager, escoger update properties. 4 Usted puede especificar si para procesar el proyecto entero o solamente las páginas esquemáticas seleccionado en el gerente de proyecto, y si va a actualizar partes o nets. Usted también puede hacer que Capture cree una lista de archivo de reporte de las propiedades que cambia. Usted debe especificar el nombre del update file conteniendo las propiedades para aparear y el texto para colocar en las propiedades especificas. 5 Clickee el boton derecho para ver las propiedades del update file. 6 Cuando la caja de diálogo tiene las opciones que usted quiere, clikee OK. Capture actualizara las propiedades que usted especificó. 51 Scope (Alcance) Especifica el alcance del cambio elegido. Mode (Modo) Especifica si actualiza las propiedades de ejemplo de las partes o nets, o propiedades de suceso de las partes o nets. El modo preferido lo pone automáticamente Capture y depende del tipo de proyecto usted usa. Update parts or Nets Especifica si actualiza las propiedades de partes o netos. Cree un archivo de reporte Especifica si se crea un archivo de reporte. Si usted seleccione esta opción. Verificando violaciones de reglas de diseño Los resultados de este chequeo son marcados sobre las páginas esquemáticas con marcadores DRC y también son mostrados en un reporte. Usted puede buscar marcadores DRC usando browse command sobre el editor del proyect manager y haciendo doble clik en cualquier item en la lista resultante se puede ir inmediatamente al lugar del marcador en su página esquemática. Una vez que usted mira el marcador en la página esquemática, usted puede exhibir el texto haciendo doble click sobre el. 52 Usted puede especificar las condiciones que causen errores. Opcionales chequeos ejecutados por el DRC incluye off grid parts, nets sin conectar, pines, puertos, y conectores off page, referencias de parte idénticas y diseño de elementos que no son compatibles con OrCAD. El DRC es útiles para preparar sus proyectos para uso con otras herramientas. El DRC reporta dos categorías de violaciones de reglas eléctricas : · Los Errores que deberían ser arreglado. · Los Avisos de situaciones que podrian o no ser aceptadas en su proyecto. Usted puede controlar si violaciones de reglas eléctricas sean reportadas como errores o warning en el DRC matriz de la caja de dialogo DRC. Los errores son siempre marcados con marcadores DRC en la página esquemática. Los warning son también marcados con marcadores DRC si usted selecciona el crear marcadores DRC para opción de warning en la caja de dialogo del DRC. En el reporte generado por DRC, sin embargo, los problemas son categorizados como WARNING o ERROR tan que usted inmediatamente puede identificar los problemas más críticos. Una vez comenzado el DRC, primero quita existentes marcadores DRC de páginas esquemáticas al comenzar el proceso. Usted también puede usar el DRC para quitar marcadores de páginas esquemáticas, pero no hace más chequeos. Caja de diálogo de DRC, lengüetas de DRC Las lenguetas del DRC contienen opciones para incluir cosas en el reporte generado por DRC. Usted puede especificar si quiere crear marcadores DRC en las páginas seleccionadas tanto para errores y warning o solamente para errores, o borrar marcadores existentes. 53 Scope (Alcance) Especifique si para procesar el proyecto entero o solamente la página seleccionada. Action Especifique si chequea las reglas de diseño o borra marcaeros previos. Report Todas las opciones restantes en la caja de diálogo son opciones de reporte, y salen mensajes y reportes en el session log. Opciones de reporte Selectas también están incluídas en el archivo de reporte especificado. Reporte referencias de parte idénticas Verifica para únicas referencias de parte y reporta partes que uso la misma referencia de parte. Reporte encapsulado inválido Reporte partes que está empacadas en el mismo paquete físico con conflicto de propiedades (principalmente paquete de origen y PCB footprint). 54 El Archivo de Reporte El nombre del archivo de reporte conteniendo la información del DRC. Este archivo usualmente tiene una extensión DRC Caja de dialogo del ERC Usted usa el <ERC> matriz para poner las reglas eléctricas que DRC. Todos tipos de pines, puertos de jerarquía, y conectores de pagina están alistados en las columnas y filas de la tabla. Una prueba es representada por la intersección de una fila y columna. Uno u otro la intersección es vacía, o que contiene una W, o que contiene un E. · Un intersección vacía representa una conexión válida, en cual nada es reportado si usted especifique un archivo de reporte. · Un W representa una aviso. · Un E representa un error. Error y N para una intersección vacía. En adición, usted puede usar las teclas de flecha para seleccionar otras intersecciones. Back Annotating Usando back annotate, usted puede importar cambios creados por herramientas externas, tal como una aplicación PCB. Capture usa un formato de archivo sencillo para permitir el cambio de compuertas, de pines y cambio de referencias de parte. Si la herramienta externa crea un back annotate, editar el archivo para aparear el formato 55 descripto en el swap file format en esta seccion. Back annotate solamente actualiza valores de propiedad de suceso. ¿Cuando usted debería usar back annotate? Después de que usted ha completado su diseño esquemático, o mientras usted rutea una placa descubre que puede reducir la cantidad de vías, ancho de pistas, o reducir complejidad con solo cambiar dos compuerta de una parte. Usted usaría el PCB layout para rerutear y asi cambiar las conexiones de <U1A> y <U1B>. Para asegurar que su proyecto refleja el reruteado, usted crea un swap file usando las herramientas del PCB layout y entonces corre el Capture back annotate. Cuando usted mira la página esquemática, usted verá <U1A> donde antes habia <U1B> y vice versa. To back annotate 1 Generalmente, un swap file es creado por otra aplicación tal como OrCAD layout. Alternativamente, usted puede crear un back annotate file usando un editor de texto, con el formato descripto en swap file format de esta sección. 2 Para procesar solamente parte de su proyecto, seleccionar las páginas para procesar en el gerente de proyecto. 3 Desde el proyect manager, escoge back annotate. 4 Setee las opciones en esta caja de diálogo como necesario. Usted puede especificar si para procesar el proyecto entero o solamente las páginas seleccionadas. Usted también puede especificar el nombre del swap file conteniendo las puertas y pines para canjear. Estas opciones están descriptas en la sección back annotate. 5 Use el browse botón para situar el corriente archico back annotate. La browse caja de diálogo busca un archivo con una extensión SWP, pero cualquiera extensión de archivo puede ser especificado. 6 Cuando la caja de diálogo tiene el seteado que usted quiere, clokee OK. Captura canjeara las puerta y pines que usted especificó. Caja de dialogo Back annotate 56 Scope especifica si se va a procesar el proyecto entero o solamente la página seleccionada. Back annotate file especifica el swap file. Creando un Netlist Antes de crear un netlist, es necesario asegurarse que su proyecto esta completo, que este anotado y que este libre de violaciones de reglas eléctricas. Para crear un netlist 1 En el proyect manager, seleccione su diseño. 2 Desde el menú de herramientas, elija Crea Netlist. 3 Elija una lengüeta de formato de netlist. 4 En la Netlist file text box, entre un nombre para el archivo de salida. Si el formato seleccionado crea un archivo adicional, entre su filename en la segunda caja de texto. 5 Si es necesario, setee el part value y PCB footprint combined property strings para reflejar la información que usted quiere en el netlist. 6 Si es necesario, setee el formato opciones específicas en la caja de grupo de Opciones y clike OK para cerrar la caja de diálogo de Opciones. 7 Clike OK para crear el netlist. 57 Formato de archivos Netlist Capture incluye mas de 30 tipos de formato. Ellos incluyen: Netlist format file types Accel Algorex Allegro AlteraADF AppliconBRAVO AppliconLEAP Cadnetix Calay Calay 90 Case CBDS ComputerVision DUMP EDIF (flat) EDIF 2 0 0 (hierarchical) PDUMP EEDESIGNER FutureNet HiLo IntelADF Intergraph Layout Mentor MultiWire OHDL PADS 2000 PADS-PCB PCAD PCB PCADnlt PLDNet RacalRedac Scicards SPICE Tango Telesis Vectron Verilog VHDL VST VST Model WireList RINF XNF 58 Creando reportes Capture provee dos herramientas de reporte que usted puede usar para generar listas de productos contenidas en sus proyectos: Lista de Materiales y Referencia de Cruzada. Creando una Lista de Materiales Usted puede usar el comando Bill of materials desde el Proyect Manager para crear una lista de materiales en un archivo, el cual usted puede entonces imprimir desde un editor de texto. La lista de materiales incluye el item, cantidad, referencia, y valor de parte. Usted puede personalizar el reporte para incluir otras propiedades. Para crear una Lista de materiales 1 Si lo desea, usando un editor de texto puede crear un archivo incluido (include file). 2 Desde El Proyect Manager, elija Bill of Materials. 3 Rellenar esta caja de diálogo como lo desea. Si usted quiere personalizar la información contenida en la Lista de materiales, rellenar con información en Line Item Definition. Si usted desea usar un archivo incluido, marque la opcion, entre en Combine Property String y especifique el nombre del include file. 4 Clikee Ok cuando usted este listo para crear el reporte. 5 Después de que la Lista de materiales es generada, usted puede hacer doble clik sobre su nombre en la carpeta de salida del Proyect Manager para poder mirarlo en el editor de texto. El mejor modo para mirar una Lista de materiales es abriendolo en una hoja de cálculo tal como Microsoft Excel. 59 Scope (Alcance) Procese el diseño entero o seleccione páginas esquemáticas. Encabezado Es el texto que se coloca en la parte mas alta de la primer pagina. Si esta caja de texto queda en blanco, no hay encabezado en la primera página. Si usted quiera que los items queden separados por tabs use el \t carácter en el Header text box. Combined property string Especifique cuales propiedades seran incluídas o excluidas de la lista de materiales, y formatea la salida según los tabs que usted inserta y el orden en cual usted especifica las propiedades. Sume un include file con el reporte Seleccione este artículo si usted quiere usar un include file. Combied property string Especifique las propiedades a usar para aparear el valor de la propiedad especificado en citas sobre cada línea del include file. Esta es el search srting, y es comparado con match string especificado en el include file. Reporte Archivo El nombre del archivo conteniendo la Lista de materiales. Formato include file Usted puede usar un include file para añadir informacion adicional a la Lista de Materiales. Usted crea un archivo include (.INC) usando un editor de texto. La primera línea del include file es el encabezado. La lista de materiales es siempre codificado al valor de parte. El resto de la primera línea contiene cualquier información que usted quiere incluir para hacer el archivo y la lista de materiales más legible. Si el include file ha combinado propiedades separadas por espacios, entonces las propiedades que usted especifica tambien deben estar separadas con espacios. El resto del archivo contiene una línea separada para cada parte. Cada línea debe empezar con el valor de propiedad ( como especificado en el include file combined property string en la Lista de Materiales). Esta es el match string y es comparado con el search string especificado en el include file. Siguiendo el valor de propiedad (y en la misma línea) es la información que usted quiere para añadir a la lista de materiales. Usted puede separar el valor de parte de la información adicional por cualquier número 60 de espacios o tabs (Capture alineará el primero carácter noblanco en cada línea cuando que crea la lista de materiales). El ejemplo siguiente ilustra un include file. '' DESCRIPTIONPART ORDER CODE '1K' Resistor 1/4 Watt 5% 10000111003 '4.7K' Resistor 1/4 Watt 5% 10000114703 '22K' Resistor 1/4 Watt 5% 10000112204 '1uF' Capacitor Ceramic Disk 10000211006 '.1uF' Capacitor Ceramic Disk 10000211007 En el ejemplo encima, la primera columna contiene el match string. Si un match string iguala el include file combined property string para la parte corriente, el resto de la linea es fijado en el fin del artículo en la lista de materiales. 61