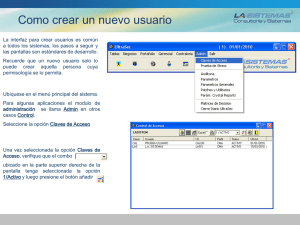WorkCentre Pro a Primera Vista
Anuncio

US_DocAtAGlanceSP-RS.qxd 3/5/2003 11:29 AM Page b CopyCentre/ WorkCentre Pro a Primera Vista El sistema ofrece ventajas y características muy particulares que le ayudarán a llevar a cabo su trabajo. CopyCentre WorkCentre Pro C65/C75/C90 65/75/90 US_DocAtAGlanceSP-RS.qxd 3/5/2003 11:29 AM Page c Índice Para hacer copias . . . . . . . . . . . . . . . . . . . . . . . . . . . . Opciones avanzadas de copia . . . . . . . . . . . . . . . . . Controlador de impresión . . . . . . . . . . . . . . . . . . . . . Navegador de Web incorporado . . . . . . . . . . . . . . . Acabadora . . . . . . . . . . . . . . . . . . . . . . . . . . . . . . . . . . Doblado en tres . . . . . . . . . . . . . . . . . . . . . . . . . . . . . Realizador de folletos . . . . . . . . . . . . . . . . . . . . . . . . 1 2 3 4 5 6 7 Uso de la exploración por red . . . . . . . . . . . . . . . . . 8 Exploración de los originales . . . . . . . . . . . . . . . . . . 9 Envío de E-Mail . . . . . . . . . . . . . . . . . . . . . . . . . . . . 10 Envío de un fax . . . . . . . . . . . . . . . . . . . . . . . . . . . . 11 Auditrón interno . . . . . . . . . . . . . . . . . . . . . . . . . . . 12 Contabilidad de red . . . . . . . . . . . . . . . . . . . . . . . . . 13 Consejos . . . . . . . . . . . . . . . . . . . . . . . contraportada 9 1 2 3 8 7 4 5 6 1 . . . Use el alimentador de originales para explorar los originales rápidamente o levante la cubierta para usar el cristal. 2 . . . La bandeja superior recibe las hojas y la salida sin grapar. 5 . . . La bandeja inferior recibe las impresiones del realizador de folletos. 6 . . . Las bandejas del papel pueden albergar diferentes tipos y tamaños de papel. 7 . . . Use la bandeja 6 para trabajos grandes. 3 . . . La bandeja principal recibe las impresiones clasificadas y grapadas. 8 . . . Use la bandeja 5 para alimentar papel especial. 4 . . . Botón de encendido/apagado. 9 . . . Identifica las funciones opcionales instaladas. US_DocAtAGlanceSP-RS.qxd 3/5/2003 11:29 AM Page 1 Para hacer copias No tiene que esperar. Puede programar y explorar su trabajo mientras otro se procesa. 1 Coloque los originales a 1 ó 2 caras o bien El visor de la pantalla táctil cambiará a la pantalla de Funciones. 2 Haga las selecciones Features screen Comenzar • Aparecerá la ficha Copia básica. • Toque la pantalla para llevar a cabo las selecciones. • Pulse las otras fichas para acceder a opciones avanzadas. 3 Pulse Comenzar 1 US_DocAtAGlanceSP-RS.qxd 3/5/2003 11:29 AM Page 2 Opciones avanzadas de copia • • • • Copiar páginas de libros. Hacer folletos. Agregar portadas. Usar Preparar trabajo para aplicar diferentes programaciones a una pila de originales. • • • • Eliminar márgenes y bordes. Colocar separadores entre transparencias. Crear juegos de muestra. Copiar originales de diferentes tamaños. Use estas fichas para acceder a las funciones avanzadas de copia: Estas funciones mejoran la apariencia de la salida. Estas funciones producen diferentes opciones de la salida. Estas funciones producen diferentes opciones que permiten programar, revisar y almacenar trabajos. 2 US_DocAtAGlanceSP-RS.qxd 3/5/2003 11:29 AM Page 3 Controlador de impresión Es posible imprimir en su sistema después de conectarse a través de una red de PC siempre y cuando tenga el controlador de impresión CentreWare® cargado. 1 2 3 4 Seleccione Imprimir en la aplicación Seleccione su impresora Seleccione Propiedades para que se muestre el controlador de impresión y llevar a cabo las selecciones Pantalla de propiedades de la impresora de CentreWare® En esta ficha encontrará prácticamente todo lo que necesita. Examine las funciones de otras fichas. Haga clic en Aceptar Opciones de impresión: • Imprimir a 1 ó 2 caras. • Imprimir juegos grapados si tiene acabadora. • Imprimir con una resolución de hasta 1800x1800. • Agregar marcas de agua. • Imprimir documentos confidenciales con la función Impresión protegida. • Crear un juego de muestra para revisar antes de hacer muchas copias. • Agregar portadas. • Imprimir varias imágenes en una página. • Hacer folletos. • Imprimir transparencias y separadores simultáneamente. 3 US_DocAtAGlanceSP-RS.qxd 3/5/2003 11:29 AM Page 4 Es posible imprimir un documento cuando el controlador de impresión no está disponible o cuando se está trabajando remotamente desde una oficina. 1 2 3 4 5 4 ~ ~ Navegador de Web incorporado Escriba la dirección del protocolo de Internet de la máquina en su navegador Seleccione el botón Servicios para enviar trabajos listos para imprimir Lleve a cabo selecciones para el envío de documentos Pantalla de Servicios de Internet de CentreWare®. • Servicios de Internet solo es compatible con archivos de formatos listos para imprimir. Todos los archivos deben enviarse en un formato de tipo “preparado para impresión”, como por ejemplo PDF o PostScript. Busque el archivo • Si no sabe cuál es la dirección IP, pregúntele al administrador. que desea seleccionar Seleccione Enviar trabajo US_DocAtAGlanceSP-RS.qxd 3/5/2003 11:29 AM Page 5 Acabadora Como se muestra más abajo, la acabadora está disponible en 3 configuraciones. Todas las opciones de acabado se seleccionan desde la interfaz de usuario local del dispositivo, desde la red utilizando los controladores de impresión y desde el servidor de Web incorporado al enviar archivos listos para imprimir. Acabadora profesional Funciones • Ejecución de folletos • Dos opciones de doblado en tres en tamaño carta: CyZ • Capacidad de grapado de 100 hojas para papel de tamaño 8.5 x14", 215 x 330 mm o menores • Capacidad de grapado de 50 hojas para papel de tamaños mayores que 8.5 x14" o 215 x 330 mm Acabadora de oficina avanzada Funciones • Capacidad de grapado de 100 hojas para papel de tamaño 8.5 x14", 215 x 330 mm o menores • Capacidad de grapado de 50 hojas para papel de tamaños mayores que 8.5 x14" o 215 x 330 mm Acabadora de oficina Funciones • Capacidad de grapado de 100 hojas para papel de tamaño 8.5 x14", 215 x 330 mm o menores • Capacidad de grapado de 50 hojas 5 US_DocAtAGlanceSP-RS.qxd 3/5/2003 11:29 AM Page 6 Opción de Doblado en tres • Debe colocar los originales en el alimentador de originales en orientación ABC (alimentación por borde corto). • Debe seleccionar Suministro de papel ABC. 1 2 3 4 5 6 7 Coloque los originales En la ficha Copia básica, seleccione Suministro de papel ABC y Más, bajo la columna Salida Seleccione Opciones de doblado Seleccione Doblado en tres> Configuración C> Guardar Seleccione Guardar para confirmar los ajustes de doblado Introduzca el número de copias utilizando el teclado Pulse el botón Comenzar También es posible llevar a cabo copias a 2 caras y efectuar selecciones de Reducción/Ampliación. 6 Solo disponible en la acabadora profesional. • La opción Doblado en tres solo produce una salida simple (una sola impresión) en tamaño carta (8.5 x 11" o A4). Doblado en Z Doblado en C US_DocAtAGlanceSP-RS.qxd 3/5/2003 11:29 AM Page 7 Realizador de folletos Solo está disponible con la acabadora profesional. Folleto doblado y grapado 2-15 hojas Descripción general de Folletos • Coloque los originales en el alimentador de originales con una orientación ABL (alimentación por borde largo). • Utilice un número par para evitar que se generen páginas en blanco en el folleto. • Debe seleccionar Suministro de papel ABC. La tabla muestra la manera en la que se imprimen las hojas del folleto. Folleto solo doblado 1-5 hojas Número de originales explorados 4–20 24–40 44–60 = = = = Número de hojas del folleto 1–5 6–10 11–15 Ejemplo: Cuando un original de 4 páginas se explora, produce un folleto de 1 sola hoja. 1 2 3 Coloque los originales cara arriba en el alimentador de originales, con orientación ABL (alimentación por borde largo) Seleccione una bandeja del papel que esté cargada con papel ABC (alimentación por borde corto) 4 5 6 Seleccione Activado>Originales a 1 ó 2 caras> Guardar En la ficha Copia básica, bajo la columna Salida, seleccione Más...>Realizador de folletos Seleccione Doblado y grapado>Guardar 7 8 9 Seleccione Guardar para confirmar las selecciones del Realizador de folletos Introduzca el número de copias utilizando el teclado Pulse el botón Comenzar En la ficha Formato de salida, seleccione Creación de folletos 7 US_DocAtAGlanceSP-RS.qxd 3/5/2003 11:29 AM Page 8 Uso de la exploración por red ¿Alguna vez ha deseado... • enviar por fax un artículo de periódico sin tener que hacer antes una copia? • enviar un documento en papel a una dirección electrónica y a una dirección de fax simultáneamente? • convertir un documento de papel en un documento electrónico sin tener que volver a escribir el documento? • compartir apuntes de juntas rápidamente sin tener que escribirlas nuevamente? Con la función Exploración por red, puede hacer todo esto y mucho más. Descripción general de Exploración El control de acceso a la autenticación es una función de exploración. El administrador puede configurar el sistema para limitar el acceso hasta que la secuencia de conexión se haya completado. El sistema crea un archivo TIFF o PDF de un original de papel. El archivo se envía a las ubicaciones especificadas en la plantilla de distribución seleccionada. Una vez que el documento es digital, y teniendo el software adecuado, las posibilidades son infinitas. Transfiéralo, envíelo por correo electrónico, procéselo por OCR o edítelo Lo que necesita es un sistema con la exploración por red habilitada y un conocimiento básico de la plantilla. Hable con el administrador para conectarse. Nociones básicas de la plantilla de distribución Las plantillas son archivos almacenados en la máquina que indican cómo crear el archivo de exploración y dónde enviarlo después de creado. Es posible que su organización le provea de una plantilla estándar o que usted pueda crear la suya. Para obtener más información, consulte la Guía de Servicios de exploración por red CentreWare o hable con el administrador. 8 PC E-mail PLANTILLAS DE DISTRIBUCIÓN Servidor de archivos Flujo de trabajo US_DocAtAGlanceSP-RS.qxd 3/5/2003 11:29 AM Page 9 Exploración de los originales 1 Coloque los originales y pulse el botón Exploración por red 2 Función opcional Exploración por red Seleccione una plantilla de distribución Plantillas De ser necesario, modifique los ajustes de las funciones de la plantilla. • Caras exploradas • Calidad de imagen • Resolución (En la ficha Ajuste de imagen) 3 Pulse Comenzar El archivo está en camino al lugar de destino. Si envía el archivo de vuelta a su estación de trabajo, elimine el archivo que acaba de crear. 9 US_DocAtAGlanceSP-RS.qxd 3/5/2003 11:29 AM Page 10 Envío de E-mail Función opcional Los mensajes de e-mail se envían de la misma manera en que lo hace desde su PC. Descripción general de E-mail Si está activado, Explorar a e-mail por red, le permite explorar un documento y distribuirlo a través de SMTP (Simple Mail Transfer Protocol). Lo que necesita es un sistema con la red activada con las opciones de exploración por red y correo electrónico por red instaladas. Esta función opcional le permite enviar correo electrónico sin tener que usar una plantilla. 1 Coloque los originales y pulse el botón E-mail 2 3 4 10 El sistema crea un archivo electrónico como por ejemplo TIFF o PDF de un documento original de papel. Es posible crear una lista de direcciones de destinatarios usando el libro de direcciones configurado por su administrador. Para obtener más información, póngase en contacto con el administrador. E-mail Pulse el botón A, Cc o Cco. Use el teclado para escribir el nombre de un destinatario Al enviar a varios destinatarios, introduzca el nombre y después pulse Agregar a la lista de direcciones. Repita hasta haber introducido todos los nombres. Seleccione otras funciones Otras funciones que puede cambiar: • Resolución • Caras exploradas • Cualquier función del botón Más... Pulse Comenzar US_DocAtAGlanceSP-RS.qxd 3/5/2003 11:29 AM Page 11 Envío de un Fax Función opcional Envíe un fax de un original en cualquier momento a cualquier lugar. 1 2 Coloque los originales y pulse el botón Fax Red Telefónica Fax Introduzca un número Use el teclado numérico para introducir el número de fax. Para acceder a números almacenados, pulse el botón Lista de teléfonos. Si envía el fax a varios números, use el teclado numérico para introducir el número de fax y pulse Agregar a lista de envío. Repita el procedimiento hasta introducir todos los números. 3 4 Seleccione otras funciones Cambiar: • Resolución • Caras exploradas • Otras funciones dentro de la ficha Más funciones de fax Pulse Comenzar 11 US_DocAtAGlanceSP-RS.qxd 3/5/2003 11:29 AM Page 12 Auditrón interno Función opcional Si la organización a la que pertenece usa alguna función de seguimiento, debe conectarse al sistema antes de usarlo. Hable con el administrador para obtener más información. El auditrón se usa para hacer un seguimiento del uso de la copiadora a través de un número de usuario y número de cuenta. No se necesita un número de usuario para llevar a cabo los trabajos de impresión. Conexión desde la máquina: 1 2 3 Introduzca una clave de acceso válida Pulse Intro Pantalla de conexión del auditrón interno Dependiendo de cuál sea la configuración, pulse el botón Funciones principales del usuario y comience el trabajo Desconexión: No se olvide de llevar a cabo la desconexión. 1 Pulse el botón Acceso o el botón Cancelar todo que se encuentra arriba del teclado numérico 2 Pulse el botón Desconexión Acceso a cuentas generales Es posible que el administrador le proporcione acceso a un segundo nivel de seguimiento conocido con el nombre de Cuentas generales. 1 2 12 Introduzca el número de usuario y después pulse Intro Pulse el botón Cuentas generales 3 Introduzca un número de cuenta general y pulse Intro. Se hará un registro del número de copias en la cuenta general US_DocAtAGlanceSP-RS.qxd 3/5/2003 11:29 AM Page 13 Contabilidad de red Función opcional Si la organización a la que pertenece usa alguna función de seguimiento, debe conectarse al sistema antes de usarlo. Hable con el administrador para obtener más información. Esta opción requiere que un usuario introduzca una ID de usuario y una ID de cuenta válida para acceder a las funciones de la máquina (incluida la impresión). Conexión desde la máquina: 1 2 3 4 Pulse ID de usuario, introduzca la ID de usuario y pulse Guardar Pulse ID de la cuenta, introduzca la ID de la cuenta y pulse Guardar Pantalla de la conexión de la máquina Pulse Intro Comience el trabajo Conexión desde el PC: 1 2 Cuando envía un trabajo a imprimir, aparece la pantalla de conexión de impresión antes de que el trabajo se envíe a la impresora Pantalla de la conexión de impresión Introduzca la ID del usuario y de la cuenta y después haga clic en Aceptar Desconexión: No se olvide de llevar a cabo la desconexión. 1 Pulse el botón Acceso o Cancelar todo (ubicados arriba del teclado numérico) 2 Pulse el botón Desconexión 13 US_DocAtAGlanceSP-RS.qxd 3/5/2003 11:29 AM Page a Consejos Estado trabajos Para acceder a la cola de trabajos: 1 2 3 Pulse Estado trabajos para ver la lista de los trabajos que la máquina está procesando Seleccione un trabajo de la lista para acceder a más opciones Puede promover, eliminar o liberar trabajos como también ver más detalles sobre estos Si se presenta un problema … Mensajes Los mensajes, las instrucciones de la pantalla y los gráficos animados proporcionan información adicional. Gráficos animados Instrucciones Si las copias salen con manchas o rayas… Limpie el cristal de exposición. Consulte el Manual de referencia para obtener más información al respecto. Si aparecen manchas, limpie el cristal de exposición Si aparecen rayas, limpie este área ©2003 XEROX CORPORATION. Xerox®, The Document Company®, la X estilizada y CopyCentre, WorkCentre Pro son marcas comerciales de XEROX CORPORATION, o Xerox (Europe) Limited. Todos los derechos reservados. Los nombres de productos mencionados en este documento pueden ser marcas comerciales o registradas de sus respectivas empresas. 701P39803 05/03