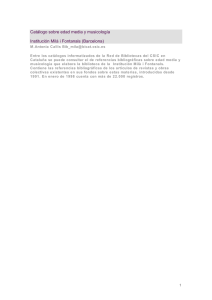BASES DE DATOS BIBLIOGRÁFICAS DEL CSIC 1. Contenido 2
Anuncio
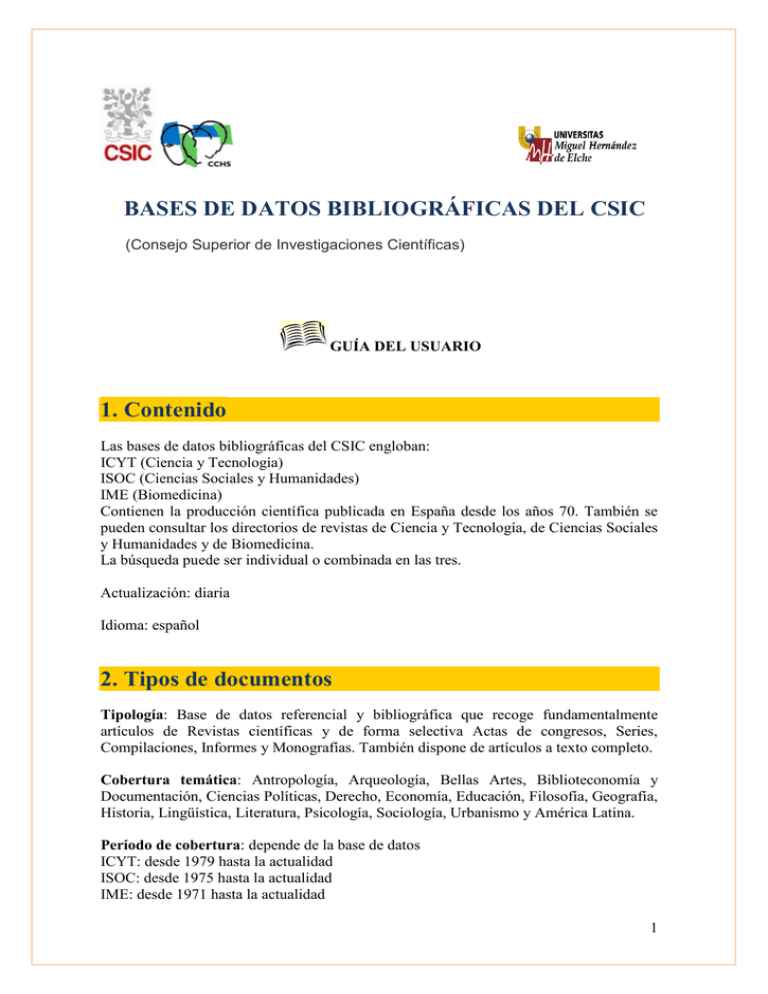
BASES DE DATOS BIBLIOGRÁFICAS DEL CSIC (Consejo Superior de Investigaciones Científicas) GUÍA DEL USUARIO 1. Contenido Las bases de datos bibliográficas del CSIC engloban: ICYT (Ciencia y Tecnología) ISOC (Ciencias Sociales y Humanidades) IME (Biomedicina) Contienen la producción científica publicada en España desde los años 70. También se pueden consultar los directorios de revistas de Ciencia y Tecnología, de Ciencias Sociales y Humanidades y de Biomedicina. La búsqueda puede ser individual o combinada en las tres. Actualización: diaria Idioma: español 2. Tipos de documentos Tipología: Base de datos referencial y bibliográfica que recoge fundamentalmente artículos de Revistas científicas y de forma selectiva Actas de congresos, Series, Compilaciones, Informes y Monografías. También dispone de artículos a texto completo. Cobertura temática: Antropología, Arqueología, Bellas Artes, Biblioteconomía y Documentación, Ciencias Políticas, Derecho, Economía, Educación, Filosofía, Geografía, Historia, Lingüística, Literatura, Psicología, Sociología, Urbanismo y América Latina. Período de cobertura: depende de la base de datos ICYT: desde 1979 hasta la actualidad ISOC: desde 1975 hasta la actualidad IME: desde 1971 hasta la actualidad 1 3. Búsquedas Las bases de datos se pueden consultar por separado o bien de forma conjunta (ICYT+ISOC+IME). En el caso de ISOC, la consulta puede ser conjunta o bien por áreas temáticas. Existen cuatro formularios de búsqueda: Búsqueda simple: Es el formulario que aparece por defecto cuando se accede a una base de datos. Se ha diseñado para poder realizar búsquedas sencillas de forma fácil. Para la consulta, basta con teclear los términos de búsqueda o palabras clave sin necesidad de elegir opciones ni operadores. Búsqueda por campos: Permite realizar de forma asistida búsquedas más precisas, limitadas a campos concretos o combinando varios campos. Búsqueda por índices: Este formulario permite visualizar los índices correspondientes a los campos y buscar directamente por ellos. Es útil para conocer el vocabulario y hacer una búsqueda precisa. 2 Búsqueda por comandos: Es el formulario que permite realizar consultas más complejas. Se puede combinar todo tipo de operadores. Requiere un conocimiento previo de la sintaxis propia del programa Basis Plus. Pinchar en: > Consulte la sintaxis en la ayuda Esta opción no está disponible para los directorios de revistas. 4. Resultados de la búsqueda Una vez realizada una búsqueda, se abrirán nuevas ventanas de visualización: Resultados: Es la visualización de los registros obtenidos en una búsqueda. Aparece acompañada del número de documentos recuperados. Por defecto, se presentan de 20 en 20, comenzando por los de fecha de publicación más reciente. El símbolo indica que dispone de Enlace al texto completo Mostrar: Menú dentro de la ventana de resultados que permite personalizar el número de registros por página, el criterio de ordenación o el formato de visualización. También permite ejecutar un filtro para seleccionar solo los documentos con enlace al texto completo. Para que sean efectivos estos cambios es necesario pulsar el botón Aplicar. 3 Guardar selección: Permite acumular los registros marcados, para visualizarlos o descargarlos. Hay que seleccionar previamente los registros de interés. Historial: Listado de búsquedas realizadas en la sesión por el usuario, para poder combinarlas o volver a visualizar una consulta concreta. Cuando se pincha sobre el título de un registro, se visualiza éste de forma individualizada en formato completo. En este caso, aparecen nuevos enlaces: PermaLink: Permite obtener una URL permanente y unívoca para dicho registro, para facilitar el enlace o la cita externa de un registro de la base de datos con un formato más limpio y claro. Hipertexto para nueva búsqueda: En las bases de datos bibliográficas, se puede pinchar sobre los campos Autores, Descriptores, Identificadores y Topónimos, (aparecen en color verde) a fin de lanzar una nueva consulta. Si se pincha sobre el campo Revista, la búsqueda se realiza sobre el correspondiente directorio de revistas. 4 5. Selección de resultados En la ventana de visualización de los resultados, se pueden marcar aquellos que sean de interés para el usuario. Para ello, hay que pinchar sobre el recuadro situado a la izquierda del registro. Los registros seleccionados quedan resaltados sobre fondo gris. Para facilitar la operación de selección, se ofrece en la cabecera las opciones: Seleccionar: Todos, Ninguno Mediante estos enlaces, puedes marcar o desmarcar todos los registros que se visualizan en la pantalla. Estas opciones no afectarán a los registros que no se están visualizando en este momento (es decir si se está visualizando de 20 en 20, sólo afecta a los 20 registros que están en pantalla, no a la totalidad de la búsqueda). El botón permite eliminar los registros seleccionados. 5 6. Descargar resultados Para abrir este menú, hay que pinchar sobre el botón Descargar resultados situado a la derecha en la ventana de Resultados (antes hay que seleccionar los registros que interesan). Se ha diseñado para que el usuario pueda generar un fichero de salida con los registros recuperados eligiendo los campos que desea ver y el formato. En las bases de datos bibliográficas, se puede elegir uno de los siguientes modelos para seleccionar los campos que se incluirán en las referencias: Personalizado: en blanco, para marcar los campos que se deseen. Completo: visualiza todos los campos. Referencia: incluye Autores, Datos Fuente, ISSN de la revista, Núm. Registro, Título en español, Título en inglés, Editor, Título en otros idiomas, Serie, Título obra colectiva, Congreso, Título Revista. Corto (seleccionado por defecto): incluye los campos Autores, Datos Fuente, ISSN de la revista, Número de registro, Título en español, Topónimos, Clasif. Texto, Descriptores, Título en inglés, Editor, Título en otros idiomas, Identificadores, Lugar de trabajo, Título obra colectiva, Congreso, ISBN y Título Revista. 6 También permite elegir el formato de salida: 7. Historial de búsqueda A través de esta opción se puede visualizar todas las búsquedas realizadas por el usuario durante la sesión de trabajo, hasta un límite de 20. Es posible seleccionar o marcar varios conjuntos y combinarlos para lanzar una nueva búsqueda. Al final de la lista se presenta un recuadro para acumular las búsquedas marcadas y combinarlas con un operador: (AND, OR, AND NOT). El botón Limpiar historial permite borrar las consultas realizadas para comenzar una nueva estrategia. Esta opción permite acceder al Gestor de Referencias bibliográficas RefWorks. Dicho gestor lee e interpreta correctamente todos los campos y subcampos de la base de datos, creando directamente una base de datos personal. Visita también: El portal de acceso abierto (CSIC) http://digital.csic.es, que recoge la producción científica de sus investigadores. 7
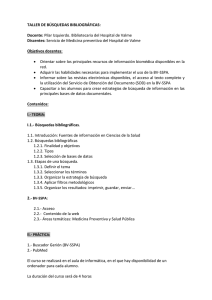
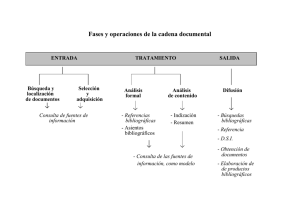
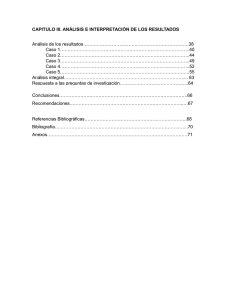
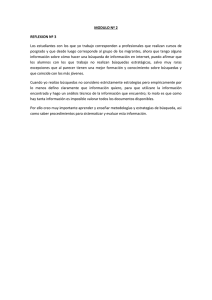
![[BÚSQUEDAS BIBLIOGRÁFICAS] -[CÓRDOBA]- [OCTUBRE-2009] La parte práctica y las búsquedas bibliográficas.](http://s2.studylib.es/store/data/003170468_1-4216762b7be3a7e32189830f766f0052-300x300.png)