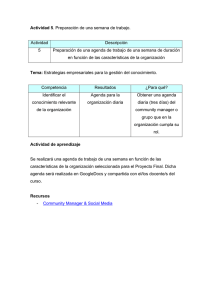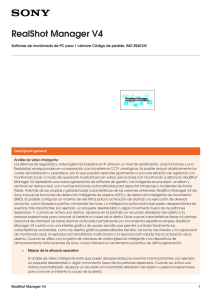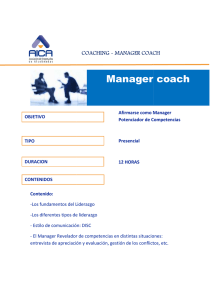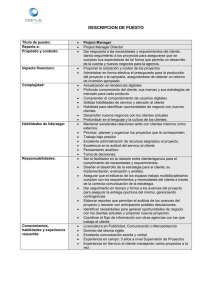RealShot Manager Advanced
Anuncio
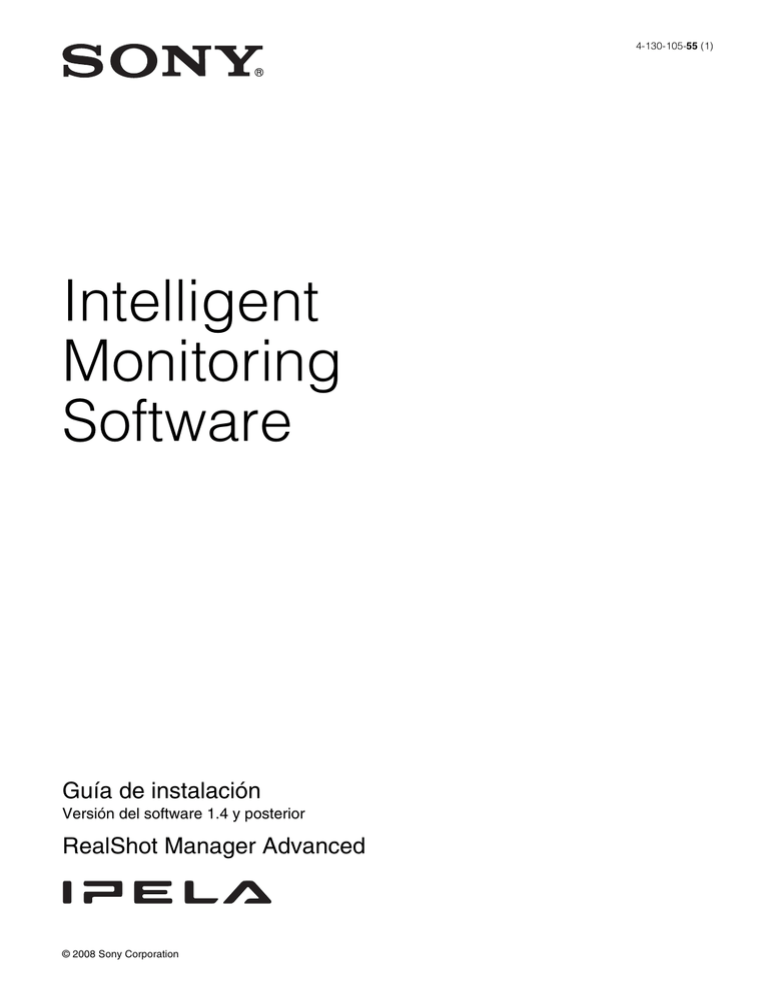
4-130-105-55 (1) Intelligent Monitoring Software Guía de instalación Versión del software 1.4 y posterior RealShot Manager Advanced © 2008 Sony Corporation Índice Aviso de Copyright ................................... 2 Características de RealShot Manager Advanced ............................................ 4 Entorno operativo ..................................... 5 Software ..................................................... 6 RealShot Manager Advanced (Server) y RealShot Manager Lite.......................6 Limitaciones de RealShot Manager Lite .....7 Limitaciones al conectar con la unidad NSR-500 desde RealShot Manager Advanced (Client) ..............................7 Ejemplos de diseños de sistema ............. 8 Ejemplo de diseño de sistema 1...................8 Ejemplo de diseño de sistema 2...................9 Ejemplo de diseño de sistema 3.................10 CONTRATO DE LICENCIA DE USUARIO FINAL ................................................. 11 Licencia MPEG-4 Visual Patent Portfolio............................................. 12 Pasos para el dominio del equipo ......... 13 Instalación del software.......................... 14 Configuración para el uso como servidor ............................................. 17 Configuración de RealShot Manager Lite ...................................................17 Configuración de RealShot Manager Advanced (Servidor) ........................18 Ajustes que requieren configuración individual..........................................24 Verificación del funcionamiento ...............25 Configuración para el uso como cliente ................................................ 26 Inicio de sesión ..........................................26 Asignación de cámaras a marcos de monitor .............................................26 Monitorización de las imágenes de las cámaras ............................................. 27 Grabación, búsqueda y reproducción de imágenes ........................................... 28 Grabación de imágenes en directo.............28 Reproducción de imágenes grabadas.........29 Búsqueda de imágenes grabadas ...............29 Reproducción de los resultados de la búsqueda...........................................30 2 Índice / Aviso de Copyright Detener software ..................................... 31 Desinstalación del software ................... 31 Desinstalación de RealShot Manager Advanced......................................... 31 Desinstalación de PostgreSQL ................. 31 Eliminar datos ........................................... 31 Solución de problemas........................... 32 Inicio de sesión ......................................... 32 Error Messages ......................................... 32 Aviso de Copyright © 2008 Sony Corporation Todos los derechos reservados. Este manual no puede reproducirse, traducirse ni reducirse a ningún formato legible por máquina, ya sea total o parcialmente, sin el previo consentimiento por escrito de Sony Corporation. SONY CORPORATION NO OFRECE NINGÚNA GARANTÍA EN RELACIÓN A ESTE MANUAL O A LA INFORMACIÓN QUE PUEDA CONTENER Y, POR MEDIO DE LA PRESENTE, RENUNCIA A LAS GARANTÍAS IMPLÍCITAS DE COMERCIALIZACIÓN Y ADAPTACIÓN PARA UN PROPÓSITO PARTICULAR EN RELACIÓN A ESTE MANUAL O A SU INFORMACIÓN. EN NINGÚN CASO SONY CORPORATION SERÁ RESPONSABLE DE DAÑOS INCIDENTALES, CONSECUENTES O ESPECIALES, CAUSADOS POR MOTIVOS CONTRACTUALES, EXTRACONTRACTUALES O POR OTROS MOTIVOS, QUE SE DERIVEN DE O QUE ESTÉN ASOCIADOS A ESTE MANUAL O A INFORMACIÓN QUE PUEDA CONTENER O QUE PUEDA ESTAR ASOCIADA A SU USO. Sony Corporation se reserva el derecho de realizar modificaciones en el manual o en la información que contiene en cualquier momento y sin previo aviso. Para obtener información sobre los derechos de autor, consulte el archivo “Copyright.pdf” que se encuentra en la carpeta “copyright” de la carpeta de instalación de RealShot Manager Advanced. Marcas comerciales “IPELA” y son marcas comerciales de Sony Corporation. Microsoft y Windows son marcas comerciales registradas de Microsoft Corporation en los Estados Unidos o en otros países. Intel y Pentium son marcas comerciales registradas de Intel Corporation. Los demás nombres de marcas y productos son marcas comerciales o marcas comerciales registradas de sus respectivos propietarios, aunque las marcas ™ y ® no se usen en el texto. Aviso de Copyright 3 Características de RealShot Manager Advanced RealShot Manager Advanced es una aplicación de software que se utiliza para monitorizar cámaras de red (cámaras IP) en un sistema de control multipunto. Al instalar RealShot Manager Advanced en un ordenador y realizar algunos ajustes sencillos, se pueden administrar varias cámaras de red, monitorizar imágenes, buscar y reproducir grabaciones, así como controlar cámaras, entre otras operaciones. RealShot Manager Advanced dispone de las características siguientes. Visualización simultánea de imágenes de varias cámaras de red La pantalla de RealShot Manager Advanced permite visualizar imágenes de varias cámaras de red a la vez. El diseño de las marcos de monitor que se visualiza en la pantalla de RealShot Manager Advanced, como el número, el tamaño o la distribución, se puede configurar libremente según el objetivo y entorno operativo. Además, se pueden importar datos existentes, como mapas y planos de planta, y utilizarlos para el fondo de la pantalla. Se pueden realizar controles de cámara como la panorámica, la inclinación y el zoom accediendo a las cámaras de forma individual desde las marcos de monitor. Grabación de imágenes de cada cámara. Visualización de imágenes de varias cámaras de forma simultánea. Grabación programada detallada y distintos modos de grabación Se puede configurar un programa de grabación de imágenes para cada cámara o grupo. También es posible configurar las cámaras para que empiecen a grabar cuando se active una alarma, como una detección de movimiento o un sensor externo. Además, se pueden grabar imágenes de forma manual desde la marco de monitor. Para reproducir las imágenes grabadas se utilizan los mismos controles que con el reproductor de vídeo o DVD, y también es posible reproducir una imagen mientras se está grabando. Ajustes detallados de gestión y control de cámaras Se pueden configurar grupos de cámaras para gestionarlas de forma efectiva, como uno para cada área o planta donde haya cámaras instaladas. Para cada cámara, se pueden configurar propiedades como la calidad y la resolución de imagen, y se pueden realizar controles de cámara como la panorámica, la inclinación y el zoom de forma directa si se produce un evento o se activa una alarma. También se puede preajustar y recuperar posiciones de cámara cuando sea necesario. Detección de movimiento por software Se puede utilizar RealShot Manager Advanced para detectar movimientos. Como se puede configurar el programa de grabación para cambiar el ajuste de detección de movimiento según la hora, se pueden realizar varias aplicaciones, como ajustarlo para que cambie automáticamente la monitorización según sea de día o de noche. Además, RealShot Manager Advanced admite las funciones de detección de movimiento y detección de objetos basadas en cámara. Funciones de filtro mediante metadatos de la cámara El procesamiento preciso de la alarma es posible mediante la realización de varios tipos de filtro y la utilización de los resultados del procesamiento de la imagen enviados desde la cámara en forma de metadatos de información de objetos. Debido a que el filtro puede aplicarse a los metadatos que ya han sido grabados, también es posible buscar áreas de interés una vez finalizada la grabación. Ajuste del diseño de la marco, como el número, el tamaño, la distribución y el fondo. 4 Control remoto de la panorámica, la inclinación y el zoom de la cámara. Características de RealShot Manager Advanced Otras funciones • Admite los formatos JPEG y MPEG4/H.264. (Aunque la compatibilidad depende de los formatos de compresión de imagen que admita la cámara). • Se puede monitorizar, grabar y reproducir el audio desde el micrófono de una cámara o de otro dispositivo de entrada de audio. • Se puede especificar la ubicación del almacenamiento de las grabaciones de cada cámara. • Es posible reproducir varias grabaciones simultáneamente mediante la especificación de una hora de inicio de la reproducción. • La optimización automática de la base de datos sin interrupción del funcionamiento permite extensos períodos de utilización continuada. (Esta versión de RealShot Manager Advanced utiliza PostgreSQL para la administración de bases de datos). Precaución Entorno operativo Si desea obtener más detalles sobre los entornos operativos y los dispositivos que admite RealShot Manager Advanced, consulte las notas de la versión del software. • Cuando se utiliza RealShot Manager Lite, existen algunas limitaciones en las funciones y en el número de cámaras que se pueden conectar. Si desea obtener información detallada, consulte “Limitaciones de RealShot Manager Lite” (página 7). • Con RealShot Manager Advanced (Servidor), es posible conectar hasta 32 cámaras con licencia. Sin embargo, debido a que la conexión del número máximo de cámaras puede afectar negativamente al rendimiento del sistema en función del hardware y del entorno operativo, asegúrese de probar el sistema antes de utilizar RealShot Manager Advanced (Servidor). • La licencia de RealShot Manager Advanced es una licencia de tipo fijo, asociada de manera permanente al ordenador en el que se encuentra instalado RealShot Manager Advanced (Servidor). Asegúrese de decidir en qué ordenador desea instalar RealShot Manager Advanced(Servidor) antes de adquirir una licencia. Asimismo, si cambia la configuración del hardware con posterioridad a la adquisición de la licencia, es posible que se anule el archivo de la licencia. En ese caso, póngase en contacto con el distribuidor local de Sony a través del cual ha adquirido la licencia. Entorno operativo 5 Software RealShot Manager Advanced incluye las siguientes aplicaciones de software para que las utilice de acuerdo con sus propósitos. • RealShot Manager Advanced (Server) Funciona como un servidor y permite controlar y utilizar hasta 32 cámaras a través de una red. Puede utilizar todas las funciones de RealShot Manager Advanced para monitorizar las imágenes y buscar y reproducir grabaciones. El ordenador en el que se instale RealShot Manager Advanced (Server) requiere una licencia que se corresponda con el número de cámaras conectadas. • RealShot Manager Lite Funciona como un servidor y permite realizar funciones básicas de control de las cámaras, monitorizar imágenes y buscar y reproducir grabaciones. Sin embargo, existen algunas limitaciones en las funciones y en el número de cámaras que se pueden conectar. Si desea obtener información detallada, consulte “Limitaciones de RealShot Manager Lite” (página 7). RealShot Manager Lite no requiere la adquisición de una licencia. • RealShot Manager Advanced (Client) Funciona como un cliente remoto para RealShot Manager Advanced (Server), RealShot Manager Lite, la serie NSR-1000 y la serie NSR-500. RealShot Manager Advanced (Client) no requiere la adquisición de una licencia. RealShot Manager Advanced (Server) y RealShot Manager Lite Debe seleccionar el software que desea instalar durante la instalación. Sin embargo, puede actualizar RealShot Manager Lite para RealShot Manager Advanced (Server), incluso después de su instalación. La relación entre RealShot Manager Advanced (Server) y RealShot Manager Lite después de la instalación es la siguiente: Durante la instalación del software Software instalado Licencia adquirida Seleccione [Lite Server] RealShot Manager Lite Server RealShot Manager Advanced Durante la instalación del software Software instalado Licencia adquirida RealShot Manager Advanced RealShot Manager Advanced Seleccione [Servidor avanzado] 30 días después Licencia no adquirida Adquiera la licencia RealShot Manager Lite Notas • Si transcurren 30 días después de instalar RealShot Manager Advanced (Server) y dicho software se degrada a RealShot Manager Lite, el número de cámaras y funciones disponibles se volverá limitado. Si desea obtener información detallada, consulte “Limitaciones de RealShot Manager Lite” (página 7). • Las configuraciones de ajuste se transfieren cuando RealShot Manager Lite se actualiza a RealShot Manager Advanced (Server). 6 Software • Para obtener más información sobre la adquisición de licencias, póngase en contacto con su distribuidor local de Sony. Le recomendamos que adquiera una licencia durante los 30 días posteriores a la instalación del software. Limitaciones de RealShot Manager Lite Las limitaciones de las funciones de RealShot Manager Lite son las siguientes: Función Número máximo de cámaras RealShot Manager Lite RealShot Manager Advanced (Server) 9 32 Admite solamente cámaras Sony1) Admite cámaras de Otros fabricantes1) Modo de servidor central2) (maestro/ esclavo) No Sí Video Motion Detection (grabadora) No Sí Video Motion Filter (detección de movimiento mediante metadatos) No Sí Búsqueda de objetos3) No Sí Salida de alarma No Sí Acción manual No Sí Cámaras compatibles Sí: compatibles No: no compatibles 1) Asimismo, RealShot Manager Lite no es compatible con otros dispositivos de otros fabricantes. Si desea utilizar dispositivos de audio de otros fabricantes, por ejemplo, utilice RealShot Manager Advanced. 2) Esta función puede utilizarse cuando desee realizar operaciones comunes de administración de usuarios con varios servidores (serie NSR-1000, serie NSR-500 y RealShot Manager Advanced (servidor)), o bien, cuando desee conectarse desde RealShot Manager Advanced (cliente). 3) Esta función de búsqueda utiliza la Detección de movimiento de vídeo (grabadora) y las funciones de Filtro de movimiento de vídeo para buscar imágenes que ya se hayan grabado. Limitaciones al conectar con la unidad NSR-500 desde RealShot Manager Advanced (Client) No se pueden utilizar los siguiente ajustes y funciones al conectar las unidades NSR-500 por no estar disponibles en dichas unidades. Ajustes y funciones • Ajustes de Video Motion Filter (VMF)1) • Ajustes de Video Motion Detection (VMD) (grabadora) • Ajustes de máscaras • Búsquedas de objetos • Algunas funciones de la Búsqueda normal2) 1) Si los ajustes de VMF de una cámara que incluye funciones de detección de VMF están configurados, se puede utilizar la detección de VMF como activador en los ajustes de VMF para VMD (cámara). 2) Las búsquedas de VMF y de VMD (grabadora) no se pueden realizar para la grabación por alarma o de evento. Software 7 Ejemplos de diseños de sistema Con RealShot Manager Advanced, podrá construir los siguientes diseños de sistemas según la escala y el uso previsto del sistema. En este documento, solamente el contenido que es exclusivo de RealShot Manager Lite se denomina “RealShot Manager Lite”. El contenido que es común entre las diversas versiones se denomina “RealShot Manager Advanced”. Precaución Cuando registre una cámara y la controle con RealShot Manager Advanced en un ordenador, no utilice la misma cámara desde otra aplicación RealShot Manager Advanced o dispositivo de la serie NSR-1000 o de la serie NSR-500, ni intente conectarla desde otro navegador web. Si lo hace, podría provocar un fallo de funcionamiento. Ejemplo de diseño de sistema 1 A continuación encontrará el diseño de sistema más básico. Todos los ajustes y las operaciones se realizan desde un ordenador donde se ha instalado RealShot Manager Advanced (Server). Cámaras de red RealShot Manager Advanced (Server: unidad principal) Red Cámaras analógicas Estación de red de vídeo • Monitorizar, grabar y reproducir imágenes y audio • Editar presentaciones • Configurar los ajustes Notas • Solo se puede conectar una aplicación RealShot Manager Lite o RealShot Manager Advanced (Server) a cada cámara. Además, el ordenador donde se instale RealShot Manager Advanced (Server) deberá disponer de una licencia que corresponda a la cantidad de cámaras que se van a conectar. • RealShot Manager Advanced es compatible con el controlador del sistema RM-NS1000. 8 Ejemplos de diseños de sistema Ejemplo de diseño de sistema 2 Con este diseño de sistema, puede compartir datos de grabación y monitorización de cámaras entre varios ordenadores mediante la instalación en cada uno de ellos de la versión de RealShot Manager Advanced que se adapte a sus necesidades. Cámaras de red Red Cámaras analógicas RealShot Manager Advanced (Client: unidad de cliente) • Monitorización de imágenes y audio desde cámaras a través de la unidad principal. • Reproduce los datos grabados en la unidad principal. • Configura los ajustes. • Configura los ajustes de la unidad principal. RealShot Manager Advanced (Server: unidad principal) • Monitorizar, grabar y reproducir imágenes y audio • Configurar los ajustes Estación de red de vídeo Notas • Es necesario que se haya instalado RealShot Manager Advanced (Server) en un ordenador de la misma red. • La aplicación RealShot Manager Advanced (Server) que se instale en el ordenador debe poseer una licencia que corresponda a la cantidad de cámaras que se conecten. • Cuando utilice un diseño de sistema que incluya RealShot Manager Advanced (Server) y RealShot Manager Advanced (Client), deberá configurar los ajustes del servidor maestro y crear usuarios para RealShot Manager Advanced (Server). Para obtener más información acerca de los ajustes necesarios, consulte la Guía del usuario (PDF). • Si aumenta el número de clientes conectados al RealShot Manager (Server), aumentará la carga de procesamiento del servidor. • RealShot Manager Advanced es compatible con el controlador del sistema RM-NS1000. Ejemplos de diseños de sistema 9 Ejemplo de diseño de sistema 3 Este es un diseño de ejemplo para utilizar RealShot Manager Advanced como cliente remoto para la serie NSR-1000 o la serie NSR-500. Con este diseño de sistema, es posible instalar RealShot Manager Advanced (Client) en el ordenador del cliente remoto, y compartir datos de grabación y monitorizaciones de la cámara entre el cliente y la unidad serie NSR-1000 o serie NSR-500 que actúa como servidor maestro. RealShot Manager Advanced (Client: unidad de cliente) • Monitorización de imágenes y audio desde cámaras a través de la unidad serie NSR-1000 o serie NSR-500. • Reproduce los datos grabados en la unidad serie NSR-1000 o serie NSR-500. • Configura los ajustes. • Configura los ajustes de la unidad serie NSR-1000 o serie NSR-500. Cámaras de red Red Cámaras analógicas Serie NSR (Servidor) POWER Estación de red de vídeo NETWORK 1 2 3 HDD 1 2 3 4 STATUS 1 2 3 4 ERROR REC • Monitorizar, grabar y reproducir imágenes y audio • Configurar los ajustes Nota Para utilizar RealShot Manager Advanced como cliente remoto para la serie NSR-1000 o la serie NSR-500, es necesario configurar los ajustes del servidor maestro y crear usuarios en la unidad NSR-1000 o serie NSR-500. Si desea obtener más información acerca de los ajustes necesarios, consulte el Manual de instalación y la Guía del usuario (PDF) de la serie NSR-1000 o de la serie NSR-500. 10 Ejemplos de diseños de sistema CONTRATO DE LICENCIA DE USUARIO FINAL (Aviso) El siguiente texto es una traducción de la versión oficial en inglés del “Contrato de licencia de usuario final”. Dicha traducción se incluye como referencia y no es oficial. El siguiente Contrato de licencia de usuario final (“CLUF”) es un acuerdo legal entre usted y Sony Corporation (“SONY”). De acuerdo con el presente “CLUF”, podrá utilizar el software de gestión inteligente de SONY denominado “RealShot Manager Advanced” (el “Software”). Al hacer clic en el botón “Sí” más abajo, se considerará que usted acepta quedar obligado por los términos y las condiciones del presente CLUF. CONTRATO DE LICENCIA DE USUARIO FINAL Artículo 1. LICENCIA 1. Sujeto a los términos y condiciones del presente CLUF, SONY le otorga una licencia no exclusiva y no transferible, que no le da derecho a otorgar sublicencias para utilizar el software. 2. Podrá instalar y utilizar una copia del software en un único ordenador. Artículo 2. RESTRICCIONES La licencia otorgada al software debe estar sujeta a las siguientes restricciones y limitaciones exceptuando las aprobadas expresamente por SONY o permitidas por la legislación vigente: No podrá: 1 copiar o hacer duplicados del software en su totalidad o de alguna parte; 2 alterar, añadir, organizar, borrar o modificar en modo alguno el software; 3 aplicar técnicas de ingeniería inversa, descompilar o desmontar el software en su totalidad o alguna parte; 4 asignar, subarrendar o disponer del derecho a usar el software, con cargo o sin él; 5 asignar, sublicenciar, redistribuir, ofrecer seguridad de, o disponer del derecho a usar el software, con cargo o sin él; 6 estropear u ocultar cualquier aviso referente a los derechos de autor del software; Artículo 3. ADICIÓN DE FUNCIONES En caso de que SONY le haya otorgado el derecho de eliminar una restricción funcional implementada en el software o añadir una función al software, mediante pago a SONY de manera independiente a lo indicado por SONY, los términos y condiciones del presente CLUF se deben aplicar a la parte del software cuya restricción funcional se haya eliminado o a la función que se haya añadido. Artículo 4 DERECHO Tanto los títulos de propiedad como los derechos de autor del software son propiedad de o están controlados por SONY y/o los otorgantes de licencia de terceros que otorgan a SONY una licencia o una sublicencia del software. SONY o los otorgantes de licencia de terceros se reservan todos los derechos no concedidos de manera específica bajo este CLUF Artículo 5. LIMITACIÓN DE RESPONSABILIDAD 1. EL SOFTWARE SE SUMINISTRA “TAL CUAL”. SONY NO GARANTIZA NI FORMULA DECLARACIÓN ALGUNA CON RESPECTO A QUE EL SOFTWARE NO POSEE ERRORES, DEFECTOS O IMPRECISIONES Y FUNCIONA PERFECTAMENTE. SONY NO OFRECE GARANTÍAS DE OTRO TIPO EXPRESAS, IMPLÍCITAS O PREVISTAS POR LA LEY, Y POR EL PRESENTE LE OTORGA TODAS LAS GARANTÍAS IMPLÍCITAS, INCLUYENDO, PERO SIN LIMITARSE A LAS GARANTÍAS DE COMERCIABILIDAD E IDONEIDAD PARA UN FIN ESPECÍFICO. 2. SONY NO GARANTIZA QUE CUALQUIER USO DEL SOFTWARE NO INFRINJA O NO CAUSE UN INFRINGIMIENTO DE LA PROPIEDAD INTELECTUAL ADQUIRIDA O CONTROLADA POR UN TERCERO. 3. USTED ES EL ÚNICO RESPONSABLE DE LA SEGURIDAD DEL ORDENADOR EN EL QUE UTILICE ESTE SOFTWARE. 4. SONY NO DEBERÁ INDEMNIZAR, SALVAGUARDAR NI DEFENDERLE A USTED O A TERCEROS DE LOS DAÑOS INCURRIDOS POR USTED O POR TERCEROS DERIVADOS DEL USO DEL SOFTWARE. 5. EN NINGÚN CASO SONY SE HARÁ RESPONSABLE POR USTED DE CUALQUIER TIPO DE DAÑO, YA SEA INDIRECTO, ACCIDENTAL, CONSECUENTE, ESPECIAL O PUNITIVO (INCLUIDOS SIN LIMITACIÓN, DAÑOS POR PÉRDIDA DE BENEFICIOS COMERCIALES O PERSONALES, PÉRDIDA DE DATOS) DERIVADOS DEL USO DEL SOFTWARE, INCLUSO SI SONY HA SIDO NOTIFICADO DE LA POSIBILIDAD DE QUE SE PRODUJERAN TALES DAÑOS. CONTRATO DE LICENCIA DE USUARIO FINAL 11 Artículo 6. CANCELACIÓN 1. SONY puede rescindir este CLUF si usted no cumple alguno de los términos y condiciones que se estipulan en dicho CLUF. Tal rescisión no causará perjuicios a los derechos de SONY por daños o cualquier otra acción que permita la ley. 2. En caso de rescindir este CLUF, usted deberá dejar de utilizar el software y destruirlo en su totalidad. 3. Las estipulaciones de los artículos del 4 al 7 del presente CLUF seguirán vigentes tras la rescisión de este CLUF. Artículo 7. GENERAL 1. Este CLUF debe interpretarse de acuerdo con las leyes de Japón. 2. Por este contrato, usted accede a cumplir con todas las leyes de regulación de exportaciones, regulaciones y tratados internacionales que se aplican al software. 3. Los términos y las condiciones aquí mencionadas se declaran separables. En caso de que algún párrafo, disposición o cláusula del presente CLUF se considere no válida o no aplicable en la jurisdicción en la que se haya realizado dicho CLUF, el resto de este CLUF debe ser válido y aplicable. 12 Licencia MPEG-4 Visual Patent Portfolio Licencia MPEG-4 Visual Patent Portfolio ESTE PRODUCTO ESTÁ CUBIERTO POR LA LICENCIA DE CARTERA DE PATENTES VISUALES MPEG-4 PARA USO PERSONAL Y NO COMERCIAL POR PARTE DE UN CONSUMIDOR PARA (i) CODIFICAR VÍDEOS CONFORME AL ESTÁNDAR VISUAL MPEG-4 (“MPEG-4 VIDEO”) Y/O (ii) DESCODIFICAR VÍDEOS MPEG-4 QUE HAN SIDO CODIFICADOS POR UN CONSUMIDOR CON FINES PERSONALES Y NO COMERCIALES Y/O OBTENIDO DE UN PROVEEDOR DE VÍDEO CON LICENCIA DE MPEG LA PARA PROVEER VÍDEO MPEG-4. NO SE CONCEDE NI ESTÁ IMPLÍCITA UNA LICENCIA PARA CUALQUIER OTRO USO. PARA MÁS INFORMACIÓN SOBRE EL USO PROMOCIONAL, INTERNO Y COMERCIAL Y SOBRE LA ADQUISICIÓN DE UNA LICENCIA, PÓNGASE EN CONTACTO CON MPEG LA, LLC. CONSULTE HTTP://WWW.MPEGLA.COM Pasos para el dominio del equipo Si instala el programa y sigue los pasos especificados a continuación, llegará a ser muy hábil en RealShot Manager Advanced. Las configuraciones necesarias varían en función de si RealShot Manager Advanced se utiliza como servidor o como cliente. Instalación del software (página 14) Después de descargar RealShot Manager Advanced, debe instalarlo en su ordenador. ↓ ↓ Configuración para el uso como cliente (página 26) Inicie sesión en el servidor y asigne cámaras a marcos de monitor. Configuración para el uso como servidor (página 17) Inicie RealShot Manager Lite o RealShot Manager Advanced (Servidor), registre las cámaras y configure los ajustes. Si registra las cámaras de manera automática, podrá empezar la monitorización inmediatamente. También puede seleccionar cámaras de forma manual para registrarlas y configurar la grabación programada1), el diseño2) y otros ajustes según sea necesario. Una vez finalizada la configuración, confirme la operación. Para instalar y utilizar el software de tipo [Client], es necesario que haya un ordenador que ejecute el tipo [Server] (RealShot Manager Advanced (Servidor)) o un servidor maestro de la serie NSR-1000 o de la serie NSR-500 en la misma red. Para obtener más información, consulte la Guía del usuario (PDF). ↓ Utilización de RealShot Manager Advanced • Monitorización de las imágenes de las cámaras (página 27) • Grabar imágenes manualmente (página 28) • Búsqueda de imágenes grabadas (página 29) • Reproducción de imágenes grabadas (páginas 29, 30) Configurar las propiedades detalladas de RealShot Manager Advanced Para configurar las diversas propiedades adecuadas a su objetivo y entorno operativo, consulte la Guía del usuario (PDF). 1) “La grabación programada” se refiere a la grabación de imágenes desde una cámara a intervalos regulares que vienen determinados por un plan de trabajo configurado por un usuario. 2) “Diseño” se refiere a un ajuste que determina la disposición y el número de los marcos de monitores (es decir, los marcos de la pantalla que muestran las imágenes de la cámara) que se visualizarán en la pantalla. Nota Para actualizar RealShot Manager Lite a RealShot Manager Advanced (Servidor), o para seguir utilizando RealShot Manager Advanced (Servidor), es necesario que adquiera una licencia. Para obtener más información sobre la adquisición de licencias, póngase en contacto con su distribuidor local de Sony. El uso continuado de RealShot Manager Lite y RealShot Manager Advanced (Cliente) no requiere la adquisición de una licencia. Pasos para el dominio del equipo 13 ejemplo, el escritorio remoto de Windows. Cuando instale el software en un ordenador, realice la instalación directamente en dicho ordenador. Instalación del software Ejecute el instalador para instalar el software en el ordenador. El instalador realiza las siguientes operaciones en orden: • Instala PostgreSQL • Instala RealShot Manager Advanced Antes de instalar el software • Debido a que el ajuste de idioma para PostgreSQL se configura según el ajuste de idioma del sistema operativo en el momento de la instalación, asegúrese de modificar el ajuste del idioma del sistema operativo al idioma de su elección antes de realizar la instalación. Si ha instalado el software sin cambiar el ajuste de idioma de su sistema operativo, desinstale el software y vuelva a instalarlo. Para obtener más información acerca de la desinstalación, consulte “Desinstalación del software” (página 31). • Inicie sesión en Windows como usuario con privilegios de administrador. • Cierre todos los programas que estén en funcionamiento. • Es posible que no pueda realizar la instalación de esta versión de RealShot Manager Advanced en función de las circunstancias como, por ejemplo, que ya exista una versión anterior de RealShot Manager instalada. En tales casos, asegúrese de realizar la desinstalación de la versión anterior de RealShot Manager. Para obtener más información acerca de este procedimiento, consulte “Desinstalación del software” en la Guía del usuario de RealShot Manager. • Asegúrese de reiniciar Windows después de instalar esta versión de RealShot Manager Advanced. Precaución • Compruebe que PostgreSQL no se encuentra instalado en el ordenador al instalar RealShot Manager Advanced por primera vez con esta versión. Si PostgreSQL ya se encuentra instalado en el ordenador, consulte la documentación del software PostgreSQL y asegúrese de desinstalarlo completamente antes de instalar RealShot Manager Advanced. Si ha instalado RealShot Manager Advanced mientras se produce un error en la desinstalación de un PostgreSQL, desinstale RealShot Manager Advanced e inicie el proceso desde el principio. • La base de datos se crea en la carpeta de instalación de RealShot Manager Advanced. No es posible modificar la ubicación de la base de datos en RealShot Manager Advanced. Debe poner especial atención en la capacidad de almacenamiento debido a que el tamaño de archivo de la base de datos aumenta a medida que los datos grabados aumentan. • Es posible que la instalación del software no pueda llevarse a cabo mediante aplicaciones como, por 14 Instalación del software 1 Haga doble clic en el archivo “setup.exe” de la carpeta RealShot Manager Advanced. Se iniciará el asistente de instalación. 2 Haga clic en [Next]. El proceso de instalación puede tardar más de cinco minutos. Si esto supone un problema, haga clic en [Cancel] para cancelar la instalación. Aparece el acuerdo de licencia para el usuario final. En este manual se incluye una copia del acuerdo de licencia para el usuario final en el idioma de su región en “CONTRATO DE LICENCIA DE USUARIO FINAL” (página 11). 3 Lea el “CONTRATO DE LICENCIA DE USUARIO FINAL” (página 11) que se incluye en este manual y, a continuación, seleccione [I accept the terms in the license agreement], y haga clic en [Next]. 5 Haga clic en [Next]. Si selecciona [I do not accept the terms in the license agreement], el software no se instalará y se cerrará el asistente de instalación. Se iniciará la instalación de PostgreSQL. 4 Seleccione una carpeta de destino para la instalación y haga clic en [Next]. La carpeta “C:\Archivos de programa Files\Sony\RealShot Manager Advanced” está seleccionada de forma predeterminada. Para cambiar la carpeta de destino, haga clic en [Change] y especifique una carpeta para la instalación. Una vez completada la instalación de PostgreSQL, se mostrará la siguiente pantalla. 6 Seleccione el tipo de RealShot Manager Advanced que desea instalar y haga clic en [Next]. Nota Para instalar y utilizar el software de tipo [Client], es necesario que haya un ordenador que ejecute el tipo [Server] (RealShot Manager Advanced (Servidor)) o un servidor maestro de la serie NSR-1000 o de la serie NSR-500 en la misma red. Para obtener más información, consulte la Guía del usuario (PDF). Instalación del software 15 7 Seleccione los idiomas de interfaz que desea instalar y haga clic en [Next]. Se iniciará la instalación de RealShot Manager Advanced. Puede seleccionar varios idiomas. Precaución Los idiomas que especifique aquí corresponden a los módulos de idioma que se instalarán. No se trata de una especificación del idioma en que se mostrará RealShot Manager Advanced al ejecutarse. Puede especificar el idioma que se mostrará cuando RealShot Manager Advanced se ejecute en el [Menú de administración]. Sin embargo, los idiomas no estarán disponibles para la especificación si los módulos correspondientes no están instalados aquí. 9 Cuando aparezca la siguiente pantalla, haga clic en [Finish]. Se mostrará un mensaje de confirmación. 8 Haga clic en [Install]. La instalación del software se habrá completado. 10 Cuando aparezca la siguiente pantalla, haga clic en [Yes]. El ordenador se reiniciará. 16 Instalación del software marcha del software y las cámaras no se podrán localizar. Si ha seleccionado esta casilla de verificación anteriormente y desea volver a realizar el registro de la cámara de manera automática más tarde, configure los ajustes en el [Menú de administración] para reactivar la visualización de este cuadro de diálogo. Para obtener más información acerca del [Menú de administración], consulte la Guía del usuario (PDF). Configuración para el uso como servidor Configuración de RealShot Manager Lite Aparece la pantalla principal y se muestran las imágenes de las cámaras. La pantalla Ajustes de la grabadora aparece transcurridos unos segundos. Después de iniciar RealShot Manager Lite, podrá empezar la monitorización inmediatamente si registra las cámaras de manera automática. 1 Haga clic en el menú [Inicio], seleccione [Todos los programas], diríjase a [RealShot Manager Advanced] y, a continuación, haga clic en [RealShot Manager Advanced]. Aparece la pantalla Registro automático de la cámara. 2 Haga clic en [Sí]. 3 Las cámaras conectadas al mismo segmento de la red se ubican y se registran automáticamente en RealShot Manager Lite. Si no desea configurar ningún ajuste de grabación en concreto, haga clic en [Cancelar]. Si desea configurar ajustes, realice el procedimiento indicado en el paso 2 de “Configuración de RealShot Manager Advanced (Servidor)” (página 18). Notas • Solo se ubicarán y registrarán las cámaras Sony. • Solo se ubicarán y registrarán las cámaras con los ajustes de la dirección IP que no se hayan modificado con respecto a las condiciones predeterminadas. Para registrar cámaras con direcciones IP modificadas, utilice [Configuración fácil] (página 19) o vuelva a establecer los ajustes de la dirección IP de la cámara a las condiciones predeterminadas y reinicie RealShot Manager Lite. • Cuando existen varias cámaras conectadas, las cámaras se registran en el orden en el que se encuentren ubicadas y se pueden registrar hasta nueve cámaras. • Si desea especificar manualmente las cámaras para registrarlas, haga clic en [No] y lleve a cabo el procedimiento indicado en “Configuración de RealShot Manager Advanced (Servidor)” (página 18) desde el paso 2. • Si selecciona la casilla de verificación [No volver a mostrar este cuadro de diálogo], este cuadro de diálogo no aparecerá en posteriores puestas en Si ha hecho clic en [Cancelar], vuelve a aparecer la pantalla principal. Realice el procedimiento indicado en “Verificación del funcionamiento” (página 25). Configuración para el uso como servidor 17 Nota Notas • Si aparece la pantalla de inicio de sesión, introduzca un nombre de usuario y una contraseña y haga clic en [Inicio de sesión] para visualizar la pantalla principal. Nombre de usuario predeterminado: admin Contraseña predeterminada: admin Una pantalla de inicio de sesión aparece cuando posteriormente se pone en marcha el software. Introduzca un nombre de usuario y una contraseña y haga clic en [Inicio de sesión] para visualizar la pantalla principal. Nombre de usuario predeterminado: admin Contraseña predeterminada: admin • Puede activar la función de inicio de sesión automático en el [Menú de configuración] del [Menú de administración]. Configuración de RealShot Manager Advanced (Servidor) Inicie RealShot Manager Advanced y utilice el asistente para registrar las cámaras y configurar los distintos ajustes. 1 Haga clic en el menú [Inicio], seleccione [Todos los programas], diríjase a [RealShot Manager Advanced] y, a continuación, haga clic en [RealShot Manager Advanced]. La pantalla Ajustes de la grabadora aparece transcurridos unos segundos. 2 Seleccione un método de configuración y haga clic en [Siguiente]. Aparece la pantalla principal si inicia la aplicación de software por primera vez. Seleccione [Ajustes de grabación automática] para aplicar los ajustes del plan de trabajo de grabación predeterminados en todas las cámaras, o seleccione [Configuración fácil] para utilizar un asistente que le ayude a registrar las cámaras y configurar los ajustes como, por ejemplo, el tipo de grabación. Nota Para obtener más información acerca de la [Configuración avanzada], consulte la Guía del usuario (PDF). 18 Configuración para el uso como servidor 1 Seleccione [Configura] y haga clic en [Siguiente]. Aparece una pantalla de ajustes que se corresponde con el método de configuración seleccionado. Si [Ajustes de grabación automática] está seleccionado Aparece la pantalla Principal y todas las cámaras inician la grabación automáticamente. Nota Para volver a la pantalla anterior y configurar los ajustes de nuevo, haga clic en [Atrás]. Aparece la Página de registro de la cámara. 2 Marque las casillas de verificación correspondientes a las cámaras que desee registrar y haga clic en [Aceptar]. Las cámaras se registran en el mismo orden en el que aparecen en la lista. Realice el procedimiento indicado en “Verificación del funcionamiento” (página 25). Notas • Los ajustes de grabación se configuran automáticamente en función del número de cámaras y la capacidad de almacenamiento. • Si desea modificar los ajustes de grabación, haga clic en (configuración) en la parte superior derecha de la pantalla Principal y seleccione [Configuración fácil] en la pantalla Ajustes de la grabadora que aparece. Se mostrarán las imágenes de la cámara. Si [Configuración fácil] está seleccionado Siga las instrucciones del asistente para configurar cada ajuste. 1 Haga clic en una cadena de texto para activar la modificación de entrada de texto. Registre las cámaras. Si no desea registrar las cámaras, seleccione [Omitir configuración], haga clic en [Siguiente] y realice el procedimiento indicado en el paso 2. Nota Si desactiva la casilla de verificación para una cámara que ya está registrada y hace clic en el botón [Aceptar], el registro se cancelará. Realice el procedimiento indicado en “2 Ajustes de grabación”. 2 Configure los ajustes de grabación. Si no desea configurar los ajustes de grabación, seleccione [Omitir configuración], haga clic en [Siguiente] y realice el procedimiento indicado en el paso 3. Configuración para el uso como servidor 19 Ejemplo: cuando configure la grabación programada automáticamente 1 Seleccione [Configurar], seleccione el método de grabación y haga clic en [Siguiente]. Haga clic en Configuración automática de la grabación programada Realice la grabación programada mediante los ajustes configurados automáticamente en función del número de cámaras y la capacidad de almacenamiento. Cuando seleccione este ajuste, asegúrese de seleccione también [Prioridad de duración] o [Prioridad de resolución]. para cambiar un valor. Ejemplo: cuando configure la grabación de la alarma automáticamente También aparece una estimación de la duración de almacenamiento para los ajustes de grabación por alarma automática. Prioridad de duración Permite configurar la grabación programada dentro de los límites de la duración del almacenamiento que se ha introducido. Prioridad de resolución Permite configurar la grabación programada mediante el uso de la resolución máxima de las cámaras. Configuración automática del registro de alarmas Permite configurar la grabación de la alarma mediante el uso de la resolución máxima de las cámaras. Haga clic en para cambiar un valor. Realice el procedimiento indicado en “3 Añadir diseño”. 3 Personalice los diseños. Si no desea agregar diseños personalizados, seleccione [Omitir configuración], haga clic en [Siguiente] y realice el procedimiento indicado en el paso 4. Nota 1 Seleccione [Configurar] y haga clic en [Siguiente]. • Los ajustes de la grabación programada se aplican a todas las cámaras registradas. • Los ajustes configurados aquí sobrescribirán cualquier configuración de la grabación programada que ya esté configurada. Aparece una pantalla de confirmación de ajustes. 2 Compruebe los ajustes configurados automáticamente y haga clic en [Aceptar]. Puede cambiar el códec y los ajustes de resolución según sea necesario. Aparece la Página de configuración de los diseños personalizados. 20 Configuración para el uso como servidor 2 Seleccione un diseño y haga clic en añadirlo a la lista de diseños. 2 Seleccione un diseño en la [Lista de diseños] y arrastre y suelte una cámara desde la [Lista de cámaras] hasta un marco de monitor. para El diseño personalizado se añade. Nota La cámara se asigna a un marco de monitor. Si selecciona un diseño en la lista de diseños y hace clic en , el diseño se eliminará de la lista. Notas • Para quitar la asignación de una cámara desde un marco de monitor, seleccione el marco de monitor y haga clic en . • Si selecciona la casilla de verificación [Modificar a escala del fotograma del monitor], las imágenes de la cámara se amplían o se reducen para que coincidan con el tamaño del marco de monitor. • Si selecciona la casilla de verificación [Mantener formato], las imágenes de las cámaras conservan la relación de aspecto original, independientemente del formato del marco de monitor. 3 Haga clic en [Aceptar]. Realice el procedimiento indicado en “4 Ajustes de diseño”. 4 Asigne cámaras a los marcos de monitor. Si no desea asignar cámaras a los marcos de monitor, seleccione [Omitir configuración], haga clic en [Siguiente] y realice el procedimiento indicado en el paso 5. 1 Seleccione [Configurar] y haga clic en [Siguiente]. 3 Haga clic en [Aceptar]. Realice el procedimiento indicado en “5 Añadir usuario”. 5 Registre los usuarios y configure las contraseñas de inicio de sesión y los ajustes de autorización para diversas funciones. Si no desea registrar los usuarios, seleccione [Omitir configuración], haga clic en [Siguiente] y realice el procedimiento indicado en el paso 5. Aparece la Página de configuración del diseño. Configuración para el uso como servidor 21 1 Seleccione [Configurar] y haga clic en [Siguiente]. Contraseña Introduzca la contraseña que se utilizará para iniciar una sesión en RealShot Manager Advanced. La contraseña puede contener hasta 32 caracteres y estar compuesta por caracteres alfanuméricos, guiones (-) y guiones bajos (_). Las casillas para contraseñas distinguen entre mayúsculas y minúsculas. Reescritura Vuelva a introducir la misma contraseña para confirmarla. Aparece la Página de administración de usuarios. Nivel Seleccione el nivel de autorización que desea conceder al usuario. Para obtener información detallada acerca de los niveles y autorizaciones, consulte la Guía del usuario (PDF). 2 Haga clic en [Añadir]. El usuario se añade a la lista en la pantalla de la Página de administración de usuarios. 4 Haga clic en [Aceptar]. Aparece la pantalla Añadir usuario. 3 Configure todos los ajustes y haga clic en [Aceptar]. Realice el procedimiento indicado en “6 Apri porte a rete esterna”. 6 Configure los ajustes necesarios para abrir el puerto a las redes externas. Estos ajustes son necesarios para acceder a RealShot Manager Advanced desde una red externa. Usuario Introduzca el nombre de usuario que se utilizará para iniciar una sesión en RealShot Manager Advanced. El nombre puede contener hasta 32 caracteres y estar compuesto por caracteres alfanuméricos, guiones (-) y guiones bajos (_). Las casillas para nombres de usuario distinguen entre mayúsculas y minúsculas. 22 Configuración para el uso como servidor Si el enrutador admite la función UPnP, es posible utilizar dicha función para configurar los ajustes del enrutador. • Todos los elementos de ajuste se configurarán automáticamente a través de UPnP. Si desea especificar los números de puerto manualmente, consulte la Guía del usuario (PDF). • La configuración del enrutador no es necesaria si se utiliza la función UPnP. Si no utiliza un enrutador de banda ancha compatible con UPnP, o si no utiliza la función UPnP, haga clic en • Si usuarios no autorizados inician sesión en RealShot Manager Advanced, existen los siguientes riesgos:3) - Es posible que se modifiquen los ajustes de RealShot Manager Advanced. - Es posible que se visualicen y manipulen las imágenes de las cámaras y las imágenes grabadas. • En función del enrutador y del entorno operativo, es posible que se deshabilite la conexión desde una red externa. [Configuración del servidor] en el [Menú de administración], haga clic en [Ajustes NAT] y, a continuación, configure los ajustes en el cuadro de diálogo [Ajustes NAT] que aparece. Para obtener más información, consulte la Guía del usuario (PDF). Estos ajustes no son necesarios si no va a acceder al sistema desde una red externa. En estos casos, desactive [Omitir configuración], haga clic en [Siguiente] y realice el procedimiento indicado en el paso 5. 1 Seleccione [Configurar]. 1) Para obtener más información sobre los ajustes de seguridad del enrutador, consulte el manual de instrucciones de los enrutadores, o póngase en contacto con el fabricante de cada enrutador. 2) El cambio de la contraseña no garantiza que se impida iniciar sesión a los usuarios no autorizados. 3) Sony Corporation no se responsabiliza de las pérdidas de beneficios ocasionadas al usuario como resultado de dichas incidencias. Los usuarios son responsables de la configuración adecuada de los ajustes y medidas. Aparece la pantalla Configuración fácil completada. 7 Haga clic en [Aceptar]. 2 Haga clic en [Enviar solicitud al enrutador]. De este modo finaliza la Configuración fácil. Aparece la pantalla principal y se inicia la grabación. 3 Haga clic en [Siguiente]. Precaución • Cuando utilice seguridad de Internet (WAN), asegúrese de utilizar la función de cortafuegos del enrutador o de un dispositivo similar para garantizar que la seguridad del puerto configurado esté habilitada.1) • Si la seguridad no está habilitada a través del enrutador o de un dispositivo similar, existe el riesgo de que se pueda acceder a RealShot Manager Advanced desde puertos laterales WAN. Para mantener la seguridad, cambie la contraseña con regularidad y configure otros ajustes para evitar que usuarios no autorizados puedan iniciar sesión.2) Para obtener más información sobre cómo cambiar la contraseña, consulte la Guía del usuario (PDF). Realice el procedimiento indicado en “Verificación del funcionamiento” (página 25). Configuración para el uso como servidor 23 Ajustes de configuración básicos Ajuste Después de llevar a cabo la configuración básica, los valores correspondientes a cada ajuste serán los siguientes. Ajuste Grabación programada Prioridad de la duración Tamaño de la imagen Códec Alarma Prioridad de la resolución D1 (cuando el formato 1.920 × 1.080 es 4:3) Si no es admitido, Si no se admite, 1.280 × 720. Si 4CIF. Si 4CIF 1.280 × 720 tampoco se admite, tampoco es VGA. admitido, la 1.280 × 720 (cuando resolución máxima el formato es 16:9) admitida será de Si no se admite, 1.280 × 960 o entonces, la inferior. resolución siguiente que sea menor a 1.280 × 720 para un formato 16:9. Configurado en los valores siguientes en orden de prioridad.1) H.264>MPEG4> JPEG Configurado en los valores siguientes en orden de prioridad.1) H.264>MPEG4> JPEG Velocidad de fotogramas Para JPEG: 10 fps depende de la duración del almacenamiento de los datos grabados. Para H.264/MPEG4: depende de la velocidad de bits. Calidad 50% 50% Nivel 3 (cámaras Nivel 3 (cámaras con con ajustes de 5 ajustes de 5 niveles) niveles) Nivel 5 (cámaras Nivel 5 (cámaras con con ajustes de 10 ajustes de 10 niveles) niveles) Velocidad de bits Activador de la grabación Depende de la duración del almacenamiento de los datos grabados. – H.264/MPEG4 3 Mbps VMD (cámara)2) VMD (grabadora)3) Para JPEG: modo estándar Para MPEG4 y H.264: modo avanzado Ubicación del almacenamiento de datos No modificada respecto a la configuración existente. No modificada respecto a la configuración existente. Audio Desactivada Desactivada Grabación programada Prioridad de la duración Alarma Prioridad de la resolución Sobrescrit- No modificada ura de datos respecto a la configuración existente. (Predeterminado: umbral, cuando queda el 15% de la capacidad de grabación) No modificada respecto a la configuración existente. (Predeterminado: umbral, cuando queda el 15% de la capacidad de grabación) Limpiar No modificado respecto a la configuración existente. (Predeterminado: desactivado) No modificado respecto a la configuración existente. (Predeterminado: desactivado) 1) Configurado en MPEG4 en lugar de H.264 para las siguientes cámaras: SNC-RZ50/CS50/RX530/RX550/RX570/DF50/DF80/DF85 2) RealShot Manager Lite únicamente admite VMD (cámara). 3) Si la cámara no admite VMD (cámara), use VMD (grabadora) cuando utilice RealShot Manager Advanced. Precaución • Si los ajustes de la grabación programada y la grabación por alarma ya existen al ejecutar “automatic record” (“grabación automática”), las configuraciones automáticas sustituirán los ajustes anteriores. • Si se modifican deliberadamente las ubicaciones de almacenamiento de la cámara, es posible llevar a cabo la configuración básica de nuevo para recalcular el resto de ajustes. Los ajustes no se recalcularán automáticamente. Ajustes que requieren configuración individual Es necesario llevar a cabo ajustes de configuración adicionales en los siguientes casos. Ajustes de ubicación de almacenamiento En los ajustes de la configuración básica, los datos se almacenan en la ubicación de almacenamiento predeterminado. Para obtener más información acerca de otras ubicaciones de almacenamiento, consulte la Guía del usuario (PDF). Para construir sistemas que incluyen varias unidades serie NSR-1000, serie NSR-500 o servidores RealShot Manager Advanced Para configurar varios servidores, es necesario efectuar una configuración individual. Para obtener más información, consulte la Guía del usuario (PDF). Ajustes de sonido para cámaras En los ajustes de la configuración básica, el sonido está desactivado. Para obtener más información acerca de cómo activar el sonido, consulte la Guía del usuario (PDF). 24 Configuración para el uso como servidor Para obtener más información acerca de las operaciones de la pantalla principal, consulte la Guía del usuario (PDF). Verificación del funcionamiento Una vez finalizadas las configuraciones básicas, asegúrese de que las imágenes de la cámara se visualizan en la pantalla principal y compruebe el resto de operaciones. 1 Precaución Si los modos de hibernación y de espera están habilitados en los ajustes de alimentación del sistema operativo Windows, el sistema entrará en modo de hibernación o de espera siempre que el ratón o el teclado no se utilicen durante el período de tiempo especificado. Por lo tanto, asegúrese de deshabilitar los ajustes de hibernación y espera de antemano. 5 2 3 6 1 Cambie el diseño y la visualización de las imágenes provenientes de las cámaras registradas. Arrastre y suelte una cámara del panel de cámaras en un marco de monitor para visualizar imágenes provenientes de dicha cámara. 2 Haga clic en un marco de monitor para activarlo (marco azul claro) y controle la panorámica, inclinación y zoom desde la ficha [Control] del panel de control de la cámara. 3 Confirme que se activen alarmas cuando pasen objetos frente a la cámara. Una vez configurada una grabación por alarma mediante la configuración básica, un marco rojo rodea al marco del monitor, y se visualiza un registro de cada alarma en el historial de alarmas situado en la parte inferior de la pantalla. 4 Consulte la Guía del usuario (PDF) para obtener más información acerca del funcionamiento de cada función. 5 Haga clic en [PLAYBACK] para reproducir grabaciones. Cuando haga clic en [PLAYBACK], se reproducirán imágenes de una hora configurada previamente (reproducción rápida). Si introduce una fecha y una hora y hace clic en [GO], las imágenes grabadas se reproducirán. 6 Haga clic en el indicador [ERROR] situado en la parte inferior derecha de la pantalla para confirmar si se ha producido algún error. Al mostrarse el registro del sistema al hacer clic en el indicador [ERROR], es posible confirmar si se han producido problemas mediante la visualización del registro. Configuración para el uso como servidor 25 Configuración para el uso como cliente • Arrastre y suelte una cámara que se encuentre conectada a la unidad desde el panel de cámaras (1) hasta un marco de monitor (2). 1 Especifique un servidor, inicie sesión en RealShot Manager Advanced y asigne cámaras a marcos de monitor. Inicio de sesión 1 Haga clic en el menú [Inicio], seleccione [Todos los programas], diríjase a [RealShot Manager Advanced] y, a continuación, haga clic en [RealShot Manager Advanced]. Se mostrará la pantalla de inicio de sesión. 2 2 Introduzca la siguiente información y haga clic en [Inicio de sesión]. Servidor de inicio de sesión: Dirección IP del servidor maestro. Especifique el valor del servidor central configurado en el servidor como puerto. El valor predeterminado es “8082”. Si la dirección IP del servidor es “192.168.1.1”, especifique “192.168.1.1:8082” tal como se indica a continuación. Usuario: nombre de usuario configurado en el servidor. Contraseña: contraseña configurada en el servidor. • Haga clic en un marco de monitor para seleccionarlo (1) y, a continuación, haga doble clic en una cámara en el panel de cámaras (2). 2 1 La cámara asignada se conecta automáticamente y las imágenes de esta aparecen en el marco de monitor. Si se realiza correctamente el inicio de sesión, aparecerá la pantalla principal. Continúe en la siguiente sección “Asignación de cámaras a marcos de monitor”. Asignación de cámaras a marcos de monitor Asigne cámaras que se encuentren conectadas al servidor para monitorizar marcos en la pantalla principal. Existen dos métodos disponibles para asignar cámaras. 26 Configuración para el uso como cliente Monitorización de las imágenes de las cámaras Nota Cuando el panel de la cámara no se visualice, haga clic en y seleccione [Cámara] en el menú que aparece para cambiar al panel de la cámara. Esta sección explica en términos generales los pasos para monitorizar las imágenes de las cámaras. Para obtener información detallada sobre las instrucciones de operación y otras funciones, consulte la Guía del usuario (PDF). 1 Haga clic en el marco de monitor para visualizar las imágenes en directo en la pantalla principal. 2 Haga clic en [LIVE] en el panel de control del monitor. Modificación del diseño Seleccione un diseño en la barra de herramientas [Diseño] situada en la parte superior de la pantalla principal para modificar el diseño. Se visualizarán imágenes en directo en el marco de monitor seleccionado. Monitorización de imágenes de una cámara diferente Control de las cámaras Si monitoriza una cámara equipada con la función Pan y Tilt, puede monitorizar imágenes desde la cámara mientras realiza operaciones de panorámica, inclinación y zoom con el panel [Control de la cámara] de la izquierda. B A Seleccione una cámara en el panel de la cámara y arrástrela y suéltela en el marco de monitor para pasar a la visualización de imágenes de la cámara seleccionada. También es posible pasar a las imágenes de una cámara seleccionada haciendo clic para seleccionar un marco de monitor y, a continuación, doble clic en una cámara del panel [Cámara]. C A Permite mover la cámara arriba, abajo, a la izquierda, a la derecha y en diagonal. B Permite realizar zoom de gran angular y de teleobjetivo C Haga clic en [DIRECT] y especifique un área del marco de monitor para ampliar arrastrando el ratón. Para obtener más información sobre el uso de cada botón, consulte la Guía del usuario (PDF). Monitorización de las imágenes de las cámaras 27 Nota También es posible controlar una cámara con el ratón o el control remoto. Para obtener más información, consulte la Guía del usuario (PDF). Grabación, búsqueda y reproducción de imágenes Es posible grabar imágenes en directo y buscar y reproducir datos de imágenes grabadas, así como datos de audio. Precaución Como norma general, no debería ejecutar otras aplicaciones en el ordenador si utiliza RealShot Manager Advanced para realizar la grabación. Nota También puede establecer un calendario de grabación para grabar imágenes de una cámara. Para obtener más información, consulte la Guía del usuario (PDF). Grabación de imágenes en directo Es posible grabar las imágenes que están siendo capturadas en estos momentos mediante una cámara. 28 Grabación, búsqueda y reproducción de imágenes 1 Seleccione el marco de monitor del que desea grabar imágenes en directo. 2 Si no se visualizan imágenes en directo, haga clic en [LIVE] en el panel de control del monitor. 3 Haga clic en (Iniciar grabación) en el panel de control de la reproducción. 2 Especifique una fecha y una hora en [Fecha] en el panel de control del monitor y, a continuación, haga clic en [GO]. Se iniciará la grabación. Nota La grabación continuará aunque cambie el diseño. 4 Haga clic en grabación. Aparecerá un marco con los datos y la hora especificados. (Detener grabación) para detener la La grabación se detendrá. Reproducción de imágenes grabadas Reproducción desde el historial de alarmas 1 Haga clic para seleccionar el marco de monitor de las imágenes grabadas que desea reproducir. 2 Haga doble clic en el historial de alarmas en el panel del historial de alarmas. Existen operaciones simples disponibles para reproducir imágenes grabadas, incluida la reproducción rápida para rebobinar automáticamente una cantidad de tiempo específica y efectuar la reproducción, la especificación de la posición de reproducción mediante la fecha y la hora, y la reproducción desde el historial de alarmas. Las imágenes grabadas se reproducirán. Reproducción rápida Si hace clic para seleccionar un marco de monitor y, a continuación, hace clic en [PLAYBACK], se rebobinan las imágenes grabadas una cantidad de tiempo preestablecido y se reproducen automáticamente. Especificación de una fecha y una hora y realización de la reproducción Esto permite especificar una fecha y una hora para la posición de reproducción de las imágenes grabadas. 1 Haga clic para seleccionar el marco de monitor al que se encuentre asignada la cámara correspondiente a las imágenes grabadas que desea reproducir. Búsqueda de imágenes grabadas Es posible buscar imágenes grabadas previamente por cámara o por fecha y reproducir dichas imágenes. En esta sección se facilita una breve descripción de las operaciones de búsqueda y reproducción de las grabaciones. Para obtener información detallada acerca de las operaciones y las funciones, consulte la Guía del usuario (PDF). 1 Haga clic en (Buscar datos de grabaciones) en la parte superior de la pantalla principal. Se mostrará la ventana de búsqueda. Grabación, búsqueda y reproducción de imágenes 29 2 Especifique las condiciones de la búsqueda y haga clic en [Buscar]. 2 Seleccione la casilla de verificación correspondiente a las imágenes grabadas que desea reproducir. 1 3 Haga clic en (Reproducir). Las imágenes grabadas se reproducirán en el marco de monitor. Es posible llevar a cabo operaciones como la ampliación, reducción, avance rápido y rebobinado de imágenes en el panel de control de imágenes y en el de control de la reproducción. 2 3 4 1 Haga clic en [Normal]. 2 Especifique las condiciones de la búsqueda. 3 Haga clic en [Buscar]. Se mostrará una lista con los resultados de la búsqueda (4). Es posible reproducir imágenes grabadas desde los resultados de la búsqueda. Si desea obtener información detallada, consulte “Reproducción de los resultados de la búsqueda” (página 30). Reproducción de los resultados de la búsqueda 1 Busque las imágenes grabadas en la ventana de búsqueda. 2 Reproduzca las imágenes grabadas. Ejemplo de pantalla: vista de lista 1 3 2 1 Cambie a la vista de la línea de tiempo o de lista, según sea necesario. Si hace clic en (Modo de lista), pasará a la vista de lista, y si hace clic en (Modo de línea de tiempo), pasará a la vista de la línea de tiempo. 30 Grabación, búsqueda y reproducción de imágenes Detener software 1 Desinstalación del software Haga clic en el botón situado en la esquina superior derecha de la pantalla. Realice el siguiente procedimiento para desinstalar el software. Desinstalar RealShot Manager Advanced r Desinstalar PostgreSQL r Eliminar datos Se mostrará la siguiente pantalla. 2 Antes de desinstalar • Inicie sesión en Windows como usuario con privilegios de administrador para realizar la desinstalación. • Cierre todos los programas que estén en funcionamiento. Haga clic en [Cerrar aplicación]. Como ejemplo, a continuación se describe el proceso de desinstalación para Windows XP. Desinstalación de RealShot Manager Advanced RealShot Manager Advanced se cerrará. Realice la desinstalación desde “Panel de control” “Agregar o quitar programas” tal como haría con cualquier otra aplicación. Precaución Si se ha configurado la gestión de usuario, solo podrán cerrar RealShot Manager Advanced aquellos usuarios con permiso para “Salir de la aplicación”. Si ha configurado la gestión de usuario, para cerrar RealShot Manager Advanced deberá iniciar sesión como un usuario con permiso para “Salir de la aplicación”. Tenga cuidado al configurar la gestión de usuario, porque si no se autoriza a ningún usuario a “Salir de la aplicación”, no se podrá cerrar RealShot Manager Advanced. Desinstalación de PostgreSQL Realice la desinstalación desde “Panel de control” “Agregar o quitar programas” tal como haría con cualquier otra aplicación. Eliminar datos La desinstalación de PostgreSQL y RealShot Manager Advanced no elimina los datos, así que debe asegurarse de eliminarlos manualmente. 1 Elimine la carpeta de instalación de RealShot Manager Advanced. 2 Elimine la carpeta de almacenamiento de los datos grabados. Detener software / Desinstalación del software 31 Solución de problemas Inicio de sesión Para confirmar que la licencia se ha instalado correctamente Seleccione [Información] en la pantalla de inicio de sesión para abrir un cuadro de diálogo. Si el número de cámaras habilitadas que aparece en el cuadro de diálogo coincide con la licencia adquirida, la licencia se instalará correctamente. Con RealShot Manager Advanced, puede visualizar los mensajes de registro más recientes en la “Ventana de registro”. Ventana de registro Esta ventana aparecerá cuando haga clic en (Ventana de registro abierto) en la ventana principal. Cada mensaje muestra la fecha, la hora y las cámaras o las aplicaciones donde se registró la información. La columna [message] muestra una descripción de las razones por las que se registró la información. Precaución Es necesario reiniciar el ordenador después de copiar el archivo de licencia en la carpeta de instalación RealShot Manager Advanced. Para obtener más información, consulte la Guía del usuario (PDF). La marco de monitor muestra “No hay conexión” Este mensaje aparece cuando RealShot Manager Advanced no puede comunicarse con una cámara a través de la red. Compruebe las siguientes causas y soluciones. • La cámara está apagada. tEnciéndala. Error Messages Errores de licencia Si se inicia RealShot Manager Advanced sin una licencia de software válida instalada, se iniciará la versión de “30 días de prueba” o RealShot Manager Lite. • No se ha establecido ninguna conexión de red entre la cámara y el ordenador con RealShot Manager Advanced. tCompruebe los ajustes de conexión. Para obtener más información, consulte la Guía del usuario (PDF). • La configuración de la cámara en RealShot Manager Advanced es incorrecta. tPara comprobar la configuración de la cámara, consulte la Guía del usuario (PDF). • La configuración de la cámara en RealShot Manager Advanced es incorrecta. tConsulte el manual de instrucciones de la cámara en cuestión. • Si se conecta a la red a través de un servidor proxy, la información de registro de la cámara no será correcta. tCompruebe la información del servidor proxy. Para obtener más información, consulte la Guía del usuario (PDF). 32 Solución de problemas Verificación de una conexión de red (mediante la función ping) El comando ping le permite comprobar si la cámara está conectada a la red y si el ordenador la puede reconocer. 1 Abra el símbolo del sistema de Windows. Haga clic en el menú [Inicio], seleccione [Ejecutar] e introduzca “cmd”, o bien pulse la tecla de Windows + R para abrir el cuadro de diálogo “Ejecutar” e introduzca “cmd”. 2 No se puede visualizar ni grabar a la máxima velocidad de fotogramas A continuación, se enumeran las posibles causas de problemas relacionados con la red o de incorrecciones en los ajustes de la cámara o de RealShot Manager Advanced. • Se ha ajustado una resolución o calidad de imagen de la cámara demasiado alta para la conexión de la red o para el ordenador que ejecuta RealShot Manager Advanced. tPara comprobar la configuración de la cámara, consulte la Guía del usuario (PDF). Introduzca el comando siguiente. ping <dirección IP de la cámara> Si la conexión es correcta Aparecerá el siguiente mensaje debajo de “Respuesta desde 192.168.0.110:bytes=32 tiempo<1ms TTL=128”. C:\>ping 192.168.0.110 Haciendo ping a 192.168.0.110 con 32 bytes de datos: Respuesta desde 192.168.0.110: bytes=32 tiempo<1ms TTL=128 Respuesta desde 192.168.0.110: bytes=32 tiempo<1ms TTL=128 Respuesta desde 192.168.0.110: bytes=32 tiempo<1ms TTL=128 Respuesta desde 192.168.0.110: bytes=32 tiempo<1ms TTL=128 Estadísticas de ping para 192.168.0.110: Paquetes: enviados = 4, recibidos = 4, perdidos = 0 (0% perdidos), Tiempos aproximados de ida y vuelta en milisegundos: Mínimo = 0 ms, Máximo = 0 ms, Media = 0 ms Si la conexión no es correcta Aparecerá el mensaje “Tiempo de espera agotado para esta solicitud”, tal como se indica a continuación. C:\>ping 192.168.0.100 Haciendo ping a 192.168.0.100 con 32 bytes de datos: Tiempo de espera agotado para esta solicitud. Tiempo de espera agotado para esta solicitud. Tiempo de espera agotado para esta solicitud. Tiempo de espera agotado para esta solicitud. Estadísticas de ping para 192.168.0.100: Paquetes: enviados = 4, recibidos = 0, perdidos = 4 (100% perdidos), Si la conexión de red entre el ordenador con RealShot Manager Advanced y la cámara recorre otros dispositivos como, por ejemplo, enrutadores de red o paneles de conexiones, deberá verificar que todos los demás dispositivos de la red también funcionan correctamente. • El valor máximo se ve limitado por los ajustes locales de la cámara. tConsulte el manual de instrucciones de la cámara en cuestión. • Hay varios usuarios transfiriendo imágenes de forma simultánea. tEs posible que la velocidad de fotogramas máxima para la transferencia de imágenes disminuya si aumenta el número de solicitudes procedentes de otros usuarios. La calidad de las imágenes en pantalla es muy deficiente Esto podría ser debido a una de las siguientes causas. • La cámara está desenfocada o el objetivo está sucio. • Se ha seleccionado una resolución o calidad de imagen baja en los ajustes de la cámara. Ajuste del enfoque de la cámara Para los modelos de cámara que incluyen una función de ajuste del enfoque, puede ajustar el enfoque de la cámara desde la pantalla Principal de RealShot Manager Advanced en la ficha [Ajustar] del panel de [Control de la cámara]. Para obtener más información, consulte la Guía del usuario (PDF). Resolución y calidad de imagen Si se ha ajustado una resolución baja para la cámara en RealShot Manager Advanced, la calidad de imagen será deficiente cuando las imágenes de la cámara se visualicen en una ventana de supervisión de grandes dimensiones. Por ejemplo, si la resolución de la cámara está ajustada en 160 × 120 píxeles y la ventana de supervisión está ajustada en 800 × 600, la calidad de imagen que se mostrará en esta ventana será muy deficiente. En tal caso, realice los siguientes ajustes. • Seleccione la cámara y ajuste el tamaño (resolución) y la calidad de imagen en la ficha [Vídeo] de la pantalla del dispositivo. Para obtener más información, consulte la Guía del usuario (PDF). Solución de problemas 33 Sony Corporation