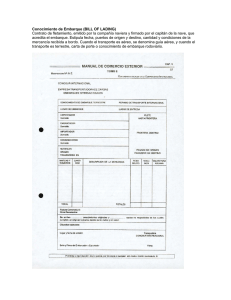Embarques Registra la información y actividades
Anuncio
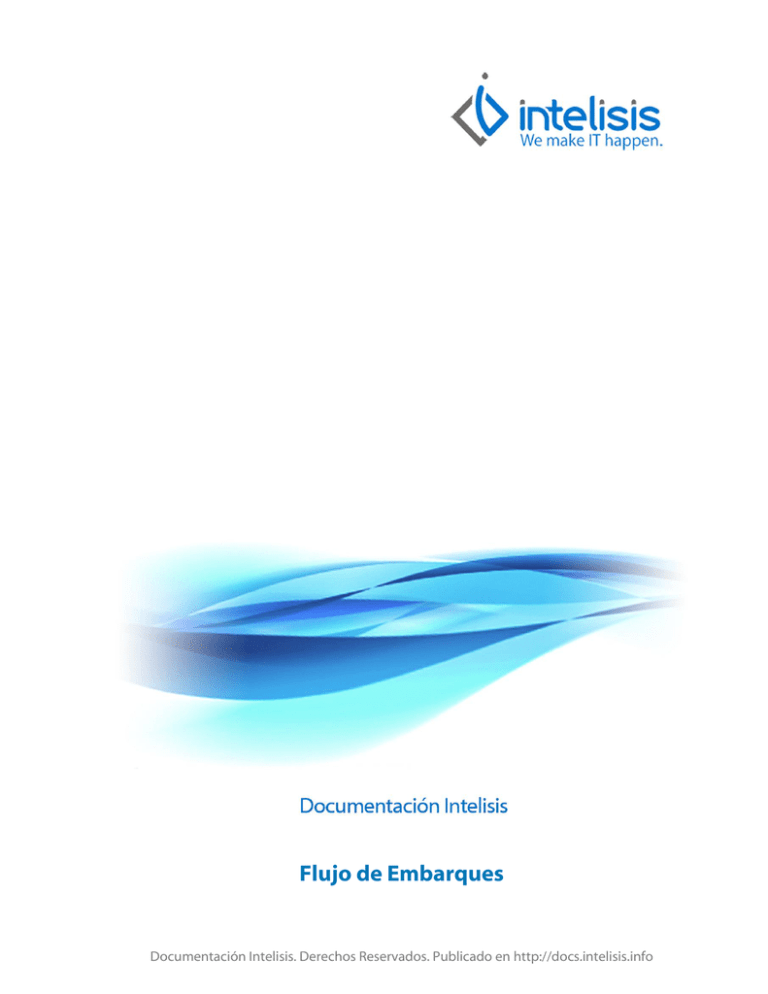
Flujo de Embarques Documentación Intelisis. Derechos Reservados. Publicado en http://docs.intelisis.info 1. 2. 3. 4. Introducción 3 1.1 DEFINICIONES GENERALES Y APLICACIÓN CON EL ERP 4 1.2 VERSIONES DISPONIBLES 4 1.3 DIAGRAMA DE INTEGRACIÓN 4 1.4 DIAGRAMA DE PROCESO 5 Cuentas 6 2.1 ARTÍCULOS 6 2.2 PROVEEDORES 8 Funcionalidad 13 3.1 EMBARCAR 13 3.2 EMBARQUE (TOTAL) 19 3.3 EMBARQUE (PARCIAL) 29 3.4 ORDEN COBRO 40 Errores Frecuentes 50 4.1 51 EMBARQUES PARCIALES EN INVENTARIOS 1. Introducción Flujo Embarques - 3 Publicado en http://docs.intelisis.com 1.1 Definiciones generales y aplicación con el ERP El módulo de Embarques se utiliza para registrar la información y actividades involucradas en el traslado de productos que manufactura y comercializa una empresa. Las ventajas que proporciona el módulo de Embarques están: Permite consultar el estatus en el que se encuentran los embarques. Manejo fácil y seguro del transporte de materiales así como del responsable de llevarlo. Control de salidas de los destinos de embarque y de las cantidades que se llevan. Registro de entregas realizadas y revisadas. Se tiene un control total en el proceso de embarques, inclusive entre sucursales. Los datos de entreda serán aquellos que proviene del módulo de Ventas, Inventarios y Compras. Algunos otros datos de entreda provienen del Módulo de Cuentas por Cobrar para el movimiento de Orden Cobro. 1.2 Versiones Disponibles A partir de la versión 4600 v3 “Preconfigurado” 1.3 Diagrama de Integración Flujo Embarques - 4 Publicado en http://docs.intelisis.com Compras Inventarios Embarques Ventas CxC Imagen 1.Diagrama de Integración 1.4 Diagrama de Proceso Imagen 2. Diagrama de Proceso Flujo Embarques - 5 Publicado en http://docs.intelisis.com 2. Cuentas 2.1 Artículos Para poder realizar una compra es necesario que los artículos hayan sido dados de alta previamente. A continuación se muestra como dar de alta un artículo. Ruta: Cuentas | Artículos | Artículos | Botón Nuevo Flujo Embarques - 6 Publicado en http://docs.intelisis.com 1. Clave del artículo, debe ser única no puede repetirse. 2. Si el artículo contiene opciones, por ejemplo una libreta profesional las opciones podrían ser de raya de cuadro etc. 3. El tipo del Artículo, normal, servicio, serie etc. Es importante mencionar que para que el artículo sea inventariable debe darse de alta como tipo NORMAL o SERIE. 4. Por default al darlo de alta el estatus es este mismo. 5. La descripción de dicho artículo. 6. Unidad de compra, venta y traspaso, esto puede ser que se compre caja y se venda por pieza, etc. 7. La categoría es un agrupador por ejemplo aquí se selecciona Activo fijo. 8. Porcentaje de los impuestos en este caso sólo aplica IVA del 16%. NOTA: Existen muchos datos que se pueden capturar del artículo aunque no son obligatorios. Éstos se deberán o no capturar dependiendo de la necesidad de la empresa. Flujo Embarques - 7 Publicado en http://docs.intelisis.com 2.2 Proveedores Para poder realizar una compra, es necesario registrar en el sistema a los proveedores a los que se realizarán los movimientos. A continuación se muestra cómo dar de alta un proveedor. Ruta: Cuentas | Proveedores | Proveedores | Botón Nuevo 1. Clave. Indicar la clave del proveedor. Flujo Embarques - 8 Publicado en http://docs.intelisis.com 2. Tipo. Elegir tipo Proveedor, el cual puede ser Acreedor, filial, inter compañía, etc. 3. Estatus. ALTA por default. 4. Nombre o razón social del proveedor. 5. RFC. 6. Datos de la dirección del proveedor como, calle, número, colonia, etc. 7. Datos de localización del proveedor o del contacto, teléfonos, correo, fax, etc. 8. Pestaña de Fiscal indicar el régimen fiscal. 9. Botón sucursales. En caso de que el proveedor sea una empresa grande con varias sucursales se podrá capturar información de cada sucursal incluyendo los contactos de cada sucursal. Nota: Los datos requeridos son la clave, el tipo de proveedor, el estatus, y el nombre o razón social, sin embargo, es recomendable capturar la mayor información posible para tener un mejor registro del proveedor y así contar con la información suficiente en caso de ser necesario. Flujo Embarques - 9 Publicado en http://docs.intelisis.com Contactos del Proveedor Flujo Embarques - 10 Publicado en http://docs.intelisis.com Ruta: Cuentas | Proveedores | Proveedores | Botón Sucursales 1. En la pantalla de sucursales, se podrá capturar nombre de la sucursal. 2. Nombre del encargado. 3. Nombre y teléfonos de los contactos. 4. Correo electrónico. Flujo Embarques - 11 Publicado en http://docs.intelisis.com Nota: Aunque no todos los campos son obligatorios si es necesario capturar la mayor información posible ya que de esta forma se puede conocer mejor al proveedor. Flujo Embarques - 12 Publicado en http://docs.intelisis.com 3. Funcionalidad 3.1 Embarcar Los movimientos que permite realizar el módulo de Embarques pueden inicial desde el módulo de Ventas o Inventarios, Flujo Embarques - 13 Publicado en http://docs.intelisis.com Módulo de Ventas Ruta: Comercial | Ventas | Nueva Factura 1. Movimiento. Seleccionar movimiento Factura 2. Cliente. Seleccionar un cliente. 3. Almacén. Seleccionar almacén de donde proviene la mercancía. 4. Artículo. Seleccionar el artículo solicitado por el cliente. 5. Cantidad. Seleccionar número de unidades solicitadas por el cliente. 6. Seleccionar una forma de envío que se embarque 7. Dar click en Afectar. El movimiento Factura quedará en estatus Concluido. Flujo Embarques - 14 Publicado en http://docs.intelisis.com Ruta: Comercial | Ventas | Factura | Menú Archivo 1. Dar click en Embarcar... Flujo Embarques - 15 Publicado en http://docs.intelisis.com 1. Seleccionar Embarcar 2. Dar click en Aceptar Esto solicitará la aprobación del proceso. 1. Dar click en Sí. Nota: El proceso continúa en el módulo de Embarques. Módulo de Inventarios Flujo Embarques - 16 Publicado en http://docs.intelisis.com Ruta: Logística | Inventarios | Salida Traspaso 1. Movimiento. Seleccionar movimiento Salida Traspaso 2. Almacén. Seleccionar almacén de donde proviene la mercancía. 3. Almacén Destino. Seleccionar almacén ha donde se envía la mercancía. 4. Artículo. Seleccionar el artículo solicitado por el cliente. 5. Cantidad. Seleccionar número de unidades solicitadas por el cliente. 6. Dar click en Afectar. El movimiento Salida Traspaso quedará en estatus Concluido. Nota: el movimiento puede provenir de movimientos anteriores. Flujo Embarques - 17 Publicado en http://docs.intelisis.com Ruta: Logística | Inventarios | Salida Traspaso | Menú Archivo 1. Dar click en Embarcar... Flujo Embarques - 18 Publicado en http://docs.intelisis.com 1. Seleccionar Embarcar 2. Dar click en Aceptar Esto solicitará la aprobación del proceso. 1. Dar click en Sí. Nota: El proceso continúa en el módulo de Embarques. 3.2 Embarque (Total) Una vez seleccionado el movimiento para ser embarcar se procede a su captura en el módulo. Se puede confirmar el embarque por el total de piezas a embarcar o por una parcialidad, a continuación se describe el embarque total de los movimientos seleccionados. Flujo Embarques - 19 Publicado en http://docs.intelisis.com Ruta: Logística | Embarques | Nuevo Embarque 1. Movimiento. Seleccionar movimiento Embarque 2. Vehículo. Seleccionar un vehículo disponible. 3. Agente. Seleccionar agente encargado de envíar la mercancía. 4. Ruta. Seleccionar la ruta a seguir para envíar la mercancía. Flujo Embarques - 20 Publicado en http://docs.intelisis.com Ruta: Logística | Embarques | Nuevo Embarque | Menú Edición 1. Dar click en Asignar Embarques. Flujo Embarques - 21 Publicado en http://docs.intelisis.com 1. Seleccionar Movimientos a Embarcar. 2. Dar click en Asignar Selección. 3. Dar click en Aceptar. En el detalle del movimiento se muestra los movimientos seleccionados previamente (1), así como los que generarán un cobro adicional por su entrega (2) 3. Dar click en Afectar. Flujo Embarques - 22 Publicado en http://docs.intelisis.com El movimiento Embarque quedará en estatus Pendiente (1) y por cada movimiento ha embarcar se encontrarán en estado Transito (2). Flujo Embarques - 23 Publicado en http://docs.intelisis.com Cuando el embarque se encuentra en los siguientes estados el movimiento podrá concluirse: 1. Entregado. Confirmación de la Entrega al Cliente. 2. Cobrado. Confirmación que el movimiento ya se cobro. 2. Importe Cobrado. Importe que se recibio del Cliente. 3. Desembarcar. El movimiento no fue enviado en el Embarque capturado, se cancela proceso. 4. Recogido. Confirmación de la Entrega al Almacén. El movimiento Embarque quedará en estatus Concluido. Embarque con Gastos Flujo Embarques - 24 Publicado en http://docs.intelisis.com Cuando un embarque cuenta con un costo adicional a la Empresa, el módulo de Embarques permite relacionar los gastos que pertenecen a dicho embarque. Ruta: Logística | Embarques | Nuevo Embarque | Menú Edición 1. Dar click en Gastos... 1.Dar click en Nuevo. Flujo Embarques - 25 Publicado en http://docs.intelisis.com Capturar información relacionada al Gasto, desde el módulo de Embarques no se permite Afectar el movimiento por lo que se encontrará en estatus Sin Afectar. 1. Dar click en Guardar. 2. Dar click en Regresar. Ruta: Logística | Gastos | Seleccionar Movimiento creado desde el módulo de Embarques. 1. Afectar movimiento. El movimiento Embarque quedará en estatus Concluido. Flujo Embarques - 26 Publicado en http://docs.intelisis.com Ruta: Logística | Embarques | embarque en estatus Concluido | Menú Ver | Opción Posición del movimiento. 1. Si se observa la posición del movimiento muestra los movimientos seleccionados ahora son el origen del Embarque. Flujo Embarques - 27 Publicado en http://docs.intelisis.com Ruta: Logística | Embarques | embarque en estatus Concluido | Menú Ver | Opción Detalle por movimiento. 1. Si se observa la posición del movimiento muestra los movimientos seleccionados en el Embarque. Ruta: Logística | Embarques | embarque en estatus Concluido | Menú Ver | Opción Detalle Concentrado. 1. Si se observa la posición del movimiento muestra los artículos seleccionados en cada movimiento que ahora son el origen del Embarque. Flujo Embarques - 28 Publicado en http://docs.intelisis.com 3.3 Embarque (Parcial) Se describe a continucación el embarque parcial del total de piezas considerados a embarcar. Ruta: Logística | Embarques | Nuevo Embarque 1. Movimiento. Seleccionar movimiento Embarque 2. Vehículo. Seleccionar un vehículo disponible. 3. Agente. Seleccionar agente encargado de envíar la mercancía. 4. Ruta. Seleccionar la ruta a seguir para envíar la mercancía. Flujo Embarques - 29 Publicado en http://docs.intelisis.com Ruta: Logística | Embarques | Nuevo Embarque | Menú Edición 1. Dar click en Asignar Embarques. 1. Seleccionar Movimientos a Embarcar. Flujo Embarques - 30 Publicado en http://docs.intelisis.com Muestra el desgloce de los movimientos asgnados, permitiendo ordenarlos como se desee. 1. Dar click en Asignar Selección. 2. Dar click en Aceptar. Flujo Embarques - 31 Publicado en http://docs.intelisis.com En el detalle del movimiento se muestra los movimientos seleccionados previamente (1), así como los que generarán un cobro adicional por su entrega (2) 3. Posicionarse en el movimiento que se enviara de forma parcial Ruta: Logística | Embarques | Nuevo Embarque | Menú Edición 1. Dar click en Embarque Parcial. Flujo Embarques - 32 Publicado en http://docs.intelisis.com 1. Capturar la cantidad de piezas que se embarcarán. 2. Dar click en Aceptar. Nota: Este proceso se realiza por cada uno de los movimientos que se encuentran en el detalle del Embarque. Flujo Embarques - 33 Publicado en http://docs.intelisis.com Despúes de capturar la cantidad a embarcar en el detalle mostrará el porcentaje equivalente que se embarcará en el movimiento. 1. Dar click en Afectar. Flujo Embarques - 34 Publicado en http://docs.intelisis.com Cuando el embarque se encuentra en los siguientes estados el movimiento podrá concluirse: 1. Entregado. Confirmación de la Entrega al Cliente. 2. Cobrado. Confirmación que el movimiento ya se cobro. 3. Importe Cobrado. Importe que se recibio del Cliente. 4. Desembarcar. El movimiento no fue enviado en el Embarque capturado, se cancela proceso. 5. Recogido. Confirmación de la Entrega al Almacén. El movimiento Embarque quedará en estatus Concluido. Embarque Pendiente Cuando se decida embarcar la cantidad pendiente del Embarque original, realizar el siguiente proceso: Ruta: Logística | Embarques | Nuevo Embarque Flujo Embarques - 35 Publicado en http://docs.intelisis.com 1. Movimiento. Seleccionar movimiento Embarque 2. Vehículo. Seleccionar un vehículo disponible. 3. Agente. Seleccionar agente encargado de envíar la mercancía. 4. Ruta. Seleccionar la ruta a seguir para envíar la mercancía. 1. Seleccionar Movimientos a Embarcar. 2. Dar click en Asignar Selección. 3. Dar click en Aceptar. Flujo Embarques - 36 Publicado en http://docs.intelisis.com Si el movimiento ya cuenta con un embarque Pacial mostrará el porcentaje restante para completar el embarque del movimiento. 1. Dar click en Afectar. Flujo Embarques - 37 Publicado en http://docs.intelisis.com El movimiento Embarque quedará en estatus Pendiente (1) y por cada movimiento ha embarcar se encontrarán en estado Transito (2). 1. Estado. Cambiar a Entregado. 2. Dar click en Afectar Flujo Embarques - 38 Publicado en http://docs.intelisis.com El movimiento Embarque quedará en estatus Concluido. Flujo Embarques - 39 Publicado en http://docs.intelisis.com 3.4 Orden Cobro El movimiento Orden Cobro se utiliza cuando es necesario enviar un documento a cobro, por ejemplo una Factura, aunque la funcionalidad es muy similar al movimiento Embarque, en este caso la diferencia es quen o se leva a cabo el traslado de productos. En otras palabras cuando se envía una factura o un cobro, o en su caso se mete a revisión con el cliente. El antecedente se define en el módulo de Cuentas por Cobrar, donde aparece la Factura generada en el módulo de Ventas y el movimiento es Embarcado. Ruta: Comercial | Ventas | Nueva Factura 1. Movimiento. Seleccionar movimiento Factura 2. Cliente. Seleccionar un cliente. 3. Almacén. Seleccionar almacén de donde proviene la mercancía. Flujo Embarques - 40 Publicado en http://docs.intelisis.com 4. Artículo. Seleccionar el artículo solicitado por el cliente. 5. Cantidad. Seleccionar número de unidades solicitadas por el cliente. 6. Forma envío. Seleccionar una forma de envío que se embarque 7. Dar click en Afectar. El movimiento Factura quedará en estatus Concluido. Ruta: Comercial | Ventas | Factura en estatus Concluido | Menú Ver | Opción Posición del movimiento. 1. Si se observa la posición del movimiento se generó la Factura en estatus Pendiente en Cuentas por Cobrar. Flujo Embarques - 41 Publicado en http://docs.intelisis.com Ruta | Financiero | Cuentas por Cobrar 1. Seleccionar Factura generada por el módulo de Ventas. Flujo Embarques - 42 Publicado en http://docs.intelisis.com Ruta: Financiero | Cuentas por Cobrar | Factura | Menú Archivo 1. Dar click en Embarcar... Flujo Embarques - 43 Publicado en http://docs.intelisis.com 1. Seleccionar Embarcar. 2. Dar click en Aceptar. Esto solicitará la aprobación del proceso. Flujo Embarques - 44 Publicado en http://docs.intelisis.com 1. Dar click en Sí. Ruta: Logística | Embarques | Nueva Orden Cobro 1. Movimiento. Seleccionar movimiento Embarque 2. Vehículo. Seleccionar un vehículo disponible. 3. Agente. Seleccionar agente encargado de envíar la mercancía. 4. Ruta. Seleccionar la ruta a seguir para envíar la mercancía. Flujo Embarques - 45 Publicado en http://docs.intelisis.com Ruta: Logística | Embarques | Nueva Orden Cobro | Menú Edición 1. Dar click en Asignar Embarques. Flujo Embarques - 46 Publicado en http://docs.intelisis.com 1. Seleccionar Movimientos a Embarcar. 2. Dar click en Asignar Selección. 1. Dar click en Aceptar. Flujo Embarques - 47 Publicado en http://docs.intelisis.com En el detalle del movimiento se muestra los movimientos seleccionados previamente (1). 2. Dar click en Afectar. El movimiento Embarque quedará en estatus Pendiente (1) y por cada movimiento ha embarcar se encontrarán en estado Transito (2). Flujo Embarques - 48 Publicado en http://docs.intelisis.com 2. Cambiar estado a Entregado. 3. Afectar movimiento. El movimiento Embarque quedará en estatus Concluido. Flujo Embarques - 49 Publicado en http://docs.intelisis.com 4. Errores Frecuentes Flujo Embarques - 50 Publicado en http://docs.intelisis.com 4.1 Embarques Parciales en Inventarios Los Embarques sólo aplican para movimientos generados desde el módulo de Ventas y Compras. Si se selecciona un movimiento de Embarque se selecciona un movimiento de Inventarios y se desea hacer un Embarque Parcial, mostrará el siguiente mensaje. Flujo Embarques - 51 Publicado en http://docs.intelisis.com