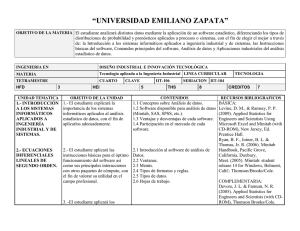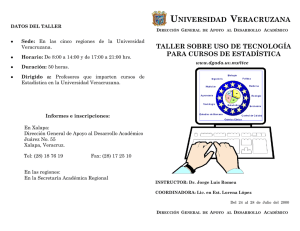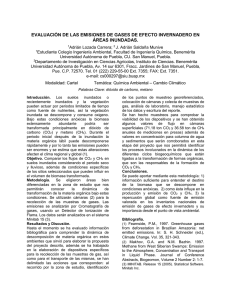Introducción
Anuncio

© 2010 by Minitab Inc. All rights reserved. Minitab®, the Minitab logo®, Quality Companion by Minitab® and Quality Trainer by Minitab® are registered trademarks of Minitab, Inc. in the United States and other countries. Capability Sixpack™, Process Capability Sixpack™, ReportPad™, and StatGuide™ are all trademarks of Minitab, Inc. Six Sigma® is a registered trademark and service mark of Motorola, Inc. All other marks referenced remain the property of their respective owners. Release 16.1.0 ii Tabla de contenido 1 Guía de inicio. . . . . . . . . . . . . . . . . . . . . . . . . . . . . . . . . . . . . . . . . . . . . . . . . . . . . . . . . . . . 1 Objetivos. . . . . . . . . . . . . . . . . . . . . . . . . . . . . . . . . . . . . . . . . . . . . . . . . . . . . . . . . . . . . . 1 Introducción. . . . . . . . . . . . . . . . . . . . . . . . . . . . . . . . . . . . . . . . . . . . . . . . . . . . . . . . . . . 1 Convenciones tipográficas de este libro. . . . . . . . . . . . . . . . . . . . . . . . . . . . . . . . . . . . 2 La historia. . . . . . . . . . . . . . . . . . . . . . . . . . . . . . . . . . . . . . . . . . . . . . . . . . . . . . . . . . . . . 3 Inicio de Minitab. . . . . . . . . . . . . . . . . . . . . . . . . . . . . . . . . . . . . . . . . . . . . . . . . . . . . . . 3 Abrir una hoja de trabajo. . . . . . . . . . . . . . . . . . . . . . . . . . . . . . . . . . . . . . . . . . . . . . . . 4 Cómo continuar. . . . . . . . . . . . . . . . . . . . . . . . . . . . . . . . . . . . . . . . . . . . . . . . . . . . . . . . 6 2 Hacer gráficos a partir de datos. . . . . . . . . . . . . . . . . . . . . . . . . . . . . . . . . . . . . . . . . . . . 7 Objetivos. . . . . . . . . . . . . . . . . . . . . . . . . . . . . . . . . . . . . . . . . . . . . . . . . . . . . . . . . . . . . . 7 Introducción. . . . . . . . . . . . . . . . . . . . . . . . . . . . . . . . . . . . . . . . . . . . . . . . . . . . . . . . . . . 7 Estudio de los datos. . . . . . . . . . . . . . . . . . . . . . . . . . . . . . . . . . . . . . . . . . . . . . . . . . . . . 8 Examen de las relaciones entre dos variables. . . . . . . . . . . . . . . . . . . . . . . . . . . . . . 15 Uso de la composición de gráficos e impresión. . . . . . . . . . . . . . . . . . . . . . . . . . . . 18 Guardar proyectos. . . . . . . . . . . . . . . . . . . . . . . . . . . . . . . . . . . . . . . . . . . . . . . . . . . . . 21 Cómo continuar. . . . . . . . . . . . . . . . . . . . . . . . . . . . . . . . . . . . . . . . . . . . . . . . . . . . . . . 22 3 Análisis de datos. . . . . . . . . . . . . . . . . . . . . . . . . . . . . . . . . . . . . . . . . . . . . . . . . . . . . . . . . 23 Objetivos. . . . . . . . . . . . . . . . . . . . . . . . . . . . . . . . . . . . . . . . . . . . . . . . . . . . . . . . . . . . . 23 Introducción. . . . . . . . . . . . . . . . . . . . . . . . . . . . . . . . . . . . . . . . . . . . . . . . . . . . . . . . . . 23 Presentación de estadísticas descriptivas. . . . . . . . . . . . . . . . . . . . . . . . . . . . . . . . . . 24 Realización de un análisis ANOVA. . . . . . . . . . . . . . . . . . . . . . . . . . . . . . . . . . . . . . . . 26 Uso de Project Manager de Minitab. . . . . . . . . . . . . . . . . . . . . . . . . . . . . . . . . . . . . . 31 Cómo continuar. . . . . . . . . . . . . . . . . . . . . . . . . . . . . . . . . . . . . . . . . . . . . . . . . . . . . . . 33 4 Evaluación de la calidad. . . . . . . . . . . . . . . . . . . . . . . . . . . . . . . . . . . . . . . . . . . . . . . . . 35 Objetivos. . . . . . . . . . . . . . . . . . . . . . . . . . . . . . . . . . . . . . . . . . . . . . . . . . . . . . . . . . . . . 35 Introducción. . . . . . . . . . . . . . . . . . . . . . . . . . . . . . . . . . . . . . . . . . . . . . . . . . . . . . . . . . 35 Evaluación de la estabilidad del proceso. . . . . . . . . . . . . . . . . . . . . . . . . . . . . . . . . . 36 Evaluación de la capacidad del proceso. . . . . . . . . . . . . . . . . . . . . . . . . . . . . . . . . . . 43 Cómo continuar. . . . . . . . . . . . . . . . . . . . . . . . . . . . . . . . . . . . . . . . . . . . . . . . . . . . . . . 45 iii 5 Diseño de experimentos. . . . . . . . . . . . . . . . . . . . . . . . . . . . . . . . . . . . . . . . . . . . . . . . . 47 Objetivos. . . . . . . . . . . . . . . . . . . . . . . . . . . . . . . . . . . . . . . . . . . . . . . . . . . . . . . . . . . . . 47 Introducción. . . . . . . . . . . . . . . . . . . . . . . . . . . . . . . . . . . . . . . . . . . . . . . . . . . . . . . . . . 47 Creación de diseños de experimentos. . . . . . . . . . . . . . . . . . . . . . . . . . . . . . . . . . . . 48 Visualización del diseño. . . . . . . . . . . . . . . . . . . . . . . . . . . . . . . . . . . . . . . . . . . . . . . . 51 Introducción de datos. . . . . . . . . . . . . . . . . . . . . . . . . . . . . . . . . . . . . . . . . . . . . . . . . . 51 Análisis del diseño. . . . . . . . . . . . . . . . . . . . . . . . . . . . . . . . . . . . . . . . . . . . . . . . . . . . . 52 Conclusiones. . . . . . . . . . . . . . . . . . . . . . . . . . . . . . . . . . . . . . . . . . . . . . . . . . . . . . . . . . 55 Cómo continuar. . . . . . . . . . . . . . . . . . . . . . . . . . . . . . . . . . . . . . . . . . . . . . . . . . . . . . . 58 6 Uso de comandos de sesión. . . . . . . . . . . . . . . . . . . . . . . . . . . . . . . . . . . . . . . . . . . . . . 59 Objetivos. . . . . . . . . . . . . . . . . . . . . . . . . . . . . . . . . . . . . . . . . . . . . . . . . . . . . . . . . . . . . 59 Introducción. . . . . . . . . . . . . . . . . . . . . . . . . . . . . . . . . . . . . . . . . . . . . . . . . . . . . . . . . . 59 Habilitación y escritura de comandos. . . . . . . . . . . . . . . . . . . . . . . . . . . . . . . . . . . . . 60 Nueva ejecución de una serie de comandos. . . . . . . . . . . . . . . . . . . . . . . . . . . . . . . 63 Repetición de análisis con ejecutables. . . . . . . . . . . . . . . . . . . . . . . . . . . . . . . . . . . . 64 Cómo continuar. . . . . . . . . . . . . . . . . . . . . . . . . . . . . . . . . . . . . . . . . . . . . . . . . . . . . . . 66 7 Generación de informes. . . . . . . . . . . . . . . . . . . . . . . . . . . . . . . . . . . . . . . . . . . . . . . . . 67 Objetivos. . . . . . . . . . . . . . . . . . . . . . . . . . . . . . . . . . . . . . . . . . . . . . . . . . . . . . . . . . . . . 67 Introducción. . . . . . . . . . . . . . . . . . . . . . . . . . . . . . . . . . . . . . . . . . . . . . . . . . . . . . . . . . 67 Uso de ReportPad. . . . . . . . . . . . . . . . . . . . . . . . . . . . . . . . . . . . . . . . . . . . . . . . . . . . . 68 Guardar un informe. . . . . . . . . . . . . . . . . . . . . . . . . . . . . . . . . . . . . . . . . . . . . . . . . . . . 72 Copia de informes a un procesador de textos. . . . . . . . . . . . . . . . . . . . . . . . . . . . . 73 Uso de las herramientas de edición incluidas en el gráfico. . . . . . . . . . . . . . . . . . . 74 Envío de los resultados a Microsoft PowerPoint. . . . . . . . . . . . . . . . . . . . . . . . . . . . 75 Cómo continuar. . . . . . . . . . . . . . . . . . . . . . . . . . . . . . . . . . . . . . . . . . . . . . . . . . . . . . . 77 8 Preparación de una hoja de trabajo. . . . . . . . . . . . . . . . . . . . . . . . . . . . . . . . . . . . . . 79 Objetivos. . . . . . . . . . . . . . . . . . . . . . . . . . . . . . . . . . . . . . . . . . . . . . . . . . . . . . . . . . . . . 79 Introducción. . . . . . . . . . . . . . . . . . . . . . . . . . . . . . . . . . . . . . . . . . . . . . . . . . . . . . . . . . 79 Obtención de datos de distintas fuentes. . . . . . . . . . . . . . . . . . . . . . . . . . . . . . . . . . 80 Preparación de la hoja de trabajo para el análisis. . . . . . . . . . . . . . . . . . . . . . . . . . . 83 iv Cómo continuar. . . . . . . . . . . . . . . . . . . . . . . . . . . . . . . . . . . . . . . . . . . . . . . . . . . . . . . 89 9 Personalización de Minitab. . . . . . . . . . . . . . . . . . . . . . . . . . . . . . . . . . . . . . . . . . . . . . 91 Objetivos. . . . . . . . . . . . . . . . . . . . . . . . . . . . . . . . . . . . . . . . . . . . . . . . . . . . . . . . . . . . . 91 Introducción. . . . . . . . . . . . . . . . . . . . . . . . . . . . . . . . . . . . . . . . . . . . . . . . . . . . . . . . . . 91 Configuración de opciones. . . . . . . . . . . . . . . . . . . . . . . . . . . . . . . . . . . . . . . . . . . . . 92 Creación de una barra de herramientas personalizada. . . . . . . . . . . . . . . . . . . . . . 94 Asignación de teclas de acceso rápido. . . . . . . . . . . . . . . . . . . . . . . . . . . . . . . . . . . . 96 Restauración de la configuración predeterminada de Minitab. . . . . . . . . . . . . . . . 97 Cómo continuar. . . . . . . . . . . . . . . . . . . . . . . . . . . . . . . . . . . . . . . . . . . . . . . . . . . . . . . 98 10 Obtención de ayuda. . . . . . . . . . . . . . . . . . . . . . . . . . . . . . . . . . . . . . . . . . . . . . . . . . . . 99 Objetivos. . . . . . . . . . . . . . . . . . . . . . . . . . . . . . . . . . . . . . . . . . . . . . . . . . . . . . . . . . . . . 99 Introducción. . . . . . . . . . . . . . . . . . . . . . . . . . . . . . . . . . . . . . . . . . . . . . . . . . . . . . . . . . 99 Obtención de respuestas e información. . . . . . . . . . . . . . . . . . . . . . . . . . . . . . . . . 100 Introducción a la ayuda de Minitab. . . . . . . . . . . . . . . . . . . . . . . . . . . . . . . . . . . . . 102 Ayuda. . . . . . . . . . . . . . . . . . . . . . . . . . . . . . . . . . . . . . . . . . . . . . . . . . . . . . . . . . . . . . . 104 StatGuide. . . . . . . . . . . . . . . . . . . . . . . . . . . . . . . . . . . . . . . . . . . . . . . . . . . . . . . . . . . 107 Ayuda de los comandos de sesión. . . . . . . . . . . . . . . . . . . . . . . . . . . . . . . . . . . . . . 109 Cómo continuar. . . . . . . . . . . . . . . . . . . . . . . . . . . . . . . . . . . . . . . . . . . . . . . . . . . . . . 110 11 Referencia. . . . . . . . . . . . . . . . . . . . . . . . . . . . . . . . . . . . . . . . . . . . . . . . . . . . . . . . . . . . 111 Objetivos. . . . . . . . . . . . . . . . . . . . . . . . . . . . . . . . . . . . . . . . . . . . . . . . . . . . . . . . . . . . 111 Introducción. . . . . . . . . . . . . . . . . . . . . . . . . . . . . . . . . . . . . . . . . . . . . . . . . . . . . . . . . 111 El entorno de Minitab. . . . . . . . . . . . . . . . . . . . . . . . . . . . . . . . . . . . . . . . . . . . . . . . . 112 Datos de Minitab. . . . . . . . . . . . . . . . . . . . . . . . . . . . . . . . . . . . . . . . . . . . . . . . . . . . . 115 Índice . . . . . . . . . . . . . . . . . . . . . . . . . . . . . . . . . . . . . . . . . . . . . . . . . . . . . . . . . . . . . . . . . . . . . I-1 v vi 1 Guía de inicio Objetivos En este capítulo podrá: ■ Aprender a usar Meet Minitab, página 1 ■ Iniciar Minitab, página 3 ■ Abrir y examinar una hoja de trabajo, página 4 Introducción Meet Minitab le introduce a las opciones más usadas de Minitab. A lo largo del libro se usan funciones, se hacen gráficos y se generan análisis estadísticos. El contenido de Meet Minitab tiene que ver con las acciones que debe llevar a cabo en sus propias sesiones de Minitab. Se presentan algunas opciones de Minitab para dar a conocer la variedad de opciones y análisis estadísticos que ofrece Minitab. La mayoría de los análisis estadísticos requiere una serie de pasos que suelen venir determinados por los conocimientos previos o por el área temática que esté investigando. Los capítulos del 2 al 5 ilustran los pasos de análisis mediante una sesión de Minitab típica: ■ Exploración de datos con gráficos ■ Realización de análisis estadísticos y procedimientos ■ Evaluación de la calidad ■ Diseño de un experimento Los capítulos del 6 al 9 ofrecen información acerca de los siguientes aspectos: Meet Minitab ■ Uso de teclas de acceso rápido para automatizar los análisis futuros ■ Generación de informes ■ Preparación de hojas de trabajo 1 Capítulo 1 Convenciones tipográficas de este libro ■ Personalización de Minitab para adecuarlo a sus necesidades El Capítulo 10, Obtención de ayuda, incluye información acerca de cómo obtener respuestas y del uso de las funciones de ayuda de Minitab. El Capítulo 11, Referencia, ofrece una introducción al entorno de Minitab y un análisis de los tipos y formatos de datos que utiliza Minitab. Puede estudiar Meet Minitab de dos maneras: ■ De principio a fin, siguiendo un caso ficticio de una librería por Internet ■ Mediante la selección de un capítulo específico a fin de familiarizarse con un área de Minitab en particular Meet Minitab presenta cuadros de diálogo y ventanas cuando es necesario para llevar a cabo algún paso del análisis. Mientras trabaje, busque estos iconos si quiere obtener más información: Proporciona notas y sugerencias Sugiere temas relacionados en la ayuda de Minitab y en StatGuide Convenciones tipográficas de este libro [Intro] Indica una tecla, como la tecla [Intro]. [Alt]+[D] Indica que debe mantener presionada la primera tecla y presionar la segunda tecla. Por ejemplo, mientras mantiene presionada la tecla [Alt], presione la tecla [D]. File ➤ Exit Indica que se trata de un comando de menú, en este caso, elija Exit del menú File. Veamos otro ejemplo: Stat ➤ Tables ➤ Tally Individual Variables indica que debe abrir el menú Stat, a continuación, abrir el submenú Tables y, finalmente, seleccionar Tally Individual Variables. Haga clic en OK. El texto en negrita destaca los elementos de los cuadros de diálogo, así como los botones y los comandos de Minitab. Escriba Pulse1. 2 El texto en cursiva expresa que se trata de un texto que debe escribir. Meet Minitab La historia Guía de inicio La historia Una librería de venta al por menor en Internet tiene tres centros de envío regionales que distribuyen los pedidos a los clientes. Cada uno de los centros de envío usa un sistema informático distinto para introducir y procesar la información de los pedidos. Con el objetivo de integrar todos los pedidos y usar el método más eficaz en toda la empresa, la librería quiere usar el mismo sistema informático en los tres centros de envío. A lo largo de todo este libro analizará los datos procedentes de los centros de envío al tiempo que aprende a usar Minitab. Hará gráficos y realizará análisis estadísticos a fin de determinar cuál es el sistema informático más eficiente y que da lugar a los tiempos de entrega más cortos. Una vez que haya identificado cuál es el sistema informático más eficiente, se centrará en los datos de ese centro. En primer lugar, hará gráficos de control para ver si el proceso de envío del centro es estable (está bajo control). A continuación, realizará un análisis de capacidad para ver si el proceso está dentro de especificaciones. Por último, llevará a cabo un experimento concebido para mejorar aún más los procesos del centro de envío. Además, conocerá los comandos de sesión, aprenderá a generar informes, a preparar hojas de trabajo y a personalizar Minitab. Inicio de Minitab Antes de empezar con el análisis, inicie Minitab y examine la disposición de los elementos de las ventanas. Iniciar Minitab 1 En la barra de tareas de Windows, seleccione Inicio ➤ Programas ➤ Minitab ➤ Minitab 16 Statistical Software. Minitab se abre y presenta dos ventanas principales: Meet Minitab ■ La ventana de sesión muestra los resultados del análisis en formato de texto. En esta ventana también puede introducir comandos en lugar de usar los menús de Minitab. ■ La ventana de datos contiene una hoja de trabajo abierta cuyo aspecto es similar al de una hoja de cálculo. Puede abrir varias hojas de trabajo, cada una en una ventana de datos distinta. 3 Capítulo 1 Abrir una hoja de trabajo Ventana de sesión Ventana de datos – Columnas – Filas – Celdas Para obtener más información acerca del entorno de Minitab, consulte El entorno de Minitab en la página 112. Abrir una hoja de trabajo Puede abrir una hoja de trabajo nueva y en blanco en cualquier momento. También puede abrir uno o varios archivos con datos. Al abrir un archivo se copia el contenido de dicho archivo en el proyecto actual de Minitab. Los cambios que haga en la hoja de trabajo mientras se encuentre en el proyecto no afectan al archivo original. Los datos de los tres centros de envío están guardados en la hoja de trabajo ShippingData.MTW. En algunos casos, será necesario preparar la hoja de trabajo antes de empezar un análisis. Para obtener información acerca de la preparación de las hojas de trabajo, consulte Capítulo 8, Preparación de una hoja de trabajo. 4 Meet Minitab Abrir una hoja de trabajo Abrir una hoja de trabajo Examinar la hoja de trabajo Guía de inicio 1 Seleccione File ➤ Open Worksheet. 2 Haga clic en Look in Minitab Sample Data folder, cerca de la parte inferior del cuadro de diálogo. 3 En la carpeta Sample Data, haga doble clic en Meet Minitab. Puede cambiar la carpeta predeterminada para abrir y guardar archivos de Minitab si selecciona Tools ➤ Options ➤ General. 4 Seleccione ShippingData.MTW y, a continuación, haga clic en Open. Si aparece un cuadro de mensaje, marque Do not display this message again y, a continuación, haga clic en OK. Para restaurar el mensaje y que aparezca cada vez que abra una hoja de trabajo, restablezca la configuración predeterminada de Minitab. Consulte Restauración de la configuración predeterminada de Minitab en la página 97. Los datos están dispuestos en columnas, que también se denominan variables. El número y el nombre de la columna constan en la parte superior de cada columna. Cada fila de la hoja de trabajo representa un caso, que es la información sobre un único pedido de libros. Columna con datos de fecha/hora Columna con datos numéricos Columna con datos de texto Nombre de columna Número de fila Minitab acepta tres tipos de datos: numéricos, de texto y de fecha/hora. Esta hoja de trabajo contiene cada uno de ellos. Meet Minitab 5 Capítulo 1 Cómo continuar Los datos incluyen: ■ Nombre del centro de envío ■ Fecha del pedido ■ Fecha de entrega ■ Número de días para la entrega ■ Estado de la entrega (“On time” indica que el envío de libros se ha recibido puntualmente; “Back order” indica que actualmente no hay existencias del libro; “Late” indica que el envío de libros se ha recibido seis o más días después de haberlo pedido) ■ Distancia entre el centro de envío y el lugar de entrega Para obtener más información acerca de los tipos de datos, consulte Datos de Minitab en la página 115. Cómo continuar Ahora que ya tiene una hoja de trabajo abierta, está listo para empezar a usar Minitab. En el capítulo siguiente, utilizará gráficos para comprobar la normalidad de los datos y estudiará las relaciones entre las variables. 6 Meet Minitab 2 Hacer gráficos a partir de datos Objetivos En este capítulo podrá: ■ Crear e interpretar una gráfica de valores individuales, página 8 ■ Crear un histograma con grupos, página 10 ■ Editar un histograma, página 11 ■ Organizar varios histogramas en una misma página, página 13 ■ Acceder a la ayuda, página 15 ■ Crear e interpretar gráficas de dispersión, página 16 ■ Editar una gráfica de dispersión, página 17 ■ Organizar varios gráficos en una misma página, página 19 ■ Imprimir gráficos, página 21 ■ Guardar un proyecto, página 21 Introducción Antes de realizar un análisis estadístico, puede usar los gráficos para examinar los datos y evaluar las relaciones que existen entre las variables. Además, los gráficos resultan útiles a la hora de resumir los resultados y facilitan la interpretación de los resultados estadísticos. Puede acceder a los gráficos de Minitab desde los menús Graph y Stat. Muchos comandos estadísticos disponen también de gráficos integrados, que ayudan a interpretar los resultados y a evaluar la validez de los supuestos estadísticos. Meet Minitab 7 Capítulo 2 Estudio de los datos Entre las características de los gráficos de Minitab se incluyen las siguientes: ■ Una galería de imágenes que permite elegir un tipo de gráfico ■ Flexibilidad para personalizar gráficos, desde identificar subconjuntos de datos hasta la especificación de títulos y notas a pie de página ■ Posibilidad de cambiar la mayoría de los elementos gráficos, por ejemplo, las fuentes, los símbolos, las líneas, la disposición de las marcas y la presentación de los datos, una vez que el gráfico se ha hecho ■ Posibilidad de actualizar los gráficos de forma automática En este capítulo se examinan los datos del centro de envío que se abrieron en el capítulo anterior: se usan los gráficos para comparar medias, examinar la variabilidad, comprobar la normalidad y estudiar la relación entre las variables. Para obtener más información acerca de los gráficos de Minitab, vaya a Graphs en el índice de la ayuda de Minitab y, a continuación, haga doble clic en la entrada overview si quiere conocer los detalles de los gráficos de Minitab. Para acceder al índice de la ayuda, seleccione Help ➤ Help y, a continuación, haga clic en la pestaña Index. Estudio de los datos Antes de realizar un análisis estadístico, debe hacer gráficos que muestren las características importantes de los datos. En cuanto a los datos del centro de envío, quiere conocer la media de los tiempos de entrega de cada centro de envío y la variabilidad de los datos dentro de cada centro de envío. Asimismo, quiere determinar si los datos del centro de envío siguen una distribución normal, de modo que pueda usar los métodos estándar de análisis estadístico para comprobar la igualdad de las medias. Crear una gráfica de valores individuales 8 Sospecha que el tiempo de entrega varía en cada uno de los tres centros de envío. Cree una gráfica de valores individuales para comparar los datos de los centros de envío. 1 Si no continúa el trabajo que empezó en el capítulo anterior, seleccione File ➤ Open Worksheet. Si continúa desde el capítulo anterior, vaya al paso 4. 2 Haga clic en Look in Minitab Sample Data folder, cerca de la parte inferior del cuadro de diálogo. 3 En la carpeta Sample Data, haga doble clic en Meet Minitab y, a continuación, seleccione ShippingData.MTW. Haga clic en Open. Meet Minitab Estudio de los datos Hacer gráficos a partir de datos 4 Seleccione Graph ➤ Individual Value Plot. Para la mayoría de los gráficos, Minitab muestra una galería de imágenes. La selección que haga en dicha galería determinará las opciones que tendrá a su disposición para hacer gráficos. 5 En One Y, seleccione With Groups y, a continuación, haga clic en OK. 6 En Graph variables, introduzca Days. 7 En Categorical variables for grouping (1-4, outermost first), introduzca Center. Para hacer un gráfico, solo tiene que completar el cuadro de diálogo principal. Sin embargo, puede hacer clic en cualquiera de los botones para abrir los cuadros de diálogo y personalizar el gráfico. El recuadro de la izquierda muestra la lista de variables de la hoja de trabajo que están disponibles para el análisis. Los recuadros que hay a la derecha muestran las variables que vaya seleccionando para el análisis. 8 Haga clic en Data View. Marque la casilla Mean connect line. 9 Haga clic en OK en cada uno de los cuadros de diálogo. En la mayoría de los cuadros de diálogo de Minitab, para seleccionar variables puede: hacer doble clic en las variables de la lista que aparece en el recuadro de la izquierda; resaltarlas y, a continuación, seleccionar Select; o bien, escribir los nombres o los números de columna de las variables. Meet Minitab 9 Capítulo 2 Estudio de los datos Ventana de resultado del gráfico Interpretar los resultados Las gráficas de valores individuales muestran que cada centro de envío tiene una media de tiempo de entrega diferente. El centro Western tiene un tiempo de entrega menor que los centros Central y Eastern. La variación dentro de cada uno de los centros de envío parece ser la misma. Crear un histograma agrupado Otra manera de comparar los tres centros de envío es crear un histograma agrupado, que muestre los histogramas de cada centro en el mismo gráfico. El histograma agrupado mostrará el solapamiento de los datos de cada centro de envío. 10 1 Seleccione Graph ➤ Histogram. 2 Seleccione With Fit And Groups y, a continuación, haga clic en OK. 3 En Graph variables, introduzca Days. 4 En Categorical variables for grouping (0-3), introduzca Center. 5 Haga clic en OK. Meet Minitab Estudio de los datos Hacer gráficos a partir de datos Ventana de resultado del gráfico Interpretar los resultados Como ha podido apreciar en la gráfica de valores individuales, las medias de cada centro son distintas. La media de los tiempos de entrega es la siguiente en cada caso: Central: 3,984 días Eastern: 4,452 días Western: 2,981 días El histograma agrupado muestra que los centros Central y Eastern son similares en cuanto a la media de tiempo de entrega y a la dispersión de tiempo de entrega. Por el contrario, la media de tiempo de entrega del centro Western es menor y presenta menos dispersión. En el Capítulo 3, Análisis de datos, se muestra cómo detectar entre las medias diferencias estadísticamente significativas mediante el uso del análisis de varianza. Si cambian los datos, Minitab puede actualizar los gráficos de forma automática. Para obtener más información, vaya a Updating graphs en el índice de la ayuda de Minitab. Editar el histograma Meet Minitab La edición de gráficos en Minitab es fácil. Puede editar prácticamente cualquier elemento gráfico. Para el histograma que acaba de crear, quiere hacer lo siguiente: ■ Poner en negrita el texto del encabezado de la leyenda (la tabla con la información del centro) ■ Modificar el título 11 Capítulo 2 Estudio de los datos Cambiar la fuente del encabezado de la tabla de la leyenda 1 Haga doble clic en la leyenda. 2 Haga clic en la pestaña Header Font. 3 En Style, marque la casilla Bold. 4 Haga clic en OK. Cambiar el título 1 Haga doble clic en el título (Histogram of Days). 2 En Text, escriba Histogram of Delivery Time. 3 Haga clic en OK. Ventana de resultado del gráfico 12 Meet Minitab Estudio de los datos Interpretar los resultados Hacer gráficos a partir de datos Ahora, el histograma presenta una fuente en negrita para el encabezado de la leyenda y un título más descriptivo. Aparte de editar cada uno de los gráficos, puede cambiar la configuración predeterminada de los gráficos que cree en el futuro. ■ Para modificar la configuración general de los gráficos, por ejemplo, en el formato de letra, el tamaño de los gráficos y los tipos de línea, seleccione Tools ➤ Options ➤ Graphics. ■ Para modificar la configuración específica de los gráficos, como el tipo de escala en los histogramas o el método de cálculo de los puntos dibujados en las gráficas de probabilidad, seleccione Tools ➤ Options ➤ Individual Graphs. La próxima vez que abra uno de los cuadros de diálogo que se haya visto afectado por las modificaciones de configuración, verá sus preferencias reflejadas en él. Crear un histograma en paneles Meet Minitab Para determinar si los datos del centro de envío siguen una distribución normal, cree un histograma en paneles, por centro de envío. del tiempo transcurrido entre la fecha de pedido y la fecha de entrega. 1 Seleccione Graph ➤ Histogram. 2 Seleccione With Fit y, a continuación, haga clic en OK. 3 En Graph variables, introduzca Days. 13 Capítulo 2 Estudio de los datos 4 Haga clic en Multiple Graphs y, a continuación, haga clic en la pestaña By Variables. 5 En By variables with groups in separate panels, introduzca Center. 6 Haga clic en OK en cada uno de los cuadros de diálogo. Ventana de resultado del gráfico Interpretar los resultados Los tiempos de entrega de cada centro siguen una distribución aproximadamente normal, tal como lo muestran las curvas de distribución, que presentan el mismo patrón con forma de campana. Si tiene menos de 50 observaciones, quizá quiera usar una gráfica de probabilidad normal (Graph ➤ Probability Plot) para evaluar la normalidad. 14 Meet Minitab Examen de las relaciones entre dos variables Hacer gráficos a partir de datos Examen de las relaciones entre dos variables Los gráficos pueden ayudar a identificar si existen relaciones entre las variables y la fuerza de cada relación. El hecho de conocer la relación entre las variables puede ser útil a la hora de orientar los análisis posteriores y de determinar las variables que son importantes de analizar. Puesto que cada centro de envío cubre un área de entrega regional pequeña, sospecha que la distancia hasta el lugar de entrega no repercute considerablemente en el tiempo de entrega. Para confirmar esta sospecha y eliminar la distancia como posible factor importante, estudie la relación entre el tiempo y la distancia de entrega. Acceder a la ayuda Meet Minitab Para averiguar qué gráfico muestra la relación entre dos variables, use la ayuda de Minitab. 1 Seleccione Help ➤ Help. 2 Haga clic en la pestaña Index. 3 En Type in the keyword to find, escriba Graphs y, a continuación, haga doble clic en la entrada Overview para acceder al tema de ayuda. 4 En el tema de ayuda, en el encabezado Types of graphs, haga clic en Examine relationships between pairs of variables. 15 Capítulo 2 Examen de las relaciones entre dos variables En este tema de ayuda se sugiere que la gráfica de dispersión es la mejor opción para ver las relaciones entre el tiempo de entrega y la distancia de entrega. Para obtener ayuda sobre cualquiera de los cuadros de diálogo de Minitab, haga clic en Help en la esquina inferior izquierda del cuadro de diálogo en cuestión o presione la tecla [F1]. Para obtener más información acerca de la ayuda de Minitab, consulte Capítulo 10, Obtención de ayuda. Crear una gráfica de dispersión 16 1 Seleccione Graph ➤ Scatterplot. 2 Seleccione With Regression y, a continuación, haga clic en OK. 3 En Y variables, introduzca Days. En X variables, introduzca Distance. Meet Minitab Examen de las relaciones entre dos variables 4 Haga clic en Multiple Graphs y, a continuación, haga clic en la pestaña By Variables. 5 En By variables with groups in separate panels, introduzca Center. 6 Haga clic en OK en cada uno de los cuadros de diálogo. Hacer gráficos a partir de datos Ventana de resultado del gráfico Interpretar los resultados Editar la gráfica de dispersión Meet Minitab Los puntos de la gráfica de dispersión no presentan un patrón obvio en ninguno de los tres centros. La línea de regresión de cada centro es relativamente plana, lo que sugiere que la proximidad de un lugar de entrega con un centro de envío no repercute en el tiempo de entrega. Para ayudar a sus compañeros de trabajo a interpretar rápidamente la gráfica de dispersión, quiere añadir una nota a pie de página a la gráfica. 1 Haga clic en la gráfica de dispersión para activarla. 2 Seleccione Editor ➤ Add ➤ Footnote. 3 En Footnote, escriba Relationship between delivery time and distance from shipping center. 4 Haga clic en OK. 17 Capítulo 2 Uso de la composición de gráficos e impresión Ventana de resultado del gráfico Interpretar los resultados La gráfica de dispersión presenta ahora una nota a pie de página con una breve interpretación de los resultados. Uso de la composición de gráficos e impresión Use la herramienta de composición de gráficos de Minitab para visualizar varios gráficos en una misma página. Puede añadir anotaciones a la composición y editar los gráficos por separado dentro de dicha composición. Para mostrar al supervisor los resultados preliminares del análisis gráfico de los datos de envío, presente los cuatro gráficos en una página. Si ejecuta un comando de Minitab que ya haya usado anteriormente en la misma sesión, Minitab recuerda la configuración del cuadro de diálogo. Para restablecer los valores predeterminados de un cuadro de diálogo, presione la tecla [F3]. 18 Meet Minitab Uso de la composición de gráficos e impresión Crear una composición de gráficos 1 Hacer gráficos a partir de datos Con la gráfica de dispersión activa, seleccione Editor ➤ Layout Tool. El gráfico que estaba activo, es decir, la gráfica de dispersión, ya está incluida en la composición. Una lista de todos los gráficos abiertos Botones usados para mover los gráficos a la composición y quitarlos de ella El siguiente gráfico que se va a mover a la composición Meet Minitab 2 Haga clic en la gráfica de dispersión y arrástrela a la esquina inferior derecha de la composición. 3 Haga clic en para colocar la gráfica de valores individuales en la esquina superior izquierda de la composición. 4 Haga clic en derecha. para colocar el histograma agrupado en la esquina superior 5 Haga clic en izquierda. para colocar el histograma en paneles en la esquina inferior 6 Haga clic en Finish. 19 Capítulo 2 Uso de la composición de gráficos e impresión Ventana de resultado del gráfico Si los datos de la hoja de trabajo cambian después de haber creado la composición, Minitab no actualiza automáticamente los gráficos en la composición. Debe volver a crear la composición con los gráficos actualizados. Incluir anotaciones en la composición Quiere añadir un título descriptivo a la composición. 1 Seleccione Editor ➤ Add ➤ Title. 2 En Title, escriba Graphical Analysis of Shipping Center Data. Haga clic en OK. Ventana de resultado del gráfico 20 Meet Minitab Guardar proyectos Imprimir la composición de gráficos Hacer gráficos a partir de datos Puede imprimir un gráfico por separado o una composición igual que imprimiría cualquiera de las otras ventanas de Minitab. 1 Haga clic en la ventana del gráfico para activarla y, a continuación, seleccione File ➤ Print Graph. 2 Haga clic en OK. Guardar proyectos Los datos de Minitab se guardan en hojas de trabajo. También es posible guardar proyectos de Minitab que contengan varias hojas de trabajo. Un proyecto de Minitab contiene todo el trabajo que haya realizado, incluidos los datos, la ventana de resultado de la sesión, los gráficos, el historial de la sesión, el contenido de ReportPad y la configuración de los cuadros de diálogo. Cuando abra un proyecto, puede reanudar el trabajo donde lo dejó. Una práctica recomendada es guardar el trabajo en una ubicación fuera de la carpeta Archivos de programa. Durante el estudio de este libro, los archivos se guardan en una carpeta Meet Minitab de la carpeta Mis documentos. Puede guardar los archivos en cualquier ubicación que elija (fuera de la carpeta Archivos de programa). Guardar un proyecto de Minitab Guarde todo su trabajo en un proyecto de Minitab. 1 Seleccione File ➤ Save Project As. 2 Vaya a la carpeta en la que quiere guardar los archivos. 3 En File name, escriba My_Graphs.MPJ. Minitab añade automáticamente la extensión .MPJ al nombre de archivo al guardar el proyecto. 4 Haga clic en Save. Si cierra un proyecto antes de guardarlo, Minitab le pide que guarde el proyecto. Meet Minitab 21 Capítulo 2 Cómo continuar Cómo continuar El resultado gráfico indica que los tres centros de envío tienen tiempos de entrega distintos para los pedidos de libros. En el capítulo siguiente, mostrará estadísticas descriptivas y realizará un análisis de varianza (ANOVA) para probar si las diferencias entre los centros de envío son estadísticamente significativas. 22 Meet Minitab 3 Análisis de datos Objetivos En este capítulo podrá: ■ Mostrar e interpretar estadísticas descriptivas, página 24 ■ Realizar e interpretar un análisis ANOVA de 1 factor, página 26 ■ Mostrar e interpretar gráficos, página 26 ■ Acceder a StatGuide, la guía estadística de Minitab, página 30 ■ Usar Project Manager, página 31 Introducción El campo de la estadística ofrece principios y metodologías para recopilar, resumir, analizar e interpretar datos, así como para sacar conclusiones a partir de los resultados del análisis. Los análisis estadísticos pueden usarse para describir los datos y hacer deducciones, dos aspectos que pueden orientar la toma de decisiones y mejorar los procesos y los productos. Minitab proporciona lo siguiente: ■ Muchos métodos de análisis estadístico organizados por categorías, como la regresión, el análisis ANOVA, las herramientas de calidad y las series temporales ■ Gráficos integrados que ayudan a entender los datos y a validar los resultados ■ La posibilidad de mostrar y guardar los análisis estadísticos y las mediciones diagnósticas En este capítulo se presentan los comandos estadísticos de Minitab, los gráficos integrados, la guía estadística StatGuide y Project Manager. Con todo ello, usted va a evaluar el número de pedidos atrasados y pedidos pendientes, así como comprobar Meet Minitab 23 Capítulo 3 Presentación de estadísticas descriptivas si la diferencia de los tiempos de entrega entre los tres centros de envío es estadísticamente significativa. Para obtener más información acerca de las características de los análisis estadísticos de Minitab, vaya a Stat menu en el índice de la ayuda de Minitab. Presentación de estadísticas descriptivas Las estadísticas descriptivas resumen y describen las características principales de los datos. Use la función Display Descriptive Statistics para determinar cuántos pedidos de libros se han entregado puntualmente, cuántos se han retrasado y la cantidad que en un principio se incluyó en los pedidos pendientes para cada centro de envío. Mostrar estadísticas descriptivas 1 Si continúa el trabajo que empezó en el capítulo anterior, seleccione File ➤ New y, a continuación, seleccione Minitab Project. Haga clic en OK. De lo contrario, sólo tiene que iniciar Minitab. 2 Seleccione File ➤ Open Worksheet. 3 Haga clic en Look in Minitab Sample Data folder, cerca de la parte inferior del cuadro de diálogo. 4 En la carpeta Sample Data, haga doble clic en Meet Minitab y, a continuación, seleccione ShippingData.MTW. Haga clic en Open. Esta hoja de trabajo es la misma que ha usado en Capítulo 2, Hacer gráficos a partir de datos. 5 Seleccione Stat ➤ Basic Statistics ➤ Display Descriptive Statistics. 6 En Variables, introduzca Days. 7 En By variables (optional), introduzca Center Status. En la mayoría de los comandos de Minitab, sólo es necesario completar el cuadro de diálogo principal para ejecutar el comando. Pero a menudo puede usar cuadros de diálogo secundarios para modificar el análisis o mostrar resultados complementarios, por ejemplo, gráficos. 8 24 Haga clic en Statistics. Meet Minitab Presentación de estadísticas descriptivas 9 Análisis de datos Desmarque las casillas First quartile, Median, Third quartile, N nonmissing y N missing. 10 Marque la casilla N total. 11 Haga clic en OK en cada uno de los cuadros de diálogo. Los cambios hechos en el cuadro de diálogo secundario Statistics únicamente afectan a la sesión actual. Para cambiar la configuración predeterminada de cara a las sesiones futuras, use Tools ➤ Options ➤ Individual Commands ➤ Display Descriptive Statistics. Cuando abra de nuevo el cuadro de diálogo secundario Statistics, verá sus preferencias reflejadas en él. Ventana de resultado de la sesión Descriptive Statistics: DaysResults for Center = Central Variable Days Status Back order Late On time Total Count 6 6 93 Mean * 6.431 3.826 SE Mean * 0.157 0.119 StDev * 0.385 1.149 Minimum * 6.078 1.267 Maximum * 7.070 5.983 Mean * 6.678 4.234 SE Mean * 0.180 0.112 StDev * 0.541 1.077 Minimum * 6.254 1.860 Maximum * 7.748 5.953 Mean * 2.981 SE Mean * 0.108 StDev * 1.090 Minimum * 0.871 Maximum * 5.681 Results for Center = Eastern Variable Days Status Back order Late On time Total Count 8 9 92 Results for Center = Western Variable Days Status Back order On time Total Count 3 102 La ventana de sesión muestra un resultado en texto, que se puede editar, añadir a ReportPad e imprimir. ReportPad se trata en Capítulo 7, Generación de informes. Interpretar los resultados Meet Minitab La ventana de sesión presenta los resultados de cada centro por separado. Dentro de cada centro puede encontrar la cantidad de pedidos pendientes, pedidos atrasados y pedidos entregados puntualmente en la columna Total Count. ■ El centro de envío Eastern tiene la mayor cantidad de pedidos pendientes (8) y pedidos atrasados (9). ■ El centro de envío Central está en segundo lugar en cuanto al número de pedidos pendientes (6) y pedidos atrasados (6). 25 Capítulo 3 Realización de un análisis ANOVA ■ El centro de envío Western tiene el menor número de pedidos pendientes (3) y no tiene pedidos atrasados. También puede revisar los resultados de la ventana de sesión para conocer la media, el error estándar de la media, la desviación estándar, el mínimo y el máximo del estado de los pedidos de cada centro. Estos análisis estadísticos no se proporcionan para los pedidos pendientes, ya que no existe información de entrega para ellos. Realización de un análisis ANOVA Uno de los métodos más usados en la toma de decisiones basadas en análisis estadísticos es el test de hipótesis. Minitab ofrece muchas opciones para llevar a cabo tests de hipótesis, incluidos los tests t y el análisis de varianza. Por lo general, un test de hipótesis supone que es verdadera una afirmación inicial y, a continuación, prueba dicha afirmación mediante una muestra de datos. Los test de hipótesis incluyen dos hipótesis: la hipótesis nula (que se indica con H0) y la hipótesis alternativa (que se indica con H1). La hipótesis nula es la afirmación inicial y suele especificarse mediante investigaciones anteriores o un conocimiento general o de dominio público. La hipótesis alternativa es lo que el usuario puede considerar verdadero. En función del análisis gráfico que llevó a cabo en el capítulo anterior y del análisis descriptivo que se ha expuesto arriba, tiene motivos para sospechar que la diferencia en los promedios de días de entrega (respuesta) entre los centros de envío (factor) es estadísticamente significativa. A fin de verificarlo, realice un análisis ANOVA de 1 factor que compruebe la igualdad de dos o más medias categorizadas por un factor simple. Además, lleve a cabo un test de comparación múltiple de Tukey para ver qué medias de los centros de envío son distintas. Realizar un análisis ANOVA 1 Seleccione Stat ➤ ANOVA ➤ One-Way. 2 En Response, introduzca Days. En Factor, introduzca Center. En muchos cuadros de diálogo de los comandos estadísticos, puede seleccionar opciones de uso frecuente u opciones requeridas. Use los botones del cuadro de diálogo secundario para seleccionar otras opciones. 26 Meet Minitab Realización de un análisis ANOVA Ventana de resultado de la sesión Análisis de datos 3 Haga clic en Comparisons. 4 Marque la casilla Tukey’s, family error rate y, a continuación, haga clic en OK. 5 Haga clic en Graphs. Para muchos comandos estadísticos, Minitab incluye gráficos integrados que ayudan a interpretar los resultados y a evaluar la validez de los supuestos estadísticos. 6 Marque las casillas Individual value plot y Boxplots of data. 7 En Residual Plots, seleccione Four in one. 8 Haga clic en OK en cada uno de los cuadros de diálogo. One-way ANOVA: Days versus Center Source Center Error Total DF 2 299 301 S = 1.209 SS 114.63 437.28 551.92 Level Central Eastern Western MS 57.32 1.46 R-Sq = 20.77% N 99 101 102 Mean 3.984 4.452 2.981 StDev 1.280 1.252 1.090 F 39.19 P 0.000 R-Sq(adj) = 20.24% Individual 95% CIs For Mean Based on Pooled StDev -----+---------+---------+---------+---(----*---) (----*----) (----*---) -----+---------+---------+---------+---3.00 3.50 4.00 4.50 Pooled StDev = 1.209 Meet Minitab 27 Capítulo 3 Realización de un análisis ANOVA Grouping Information Using Tukey Method Center Eastern Central Western N 101 99 102 Mean 4.452 3.984 2.981 Grouping A B C Means that do not share a letter are significantly different. Tukey 95% Simultaneous Confidence Intervals All Pairwise Comparisons among Levels of Center Individual confidence level = 98.01% Center = Central subtracted from: Center Eastern Western Lower 0.068 -1.402 Center 0.468 -1.003 Upper 0.868 -0.603 ---------+---------+---------+---------+ (---*---) (---*---) ---------+---------+---------+---------+ -1.0 0.0 1.0 2.0 Center = Eastern subtracted from: Center Western Interpretar los resultados Lower -1.868 Center -1.471 Upper -1.073 ---------+---------+---------+---------+ (---*---) ---------+---------+---------+---------+ -1.0 0.0 1.0 2.0 El proceso de toma de decisiones de un test de hipótesis puede basarse en el valor de probabilidad (valor p) para el test específico. ■ Si el valor p es menor o igual que un nivel de relevancia predeterminado (nivel α), se rechaza la hipótesis nula y se afirma categóricamente la hipótesis alternativa. ■ Si el valor p es mayor que el nivel α, no se rechaza la hipótesis nula y no se puede afirmar categóricamente la hipótesis alternativa. En la tabla del análisis ANOVA, el valor p (0,000) proporciona pruebas suficientes de que el tiempo de entrega medio es diferente para al menos uno de los centros de envío respecto a los otros cuando α es 0,05. En la tabla de intervalos de confianza individuales del 95%, observe que ninguno de los intervalos se solapa, lo que respalda la teoría de que las medias son estadísticamente distintas. Sin embargo, debe interpretar los resultados de la comparación múltiple para ver dónde existen diferencias entre los promedios de los centros de envío. El test de Tukey ofrece información de agrupación y dos conjuntos de intervalos de comparación múltiple. En la tabla de agrupaciones, los niveles de los factores dentro del mismo grupo no son significativamente distintos unos de otros. Cada centro de envío está en un grupo distinto. Por lo tanto, todas las medias de los niveles presentan unos tiempos de entrega medios significativamente diferentes. 28 Meet Minitab Realización de un análisis ANOVA Análisis de datos Los intervalos de confianza de Tukey muestran: ■ La media del centro de envío Central restada de las medias de los centros de envío Eastern y Western ■ La media del centro de envío Eastern restada de la media del centro de envío Western El primer intervalo en el primer conjunto del resultado de Tukey es 0,068 a 0,868. Es decir, el tiempo de entrega medio del centro Eastern menos el del centro Central se encuentra en algún valor entre los 0,068 y 0,868 días. Las entregas del centro Eastern tardan más que las entregas del centro Central. Los demás resultados del test de Tukey se interpretan de forma parecida. Las medias de todos los centros de envío varían significativamente porque todos los intervalos de confianza excluyen el cero. Por lo tanto, todos los centros de envío presentan unos tiempos de entrega medios significativamente diferentes. El centro de envío Western tiene el tiempo de entrega medio más rápido (2,981 días). Ventana de resultados del gráfico Interpretar los resultados Meet Minitab Las gráficas de valores individuales y los diagramas de cajas indican que el tiempo de entrega varía por centro de envío, lo que es consecuente con los gráficos del capítulo anterior. El diagrama de cajas del centro Eastern indica la presencia de un valor atípico (indicado con *) que corresponde a un pedido con un tiempo de entrega extraordinariamente largo. 29 Capítulo 3 Realización de un análisis ANOVA Use las gráficas de residuos de que disponen muchos de los comandos estadísticos para comprobar los supuestos estadísticos: ■ Gráfica de probabilidad normal: permite detectar irregularidades. Una línea aproximadamente recta indica que los residuos se distribuyen normalmente. ■ Histograma de residuos: permite detectar varios picos o valores máximos, valores atípicos e irregularidades. El histograma debe ser aproximadamente simétrico y con forma de campana. ■ Residuos frente a los valores ajustados: permite detectar varianza no constante, términos de orden superior faltantes y valores atípicos. Los residuos deben dispersarse aleatoriamente en torno a cero. ■ Residuos frente al pedido: permite detectar la dependencia temporal de los residuos. Los residuos no deben presentar un patrón claro. En cuanto a los datos de envío, las gráficas de residuos cuatro en uno no indican violación alguna de los supuestos estadísticos. El modelo ANOVA de 1 factor se adecua a los datos de un modo razonablemente bueno. En Minitab, es posible mostrar cada una de las gráficas de residuos en una página aparte. También se puede hacer una gráfica de los residuos en función de las variables. Acceder a StatGuide Quiere obtener más información acerca de cómo interpretar un análisis ANOVA de 1 factor, especialmente el test de comparación múltiple de Tukey. Minitab StatGuide proporciona información detallada acerca de las ventanas de resultado de la sesión y del gráfico para la mayoría de los comandos estadísticos. 1 Coloque el cursor en cualquier lugar de la ventana de resultado de la sesión de análisis ANOVA. 2 Haga clic en 3 Quiere saber más acerca del método de comparación múltiple de Tukey. En el panel de contenido, haga clic en Tukey’s method. 4 Si quiere, use 5 En la ventana de StatGuide, haga clic en en la barra de herramientas estándar. para examinar los temas del análisis ANOVA de 1 factor. para cerrarla. Para obtener más información acerca del uso de la guía estadística de Minitab, StatGuide, consulte StatGuide en la página 107. Guardar el proyecto 30 Guarde todo su trabajo en un proyecto de Minitab. 1 Seleccione File ➤ Save Project As. 2 Vaya a la carpeta en la que quiere guardar los archivos. 3 En File name, escriba My_Stats.MPJ. Meet Minitab Uso de Project Manager de Minitab 4 Análisis de datos Haga clic en Save. Uso de Project Manager de Minitab Ahora tiene un proyecto de Minitab que contiene una hoja de trabajo, varios gráficos y la ventana de resultado de la sesión de los análisis. Project Manager ayuda a explorar, ver y manipular las partes del proyecto de Minitab. Use Project Manager para ver los análisis estadísticos que acaba de realizar. Abrir Project Manager 1 Para acceder a Project Manager, haga clic en en la barra de herramientas de Project Manager o presione las teclas [Ctrl]+[I]. Puede ver fácilmente la ventana de resultado de la sesión y los gráficos si los selecciona en la lista del panel de la derecha. Asimismo, puede usar los iconos de la barra de herramientas de Project Manager para acceder a unos resultados distintos. Para obtener más información, consulte Project Manager en la página 113. Ver la ventana de resultado de la sesión Quiere revisar el resultado del análisis ANOVA de 1 factor. Para familiarizarse con la barra de herramientas de Project Manager, use el icono Show Session Folder la barra de herramientas que abre la ventana de la sesión. 1 Meet Minitab Haga clic en de en la barra de herramientas de Project Manager. 31 Capítulo 3 Uso de Project Manager de Minitab 2 Haga doble clic en One-way ANOVA: Days versus Center en el panel de la izquierda. Project Manager muestra la ventana de resultado de la sesión del análisis ANOVA de 1 factor en el panel de la derecha. Ver los gráficos 32 También quiere volver a ver el diagrama de cajas. Use el icono Show Graphs la barra de herramientas. 1 Haga clic en 2 En el panel de la izquierda, haga doble clic en Boxplot of Days by Center. en en la barra de herramientas de Project Manager. Meet Minitab Cómo continuar Análisis de datos Project Manager muestra el diagrama de cajas en la ventana de gráfico en el panel de la derecha. Cómo continuar La estadística descriptiva y los resultados del análisis ANOVA indican que el centro Western tiene el menor número de pedidos atrasados y de pedidos pendientes, así como el tiempo de entrega más corto. En el capítulo siguiente, hará un gráfico de control y realizará un análisis de capacidad para investigar si el proceso del centro de envío Western es estable a través del tiempo y capaz de funcionar conforme a las especificaciones. Meet Minitab 33 Capítulo 3 34 Cómo continuar Meet Minitab 4 Evaluación de la calidad Objetivos En este capítulo podrá: ■ Configurar las opciones de los gráficos de control, página 37 ■ Hacer e interpretar gráficos de control, página 37 ■ Actualizar un gráfico de control, página 39 ■ Ver la información de los subgrupos, página 41 ■ Añadir una línea de referencia a un gráfico de control, página 42 ■ Realizar e interpretar análisis de capacidad, página 43 Introducción La calidad es el grado de satisfacción de las necesidades de los clientes que presentan los productos o los servicios. Entre los objetivos comunes de los profesionales de la calidad se incluyen la reducción de las tasas de defectos, la fabricación de productos conforme a las especificaciones y la estandarización del tiempo de entrega. Minitab ofrece una gran variedad de métodos que ayudan a evaluar la calidad de una manera objetiva y cuantitativa: gráficos de control, herramientas de planificación de la calidad y análisis de sistemas de medida (estudios Gage), capacidad de los procesos y análisis de fiabilidad y de supervivencia. En este capítulo se analizan los gráficos de control y la capacidad de los procesos. Entre las características de los gráficos de control de Minitab se incluyen las siguientes: ■ Meet Minitab La posibilidad de elegir la manera de estimar los parámetros y los límites de control, así como la de mostrar tests para causas especiales y periodos históricos. 35 Capítulo 4 Evaluación de la estabilidad del proceso ■ Atributos personalizables, por ejemplo, añadir una línea de referencia, cambiar la escala o modificar los títulos. Del mismo modo que en el caso de otros gráficos de Minitab, los gráficos de control pueden personalizarse durante su creación y después de haberlos creado. Entre las características de los comandos de capacidad de los procesos se incluyen las siguientes: ■ La posibilidad de analizar muchos tipos de distribución de datos, como los tipos normal, exponencial, Weibull, gamma, Poisson y binomial. ■ Una colección de diagramas y gráficos que pueden usarse para verificar que el proceso esté bajo control y que los datos sigan la distribución elegida. Los análisis gráficos y estadísticos realizados en el capítulo anterior muestran que el centro Western presenta el tiempo de entrega más rápido. En este capítulo determinará si el proceso del centro es estable (está bajo control) y es capaz de funcionar conforme a las especificaciones. Evaluación de la estabilidad del proceso Use los gráficos de control para seguir la trayectoria de la estabilidad del proceso a través del tiempo y para detectar la presencia de causas especiales, que son casos inusuales que no forman parte del proceso. Minitab crea una gráfica de la estadística de un proceso, por ejemplo, la media de un subgrupo, una observación individual, una estadística ponderada o el número de defectos, frente a un número o tiempo de muestra. Minitab traza los siguientes elementos: ■ La línea central en el promedio de la estadística ■ El límite superior de control (LSC) en 3 desviaciones estándar por encima de la línea central ■ El límite inferior de control (LIC) en 3 desviaciones estándar por debajo de la línea central Es posible modificar las especificaciones predeterminadas de los gráficos de Minitab para todos los gráficos de control. Puede definir, por ejemplo, el método de estimación de la desviación estándar del proceso, especificar los tests para las causas especiales y mostrar los periodos del proceso mediante la definición de periodos históricos. Para obtener más información acerca de los gráficos de control de Minitab, vaya a Control Charts en el índice de la ayuda de Minitab. 36 Meet Minitab Evaluación de la estabilidad del proceso Configurar las opciones para los gráficos de control Evaluación de la calidad Antes de hacer un gráfico de control para los datos de envío de los libros, quiere especificar unas opciones distintas de los valores predeterminados de Minitab a fin de comprobar el carácter aleatorio de los datos para todos los gráficos de control. La entidad Automotive Industry Action Group (AIAG) sugiere el uso de las siguientes directrices para comprobar si existen causas especiales: ■ Test 1: 1 punto > 3 desviaciones estándar de la línea central ■ Test 2: 9 puntos seguidos en el mismo lado de la línea central ■ Test 3: 6 puntos seguidos, todos ascendentes o todos descendentes Además, conforme a las directrices de AIAG, quiere usar para todos los gráficos de control futuros un valor de 7 para los tests 2 y 3. Puede hacerlo fácilmente si configura las opciones adecuadas para el análisis de los gráficos de control. Cuando haya configurado las opciones, los cuadros de diálogo que se hayan visto afectados por la configuración reflejarán automáticamente sus preferencias. 1 Seleccione Tools ➤ Options ➤ Control Charts and Quality Tools ➤ Tests. 2 Marque los tres primeros tests. 3 En K para el segundo test, cambie el valor a 7. 4 En K para el tercer test, cambie el valor a 7. 5 Haga clic en OK. Si configura las opciones, puede restaurar la configuración predeterminada de Minitab siempre que quiera. Para obtener más información, consulte Restauración de la configuración predeterminada de Minitab en la página 97. Hacer un gráfico X y S Meet Minitab Ya está preparado para hacer un gráfico de control y ver si el proceso de entrega es estable a través del tiempo. Seleccione de forma aleatoria 10 muestras durante 20 días a fin de estudiar los cambios en la media y la variabilidad del tiempo de entrega. Haga un gráfico X y S con el que supervisar la media y la variabilidad del proceso simultáneamente. Use los gráficos X y S cuando tenga subgrupos de tamaño 9 o más. 1 Si continúa el trabajo que empezó en el capítulo anterior, seleccione File ➤ New y, a continuación, seleccione Minitab Project. Haga clic en OK. De lo contrario, sólo tiene que iniciar Minitab. 2 Seleccione File ➤ Open Project. 37 Capítulo 4 Evaluación de la estabilidad del proceso 3 Vaya a C:\Archivos de programa\Minitab\Minitab 16\English\Sample Data\Meet Minitab. (Adapte esta ruta si optó en su momento por instalar Minitab en una ubicación distinta de la predeterminada.) 4 Seleccione Quality.MPJ. Haga clic en Open. 5 Seleccione Stat ➤ Control Charts ➤ Variables Charts for Subgroups ➤ Xbar-S. Para hacer un gráfico de control, solo tiene que completar el cuadro de diálogo principal. Sin embargo, puede hacer clic en cualquiera de los botones a fin de seleccionar las opciones para personalizar el gráfico. 6 Seleccione All observations for a chart are in one column y, a continuación, introduzca Days. 7 En Subgroup sizes, introduzca Date. 8 Haga clic en Xbar-S Options y, a continuación, haga clic en la pestaña Tests. Observe que este cuadro de diálogo refleja los tests y los valores de estos que ha especificado anteriormente. (Consulte Configurar las opciones para los gráficos de control en la página 37). Puede hacer clic en cualquiera de las pestañas para abrir los cuadros de diálogo y personalizar el gráfico de control. En función de lo que sea adecuado para cada tipo de gráfico, estarán disponibles unas pestañas u otras. Las pestañas Parameters, Estimate, Display y Storage están disponibles para todos los gráficos de control. Las pestañas Stages, Tests, S Limits y Box-Cox están disponibles para la mayoría de los gráficos. Hay otras opciones disponibles para gráficos específicos. 9 38 Haga clic en OK en cada uno de los cuadros de diálogo. Meet Minitab Evaluación de la estabilidad del proceso Evaluación de la calidad Ventana de resultado del gráfico Interpretar el gráfico X y S Actualizar el gráfico de control Los puntos de datos para el centro de envío Western se encuentran dentro de los límites de control y no presentan patrones no aleatorios. Por lo tanto, la media y la desviación estándar del proceso parecen estar bajo control (son estables). La media (X) es 2,985 y el promedio de la desviación estándar (S) es 0,629. La actualización de gráficos permite actualizar un gráfico cuando sus datos cambian sin tener que volver a hacerlo. La actualización de gráficos está disponible para todos los gráficos en el menú Graph (excepto para los de tipo tallo y hojas), así como para todos los gráficos de control. Después de haber hecho el gráfico X y S, el gerente del centro de envío Western le proporciona más datos recopilados el 23/3/2009. Añada los datos a la hoja de trabajo y actualice el gráfico de control. Añadir los datos a la hoja de trabajo Debe añadir datos de fecha/hora a C1 y datos numéricos a C2. 1 Haga clic en la ventana Data para activarla. 2 Coloque el cursor en cualquiera de las celdas de C1 y, a continuación, presione la tecla [Fin] para ir a la parte inferior de la hoja de trabajo. 3 Para añadir la fecha 23/3/2009 a las filas 201–210: a Meet Minitab En primer lugar, escriba 3/23/2009 en la fila 201 de C1. 39 Capítulo 4 Evaluación de la estabilidad del proceso b A continuación, seleccione la celda que contiene 3/23/2009 y coloque el cursor sobre el puntero inteligente Autofill en la esquina inferior derecha de la celda resaltada. Cuando el ratón se encuentre sobre el puntero inteligente, aparecerá un símbolo de cruz ( + ). Presione la tecla [Ctrl] y arrastre el cursor a la fila 210 para rellenar las celdas con el valor de datos que se repite. Si mantiene presionada la tecla [Ctrl], aparecerá una cruz en formato superíndice encima del símbolo de cruz de relleno automático ( ++ ), lo cual indica que se añadirán valores repetidos a las celdas y no secuenciales. 4 Añada los siguientes datos a C2, empezando en la fila 201: 3.60 2.40 2.80 3.21 2.40 2.75 2.79 3.40 2.58 2.50 Si la flecha de entrada de datos apunta hacia abajo, al presionar la tecla [Intro] el cursor se mueve a la celda de abajo. Flecha de entrada de datos 5 40 Verifique que ha introducido los datos correctamente. Meet Minitab Evaluación de la estabilidad del proceso Evaluación de la calidad Actualizar el gráfico de control 1 Haga clic con el botón derecho en el gráfico X y S y seleccione Update Graph Now. Ventana de resultado del gráfico Ahora, el gráfico X y S incluye el subgrupo nuevo. La media (X = 2.978) y la desviación estándar (S = 0.6207) han cambiado ligeramente pero el proceso parece continuar bajo control. Para actualizar todos los gráficos y los gráficos de control de forma automática: 1 2 Ver la información de los subgrupos Seleccione Tools ➤ Options ➤ Graphics ➤ Other Graphics Options. Marque la casilla On creation, set graph to update automatically when data change. Del mismo modo que con los gráficos de Minitab, cuando mueva el ratón sobre los puntos de un gráfico de control, verá información variada acerca de los datos. Quiere averiguar la media de la muestra 9, el subgrupo con la media mayor. 1 Mueva el ratón sobre el punto de datos de la muestra 9. Ventana de resultado del gráfico Meet Minitab 41 Capítulo 4 Evaluación de la estabilidad del proceso Interpretar los resultados La sugerencia de datos indica que la muestra 9 tiene un tiempo de entrega medio de 3,369 días. Añadir una línea de referencia Uno de los objetivos de la librería en Internet es que todos los clientes reciban sus pedidos en un promedio de 3,33 días (80 horas), de modo que quiere comparar el promedio de tiempo de entrega del centro de envío Western con ese objetivo. Puede mostrar el nivel objetivo en el gráfico X si añade una línea de referencia. 1 Haga clic con el botón derecho en el gráfico X (el gráfico superior) y seleccione Add ➤ Reference Lines. 2 En Show reference lines at Y values, escriba 3.33. 3 Haga clic en OK. Ventana de resultado del gráfico Interpretar los resultados 42 La línea central (X) está muy por debajo de la línea de referencia, lo que indica que, por término medio, el centro de envío Western entrega los libros con más rapidez que el objetivo de 3,33 días. Solo el subgrupo 9 tiene un tiempo de entrega que se encuentra por encima de la línea de referencia (> 3,33). Meet Minitab Evaluación de la capacidad del proceso Evaluación de la calidad Evaluación de la capacidad del proceso Después de haber determinado que un proceso está bajo control estadístico, quiere saber si el proceso tiene capacidad, es decir: ¿cumple las especificaciones y genera partes o resultados “correctos”? Determinará la capacidad comparando la dispersión de la variación del proceso con la amplitud de los límites de especificación. Si el proceso no estuviera bajo control antes de evaluar su capacidad, es posible que obtenga estimaciones incorrectas de la capacidad del proceso. En Minitab, se puede evaluar la capacidad de los procesos de forma gráfica mediante el trazado de histogramas de capacidad y gráficas de capacidad. Estos gráficos ayudan a evaluar la distribución de los datos y a verificar que el proceso esté bajo control. Los índices o los análisis estadísticos de capacidad representan una manera sencilla de evaluar la capacidad de los procesos. Puesto que la información del proceso se reduce a un único número, puede usar los análisis estadísticos de capacidad para comparar la capacidad de un proceso con la de otro. Minitab ofrece el análisis de capacidad para muchos tipos de distribución de datos, como la normal, exponencial, Weibull, gamma, Poisson y binomial. Para obtener más información, vaya a Process Capability en el índice de la ayuda de Minitab. Realizar un análisis de capacidad Meet Minitab Ahora que sabe que el proceso de entrega está bajo control, realice un análisis de capacidad para determinar si el proceso de entrega de libros se encuentra dentro de los límites de especificación y logra unos tiempos de entrega aceptables. El valor objetivo del proceso de entrega es 3,33 días. El límite superior de especificación (LSE) es 6 (se considera que un pedido se ha atrasado si el cliente lo recibe después de 6 días); no hay límite inferior de especificación (LIE) alguno. La distribución se aproxima a la normal, de manera que puede usar un análisis de capacidad normal. 1 Seleccione Stat ➤ Quality Tools ➤ Capability Analysis ➤ Normal. 2 En Data are arranged as, seleccione Single column. Introduzca Days. 3 En Subgroup size, introduzca Date. 4 En Upper spec, escriba 6. 43 Capítulo 4 Evaluación de la capacidad del proceso 5 Haga clic en Options. En Target (adds Cpm to table), escriba 3.33. Al igual que con otros comandos de Minitab, puede modificar el análisis de capacidad si especifica información en el cuadro de diálogo principal o si hace clic en uno de los botones del cuadro de diálogo secundario. 6 Haga clic en OK en cada uno de los cuadros de diálogo. Ventana de resultado del gráfico Interpretar los resultados Todos los estadísticos de capacidad posibles y generales dan un resultado mayor que 1,33 (un valor mínimo por lo general aceptado), lo cual indica que el proceso del centro de envío Western es capaz y, por lo tanto, entrega los pedidos en un periodo de tiempo aceptable. El valor Cpm (la relación entre la amplitud de la especificación, LSE – LIE, y la raíz cuadrada de la desviación media al cuadrado del valor objetivo) es 1,22, lo cual indica que el proceso no cumple el valor objetivo. El gráfico X con la línea de referencia muestra que el promedio del proceso se encuentra por debajo del valor objetivo, lo que indica resultados positivos. Por ello, la conclusión que saca es que los clientes, de media, reciben los pedidos antes que el objetivo de 3,33 días. Para obtener más información acerca de cómo interpretar los análisis de capacidad, vaya a los temas que tratan dicho análisis de capacidad en StatGuide. 44 Meet Minitab Cómo continuar Guardar el proyecto Evaluación de la calidad Guarde todo su trabajo en un proyecto de Minitab. 1 Seleccione File ➤ Save Project As. 2 Vaya a la carpeta en la que quiere guardar los archivos. 3 En File name, escriba My_Quality.MPJ. 4 Haga clic en Save. Cómo continuar El análisis de calidad indica que el proceso del centro de envío Western bajo control y tiene capacidad para cumplir los límites de especificación. En el capítulo siguiente, diseñará un experimento y analizará los resultados para encontrar maneras de mejorar el proceso de pedido y entrega en el centro de envío Western. Meet Minitab 45 Capítulo 4 46 Cómo continuar Meet Minitab 5 Diseño de experimentos Objetivos En este capítulo podrá: ■ Familiarizarse con los experimentos diseñados en Minitab, página 47 ■ Crear un diseño factorial, página 48 ■ Ver un diseño e introducir datos en la hoja de trabajo, página 51 ■ Analizar un diseño e interpretar los resultados, página 52 ■ Crear e interpretar gráficas de efectos principales e interacciones, página 55 Introducción Las posibilidades de los diseños de experimentos (DOE) ofrecen un método para investigar de forma simultánea los efectos de varias variables sobre una variable de salida (respuesta). Estos experimentos consisten en una serie de ensayos o tests en los que se llevan a cabo cambios dirigidos de las variables de entrada o factores, y en cada ensayo se recopilan datos. Los profesionales de control de calidad utilizan el DOE para identificar las condiciones de los procesos y los componentes de los productos que repercuten en la calidad y, a continuación, determinar la configuración de variables de entrada (factores) que optimicen los resultados. Minitab ofrece cuatro tipos de diseño de experimentos: factorial, superficie de respuesta, mezcla y Taguchi (robusto). Los pasos que se siguen en Minitab para crear, analizar y mostrar gráficamente un diseño de experimentos son similares para todos los tipos de diseños. Tras haber realizado el experimento e introducido los resultados, Minitab proporciona varias herramientas de análisis y creación de gráficos que ayudan a entender los resultados. Aunque en este capítulo se muestran los pasos típicos para Meet Minitab 47 Capítulo 5 Creación de diseños de experimentos crear y analizar un diseño factorial, puede aplicar dichos pasos a cualquier diseño que cree en Minitab. Entre las características de los comandos de DOE de Minitab se incluyen las siguientes: ■ Listado de diseño de experimentos entre los que puede elegir y que facilitan la creación de diseños ■ Creación y almacenamiento automáticos del diseño una vez especificadas sus propiedades ■ Posibilidad de mostrar y guardar los análisis estadísticos de diagnóstico para ayudar a interpretar los resultados ■ Gráficos que ayudan a la hora de interpretar y presentar los resultados En este capítulo quiere mejorar aún más el tiempo que se necesita para entregar los pedidos a los clientes desde el centro de envío Western. Tras haber evaluado muchos factores potencialmente importantes, decide investigar dos factores que podrían reducir el tiempo de preparación de pedidos para el envío: el sistema para procesar pedidos y el procedimiento de empaquetado. El centro Western está probando un sistema nuevo para procesar pedidos y usted quiere determinar si dicho sistema acelerará la preparación de los pedidos. Asimismo, el centro usa dos procedimientos de empaquetado distintos y usted va a investigar cuál es el más eficiente. Decide llevar a cabo un experimento factorial para averiguar qué combinación de factores tiene como resultado el tiempo más corto de preparación de un pedido para su envío. Los resultados de este experimento le ayudarán a la hora de tomar decisiones sobre el sistema para procesar pedidos y los procedimientos de empaquetado que se usan en el centro de envío. Para obtener más información acerca de los tipos de diseños que ofrece Minitab, vaya a DOE en el índice de la ayuda de Minitab. Creación de diseños de experimentos Para poder introducir datos de medición en Minitab o analizarlos, antes debe haber creado y guardado un diseño de experimento en una hoja de trabajo. En función de los requisitos del experimento, puede optar entre varios diseños distintos. Minitab le ayuda a seleccionar un diseño al proporcionarle una lista con todos los diseños disponibles. Una vez que haya elegido el diseño y sus características, Minitab lo creará y guardará de forma automática en la hoja de trabajo. Seleccionar el diseño 48 Quiere crear un diseño factorial para estudiar la relación entre dos factores, el sistema para procesar pedidos y el procedimiento de empaquetado, y el tiempo que se tarda en preparar un pedido para el envío. Meet Minitab Creación de diseños de experimentos Meet Minitab Diseño de experimentos 1 Si continúa el trabajo que empezó en el capítulo anterior, seleccione File ➤ New y, a continuación, seleccione Minitab Project. Haga clic en OK. De lo contrario, sólo tiene que iniciar Minitab. 2 Seleccione Stat ➤ DOE ➤ Factorial ➤ Create Factorial Design. Cuando se crea un diseño en Minitab, al principio solo hay dos botones activados, Display Available Designs y Designs. Los demás botones se activan una vez que se haya cumplimentado el cuadro de diálogo secundario Designs. 3 Haga clic en Display Available Designs. Para la mayoría de los tipos de diseños, Minitab muestra todos los diseños posibles y el número de ensayos necesarios en el cuadro de diálogo Display Available Designs. 4 Haga clic en OK para volver al cuadro de diálogo principal. 5 En Type of Design, seleccione 2-level factorial (default generators). 6 En Number of factors, seleccione 2. 7 Haga clic en Designs. El cuadro de la parte superior muestra todos los diseños disponibles para el tipo de diseño y el número de factores que ha seleccionado. En este ejemplo, debido a que llevará a cabo un diseño factorial con dos factores, sólo dispone de una opción: un diseño factorial completo de cuatro ensayos. Los diseños de dos niveles con dos factores tienen 22 (o cuatro) combinaciones de factores posibles. 8 En Number of replicates for corner points, seleccione 3. 9 Haga clic en OK para volver al cuadro de diálogo principal. Observe que Minitab ha activado los botones restantes. 49 Capítulo 5 Asignar nombre a los factores y definir niveles de factores Creación de diseños de experimentos Minitab pasa los nombres y niveles que introduzca para cada factor a la hoja de trabajo y usa dichos nombres como las etiquetas de los factores en el resultado de los análisis y en los gráficos. Si no introduce niveles de factores, Minitab define el nivel bajo en –1 y el nivel alto en 1. 1 Haga clic en Factors. 2 Haga clic en la primera fila de la columna Name para cambiar el nombre del primer factor. A continuación, use las teclas de flecha para desplazarse por la tabla entre las filas o por las columnas hacia abajo. En la fila del: a Factor A, escriba OrderSystem en Name, New en Low y Current en High. En Type, seleccione Text. b Factor B, escriba Pack en Name, A en Low y B en High. En Type, seleccione Text. 3 Aleatorizar y guardar el diseño Haga clic en OK para volver al cuadro de diálogo principal. De forma predeterminada, Minitab aleatoriza el orden de los ensayos de todos los tipos de diseños, excepto el de los diseños de Taguchi. La selección aleatoria ayuda a garantizar que el modelo cumpla ciertos supuestos estadísticos y también puede contribuir a reducir los efectos de factores que no se han incluido en el estudio. Si define la base para el generador de datos aleatorios, se asegura de que cada vez que cree el diseño obtendrá el mismo orden de los ensayos. Aunque esto normalmente no lo haría en la práctica, al definir la base logrará tener el mismo orden de los ensayos que se usa en este ejemplo. 50 1 Haga clic en Options. 2 En Base for random data generator, escriba 9. 3 Asegúrese de que Store design in worksheet esté marcado. Haga clic en OK en cada uno de los cuadros de diálogo. Meet Minitab Visualización del diseño Diseño de experimentos Visualización del diseño Cada vez que cree un diseño, Minitab guardará la información de diseño y los factores en las columnas de la hoja de trabajo. Abra la ventana Data para ver la estructura de un diseño típico. También puede abrir la hoja de trabajo DOE.MTW en la carpeta de datos de Meet Minitab, donde se incluyen el diseño y los datos de respuesta. Ver el diseño 1 Seleccione Window ➤ Worksheet 1. La columna RunOrder (C2), que se determina de forma aleatoria, indica el orden con el que debe recopilar los datos. Si no aleatoriza el diseño, las columnas StdOrder y RunOrder serán iguales. En este ejemplo, puesto que no ha añadido puntos centrales ni bloques al diseño, Minitab establece todos los valores de C3 y C4 en 1. Los factores se guardan en las columnas C5 y C6, etiquetadas como OrderSystem y Pack. Como ha introducido los niveles de los factores en el cuadro de diálogo secundario Factors, en la hoja de trabajo verá los niveles reales. Puede usar Stat ➤ DOE ➤ Display Design para alternar entre la visualización del orden aleatorio y el orden estándar, así como entre la visualización codificada y sin codificar de la hoja de trabajo. Para cambiar la configuración o los nombres de los factores, use Stat ➤ DOE ➤ Modify Design. Si solo va a cambiar los nombres de los factores, puede escribirlos directamente en la ventana Data. Introducción de datos Después de haber llevado a cabo el experimento y recopilado los datos, puede introducir los datos en la hoja de trabajo. La característica que mide se llama respuesta. En este ejemplo, medirá el número de horas que se necesitan para preparar un pedido para el envío. El experimento le ha facilitado los siguientes datos: 14.72 9.62 13.81 7.97 12.52 13.78 14.64 9.41 13.89 13.89 12.57 14.06 Meet Minitab 51 Capítulo 5 Introducir los datos en la hoja de trabajo Análisis del diseño 1 En la ventana Data, haga clic en la cabecera de la columna C7 y escriba Hours. 2 Escriba las horas observadas que se enumeran arriba en la columna Hours de la ventana Data. Puede introducir datos en cualquiera de las columnas, excepto en las que contienen información del diseño. También puede introducir varias respuestas para un experimento, una por columna. Imprima una hoja de recogida de datos, para lo cual debe seleccionar File ➤ Print Worksheet y asegurarse de que Print Grid Lines esté marcado. Use este formulario para registrar las mediciones mientras lleva a cabo el experimento. Análisis del diseño Ahora que ya ha creado un diseño y recopilado los datos de respuesta, puede ajustar un modelo a los datos y generar gráficos a fin de evaluar los efectos. Use los resultados del modelo ajustado y los gráficos para ver qué factores son importantes a la hora de reducir el número de horas necesarias para preparar un pedido para el envío. Ajustar un modelo Como ha creado y guardado un diseño factorial, Minitab activa los comandos de menú DOE ➤ Factorial, Analyze Factorial Design y Factorial Plots. Llegado este momento, puede ajustar un modelo o generar gráficas, según el diseño. En este ejemplo, primero ajustará el modelo. 1 Seleccione Stat ➤ DOE ➤ Factorial ➤ Analyze Factorial Design. 2 En Responses, introduzca Hours. Tendrá que especificar una columna de respuesta para poder abrir los cuadros de diálogo secundarios. 52 Meet Minitab Análisis del diseño Identificar efectos importantes Ventana de resultado de la sesión Diseño de experimentos 3 Haga clic en Terms. Asegúrese de que A: OrderSystem, B: Pack y AB estén en el cuadro Selected Terms. Cuando analice un diseño, use siempre el cuadro de diálogo secundario Terms para seleccionar los términos que va a incluir en el modelo. Puede añadir o quitar factores e interacciones mediante los botones de flecha. Marque las casillas correspondientes para incluir bloques y/o puntos centrales en el modelo. 4 Haga clic en OK. 5 Haga clic en Graphs. 6 En Effects Plots, marque las casillas Normal y Pareto. Las gráficas de efectos sólo están disponibles en los diseños factoriales. Es posible mostrar gráficas de residuos, que son útiles para comprobar los supuestos del modelo, para todos los tipos de diseños. 7 Haga clic en OK en cada uno de los cuadros de diálogo. Puede usar tanto la ventana de la sesión como ambas gráficas de efectos para determinar qué efectos son importantes para el proceso. En primer lugar, observe la ventana de resultado de la sesión. Factorial Fit: Hours versus OrderSystem, Pack Estimated Effects and Coefficients for Hours (coded units) Term Constant OrderSystem Pack OrderSystem*Pack S = 0.668069 R-Sq = 93.79% Meet Minitab Effect 3.097 -2.320 1.730 Coef 12.573 1.548 -1.160 0.865 SE Coef 0.1929 0.1929 0.1929 0.1929 PRESS = 8.0337 R-Sq(pred) = 86.02% T 65.20 8.03 -6.01 4.49 P 0.000 0.000 0.000 0.002 R-Sq(adj) = 91.46% 53 Capítulo 5 Análisis del diseño Analysis of Variance for Hours (coded units) Source Main Effects OrderSystem Pack 2-Way Interactions OrderSystem*Pack Residual Error Pure Error Total DF 2 1 1 1 1 8 8 11 Seq SS 44.9152 28.7680 16.1472 8.9787 8.9787 3.5705 3.5705 57.4645 Adj SS 44.9152 28.7680 16.1472 8.9787 8.9787 3.5705 3.5705 Adj MS 22.4576 28.7680 16.1472 8.9787 8.9787 0.4463 0.4463 F 50.32 64.46 36.18 20.12 20.12 P 0.000 0.000 0.000 0.002 0.002 Estimated Coefficients for Hours using data in uncoded units Term Constant OrderSystem Pack OrderSystem*Pack Coef 12.5733 1.54833 -1.16000 0.865000 Se ajusta todo el modelo, incluidos los dos efectos principales y la interacción recíproca. Use los valores p (P) de la tabla de efectos estimados y coeficientes para determinar qué efectos son significativos. Si usa a = 0,05, los efectos principales del sistema para procesar pedidos (OrderSystem) y del procedimiento de empaquetado (Pack), así como de la interacción OrderSystem*Pack, son estadísticamente significativos; es decir, sus valores p son menores que 0,05. Interpretar las gráficas de efectos 54 A continuación, evalúe la gráfica de probabilidad normal y el diagrama de Pareto de los efectos estandarizados para ver qué efectos influyen en la respuesta, las horas. 1 Para que la gráfica de probabilidad normal pase a ser la ventana activa, seleccione Window ➤ Effects Plot for Hours. Los términos significativos se identifican con un símbolo cuadrado. OrderSystem (A), Pack (B) y OrderSystem*Pack (A*B) son significativos (a = 0,05). Meet Minitab Conclusiones Diseño de experimentos 2 Para que el diagrama de Pareto pase a ser la ventana activa, seleccione Window ➤ Effects Pareto for Hours. Minitab muestra el valor absoluto de los efectos en el diagrama de Pareto. Cualquiera de los efectos que sobrepase la línea de referencia es significativo en el nivel predeterminado de 0,05. Los tres factores, OrderSystem (A), Pack (B) y OrderSystem*Pack (A*B), son significativos (a = 0,05). Conclusiones Mostrar gráficas factoriales Meet Minitab Minitab proporciona unos gráficos específicos de cada diseño que puede usar para interpretar los resultados. En este ejemplo, se han generado dos gráficas factoriales que permiten visualizar los efectos: una gráfica de efectos principales y una gráfica de interacciones. 1 Seleccione Stat ➤ DOE ➤ Factorial ➤ Factorial Plots. 2 Marque la casilla Main Effects Plot y, a continuación, haga clic en Setup. 55 Capítulo 5 Conclusiones 3 En Responses, introduzca Hours. 4 Seleccione los términos que quiere trazar en la gráfica: a Haga clic en A:OrderSystem en Available. A continuación, haga clic en para mover el factor A:OrderSystem a Selected. b Repita las acciones para mover B:Pack a Selected. Haga clic en OK. Evaluar las gráficas 5 Marque la casilla Interaction Plot y, a continuación, haga clic en Setup. 6 Repita los pasos 3 y 4. 7 Haga clic en OK en cada uno de los cuadros de diálogo. Examine la gráfica que muestra el efecto de usar el sistema para procesar pedidos nuevo frente a usar el sistema actual o bien el del procedimiento de empaquetado A frente al B. Este tipo de efectos de un factor se llaman efectos principales. 1 Seleccione Window ➤ Main Effects Plot for Hours para activar la gráfica de efectos principales. Este punto muestra la media de todos los ensayos que usan el sistema actual para procesar pedidos. Esta línea muestra la media de todas las respuestas (horas) en el experimento. Este punto muestra la media de todos los ensayos que usan el sistema para procesar pedidos nuevo. El sistema para procesar pedidos y el procedimiento de empaquetado tienen un efecto parecido sobre el tiempo de preparación de pedidos. Es decir, la línea que conecta las respuestas medias del sistema para procesar pedidos nuevo y del sistema actual tiene una pendiente similar a la pendiente de la línea que conecta la 56 Meet Minitab Conclusiones Diseño de experimentos respuesta media del procedimiento de empaquetado A y del procedimiento de empaquetado B. Además, la gráfica también muestra que los pedidos que usan: ■ El sistema para procesar pedidos nuevo tarda menos tiempo que los pedidos que usan el sistema para procesar pedidos actual ■ El procedimiento de empaquetado B tarda menos tiempo que los pedidos que usan el procedimiento de empaquetado A Si no hubieran habido interacciones significativas entre los factores, el diagrama de efectos principales describiría adecuadamente dónde se puede conseguir el mayor valor final de los cambios en el proceso. Puesto que la interacción en este ejemplo sí que es significativa, es necesario que examine a continuación la gráfica de interacciones. Una interacción significativa entre dos factores puede repercutir en la interpretación de los efectos principales. 2 Seleccione Window ➤ Interaction Plot for Hours para activar la gráfica de interacciones. La escala vertical (eje y) es en unidades de respuesta (horas). Esta leyenda muestra los niveles del primer factor (OrderSystem). Este punto es la media del tiempo necesario para preparar paquetes mediante el sistema para procesar pedidos nuevo y el procedimiento de empaquetado A. La escala horizontal (eje x) muestra los niveles del segundo factor (Pack). Las gráficas de interacciones muestran el impacto que tienen los cambios de configuración de un factor sobre otro factor. Debido a que las interacciones pueden aumentar o reducir los efectos principales, su evaluación es sumamente importante. La gráfica muestra que los pedidos de libros procesados con el sistema para procesar pedidos nuevo y el procedimiento de empaquetado B han tardado el menor número de horas en prepararse (unas 9 horas). Los pedidos procesados con el sistema para procesar pedidos actual y el procedimiento de empaquetado A son los que han tardado más en prepararse (unas 14,5 horas). Puesto que la pendiente de la línea del sistema para procesar pedidos nuevo es más pronunciada, se saca la conclusión Meet Minitab 57 Capítulo 5 Cómo continuar de que el procedimiento de empaquetado tiene un efecto mayor si se usa el sistema para procesar pedidos nuevo en lugar del sistema actual. A partir de los resultados del experimento, usted recomienda que el centro de envío Western use el sistema para procesar pedidos nuevo y el procedimiento de empaquetado B a fin de acelerar el proceso de envío. Guardar el proyecto 1 Seleccione File ➤ Save Project As. 2 Vaya a la carpeta en la que quiere guardar los archivos. 3 En File name, escriba My_DOE.MPJ. 4 Haga clic en Save. Cómo continuar El experimento factorial indica que es posible reducir el tiempo que se tarda en preparar los pedidos en el centro de envío Western si se usa el sistema para procesar pedidos nuevo y el procedimiento de empaquetado B. En el capítulo siguiente, aprenderá a usar el lenguaje de comandos y a crear y procesar ejecutables a fin de repetir un análisis cuando se recopilen datos nuevos. 58 Meet Minitab 6 Uso de comandos de sesión Objetivos En este capítulo podrá: ■ Habilitar y escribir comandos de sesión, página 60 ■ Realizar un análisis mediante el uso de comandos de sesión, página 61 ■ Repetir una serie de comandos de sesión con Command Line Editor, página 63 ■ Crear y procesar un ejecutable (Exec), página 65 Introducción Cada comando de menú tiene un comando de sesión correspondiente. Los comandos de sesión constan de un comando principal y, en la mayoría de los casos, de uno o más subcomandos. Los comandos suelen ser palabras fáciles de recordar, como PLOT, CHART o SORT. Tanto los comandos como los subcomandos pueden ir seguidos de una serie de argumentos, que pueden ser columnas, constantes o matrices, cadenas de texto o números. Los comandos de sesión se pueden: Meet Minitab ■ Escribir en la ventana de la sesión o en Command Line Editor. ■ Copiar de la carpeta History a Command Line Editor. (Cuando se usan comandos de menú, Minitab genera y guarda los comandos de sesión correspondientes en la carpeta History.) ■ Copiar y guardar en un archivo llamado ejecutable, que se puede volver a ejecutar y compartir con otros o usar en sesiones futuras. 59 Capítulo 6 Habilitación y escritura de comandos Use los comandos de sesión para repetir rápidamente un análisis en la sesión actual o en sesiones futuras, o bien como una alternativa a los comandos de menú. Algunos usuarios consideran que los comandos de sesión son más rápidos de usar que los comandos de menú, una vez que se han familiarizado con ellos. El centro de envío Western recopila y analiza los tiempos de envío de forma continuada, siempre que hay datos nuevos disponibles. En el Capítulo 4, Evaluación de la calidad, usted ha realizado un análisis de capacidad sobre la base de los datos de marzo. En este capítulo va a realizar un análisis de capacidad a partir de los datos de abril mediante el uso de comandos de sesión. Para otener más información acerca de los comandos de sesión, seleccione Help ➤ Help y, a continuación, haga clic en Session Commands en References. Habilitación y escritura de comandos Una manera de usar los comandos de sesión es escribir los comandos y los subcomandos directamente en la línea de comandos de la ventana de la sesión. Sin embargo, Minitab no muestra la línea de comandos de forma predeterminada. Para poder introducir los comandos directamente en la ventana de la sesión, debe habilitar dicha línea de comandos. Habilitar los comandos de sesión 1 Si continúa el trabajo que empezó en el capítulo anterior, seleccione File ➤ New, a continuación, seleccione Minitab Project y haga clic en OK. De lo contrario, sólo tiene que iniciar Minitab. 2 Seleccione File ➤ Open Worksheet. 3 Haga clic en Look in Minitab Sample Data folder, cerca de la parte inferior del cuadro de diálogo. 4 En la carpeta Sample Data, haga doble clic en Meet Minitab y, a continuación, seleccione SessionCommands.MTW. Haga clic en Open. 5 Haga clic en la ventana de sesión para activarla. 6 Seleccione Editor ➤ Enable Commands. Aparecerá una punta de flecha junto al elemento de menú. Para cambiar las opciones predeterminadas y habilitar los comandos de sesión para todas las sesiones posteriores: 1 2 60 Seleccione Tools ➤ Options ➤ Session Window ➤ Submitting Commands. En Command Language, haga clic en Enable. Meet Minitab Habilitación y escritura de comandos Examinar la ventana de sesión Uso de comandos de sesión Con la línea de comandos habilitada, ya puede escribir los comandos de sesión en la ventana de sesión. Línea de comandos Si ejecuta un comando desde un menú y los comandos de sesión están habilitados, el comando de sesión en cuestión aparecerá en la ventana de la sesión junto con el resultado de texto. Esta técnica ofrece una forma cómoda de aprender los comandos de sesión. Realizar un análisis con comandos de sesión En Capítulo 4, Evaluación de la calidad, ha realizado un análisis de capacidad para determinar si los tiempos de envío son conformes a las especificaciones (menos de seis días de entrega). Para llevar a cabo ese análisis, ha utilizado Stat ➤ Quality Tools ➤ Capability Analysis ➤ Normal. Después, mediante dos cuadros de diálogo distintos, ha introducido varios valores y variables. A fin de continuar con la evaluación del centro de envío Western, tiene previsto repetir este análisis a intervalos regulares. Cuando recopile datos nuevos, puede volver a hacer este gráfico con tan solo unos pocos comandos de sesión en lugar de rellenar varios cuadros de diálogo. Analice los datos de envío de abril mediante el uso de comandos de sesión. 1 En la ventana de la sesión, en la línea de comandos MTB >, escriba: CAPABILITY 'Days' 'Date'; 2 Presione la tecla [Intro]. El punto y coma indica que va a escribir un subcomando. Observe que la línea de comandos MTB > pasa a ser SUBC>, lo cual permite añadir subcomandos para las distintas opciones que ha usado en el análisis de capacidad anterior. Meet Minitab 61 Capítulo 6 Habilitación y escritura de comandos Línea de subcomandos 3 En la línea de comandos SUBC>, escriba: USPEC 6; 4 Presione la tecla [Intro]. 5 En la línea de comandos SUBC>, escriba: TARGET 3.33. El punto indica el final de una secuencia de comandos. 6 Presione la tecla [Intro]. Minitab muestra el análisis de capacidad de los datos de envío del mes de abril. Para obtener más información acerca de los comandos de sesión, incluida la sintaxis de los comandos y subcomandos, escriba Help en la línea de comandos seguido de las cuatro primeras letras del comando pertinente. Para obtener información general acerca de la notación de sintaxis, vaya a Help ➤ Help y, a continuación, haga clic en Session Commands en References. Vaya a Notation for session commands en el índice de la ayuda de los comandos de sesión. 62 Meet Minitab Nueva ejecución de una serie de comandos Uso de comandos de sesión Nueva ejecución de una serie de comandos Minitab genera los comandos de sesión correspondientes para la mayoría de los comandos de menú que haya usado y los guarda en la carpeta History de Project Manager. En lugar de repetir todos los pasos anteriores del análisis mediante los menús, puede sencillamente volver a ejecutar dichos comandos si los selecciona en la carpeta History y elige Edit ➤ Command Line Editor. Los comandos de sesión del análisis de capacidad que acaba de realizar se guardan en la carpeta History. Use la carpeta History y Command Line Editor para volver a crear el análisis de capacidad. Abrir la carpeta History 1 Seleccione Window ➤ Project Manager. 2 Haga clic en la carpeta History. carpeta History comandos de sesión El panel de la derecha de Project Manager contiene todos los comandos de sesión generados durante una sesión de Minitab. Estos comandos se guardan indistintamente de si la línea de comandos se ha habilitado o no. Si selecciona cualquier parte de los comandos de sesión en la carpeta History, dichos comandos aparecerán automáticamente en Command Line Editor cuando lo abra. Volver a ejecutar una serie de comandos Meet Minitab 1 Para seleccionar los comandos de sesión del análisis de capacidad, haga clic en CAPABILITY 'Days' 'Date';, a continuación, presione la tecla [Mayús] y haga clic en TARGET 3.33. 63 Capítulo 6 Repetición de análisis con ejecutables 2 Seleccione Edit ➤ Command Line Editor. 3 Haga clic en Submit Commands. Ventana de resultado del gráfico Con tan solo unos pocos y sencillos pasos ha vuelto a crear el análisis de capacidad. Si edita un gráfico o un gráfico de control, Minitab no genera los comandos de sesión de forma automática para los cambios que haya hecho. Sin embargo, puede crear los comandos de sesión, incluidos todos los cambios de la edición, mediante: ■ Editor ➤ Copy Command Language, que copia los comandos al portapapeles. ■ Editor ➤ Duplicate Graph, que vuelve a hacer el gráfico y guarda los comandos de sesión en la carpeta History. Para obtener más información acerca de Copy Command Language y Duplicate Graph, vaya a Editor menu y seleccione la entrada secundaria Graph window en el índice de la ayuda de Minitab. Repetición de análisis con ejecutables Un ejecutable es un archivo de texto que contiene una serie de comandos de Minitab. Para repetir un análisis sin usar los comandos de menú ni escribir comandos de sesión, guarde los comandos en un archivo ejecutable y, después, ejecute ese ejecutable. 64 Meet Minitab Repetición de análisis con ejecutables Uso de comandos de sesión Los comandos guardados en la carpeta History que ha usado para volver a ejecutar la serie de comandos anterior con Command Line Editor también pueden guardarse como un ejecutable para ejecutarlo siempre que quiera. Para obtener información acerca de los ejecutables y de otras macros más complejas, seleccione Help ➤ Help y, a continuación, haga clic en Macros en References. Crear un ejecutable desde la carpeta History Volver a ejecutar los comandos Meet Minitab Guarde los comandos de sesión del análisis de capacidad como un ejecutable. Puede usar este ejecutable para analizar los datos de envío de forma continuada. 1 Seleccione Window ➤ Project Manager. 2 Haga clic en la carpeta History. 3 Para seleccionar los comandos de sesión del análisis de capacidad, haga clic en CAPABILITY 'Days' 'Date'; y, a continuación, presione la tecla [Mayús] y haga clic en TARGET 3.33. 4 Haga clic con el botón derecho en el texto seleccionado y seleccione Save As. 5 Vaya a la carpeta en la que quiere guardar los archivos. 6 En File name, escriba ShippingGraphs. 7 En Save as type, seleccione Exec Files (*.MTB). Haga clic en Save. Puede repetir este análisis siempre que quiera si ejecuta el ejecutable. 1 Seleccione File ➤ Other Files ➤ Run an Exec. 2 Haga clic en Select File. 3 Seleccione el archivo ShippingGraphs.MTB y, a continuación, haga clic en Open. 65 Capítulo 6 Cómo continuar Ventana de resultado del gráfico Minitab ejecuta los comandos del ejecutable para generar el análisis de capacidad. Puesto que puede procesar el ejecutable mediante cualquiera de las hojas de trabajo (siempre que coincidan los nombres de columna), puede compartir este archivo con otros usuarios de Minitab que necesiten realizar el mismo análisis. Por ejemplo, el centro de envío Western posiblemente quiera compartir el ejecutable del análisis de capacidad con los centros de envío Central y Eastern a fin de que estos puedan realizar el mismo análisis con sus respectivos datos de envío. Si quisiera usar el ejecutable con una hoja de trabajo distinta o con columnas diferentes, deberá editar el ejecutable mediante un editor de texto, como el Bloc de notas. Guardar el proyecto Guarde todo su trabajo en un proyecto de Minitab. 1 Seleccione File ➤ Save Project As. 2 En File name, escriba My_SessionCommands.MPJ. 3 Haga clic en Save. Cómo continuar Ha aprendido a usar comandos de sesión como una alternativa a los comandos de menú y un modo rápido de repetir un análisis. En el capítulo siguiente, creará un informe que muestre a sus colegas los resultados del análisis. 66 Meet Minitab 7 Generación de informes Objetivos En este capítulo podrá: ■ Añadir un gráfico a ReportPad, página 68 ■ Añadir los resultados de la ventana de sesión a ReportPad, página 69 ■ Editar en ReportPad, página 71 ■ Guardar y ver un informe, página 72 ■ Copiar el contenido de ReportPad en un procesador de textos, página 73 ■ Editar un gráfico de Minitab en otra aplicación, página 74 ■ Enviar los resultados a Microsoft PowerPoint, página 76 Introducción Minitab tiene diversas herramientas para ayudar a crear informes: Meet Minitab ■ ReportPad en Project Manager, al que puede añadir los resultados generados por Minitab en todas las sesiones ■ La herramienta Copy to Word Processor, que permite copiar con facilidad contenido de ReportPad a un procesador de textos ■ Embedded Graph Editor, para editar gráficos con Minitab después de haberlos copiado a otras aplicaciones ■ El envío a Microsoft Word o PowerPoint, que permite enviar los resultados de la ventana de la sesión y los gráficos directamente a Word o PowerPoint 67 Capítulo 7 Uso de ReportPad Para poder mostrar a sus colegas los resultados del análisis de los datos de envío, quiere preparar un informe que incluya varios elementos de las sesiones de Minitab. Uso de ReportPad A lo largo de todo el libro Meet Minitab ha llevado a cabo varios análisis y quiere compartir los resultados con sus colegas. Project Manager de Minitab contiene una carpeta llamada ReportPad en la que puede crear informes sencillos. ReportPad actúa como un editor de texto sencillo (parecido al Bloc de notas) desde el cual se puede imprimir o guardar en formato RTF (texto enriquecido) o HTML (web). En ReportPad, puede llevar a cabo lo siguiente: Añadir gráficos a ReportPad ■ Guardar los resultados y gráficos de Minitab en un único documento ■ Añadir comentarios y encabezados ■ Reorganizar los resultados ■ Cambiar los tamaños de las fuentes ■ Imprimir todos los resultados de un análisis ■ Crear informes para web Puede añadir componentes a ReportPad si hace clic con el botón derecho en un gráfico o en la ventana de resultado de la sesión y, a continuación, selecciona Append to Report. Además, es posible copiar y pegar textos y gráficos de otras aplicaciones a ReportPad de Minitab. Añada el histograma con los ajustes y grupos que ha creado en Capítulo 2, Hacer gráficos a partir de datos a ReportPad. 68 1 Si continúa el trabajo que empezó en el capítulo anterior, seleccione File ➤ New y, a continuación, seleccione Minitab Project. Haga clic en OK. De lo contrario, sólo tiene que iniciar Minitab. 2 Seleccione File ➤ Open Project. 3 Vaya a C:\Archivos de programa\Minitab\Minitab 16\English\Sample Data\Meet Minitab. (Adapte esta ruta si optó en su momento por instalar Minitab en una ubicación distinta de la predeterminada.) 4 Seleccione Reports.MPJ. Haga clic en Open. 5 Seleccione Window ➤ Histogram of Days. Meet Minitab Uso de ReportPad Generación de informes 6 Haga clic con el botón derecho en cualquier lugar de la región del gráfico y, a continuación, seleccione Append Graph to Report. gráfico región Añadir los resultados de la ventana de sesión a ReportPad Meet Minitab 7 Seleccione Window ➤ Project Manager. 8 Haga clic en la carpeta ReportPad. El histograma se ha añadido a ReportPad. También puede añadir los resultados de la ventana de la sesión a ReportPad. En Capítulo 3, Análisis de datos, ha mostrado una estadística descriptiva para los tres centros de envío regionales. Añada los resultados de los tres centros a ReportPad. 1 Seleccione Window ➤ Session. 69 Capítulo 7 Uso de ReportPad 2 En la ventana Session, haga clic en los resultados de Results for Center = Central. A continuación, haga clic con el botón derecho y seleccione Append Section to Report. La sección de los resultados que añade Minitab está delimitada por los títulos del resultado (que aparecen en negrita). Si hace clic con el botón derecho en esta área y selecciona Append Section to Report, los resultados del centro de envío Central se añaden a ReportPad. 3 Repita los pasos anteriores para Results for Center = Eastern y Results for Center = Western. 4 Seleccione Window ➤ Project Manager y, a continuación, haga clic en la carpeta ReportPad. Haga clic en informe. 70 para maximizar la ventana y ver una parte mayor del Meet Minitab Uso de ReportPad Generación de informes Para añadir varias secciones de los resultados de la ventana de sesión a la vez a ReportPad: 1 2 3 Editar en ReportPad Meet Minitab Resalte los resultados de la ventana de sesión. Haga clic con el botón derecho en la ventana de sesión. Seleccione Append Selected Lines to Report. Personalice el informe mediante la sustitución del título predeterminado y la adición de un comentario breve al resultado gráfico. 1 Resalte el título predeterminado (Minitab Project Report). Escriba Report on Shipping Data. Presione la tecla [Intro]. 2 Debajo de Report on Shipping Data, escriba Histogram of delivery time by center. 3 Resalte el texto Histogram of delivery time by center. Haga clic con el botón derecho en el texto resaltado y seleccione Font. 4 En Font, seleccione Arial. En Font style, seleccione Regular. En Size, seleccione 11. En Color, seleccione Maroon. 5 Haga clic en OK. 71 Capítulo 7 Guardar un informe Ahora tiene un informe sencillo que presenta algunos de los resultados. Si guarda un proyecto de Minitab, puede añadir comentarios o formatos adicionales siempre que quiera, ya que Minitab guarda el contenido de ReportPad como parte del proyecto. Todos los gráficos y los resultados de la ventana de sesión son totalmente editables después de haberlos añadido a ReportPad. Para editar un gráfico en ReportPad, haga doble clic en él a fin de activar las herramientas de edición incluidas en el gráfico de Minitab. Guardar un informe Puede guardar el contenido de ReportPad (así como los resultados de la ventana de sesión y las hojas de trabajo) como formato de texto enriquecido (RTF) o como página web (HTML) para poder abrirlo en otras aplicaciones. Guardar como archivo RTF 72 Guarde el informe como un archivo RTF para enviarlo por vía electrónica a sus colegas o abrirlo en otras aplicaciones. Meet Minitab Copia de informes a un procesador de textos 1 En Project Manager, haga clic con el botón derecho en la carpeta ReportPad y seleccione Save Report As. 2 Vaya a la carpeta en la que quiere guardar los archivos. 3 En File name, escriba ShippingReport. 4 En Save as type, seleccione Rich Text Format (*.RTF). Haga clic en Save. Generación de informes Copia de informes a un procesador de textos Los procesadores de textos proporcionan opciones de formato que no están disponibles en ReportPad, por ejemplo, añadir leyendas para resaltar hallazgos importantes y colocar los gráficos uno junto al otro. Dos herramientas de ReportPad, Move to Word Processor y Copy to Word Processor, permiten transferir el contenido de ReportPad al procesador de textos sin necesidad de copiar y pegar: ■ Move to Word Processor transfiere el contenido de ReportPad a un procesador de textos y elimina el contenido de ReportPad. ■ Copy to Word Processor transfiere el contenido de ReportPad a un procesador de textos pero conserva el contenido original en ReportPad. También puede añadir directamente los resultados a Microsoft Word si hace clic con el botón derecho en los resultados de la ventana de sesión o en un gráfico y selecciona Send Section To Microsoft Word o Send Graph to Microsoft Word. Copia del informe a un procesador de textos Meet Minitab 1 En Project Manager, haga clic con el botón derecho en la carpeta ReportPad. 2 Seleccione Copy to Word Processor. 3 En File name, escriba Shipping Report. No es necesario que elija un tipo de archivo porque Rich Text Format (*.RTF) es la única opción disponible. 4 Haga clic en Save. Minitab abre automáticamente el procesador de textos predeterminado y carga el archivo RTF que acaba de guardar. 73 Capítulo 7 Uso de las herramientas de edición incluidas en el gráfico Ahora puede editar el contenido de Minitab en el procesador de textos. Uso de las herramientas de edición incluidas en el gráfico Cuando copie gráficos a un procesador de textos o a otra aplicación, con copiar/pegar o con la función Copy to Word Processor, puede usar Embedded Graph Editor para acceder a todas las herramientas de edición de gráficos de Minitab. Editar gráficos de Minitab en un procesador de textos Para combinar el gráfico con el fondo del informe y crear un efecto visual mejorado, use las herramientas de edición incluidas en el gráfico para cambiar el patrón de relleno, los bordes y las líneas de relleno del gráfico sin necesidad de volver a Minitab. 1 En el procesador de textos, haga doble clic en el histograma. Observe que ahora tiene varias barras de herramientas con herramientas de edición. Minitab edición de gráficos herramientas gráfico región El gráfico está en modo de edición; puede hacer doble clic en uno de los elementos del gráfico para editarlo, igual que lo haría en Minitab. 74 2 Haga doble clic en la región del gráfico del histograma. 3 En Fill Pattern, seleccione Custom. 4 En Type, seleccione . Meet Minitab Envío de los resultados a Microsoft PowerPoint Generación de informes 5 En Borders and Fill Lines, seleccione Custom. 6 En Type, seleccione None. Haga clic en OK. 7 Haga clic fuera del gráfico para finalizar el modo de edición. Para obtener más información acerca de Embedded Graph Editor de Minitab, vaya a Embedded graph editor en el índice de la ayuda de Minitab. Guardar el proyecto Guarde todo su trabajo en un proyecto de Minitab. 1 En Minitab, seleccione File ➤ Save Project As. 2 En File name, escriba My_Reports.MPJ. 3 Haga clic en Save. Envío de los resultados a Microsoft PowerPoint También puede crear informes o presentaciones mediante el envío de gráficos y resultados de la ventana de la sesión directamente a Microsoft Word o PowerPoint. Añada el histograma y los resultados de la estadística descriptiva a PowerPoint. Meet Minitab 75 Capítulo 7 Enviar los resultados a PowerPoint 76 Envío de los resultados a Microsoft PowerPoint 1 Seleccione Window ➤ Histogram of Days. 2 Haga clic con el botón derecho en cualquier lugar de la región del gráfico y, a continuación, seleccione Send Graph to Microsoft PowerPoint. Se abrirá un archivo de PowerPoint nuevo con el histograma en la primera diapositiva. 3 En Minitab, seleccione Window ➤ Session. 4 En la ventana de la sesión, haga clic en el resultado de Results for Center = Central. A continuación, haga clic con el botón derecho y seleccione Send Section to Microsoft PowerPoint. 5 Repita el paso 4 para Results for Center = Eastern y Results for Center = Western. Meet Minitab Cómo continuar Generación de informes El documento nuevo de Microsoft PowerPoint contiene el histograma y cada una de las partes de la ventana de resultado de la sesión en diapositivas separadas. Puede editar el documento de PowerPoint para cambiar los títulos o los tamaños de fuente y para añadir texto. Para añadir varias secciones de la ventana de resultado de la sesión a Word o PowerPoint: 1 2 3 Resalte los resultados de la ventana de sesión. Haga clic con el botón derecho en la ventana de sesión. Seleccione Send Selected Lines to Microsoft Word o Send Selected Lines to Microsoft PowerPoint. Al enviar un gráfico a Word o PowerPoint, Embedded Graph Editor de Minitab no está disponible. Cómo continuar En el capítulo siguiente, aprenderá a preparar una hoja de trabajo de Minitab. Combinará los datos procedentes de varias fuentes y los colocará en Minitab. Asimismo, para preparar los datos y simplificar el análisis, editará los datos y reorganizará las columnas y filas. Meet Minitab 77 Capítulo 7 78 Cómo continuar Meet Minitab 8 Preparación de una hoja de trabajo Objetivos En este capítulo podrá: ■ Abrir una hoja de trabajo, página 80 ■ Combinar los datos de una hoja de cálculo de Excel en una hoja de trabajo de Minitab, página 81 ■ Combinar los datos de un archivo de texto en una hoja de trabajo, página 82 ■ Ver la información de una hoja de trabajo, página 83 ■ Sustituir los valores faltantes, página 84 ■ Apilar las columnas de datos, página 85 ■ Codificar los datos, página 86 ■ Añadir nombres de columna, página 86 ■ Insertar una columna de datos nueva y asignarle un nombre, página 87 ■ Usar la calculadora para asignar una fórmula a una columna, página 87 Introducción En muchos casos, se usan hojas de trabajo que ya están preparadas, como ha visto hasta ahora en todo el libro Meet Minitab. A veces, sin embargo, es necesario combinar datos procedentes de distintas fuentes y colocarlos en una hoja de trabajo de Minitab para poder empezar un análisis. Minitab puede usar datos procedentes de las siguientes fuentes: ■ Meet Minitab Archivos de hojas de trabajo de Minitab guardados con anterioridad 79 Capítulo 8 Obtención de datos de distintas fuentes ■ Archivos de texto ■ Documentos de Microsoft Excel Para colocar los datos en Minitab, puede hacer lo siguiente: ■ Escribir directamente en Minitab ■ Copiar y pegar desde otras aplicaciones ■ Abrir archivos de muchos tipos distintos, incluidos los archivos de Excel o archivos de texto Una vez que los datos se encuentren en Minitab, quizá sea necesario editar las celdas y reorganizar las columnas y filas para lograr que los datos estén preparados para el análisis. Entre las manipulaciones más comunes se incluyen el apilado, la creación de subconjuntos, la especificación de nombres de columna y la edición de los valores de los datos. En este capítulo se muestra cómo colocar los datos procedentes de distintas fuentes en Minitab y cómo se ha preparado para el análisis la hoja de trabajo ShippingData.MTW que ha utilizado en los capítulos 2 y 3. Obtención de datos de distintas fuentes Para los análisis iniciales de Meet Minitab, la hoja de trabajo ShippingData.MTW, que contiene datos de tres centros de envío, ya estaba preparada. Sin embargo, los tres centros de envío habían guardado los datos de los pedidos de libros de maneras distintas: ■ Eastern: en una hoja de trabajo de Minitab ■ Central: en un archivo de Microsoft Excel ■ Western: en un archivo de texto Para analizar todos los datos de los pedidos de libros, debe combinar los datos de los tres centros de envío en una misma hoja de trabajo de Minitab. Abrir una hoja de trabajo 80 Empiece con los datos del centro de envío Eastern, que están guardados en una hoja de trabajo de Minitab llamada Eastern.MTW. 1 Si continúa el trabajo que empezó en el capítulo anterior, seleccione File ➤ New, a continuación, seleccione Minitab Project y haga clic en OK. De lo contrario, sólo tiene que iniciar Minitab. 2 Seleccione File ➤ Open Worksheet. 3 Haga clic en Look in Minitab Sample Data folder, cerca de la parte inferior del cuadro de diálogo. Meet Minitab Obtención de datos de distintas fuentes 4 Preparación de una hoja de trabajo En la carpeta Sample Data, haga doble clic en Meet Minitab y, a continuación, seleccione Eastern.MTW. Haga clic en Open. Minitab puede abrir varios tipos de archivo. Para ver los tipos de archivo, haga clic en Files of type en el cuadro de diálogo Open Worksheet. Combinar datos de Excel Examinar la hoja de trabajo El centro de envío Central guarda los datos en una hoja de cálculo de Excel. Para combinar los datos de los pedidos de libros de Central con los datos de Eastern, combine los datos de la hoja de cálculo de Excel con los datos de la hoja de trabajo de Minitab actual. 1 Seleccione File ➤ Open Worksheet. 2 En Files of type, seleccione Excel (*.xls; *.xlsx). 3 Seleccione Central.XLS. 4 Seleccione Merge. 5 Haga clic en Open. Al seleccionar la opción Merge, los datos de Excel se añaden a su hoja de trabajo actual. Minitab coloca los datos en celdas a la derecha de los datos de la hoja de trabajo actual, en las columnas C5–C8. Si no hubiera seleccionado Merge, Minitab habría colocado los datos en una hoja de trabajo aparte. Datos originales Meet Minitab Datos combinados 81 Capítulo 8 Obtención de datos de distintas fuentes Minitab también proporciona un comando de menú, Merge Worksheets, que ofrece más opciones para combinar una o más hojas de trabajo abiertas. Para obtener más información acerca de cómo combinar hojas de trabajo, vaya a Merge Worksheets en el índice de la ayuda de Minitab. Combinar datos de un archivo de texto Examinar la hoja de trabajo El centro de envío Western guarda los datos en un archivo de texto sencillo que se puede abrir con el Bloc de notas o con WordPad. Para combinar los datos de los pedidos de libros de Western con los datos de Eastern y Central, combine los datos del archivo de texto con los datos de la hoja de trabajo de Minitab actual. 1 Seleccione File ➤ Open Worksheet. 2 En Files of type, seleccione Text (*.txt). 3 Seleccione Western.TXT. 4 Seleccione Merge. 5 Haga clic en Open. Al seleccionar Merge los datos del archivo de texto se añaden a la hoja de trabajo actual. Minitab coloca los datos en celdas a la derecha de los datos de la hoja de trabajo actual, en las columnas C9–C12. Si no hubiera seleccionado Merge, Minitab habría colocado los datos en una hoja de trabajo aparte. Datos originales Datos combinados Antes de abrir el archivo de texto en Minitab, puede ver el aspecto que tendrán los datos en la hoja de trabajo si selecciona Preview en el cuadro de diálogo Open Worksheet. No todos los archivos de texto tienen un formato que pueda importarse fácilmente. Minitab proporciona varias herramientas para interpretar los formatos de los archivos de texto. Para obtener más información, vaya a Text files en el índice de la ayuda de Minitab. 82 Meet Minitab Preparación de la hoja de trabajo para el análisis Preparación de una hoja de trabajo Preparación de la hoja de trabajo para el análisis Con los datos en una misma hoja de trabajo, prácticamente está listo para empezar con el análisis. Sin embargo, debe modificar la hoja de trabajo mediante las siguientes acciones: ■ Sustituir un valor faltante ■ Apilar los datos ■ Sustituir los datos ■ Añadir nombres de columna ■ Añadir una columna nueva ■ Crear una columna de valores calculados Para obtener una lista completa de todas las acciones de manipulación de datos disponibles en Minitab, vaya a Data menu en el índice de la ayuda de Minitab. Mostrar la información de la hoja de trabajo Para ver un resumen de las columnas de su hoja de trabajo, use de la barra de herramientas de Project Manager. Ese botón abrirá la subcarpeta Columns de Project Manager ubicada en la carpeta Worksheets. Este resumen es especialmente útil para identificar si hay longitudes de columna desiguales o columnas con valores faltantes. 1 Haga clic en en la barra de herramientas de Project Manager o presione las teclas [Ctrl]+[Alt]+[I]. La subcarpeta Columns contiene los detalles de la hoja de trabajo actual. En cada centro, el recuento debe ser el mismo para todas las columnas. Observe que el recuento para los datos de Eastern (C1–C4) es 109 para todas las columnas y el recuento para los datos de Central (C5–C8) es 105 para todas las columnas. Sin Meet Minitab 83 Capítulo 8 Preparación de la hoja de trabajo para el análisis embargo, en el caso del centro Western, C10 presenta un recuento de 104 a diferencia de las otras columnas, que tienen un recuento de 105. 2 Haga clic en para volver a la vista anterior. Para obtener más información acerca de la barra de herramientas de Project Manager, vaya a Project Manager Toolbar en el índice de la ayuda de Minitab. Examinar la hoja de trabajo Sustituir los valores faltantes 84 Examine C10 para ver el valor que falta. Observe que la última fila de la columna está vacía. Cuando se copian y pegan datos de un archivo de texto o de Excel a una hoja de trabajo, Minitab interpreta las celdas de datos numéricos o de fecha/hora que estén vacías como valores faltantes, que aparecen de forma predeterminada como asteriscos (*). Sin embargo, si la última fila de una columna de datos de un archivo de texto contiene una celda vacía, Minitab la deja vacía cuando se pegan los datos a la hoja de trabajo, como puede ver en la columna C10. Celda vacía Para que Minitab realice el análisis correctamente, es necesario que escriba el símbolo de valor faltante en la celda vacía de la última fila. 1 Haga clic en la ventana de datos para activarla y, a continuación, seleccione Editor ➤ Go To…. 2 En Enter column number or name, escriba C10. 3 En Enter row number, escriba 105. Haga clic en OK. 4 En la fila 105 de la columna C10, escriba un asterisco (*). Presione la tecla [Intro]. Meet Minitab Preparación de la hoja de trabajo para el análisis Apilar los datos Preparación de una hoja de trabajo Ahora que ha reunido los datos en una misma hoja de trabajo de Minitab, observe las variables que son similares para cada centro de envío. Algunos comandos de Minitab permiten que los datos permanezcan sin apilar en columnas aparte. Otros requieren que los grupos estén apilados, con una columna de niveles de grupo. Sin embargo, con los datos apilados, pueden llevarse a cabo todos los análisis. Para analizar los datos, es necesario que reorganice esas variables en columnas apiladas. Puede mover los datos dentro de la hoja de trabajo mediante copiar y pegar o bien puede usar los elementos del menú Data para reorganizar los bloques de datos. Examinar la hoja de trabajo Meet Minitab 1 Seleccione Data ➤ Stack ➤ Blocks of Columns. 2 En la lista de variables, resalte Order, Arrival, Status y Distance. Haga clic en Select para mover las variables a la primera fila de Stack two or more blocks of columns on top of each other. Desplácese a la fila siguiente. 3 Repita el paso 2 para las columnas de pedido, llegada, estado y distancia de los centros de envío Central y Western. 4 En Store stacked data in, seleccione New worksheet. En Name, escriba My_ShippingData. 5 Marque la casilla Use variable names in subscript column. 6 Haga clic en OK. Las variables de los centros de envío se encuentran todas ellas en las mismas columnas y Order (centro Eastern), Order_1 (centro Central) y Order_2 (centro Western) actúan como etiquetas o subíndices para indicar en qué centro de envío se originaron los datos. 85 Capítulo 8 Preparación de la hoja de trabajo para el análisis Columnas de subíndices Flecha de entrada de datos Codificar los datos Las etiquetas de la columna Subscripts no indican adecuadamente de qué centro proceden los datos. Codifique las etiquetas con nombres más significativos. 1 Seleccione Data ➤ Code ➤ Text to Text. 2 En Code data from columns, introduzca Subscripts. 3 En Store coded data in columns, introduzca Subscripts. 4 En la primera fila de Original values, escriba Order. En la primera fila de New, escriba Eastern. 5 En la segunda fila de Original values, escriba Order_1. En la segunda fila de New, escriba Central. 6 En la tercera fila de Original values, escriba Order_2. En la tercera fila de New, escriba Western. 7 Haga clic en OK. Ahora, en las etiquetas de los centros de envío de la columna de subíndices constan Eastern, Central y Western. Añadir nombre a las columnas 86 Añada nombre a las columnas de los datos apilados. 1 Haga clic en la flecha de entrada de datos de la esquina superior izquierda de la ventana de datos para que señale hacia la derecha. Meet Minitab Preparación de la hoja de trabajo para el análisis Calcular los valores de la diferencia Preparación de una hoja de trabajo 2 Haga clic en la cabecera de C1. Para sustituir la etiqueta Subscripts, escriba Center y, a continuación, presione la tecla [Intro]. 3 Repita el proceso para el resto de columnas: ■ En C2, escriba Order. ■ En C3, escriba Arrival. ■ En C4, escriba Status. ■ En C5, escriba Distance. Antes de guardar la hoja de trabajo nueva y realizar los análisis, es necesario que calcule el número de días que han transcurrido entre la fecha de pedido y la de entrega. Puede usar la calculadora de Minitab para asignar una fórmula a la columna que va a calcular esos valores. Si cambia o añade datos, los valores calculados se actualizarán de forma automática. Insertar una columna y asignarle nombre Inserte una columna que se llame Days entre Arrival y Status. 1 Haga clic en cualquiera de las celdas de C4 para activarla. 2 Haga clic con el botón derecho y seleccione Insert Columns. 3 Haga clic en la cabecera de C4. Escriba Days y, a continuación, presione la tecla [Intro]. Uso de la calculadora para asignar una fórmula a una columna Use la calculadora de Minitab para llevar a cabo funciones matemáticas o aritméticas básicas. Minitab guarda los resultados en una columna o constante. Puede asignar la fórmula a la columna para que los valores calculados se actualicen automáticamente si cambian los datos. Calcule el tiempo de entrega y guarde los valores en la columna Days. Meet Minitab 1 Seleccione Calc ➤ Calculator. 2 En Store result in variable, introduzca Days. 3 En Expression, introduzca Arrival – Order. 4 Marque la casilla Assign as a formula. 87 Capítulo 8 Preparación de la hoja de trabajo para el análisis 5 Haga clic en OK. Para obtener más información acerca de las fórmulas en las columnas, vaya a Formulas en el índice de la ayuda de Minitab. Para obtener más información acerca de la calculadora de Minitab y las operaciones y funciones de que dispone, vaya a Calculator en el índice de la ayuda de Minitab. También puede añadir una fórmula a una columna si selecciona la columna y elige Editor ➤ Formulas ➤ Assign Formula To Column. Examinar la hoja de trabajo La columna Days contiene los valores recién calculados que constituyen el tiempo de entrega. Estos valores se expresan en número de días. Cuando asigne una fórmula a una columna, aparecerá un indicador en la esquina superior derecha del encabezado de la columna en la hoja de trabajo. Este indicador aporta información acerca de si la fórmula se ha definido correctamente y de si es necesario actualizar los datos mediante un recálculo de los valores. El signo más de color verde indica que los datos están actualizados. Indicador de estado Coloque el cursor sobre el indicador de estado para ver la fórmula asignada a la columna. Haga doble clic en el indicador de estado para editar la fórmula. Actualizar la hoja de trabajo Suponga que se da cuenta de que la fecha de llegada de un envío del centro de envío Central es incorrecta. Puede corregir la fecha en la hoja de trabajo y Minitab actualizará automáticamente la columna Days. Actualice la fecha de llegada de la fila 127 de 6/3/2009 a 7/3/2009. 88 1 En la fila 127 de la hoja de trabajo, edite el día de la fecha en la columna Arrival mediante un doble clic en la celda para pasar al modo de edición. Cambie 6/3/2009 a 7/3/2009. 2 Presione la tecla [Intro]. Meet Minitab Cómo continuar Examinar la hoja de trabajo Preparación de una hoja de trabajo Minitab actualiza el valor automáticamente en la columna Days de 2,98125 a 3,98125. Hoja de trabajo original Hoja de trabajo actualizada También puede optar por actualizar los valores calculados manualmente. En primer lugar, seleccione Editor ➤ Formulas ➤ Calculate All Formulas Automatically para desmarcar esa opción. Cuando el indicador de estado esté de color amarillo, lo que indica que las fórmulas están sin actualizar, podrá seleccionar Editor ➤ Formulas ➤ Calculate All Formulas Now para actualizar todas las fórmulas del proyecto. Este comando solo está activo si las fórmulas están sin actualizar y no está marcada la casilla Calculate All Formulas Automatically en el menú Editor. Guardar la hoja de trabajo Guarde todo su trabajo en una hoja de trabajo de Minitab. 1 Seleccione File ➤ Save Current Worksheet As. 2 Vaya a la carpeta en la que quiere guardar los archivos. 3 En File name, escriba My_ShippingData. 4 En Save as type, seleccione Minitab. 5 Haga clic en Save. Cómo continuar Los datos de los centros de envío procedentes de distintas fuentes se encuentran en Minitab y están preparados correctamente para analizarlos. En el capítulo siguiente, ajustará los valores predeterminados de Minitab a fin de acelerar los análisis de los datos de envío futuros. Meet Minitab 89 Capítulo 8 90 Cómo continuar Meet Minitab 9 Personalización de Minitab Objetivos En este capítulo podrá: ■ Cambiar las opciones predeterminadas de los gráficos, página 92 ■ Crear una barra de herramientas nueva, página 94 ■ Añadir comandos a una barra de herramientas personalizada, página 95 ■ Asignar teclas de acceso rápido a un comando de menú, página 96 ■ Restaurar la configuración predeterminada de Minitab mediante Manage Profiles, página 97 Introducción Minitab dispone de varias herramientas para cambiar las opciones predeterminadas o para crear herramientas personalizadas, como las barras de herramientas individualizadas o las teclas de acceso rápido. Use Tools ➤ Options para cambiar los valores predeterminados de los siguientes elementos: Meet Minitab ■ Configuración del programa (uso de memoria, directorio inicial, composición de las ventanas y cuadros de diálogo) ■ Ventanas de datos y de sesión ■ Comandos estadísticos ■ Gráficos 91 Capítulo 9 Configuración de opciones Use Tools ➤ Customize para llevar a cabo lo siguiente: ■ Asignar una tecla de acceso rápido a un elemento de menú ■ Configurar las opciones del modo en que Minitab muestra las barras de herramientas ■ Crear iconos personalizados para elementos de menú o botones de la barra de herramientas Ahora que ha finalizado su primer análisis del envío de libros y ha generado un informe, decide usar Tools ➤ Options y Tools ➤ Customize para adaptar el entorno de Minitab a fin de que los análisis futuros sean más rápidos y fáciles de llevar a cabo. Configuración de opciones Durante una sesión de Minitab puede cambiar muchas opciones, por ejemplo, puede cambiar la configuración de visualización de los gráficos o habilitar la línea de comandos de sesión. Sin embargo, cuando salga de Minitab, esas opciones volverán a tomar los valores predeterminados para las sesiones de Minitab futuras. Si quiere que una configuración sea la predeterminada para todas las sesiones de Minitab, use Tools ➤ Options. Los parámetros de configuración que cambie permanecerán activos hasta que vuelva a cambiarlos. Puesto que tiene previsto realizar análisis parecidos de los datos de envío durante los próximos meses, quiere cambiar las preferencias predeterminadas. Si cambia las opciones, puede restaurar la configuración predeterminada de Minitab siempre que quiera. Para obtener más información, consulte Restauración de la configuración predeterminada de Minitab en la página 97. Añadir notas a pie de página automáticas 92 Como en el futuro hará los mismos gráficos con datos parecidos, necesita una manera de distinguir los resultados de cada análisis. Decide añadir una nota a pie de página automática a los gráficos que incluya el nombre de la hoja de trabajo, la fecha de la última modificación y algo de información acerca de los datos usados. 1 Si continúa el trabajo que empezó en el capítulo anterior, seleccione File ➤ New y, a continuación, seleccione Minitab Project y haga clic en OK. De lo contrario, sólo tiene que iniciar Minitab. 2 Seleccione File ➤ Open Worksheet. 3 Haga clic en Look in Minitab Sample Data folder, cerca de la parte inferior del cuadro de diálogo. 4 En la carpeta Sample Data, haga doble clic en Meet Minitab y, a continuación, seleccione ShippingData.MTW. Haga clic en Open. Meet Minitab Configuración de opciones 5 Seleccione Tools ➤ Options ➤ Graphics ➤ Annotation ➤ My Footnote. 6 En Information to include in my footnote, marque las casillas Worksheet name y Date the graph was last modified. 7 En Custom text, escriba Shipping center efficiency. Haga clic en OK. Personalización de Minitab Con esta configuración, Minitab añadirá la nota a pie de página automática cada vez que cree un gráfico. Crear un histograma para ver la nota a pie de página Para ver un ejemplo de la nota a pie de página automática, cree un histograma. 1 Seleccione Graph ➤ Histogram. 2 Seleccione With Fit and Groups y, a continuación, haga clic en OK. 3 En Graph variables, introduzca Days. 4 En Categorical variables for grouping (0-3), introduzca Center. 5 Haga clic en OK. Nota a pie de página automática Meet Minitab 93 Capítulo 9 Creación de una barra de herramientas personalizada Creación de una barra de herramientas personalizada Además de poder ahorrar tiempo al cambiar la configuración predeterminada de las opciones para comandos individuales, también podrá ahorrárselo en las sesiones de Minitab futuras si usa Tools ➤ Customize. Use Customize para crear barras de herramientas y menús nuevos que sólo contengan los comandos que decida añadir y para asignar teclas de acceso rápido a los comandos a los que accede con frecuencia. Crear una barra de herramientas Durante algunos de los análisis, vuelve una y otra vez a los mismos elementos de menú. Si combina esos elementos en una misma barra de herramientas, podrá simplificar los análisis futuros. Cree una barra de herramientas personalizada que incluya algunos de los comandos que ha usado en el análisis de los centros de envío. 1 Seleccione Tools ➤ Customize. 2 Haga clic en la pestaña Toolbars. 3 Haga clic en New. 4 En Toolbar Name, escriba Shipping Data. Haga clic en OK. Aparece una barra de Barra de herramientas nueva y vacía herramientas etiquetada Shipping Data en vacía Toolbars y en la lista de barras de herramientas aparece el nombre de la barra de herramientas nueva. Nombre de la barra de herramientas nueva 94 Meet Minitab Creación de una barra de herramientas personalizada Añadir comandos a la barra de herramientas Personalización de Minitab Añada comandos a la barra de herramientas vacía. En el análisis de los centros de envío, ha usado Graph ➤ Histogram y Graph ➤ Scatterplot, de modo que quiere añadir estos comandos a la barra de herramientas. 1 Haga clic en la barra de herramientas vacía y arrástrela fuera del cuadro de diálogo Customize. 2 Haga clic en la pestaña Commands. 3 En Categories, seleccione Graph. 4 En Commands, seleccione Histogram. En Categories hay una lista de todos los comandos de Minitab. Si selecciona uno de estos menús, en Commands aparecerá una lista de los elementos de menú correspondientes. 5 Haga clic en Histogram y arrástrelo a la barra de herramientas nueva. 6 En Commands, seleccione Scatterplot. 7 Haga clic en Scatterplot y arrástrelo a la barra de herramientas nueva. 8 Haga clic en Close. Histograma Diagrama de dispersión Puede añadir tantos comandos como quiera hasta que tenga una barra de herramientas personalizada que incluya todos los comandos que usa con frecuencia. Para acceder rápidamente a los elementos de la barra de herramientas nueva desde el teclado, asigne teclas de acceso rápido. También puede crear un menú personalizado. Para obtener más información acerca de Tools ➤ Customize, vaya a Customize en el índice de la ayuda de Minitab. Meet Minitab 95 Capítulo 9 Asignación de teclas de acceso rápido Asignación de teclas de acceso rápido Minitab ya contiene muchas teclas de acceso rápido para las funciones de uso frecuente, por ejemplo, copiar ([Ctrl]+[C]), pegar ([Ctrl]+[V]) y guardar ([Ctrl]+[S]). Las teclas de acceso rápido permiten pasar por alto los menús y abrir directamente los cuadros de diálogo. Para asignar teclas de acceso rápido, use Tools ➤ Customize ➤ Keyboard. Asignar una tecla de acceso rápido Puesto que suele crear histogramas para los análisis de los datos de envío, quiere asignar una tecla de acceso rápido a ese comando. 1 Seleccione Tools ➤ Customize. 2 Haga clic en la pestaña Keyboard. 3 En Category, seleccione Graph. Category proporciona una lista de todos los menús de Minitab. Si selecciona uno de estos menús, en Commands aparecerá una lista de los elementos de menú correspondientes. 4 En Commands, seleccione Histogram. 5 Haga clic en Press New Shortcut Key. 6 Presione las teclas [Ctrl]+[Mayús]+[H]. En Press New Shortcut Key, el texto de Assigned to muestra el estado actual de la combinación de teclas seleccionada. En este caso, el texto muestra [Unassigned]. Aquí se indican las teclas o las combinaciones de teclas que ya están asignadas a algún comando. Cualquier combinación existente que entre en conflicto con lo que seleccione debe quitarse del comando en cuestión para poder asignarla a un comando nuevo. 7 Haga clic en Assign. La tecla de acceso rápido nueva aparece en Current Keys. 8 Haga clic en Close. Ahora puede acceder a la galería de histogramas si pulsa las teclas [Ctrl]+[Mayús]+[H]. Para ver una lista de las teclas de acceso rápido predeterminadas, seleccione Help ➤ Keyboard Map o vaya a Shortcut keys en el índice de la ayuda de Minitab. 96 Meet Minitab Restauración de la configuración predeterminada de Minitab Personalización de Minitab Restauración de la configuración predeterminada de Minitab Cualquier configuración que cambie mediante Tools ➤ Options y Tools ➤ Customize o los cambios que haya hecho en la configuración de la fecha y la hora o bien en el orden de los valores quedan guardados en un perfil. Puede activar y desactivar dicho perfil (y quitar todas las opciones de configuración) mediante Tools ➤ Manage Profiles. Asimismo, puede exportar y compartir ese perfil con otros usuarios que estén llevando a cabo análisis similares. Todas las opciones de configuración que haya ajustado durante el estudio de Meet Minitab ya están guardadas en su perfil activo. Desactive el perfil actual para restaurar la configuración predeterminada de Minitab y cambiar el nombre del perfil que va a usar para los análisis de los centros de envío futuros. Para obtener más información acerca de la gestión de perfiles, vaya a Manage Profiles en el índice de la ayuda de Minitab. Restaurar los valores predeterminados 1 Seleccione Tools ➤ Manage Profiles. 2 Haga clic en 3 Haga doble clic en MyProfile en Available profiles y, a continuación, escriba ShippingCenterAnalysis. 4 Haga clic en OK. para mover MyProfile de Active profiles a Available profiles. La configuración predeterminada se ha restaurado. Minitab crea un perfil activo nuevo para guardar todos los cambios que haga a partir de ahora. Para activar la configuración que ha ido ajustando durante las sesiones de Meet Minitab, mueva el perfil activo actual a Available profiles, mueva ShippingCenterAnalysis a Active profiles y, a continuación, haga clic en OK. También puede restablecer los valores predeterminados de Minitab si hace doble clic en el acceso directo llamado Restore Minitab Defaults English que se encuentra en la carpeta English dentro de la carpeta principal de Minitab 16 instalada en el disco duro. Antes de ejecutar este programa, exporte todos los perfiles que quiera conservar. Guardar el proyecto Meet Minitab Guarde todo su trabajo en un proyecto de Minitab. 1 Seleccione File ➤ Save Project As. 2 Vaya a la carpeta en la que quiere guardar los archivos. 3 En File name, escriba My_Customize.MPJ. 4 Haga clic en Save. 97 Capítulo 9 Cómo continuar Cómo continuar Su análisis ha finalizado, pero, ¿qué debe hacer si tiene preguntas o quiere obtener más información acerca de algún tema? En el capítulo siguiente se apuntan maneras de obtener respuesta a las preguntas sobre Minitab y se ofrece más información acerca de cómo usar la ayuda de Minitab y la guía StatGuide. 98 Meet Minitab 10 Obtención de ayuda Objetivos En este capítulo podrá: ■ Obtener respuestas y buscar información, página 100 ■ Usar la ayuda de Minitab, página 104 ■ Usar Minitab StatGuide, página 107 ■ Usar la ayuda de los comandos de sesión, página 109 Introducción Si tiene dudas no resueltas o descubre que necesita más información acerca de algún tema, Minitab puede ayudarle. Ayuda al cumplimentar un cuadro de diálogo, asesoramiento a la hora de interpretar los análisis estadísticos o instrucciones para usar los comandos de sesión en los análisis: la documentación en pantalla de Minitab, que es fácil de usar, y los recursos de Internet pueden ayudarle a encontrar las respuestas necesarias. En este capítulo se trata el uso de la ayuda, de StatGuide y de la ayuda de los comandos de sesión para examinar Minitab y se sugieren maneras de buscar respuestas a las preguntas de Minitab. Meet Minitab 99 Capítulo 10 Obtención de respuestas e información Obtención de respuestas e información El libro Meet Minitab se ha centrado en tan solo unas pocas características de las que se usan habitualmente en Minitab. Para obtener más información acerca de otros comandos, más funciones y conceptos estadísticos, examine la documentación y los recursos en línea de Minitab. Recurso Descripción Ayuda Documentación sobre las características y los conceptos de Minitab. Incluye información acerca de los siguientes elementos: ■ Menús y cuadros de diálogo ■ Métodos y fórmulas ■ Comandos de sesión ■ Macros Uso de la ayuda Información general acerca de cómo explorar la ayuda de Minitab. StatGuide Asesoramiento sobre los análisis estadísticos que se centra en la interpretación de los resultados de muestra. Acceso ■ Haga clic en Help en cualquiera de los cuadros de diálogo. ■ Haga clic en en la barra de herramientas. ■ Presione la tecla [F1] siempre que lo necesite. ■ Seleccione Help ➤ Help. Consulte Ayuda en la página 104 para obtener más información. Seleccione Help ➤ Help y, a continuación, haga clic en Using Help en Basics. ■ Haga clic con el botón derecho en la ventana de la sesión o en la ventana de un gráfico y, a continuación, seleccione StatGuide. ■ Haga clic con el botón derecho en la carpeta Session o Graph de Project Manager y, a continuación, seleccione StatGuide. ■ Haga clic en herramientas. ■ Presione las teclas [Mayús]+[F1]. ■ Seleccione Help ➤ StatGuide. en la barra de Consulte StatGuide en la página 107 para obtener más información. Glosario de Este exhaustivo glosario abarca Seleccione Help ➤ Glossary. estadística todas las áreas de los análisis de Minitab estadísticos de Minitab. Cada definición contiene información práctica y fácil de entender. Tutoriales 100 Los tutoriales muestran cómo Seleccione Help ➤ Tutorials. usar los distintos análisis en sus propias sesiones de Minitab e Meet Minitab Obtención de respuestas e información Recurso Descripción Obtención de ayuda Acceso incluyen requisitos de datos fáciles de entender y ejemplos paso a paso. Ayuda de los comandos de sesión Documentación sobre los comandos de sesión de Minitab que puede usar de forma interactiva o para crear macros. ■ Seleccione Help ➤ Help y, a continuación, haga clic en Session Commands en References. ■ En la línea de comandos MTB > de la ventana de la sesión, escriba HELP. ■ Para acceder a información acerca de un comando de sesión específico, en la línea de comandos MTB > de la ventana de la sesión, escriba HELP seguido de un comando. Consulte Ayuda de los comandos de sesión en la página 109 para obtener más información. Ayuda de las macros Ayuda a la hora de escribir y Seleccione Help ➤ Help y, a ejecutar macros de Minitab, con continuación, haga clic en Macros en los comandos guardados en References. archivos de texto. What’s New Información acerca de las características nuevas de Minitab 16. ReadMe Vaya a www.minitab.com. Información de última hora de Vaya a www.minitab.com. esta versión de Minitab; incluye los detalles sobre los cambios hechos en el software o en la documentación. Envíe sus comentarios sobre la documentación en línea e impresa de Minitab a [email protected]. Meet Minitab 101 Capítulo 10 Introducción a la ayuda de Minitab Introducción a la ayuda de Minitab Los componentes de la documentación en línea de Minitab, así como otra información relacionada, se resumen en una única página. Desde ella puede acceder a una ayuda más pormenorizada, a instrucciones y a temas de soporte técnico. Esta introducción organiza los enlaces a los temas de ayuda según la estructura de menús de Minitab. Buscar información Para mostrar la página de introducción: ■ Seleccione Help ➤ Help. ■ Presione la tecla [F1]. ■ Haga clic en en la barra de herramientas estándar. Los enlaces que se muestran bajo los encabezados a continuación hacen que buscar información sea fácil y rápido: 102 ■ Basics: cómo usar la ayuda, las directrices y los tutoriales para empezar a trabajar con Minitab, así como descripciones de las ventanas de Minitab ■ References: ejemplos de comandos, glosario de términos y abreviaturas, instrucciones para usar los comandos de sesión y las macros, así como los métodos y las fórmulas que usa Minitab ■ Service and Support: maneras de comunicarse con el soporte técnico, así como descripciones de la documentación, los recursos de Internet y otros productos de Minitab Meet Minitab Introducción a la ayuda de Minitab Obtención de ayuda Use estos enlaces para acceder a la información básica, a material de referencia y a información acerca del servicio y el soporte técnico. Haga clic en un enlace de menú para ver los temas de ayuda de todos los comandos de ese menú. Para obtener más información acerca del entorno de ayuda de Minitab, seleccione Help ➤ Help y, a continuación, haga clic en Using Help en Basics. Meet Minitab 103 Capítulo 10 Ayuda Ayuda La ayuda de Minitab es una fuente de información exhaustiva y cómoda que incluye instrucciones para los menús y los cuadros de diálogo, introducciones, ejemplos, asesoramiento a la hora de preparar los datos, así como métodos y fórmulas. Puede examinar las características de los análisis estadísticos de Minitab y descubrir métodos para llevar a cabo tareas rutinarias. La ayuda también ofrece asesoramiento sobre el uso de los análisis estadísticos de Minitab, el control de calidad, la fiabilidad y el análisis de supervivencia, así como en el uso de las herramientas de diseño de experimentos. Además, en la ayuda puede conocer el entorno de Minitab; el uso de comandos de sesión; la escritura de ejecutables y macros; las posibilidades de entrada, de resultados y de manipulación de datos de Minitab; y el trabajo con datos y gráficos. Buscar información 104 La mayoría de los temas de la ayuda se presentan en una ventana que consta de tres áreas: ■ Barra de herramientas: contiene botones para ocultar o mostrar el panel de navegación, volver al tema anterior, imprimir uno o más temas y también herramientas para trabajar en el entorno de la ayuda ■ Panel de navegación: proporciona tres pestañas para explorar la tabla de contenido y el índice, y para buscar palabras o frases ■ Panel de temas: muestra el tema de ayuda que haya seleccionado Meet Minitab Ayuda Obtención de ayuda Barra de herramientas Panel de temas Panel de navegación Contenido: haga clic en cualquiera de las carpetas o los temas para obtener más información. Índice : busque en el índice un tema o desplácese por la lista. Buscar : busque en la ayuda determinadas palabras o frases. Información específica de cada comando Puede acceder a la ayuda específica de cada comando desde los cuadros de diálogo de Minitab si hace clic en Help en el cuadro de diálogo o si presiona la tecla [F1]. La ayuda sugiere maneras de cumplimentar un cuadro de diálogo y anima a entender plenamente la tarea en cuestión al ofrecer enlaces a temas relacionados y a los comandos correspondientes. La mayoría de los temas sobre cuadros de diálogo contienen los siguientes enlaces: Meet Minitab ■ Una introducción del área temática, incluida información del por qué un determinado método es útil y cómo elegir el método que se usará ■ Instrucciones de procedimiento para cumplimentar el cuadro de diálogo ■ Un ejemplo de uso del comando, incluidos los resultados y la interpretación ■ Los requisitos de los datos que explican el modo de organizar los datos en la hoja de trabajo y los tipos de datos que pueden analizarse con ese comando ■ Enlaces de tipo consulte también a temas y comandos relacionados, incluidos los métodos y las fórmulas 105 Capítulo 10 Ayuda Lugar del menú de Minitab donde puede encontrar este comando Explicación del comando Explicación de cada elemento del cuadro de diálogo Enlaces a información del cuadro de diálogo secundario 106 Meet Minitab StatGuide Obtención de ayuda StatGuide En Minitab StatGuide se explica cómo interpretar las tablas y los gráficos de los análisis estadísticos de una manera práctica y fácil de entender. A diferencia de la ayuda, que ofrece directrices para usar Minitab, StatGuide se centra en la interpretación de los resultados de Minitab mediante ejemplos seleccionados previamente para explicar los resultados. Los temas de StatGuide incluyen información como la siguiente: Buscar información ■ Situaciones de análisis de datos reales ■ Resúmenes breves de las capacidades estadísticas ■ Énfasis en los componentes importantes de los resultados Tras haber ejecutado un comando, puede obtener más información acerca del resultado si examina el resultado y la interpretación del ejemplo de StatGuide. StatGuide proporciona una vía directa a un asesoramiento específico para cada comando: ■ Haga clic con el botón derecho en la ventana de resultado de la sesión o en un gráfico y, a continuación, seleccione StatGuide. ■ Haga clic en la ventana de resultado de la sesión o en un gráfico y, a continuación, haga clic en ■ en la barra de herramientas o presione las teclas [Mayús]+[F1]. En Project Manager, haga clic en el nombre de la ventana de resultado de la sesión o del gráfico y, a continuación, haga clic en la barra de herramientas o presione las teclas [Mayús]+[F1]. También puede hacer clic con el botón derecho en el nombre del resultado de la ventana de la sesión o del gráfico y, a continuación, seleccionar StatGuide. También puede acceder a StatGuide si selecciona Help ➤ StatGuide. Para localizar palabras o frases en concreto, seleccione Help ➤ StatGuide y, a continuación, haga clic en la pestaña Search. Meet Minitab 107 Capítulo 10 Información específica de cada comando StatGuide Cada tema de StatGuide ofrece interpretaciones de una parte de la ventana de resultado de la sesión o del gráfico e incluye las siguientes secciones: ■ La primera sección inmediatamente debajo del encabezado principal contiene directrices generales para interpretar un resultado o un gráfico. ■ La sección Example Output contiene el resultado o el gráfico. ■ La sección Interpretation contiene una interpretación específica del resultado o el gráfico que aparece en el tema. Permite examinar todos los temas de StatGuide para un comando. Muestra una lista de todos los temas de StatGuide para un comando. Permite leer una descripción de los datos usados en el ejemplo de resultados. Enumera los temas disponibles para cada comando y muestra la ubicación dentro de StatGuide. 108 Permite ver contenido exhaustivo para obtener más información acerca del análisis. Meet Minitab Ayuda de los comandos de sesión Obtención de ayuda Ayuda de los comandos de sesión Además de usar menús y cuadros de diálogo de Minitab, también puede realizar análisis, generar gráficos y manipular datos mediante los comandos de sesión. Cada comando de menú de Minitab tiene un comando de sesión correspondiente que consta de un comando principal y, normalmente, de uno o más subcomandos. Los comandos de sesión son especialmente útiles porque pueden usarse para crear macros, que son comandos de sesión guardados en un archivo de texto. Las macros ayudan a automatizar las tareas repetitivas. Vaya a Help ➤ Help y, a continuación, haga clic en Macros bajo References para obtener más información acerca de cómo escribir ejecutables y macros. Buscar información Para acceder a la ayuda de los comandos de sesión de Minitab, seleccione HelpHelp y, a continuación, haga clic en Session Commands bajo References. El entorno de la ayuda de los comandos de sesión es parecido al de la ayuda de Minitab. La barra de herramientas, el panel de navegación y el panel de temas ofrecen las herramientas necesarias para aprender y usar los comandos de sesión. Lea estos temas para obtener instrucciones sobre el uso de los comandos de sesión y las macros. Lea estos temas para acceder a las listas de comandos y macros. Para obtener más información acerca de los comandos de sesión, vaya a Capítulo 6, Uso de comandos de sesión. Meet Minitab 109 Capítulo 10 Información específica de cada comando Cómo continuar Para acceder a la información de un determinado comando de sesión, en la línea de comandos MTB >, escriba HELP seguido del nombre del comando. Presione la tecla [Intro]. La mayoría de los temas de los comandos de sesión contienen enlaces a: Ejemplos de uso del comando, incluidos los resultados. Enlaces de tipo "consulte también" a temas relacionados Ubicación del comando correspondiente en el menú de Minitab. Sintaxis del comando. Haga clic en un subcomando para acceder a información más detallada. Explicación del comando. Información detallada acerca de los subcomandos. Cómo continuar En el capítulo siguiente, obtendrá más información acerca del entorno de Minitab y de los tipos y las formas de los datos que usa Minitab. 110 Meet Minitab 11 Referencia Objetivos En este capítulo encontrará información acerca de lo siguiente: ■ Entorno de Minitab, página 112 ■ Datos de Minitab, página 115 Introducción En los capítulos anteriores de Meet Minitab, se ha presentado Minitab y algunas de sus características y comandos. En este capítulo, se proporciona información exhaustiva acerca del entorno y los datos de Minitab, así como tablas de referencia rápida para ayudarle a llevar a cabo las acciones y realizar los análisis estadísticos que necesitará para su propio análisis. Meet Minitab 111 Capítulo 11 El entorno de Minitab El entorno de Minitab A medida que vaya realizando los análisis de sus datos, utilizará muchas ventanas y herramientas de Minitab distintas. Aquí le ofrecemos una breve introducción al entorno de Minitab: Barras de herramientas Barra de menús Ventana de sesión Project Manager Ventanas de datos Barra de de estado Ventana de gráficos Ventanas de Minitab Menú contextual La ventana de sesión muestra resultados de texto, por ejemplo, tablas de análisis estadísticos. En esta ventana, puede mostrar columnas, constantes y matrices si selecciona Data ➤ Display Data. Las ventanas de datos constan de columnas y filas de celdas en las que introducir, editar y ver los datos de cada hoja de trabajo. Las ventanas de gráficos muestran gráficos. Puede tener un máximo de 200 ventanas de gráficos abiertas a la vez. 112 Meet Minitab El entorno de Minitab Referencia Project Manager Carpetas Contenido de la carpeta abierta Project Manager contiene carpetas que permiten explorar, ver y manipular varias partes de su proyecto. Si hace clic con el botón derecho en cualquiera de las carpetas o en el contenido de estas, puede acceder a distintos menús que permiten gestionar la ventana de resultado de la sesión, los gráficos, las hojas de trabajo, el lenguaje de comandos y las áreas del proyecto relacionadas. Esta carpeta… Contiene... Sirve para... Session Gestionar los resultados de la ventana de sesión. Por ejemplo: Una lista de: ■ ■ History Graph Meet Minitab Todos los resultados de la ventana de sesión por comando Todos los gráficos Todos los comandos que ha usado Una lista de todos los gráficos del proyecto ■ Saltar a los resultados de la ventana de sesión ■ Copiar, eliminar o imprimir los resultados de la ventana de sesión o los gráficos, o bien cambiarles el nombre ■ Añadir resultados de la ventana de sesión o gráficos a ReportPad ■ Repetir secuencias complejas de comandos ■ Usar comandos para crear ejecutables y macros Gestionar los gráficos. Por ejemplo: ■ Organizar, disponer en mosaico o quitar los gráficos, o bien cambiarles el nombre 113 Capítulo 11 El entorno de Minitab Esta carpeta… Contiene... ReportPad Menús y herramientas 114 Una herramienta básica para procesar texto Sirve para... ■ Añadir gráficos a ReportPad ■ Crear, organizar o editar los informes de trabajo del proyecto ■ Mover el contenido de ReportPad a un programa procesador de texto más potente para la edición y composición posteriores Related Documents Una lista de archivos de programa, documentos o direcciones URL de Internet relacionadas con el proyecto de Minitab Acceder con rapidez a los archivos relacionados con el proyecto que no son de Minitab y poder consultarlos fácilmente Worksheet Las carpetas Columns, Ver resúmenes de la información de las Constants, Matrices y hojas de trabajo, incluidos los siguientes: Design para cada hoja de ■ Recuentos de columnas, valores trabajo que esté abierta faltantes y descripciones de columna ■ Constantes ■ Matrices ■ Resumen del diseño Minitab proporciona: ■ Una barra de menús para seleccionar comandos. ■ Una barra de herramientas estándar con botones para las funciones de uso habitual; los botones cambian en función de la ventana de Minitab que esté activa. ■ Una barra de herramientas de Project Manager con accesos directos a las carpetas de Project Manager. ■ Una barra de herramientas de la hoja de trabajo con botones para insertar o borrar celdas, filas y columnas, para mover columnas y para pasar a la fila destacada siguiente o anterior. ■ Una barra de estado, que muestra texto explicativo al señalar un elemento del menú o un botón de la barra de herramientas. ■ Menús contextuales, que aparecen al hacer clic con el botón derecho en cualquiera de las ventanas de Minitab o de las carpetas de Project Manager. Los menús muestran las funciones de uso más habitual para la ventana o la carpeta en cuestión. ■ Barras de herramientas de edición de gráficos (Graph Editing, Graph Annotation Tools y 3D Graph Tools) con botones para añadir y cambiar los elementos gráficos. Meet Minitab Datos de Minitab Referencia ■ Barras de herramientas de DOE de diseño de experimentos (diseños factoriales, diseños de superficie de respuesta, diseños de mezcla, diseños de Taguchi y OptiPlot) con botones para las funciones de DOE. ■ Barra de herramientas de DMAIC, que organiza las herramientas de análisis estadístico que se usan para implementar la metodología Six Sigma conforme al mapa de DMAIC (por sus siglas en inglés: Define, Measure, Analyze, Improve, Control). Las barra de herramientas de edición de gráficos, de DOE y de DMAIC no se ven al iniciar el programa pero pueden abrirse si se selecciona Tools ➤ Toolbars y se hace clic en las barras de herramientas que quiera que aparezcan. Datos de Minitab En Minitab, los datos se encuentran en una hoja de trabajo. El número de hojas de trabajo que puede tener un proyecto solo está limitado por la capacidad de memoria de su ordenador. Tipos de datos Formas de datos Meet Minitab Una hoja de trabajo puede contener tres tipos de datos: ■ Datos numéricos: números. ■ Datos de texto: letras, números, espacios y caracteres especiales. Por ejemplo, Test nº 4 o Norteamérica. ■ Datos de fecha/hora: fechas (por ejemplo, ene-1-2009, 1-ene-2009, 3/17/09 o bien 17/03/09), horas (como 08:25:22 AM), o bien ambas cosas (por ejemplo 3/17/09 08:25:22 AM o 17/03/09 08:25:22). Minitab guarda las fechas y las horas internamente como números pero las muestra con el formato que se elija. Los datos pueden tener una de las tres formas siguientes: Forma Contiene... Columna Datos numéricos, de texto o de fecha/hora Se usa como... ■ ■ Cantidad disponible C + número, como Limitada únicamente por la en C1 o C22 capacidad de Nombre de memoria del columna, como ordenador, hasta Centro o Llegada un máximo de 4000 115 Capítulo 11 Datos de Minitab Forma Contiene... Constante almacenada Un solo número o una cadena de texto (por ejemplo, Nueva York) Matriz Un bloque rectangular de celdas que contienen números Se usa como... ■ ■ ■ ■ Cantidad disponible K + número, como 1000 en K1 o K93 Nombre de columna, como Primero o Contador M + número, como 100 en M1 o M44 Nombre de columna, como Inverso La carpeta Project Manager Worksheets contiene una lista de las columnas, constantes y matrices de cada proyecto. Conjuntos de muestras de datos 116 Minitab incluye una serie de conjuntos de muestras de datos. Los datos que se usan en Meet Minitab se encuentran en la carpeta Meet Minitab. Puede acceder fácilmente a estos datos si hace clic en Look in Minitab Sample Data folder, cerca de la parte inferior del cuadro de diálogo Open Worksheet. Para consultar las descripciones completas de la mayoría de estos datos, vaya a Sample data sets en el índice de la ayuda de Minitab. Meet Minitab Índice A abrir una hoja de trabajo 4, 80 actualizar los gráficos 39 actualizar una fórmula 88 aleatorizar el orden de ensayo 50 análisis de capacidad 43 análisis de varianza 26 test de comparación múltiple de Tukey 26 analizar datos 23 anotación, automática 92 ANOVA 26 ANOVA de 1 factor 26, 30 añadir datos a una hoja de trabajo 39 apilar los datos 85 Append to Report 68 archivo de macros MTB 65 archivo ejecutable 64 archivo ReadMe 101 archivo What’s New 101 archivos abrir una hoja de trabajo 80 combinar 81, 82 formato HTML 72 formato RTF 72, 73 formato XLS 81 guardar proyectos 21 texto 82 tipo de archivo MPJ 21 tipo de archivo MTB 65 tipo de archivo MTW 80 tipos que usa Minitab 81 Meet Minitab archivos de proyecto, guardar 21 asignar fórmulas a una columna 87 asignar nombre a las columnas 86 automatizar un análisis 65 ayuda 99 acceder 102 acceder a 15 buscar información 104 comandos de sesión 109 información específica de cada comando 105 introducción 102 StatGuide 107 What’s New 101 ayuda de los comandos de sesión 109 buscar información 109 información específica de cada comando 110 B barra de estado 112, 114 barra de herramientas de diseños de mezcla 115 barra de herramientas de diseños de superficie de respuesta 115 barra de herramientas de diseños de Taguchi 115 barra de herramientas de diseños factoriales 115 barra de herramientas de DMAIC 115 barra de herramientas de edición de gráficos 114 barra de herramientas de la hoja de trabajo 114 barra de herramientas de las herramientas de gráficos 3D 114 barra de herramientas de las herramientas para incluir anotaciones en los gráficos 114 barra de herramientas de OptiPlot 115 barra de herramientas estándar 114 barra de menús 114 barras de herramientas 112 crear personalizadas 94 diseños de mezcla 115 diseños de superficie de respuesta 115 diseños de Taguchi 115 diseños factoriales 115 DMAIC 115 DOE 115 edición de gráficos 114 estándar 114 herramientas de gráficos 3D 114 herramientas para incluir anotaciones en los gráficos 114 hoja de trabajo 114 OptiPlot 115 Project Manager 31, 114 barras de herramientas personalizadas, crear 94 I-1 C calculadora 87 calcular fórmulas 87 calidad 35 cambiar los valores predeterminados 92 capacidad del proceso 43 carpeta establecer la configuración predeterminada 5 Graph 113 History 63, 113 Related Documents 114 ReportPad 68, 114 Session 113 Worksheet 114 carpeta de datos, establecer la configuración predeterminada 5 carpeta Graph 113 carpeta History 63, 113 carpeta Related Documents 114 carpeta Session 113 carpeta Worksheet 114 causas especiales 36 codificar los datos 86 columnas 5, 115 apilar 85 asignar fórmulas 87 asignar nombre 86 insertar 87 número 5 comandos de sesión 59 generar para los gráficos editados 64 habilitar 60 uso 59 combinar archivos 81, 82 Command Line Editor 63 comparación múltiple de medias 26 interpretar 28 I-2 comparación múltiple de medias (continuación) StatGuide 30 configuración predeterminada cambiar 92 carpeta de datos 5 gráficos 13 restaurar 92, 97 configurar las opciones 92 conjuntos de muestras de datos 116 constantes 116 constantes almacenadas 116 Convenciones tipográficas 2 Copy to Word Processor 73 D datos analizar 23 añadir a una hoja de trabajo 39 apilar 85 codificar 86 combinar 81, 82 fecha/hora 115 formas 115 numéricos 115 sustituir 86 texto 115 tipos 5, 115 datos de fecha/hora 115 datos de hora 115 datos numéricos 115 diagrama de Pareto de efectos 54 diagramas de cajas 27 diseño de experimentos 47 diseño de experimentos (DOE) 47 diseños de mezcla 47 diseños de superficie de respuesta 47 diseños de Taguchi 47 diseños factoriales 47 ajustar un modelo 52 aleatorizar el orden de ensayo 50 analizar 52 asignar nombre a los factores 50 crear 48 gráfica de efectos principales 55 gráfica de interacciones 55 gráficas de efectos 54 introducir datos 51 seleccionar 48 Display Descriptive Statistics 24 distribución normal 8 DOE 47 E editar en ReportPad 71 editar gráficos 11 Embedded Graph Editor 74 entorno, en Minitab 112 enviar a Microsoft Word o PowerPoint 75 estabilidad 36 estadísticas descriptivas, mostrar 24 evaluar la calidad 35 Excel, combinar los datos en la hoja de trabajo 81 F filas 5 flecha de entrada de datos 40 flecha, entrada de datos 40 formas de datos 115 formato de archivo HTML 72 Meet Minitab formato de archivo MPJ 21 formato de archivo MTW 80 formato de archivo RTF 72, 73 formato de archivo XLS 81 fórmula en una columna 87 fuente, cambiar en ReportPad 71 funciones aritméticas 87 funciones matemáticas 87 G generar informes 67 gráfica de dispersión 16 editar 17 interpretar 17 gráfica de efectos principales 55 gráfica de interacciones 55 gráfica de valores individuales 8, 27 interpretar 10 gráficas de residuos 27, 30 efectos 54 factoriales 55 gráfica de dispersión 16 valor individual 8 valores individuales 27 gráficas de efectos 54 gráficas de probabilidad normal de efectos 54 gráficas de residuos 27 cuatro en uno 30 gráfica de probabilidad normal 30 histograma de los residuos 30 residuos frente a los valores ajustados 30 residuos frente al pedido 30 gráficas de residuos cuatro en uno 30 Meet Minitab gráficas factoriales 55 gráfico X-barra S 37 interpretar 39 gráficos 7 actualizar 39 añadir a ReportPad 68 añadir una línea de referencia 42 cambiar la configuración predeterminada 13 editar 11, 17, 74 editar en otra aplicación 74 galería 9 generar comandos de sesión tras la edición 64 herramienta de composición 18 herramientas de edición incluidas en el gráfico 74 imprimir 21 integrados 7, 23, 27 ver 32 gráficos de control 36 actualizar 41 añadir una línea de referencia 42 configurar las opciones 37 subgrupos 37 gráficos integrados 7, 23 generar 27 guardar ejecutables 64 hoja de trabajo 89 informe 72 proyecto 21 H hacer gráficos a partir de datos 7 herramienta de composición para gráficos 18 añadir anotación 20 imprimir 21 herramientas de edición para gráficos 74 histograma agrupado 10 agrupado, interpretar 11 en paneles 13 histograma agrupado 10 interpretar 11 histograma en paneles 13 hoja de trabajo 3 abrir 4, 80 añadir datos 39 combinar datos de Excel 81 combinar datos de un archivo de texto 82 guardar 89 introducir datos 39 preparar 79 relleno automático (Autofill) 40 ver un resumen 83 vista previa 82 I icono Show Graphs 32 icono Show Session Folder 31 imprimir 21 incluir anotaciones en la composición de gráficos 20 información, recursos 100 informes copiar al procesador de textos 73 generar 67 guardar 72 Inicio de Minitab 3 insertar una columna 87 I-3 intervalos de confianza 28 L límite de control 36 límites de especificación 43 línea central 36 interpretar 42 línea de comandos 60 línea de referencia 42 M macros 64 Manage Profiles 97 matrices 116 menús contextuales 114 Move to Word Processor 73 muestras de datos, conjuntos 116 N nota a pie de página añadir a los gráficos 17 crear automática 92 nota a pie de página automática, crear 92 O opciones configurar para los tests de causas especiales 37 configurar para Minitab 92 P perfiles, gestionar 97 I-4 personalizar Minitab 91 preparar una hoja de trabajo 79 procesador de textos, copiar el informe 73 Project Manager 31 barra de herramientas 31, 114 carpeta Graph 113 carpeta History 63, 113 carpeta Session 113 carpeta Worksheet 114 icono Show Graphs 32 icono Show Session Folder 31 Related Documents 114 ReportPad 68, 114 ventana de información 83 R relleno automático (Autofill) 40 repetir un análisis 63 réplicas 49 ReportPad 68, 114 añadir gráficos 68 añadir los resultados de la ventana de sesión 69 cambiar la fuente 71 editar 71 guardar el contenido 72 restaurar la configuración predeterminada 92, 97 S StatGuide 107 acceder 30, 107 buscar información 107 información específica de cada comando 108 subgrupos 37 subíndices 85 sustituir los valores en las hojas de trabajo 86 T teclas de acceso rápido asignar 96 predeterminadas 96 test de comparación múltiple de Tukey 26 interpretar 28 StatGuide 30 test de hipótesis 26 tests de causas especiales 37 configurar las opciones 37 texto archivos 82 datos 115 V valor Cpm, interpretar 44 valor objetivo 42, 43 interpretar 44 valor p 28 valores faltantes 84 variables 5 introducir en un cuadro de diálogo 9 ventana datos 3, 112 gráfico 112 Project Manager 113 sesión 3, 112 ventana de datos 3 ventana de sesión 3, 112 añadir los resultados a ReportPad 69 línea de comandos 60 ver los resultados 26 Meet Minitab ventanas de gráficos 112 ver gráficos 32 ventana de resultado de la sesión 26 vista previa de una hoja de trabajo 82 Meet Minitab I-5 I-6 Meet Minitab