Toon Boom Harmony 14 Advanced
Anuncio
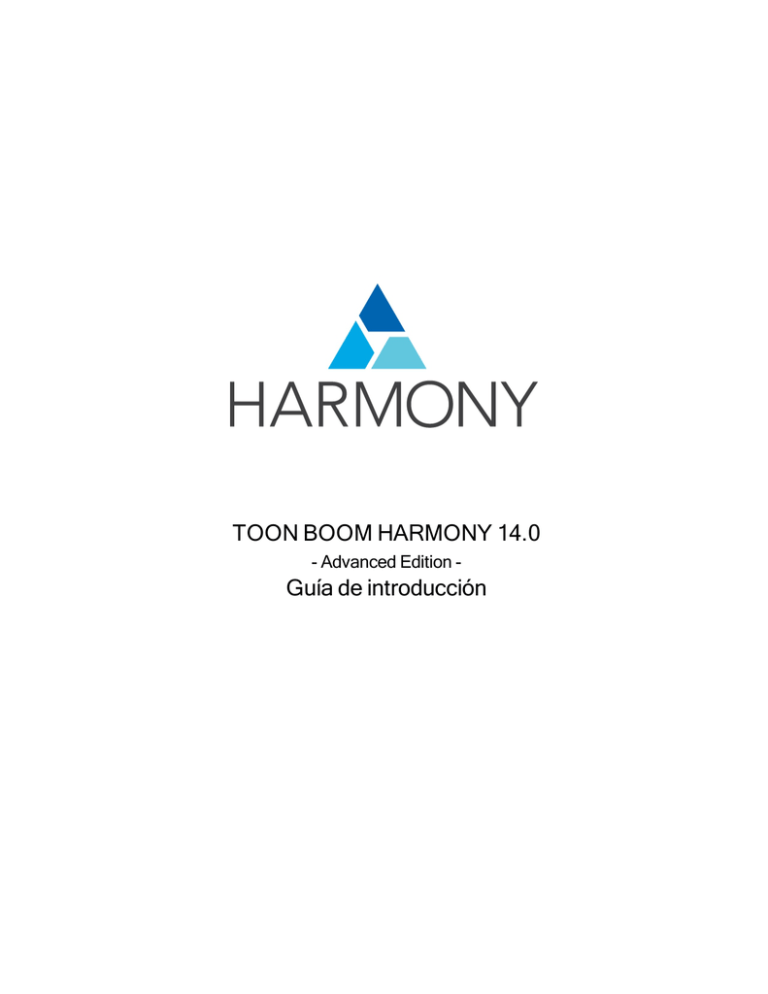
TOON BOOM HARMONY 14.0 - Advanced Edition - Guía de introducción Avisos legales Toon Boom Animation Inc. 4200 Saint-Laurent, Suite 1020 Montreal, Quebec, Canadá H2W 2R2 Tel: +1 514 278 8666 Fax: +1 514 278 2666 toonboom.com Exención de responsabilidad El contenido de esta guía está cubierto por una garantía limitada específica y por exclusiones y limitación de responsabilidad según el Contrato de licencia aplicable completado por los términos y condiciones especiales para el formato de archivo de Adobe®Flash® (SWF). Para obtener más información, consulte el Contrato de licencia, así como dichos términos y condiciones especiales. El contenido de esta guía es propiedad de Toon Boom Animation Inc. y cuenta con derechos de propiedad intelectual. Cualquier reproducción total o parcial está completamente prohibida. Marcas comerciales Harmony es una marca comercial de Toon Boom Animation Inc. Fecha de publicación 2016-07-08 Copyright © 2016 Toon Boom Animation Inc. Reservados todos los derechos. 2 Harmony 14.0 Advanced - Guía de introducción Contenido Toon Boom Harmony 14.0 - Advanced Edition - Guía de introducción 1 Contenido 3 Capítulo 1: Introducción 5 Capítulo 2: Acerca de la pantalla de bienvenida 7 Capítulo 3: Creación de una escena 9 Capítulo 4: Acerca de la interfaz 11 Capítulo 5: Cómo dibujar 17 Capítulo 6: Cómo pintar 19 Capítulo 7: Creación de una animación tradicional 23 Capítulo 8: Aplicación de morphing a dibujos 31 Capítulo 9: Importación de imágenes de mapa de bits 35 Capítulo 10: Creación de un personaje Cut-out 43 Capítulo 11: Uso de deformadores 51 Capítulo 12: Animación de un personaje Cut-out 63 Capítulo 13: Creación de plantillas 69 Capítulo 14: Configuración de una escena 71 Capítulo 15: Animación de objetos y de la cámara 79 Capítulo 16: Creación de un multiplano 85 Capítulo 17: Importación de sonido y sincronización de labios 89 Capítulo 18: Adición de efectos a una escena 93 Capítulo 19: Exportación de una película 97 Glosario 103 Índice 114 3 Harmony 14.0 Advanced - Guía de introducción (servidor) 4 Harmony 14.0 Advanced - Guía de introducción Capítulo 1: Introducción Harmony es un software de animación completo que permite crear todo tipo de proyectos de animación creativos. Incluye distintas herramientas y funciones. En la Guía de introducción, aprenderá las principales funciones que abarcan los conceptos básicos de Toon Boom Harmony, y que le permitirán ponerse al día rápidamente. Consulte la documentación completa de Toon Boom Harmony disponible en línea en docs.toonboom.com para aprender acerca de todas las herramientas y opciones, así como sobre las técnicas avanzadas. Esta guía se divide en las siguientes partes: • Acerca de la pantalla de bienvenida • Creación de una escena • Acerca de la interfaz en la página 11 • Cómo dibujar en la página 17 • Cómo pintar en la página 19 • Creación de una animación tradicional en la página 23 • Aplicación de morphing a dibujos en la página 31 • Importación de imágenes de mapa de bits en la página 35 • Creación de un personaje Cut-out en la página 43 • Uso de deformadores en la página 51 • Animación de un personaje Cut-out en la página 63 • Creación de plantillas en la página 69 • Configuración de una escena en la página 71 • Creación de un multiplano en la página 85 • Animación de objetos y de la cámara en la página 79 • Importación de sonido y sincronización de labios en la página 89 • Adición de efectos a una escena en la página 93 • Exportación de una película en la página 97 5 Harmony 14.0 Advanced - Guía de introducción (servidor) 6 Harmony 14.0 Advanced - Guía de introducción Capítulo 2: Acerca de la pantalla de bienvenida Al iniciar Toon Boom Harmony, aparece la pantalla de bienvenida. Si ya hay una escena abierta, puede mostrar la pantalla de bienvenida seleccionando Help > Show Welcome Screen (Ayuda > Mostrar pantalla de bienvenida). La pantalla de bienvenida permite: 1. Crear escenas 2. Seleccionar la resolución de la escena 3. Abrir escenas recientes de una lista 4. Agregar o eliminar una resolución de escena personalizada 5. Abra Harmony directamente sin abrir primero la pantalla de bienvenida. Para mostrar la pantalla de bienvenida más adelante, vaya al menú superior y seleccione Help > Show Welcome Screen (Ayuda > Mostrar pantalla de bienvenida). 6. Abrir tutoriales en vídeo de Harmony 7. Abrir la página de soporte en línea 8. Abrir escenas desplazándose a las mismas 7 Harmony 14.0 Advanced - Guía de introducción (servidor) 8 Harmony 14.0 Advanced - Guía de introducción Capítulo 3: Creación de una escena Todas las escenas creadas mediante Harmony Stand Alone son independientes y locales del equipo. Puede crear o abrir una escena utilizando la pantalla de bienvenida. Creación de una escena desde la pantalla de bienvenida 1. En el campo Name (Nombre), escriba el nombre de la escena. 2. Para seleccionar la ubicación de la escena, en la sección Location (Ubicación), haga clic en Browse (Examinar). NOTA: En general, el nombre de la escena no debe superar los 23 caracteres y no puede contener caracteres especiales, como *&^%!. 3. En el menú Camera Size (Tamaño de cámara), seleccione la resolución de la escena y haga clic en Create Scene (Crear escena). Se crea una nueva escena. 9 Harmony 14.0 Advanced - Guía de introducción (servidor) 10 Harmony 14.0 Advanced - Guía de introducción Capítulo 4: Acerca de la interfaz Es importante que esté familiarizado con los siguientes elementos de la interfaz de usuario, ya que le servirán de ayuda para comenzar a usar Toon Boom Harmony. En esta guía puede aprender más acerca de los puntos que se describen aquí y de cómo usarlos en un contexto de producción. Al iniciar Toon Boom Harmony por primera vez, el espacio de trabajo predeterminado está desactivado. Contiene todos los elementos principales que necesita usar. Agregar una vista 1. Realice una de las siguientes acciones: ‣ Seleccione la vista que desee agregar en Windows > vista deseada (Ventanas > vista deseada). ‣ En la esquina superior derecha de una vista, haga clic en el botón Add View (Agregar vista) seleccione. ‣ una vista de la lista. Puede abrir varias instancias de la misma vista, excepto para las vistas de línea de tiempo, propiedades de herramienta, color y dibujo. 11 y Capítulo 4: Acerca de la interfaz La vista aparece como una pestaña de forma predeterminada. Anclaje de una ventana 1. Arrastre la ventana por su pestaña y realice una de las siguientes acciones: ‣ Coloque la ventana sobre otras pestañas existentes y agréguela a las demás. ‣ Coloque la ventana por encima, por debajo o junto a una vista existente. Al acercarse al borde de una vista, aparece un rectángulo negro con fondo azul, que indica dónde se insertará la vista. 12 Harmony 14.0 Advanced - Guía de introducción Vista de propiedades de la herramienta La vista de propiedades de la herramienta contextual contiene las opciones y operaciones más comunes relacionadas con la herramienta seleccionada actualmente. Al seleccionar una herramienta en la barra de herramientas Tools (Herramientas), se actualiza la vista de propiedades de la herramienta. Por ejemplo, si elige la herramienta Select (Seleccionar) en la barra de herramientas Tools (Herramienta), la vista de propiedades de la herramienta muestra las opciones y operaciones relacionadas con la herramienta Select (Seleccionar), como Snap to Contour (Ajustar a contorno), Snap and Align (Ajustar y alinear), Flip Horizontal (Voltear en horizontal) y Flatten (Acoplar). Interfaz de navegación Toon Boom Harmony permite acercar, alejar, rotar, panear y restablecer vistas para navegar fácilmente por la interfaz. Comando Acción Métodos de acceso 13 Capítulo 4: Acerca de la interfaz View > Zoom In (Ver > Acercar) Zoom In (Acercar) Acerca la vista. Pulse 2 o gire la rueda del ratón hacia arriba. En la vista de línea de tiempo, gire la rueda del ratón hacia arriba. View > Zoom Out (Ver > Alejar) Zoom Out (Alejar) Aleja la vista. Pulse 1 o gire la rueda del ratón hacia abajo. En la vista de línea de tiempo, gire la rueda del ratón hacia abajo. Acerca o aleja la vista. Gire la rueda central del ratón hacia arriba o hacia abajo. Pan (Panear) Se mueve en paralelo a la vista. Mantenga pulsada la barra espaciadora y arrastre en la dirección en la que desea panear la vista. Recenter view (Volver a centrar vista) Vuelve a centrar la vista sobre el puntero. Pulse N Reset Pan (Restablecer paneo) Restablece el paneo de vista a su posición predeterminada. Zoom In or Out (Acercar o alejar) View > Reset Pan (Ver > Restablecer paneo) Pulse Mayús + N Reset View (Restablecer vista) Restablece la vista a su posición predeterminada. Reset Rotation (Restablecer rotación) Restablece la rotación de vista a su posición predeterminada. View > Reset View (Ver > Restablecer vista) Pulse Mayús + M View > Reset Rotation (Ver > Restablecer rotación) Pulse Mayús + X Reset Zoom (Restablecer zoom) Toggle Full Screen (Alternar pantalla completa) Restablece el zoom de vista a su posición predeterminada. View > Reset Zoom (Ver > Restablecer zoom) Amplía la vista seleccionada a la pantalla completa, lo que se consigue en tres View > Toggle Full Screen fases. (Ver > Alternar pantalla En primer lugar, la vista seleccionada se completa) amplía a la anchura o altura máximas, pero conserva las vistas de herramienta, Pulse Ctrl + F (Windows/Linux) o ⌘ + F como la vista de color y de propiedades (Mac OS X) de la herramienta. En segundo lugar, la vista se amplía a 14 Harmony 14.0 Advanced - Guía de introducción pantalla completa. Por último, la vista regresa a su tamaño original. Rotate 30 CW (Rotar 30 derecha) Rota la vista de cámara 30 grados a la derecha, como una mesa de animación. View > Rotate View CW (Ver > Rotar 30 derecha) Rotate 30 CCW (Rotar 30 izquierda) Rota la vista de cámara 30 grados a la View > Rotate View CCW izquierda, como una mesa de animación. (Ver > Rotar 30 izquierda) Use la herramienta Magnifier (Lupa) para centrar la imagen rápidamente en la posición del ratón y acercarla un valor predefinido, como 4X. A continuación, puede alejarla de nuevo. Mantenga pulsada la tecla Mayús y pulse Z para acercar y para volver a alejar. Sustituya Toggle Quick Close-up (Alternar primer el restablecimiento de zoom pulsando plano rápido) Mayús +. El área en el que acerca o aleja la imagen depende de la ubicación del puntero en la vista de cámara. Si aleja la imagen y después mueve el puntero a una ubicación distinta al alejar el ratón, la imagen se centrará en esa ubicación. NOTA: Si utiliza una tableta o un trackpad que admita función táctil, también puede utilizar los gestos de dos dedos estándar para zoom, rotación y paneo en las vistas de cámara y dibujo. 15 Harmony 14.0 Advanced - Guía de introducción (servidor) 16 Harmony 14.0 Advanced - Guía de introducción Capítulo 5: Cómo dibujar Una vez iniciado Toon Boom Harmony, puede comenzar a dibujar inmediatamente utilizando la capa de dibujo predeterminada. Cómo dibujar 1. En la barra de herramientas Tools (Herramientas), seleccione la herramienta Brush (Pincel) B. o pulse Alt + 2. En la vista de línea de tiempo o de carta de exposición, haga clic en la primera celda de la capa de dibujo. 3. En la vista de dibujo o de cámara, comience a dibujar. 4. Para seleccionar un color distinto, en la vista de color, seleccione una muestra de color distinta. Haga doble clic en la muestra de color para abrir la ventana Colour Picker (Selector de color) y cambiar el color. Recuerde que todo lo que ya esté pintado con dicho color se actualizará al nuevo. 17 Harmony 14.0 Advanced - Guía de introducción (servidor) 18 Harmony 14.0 Advanced - Guía de introducción Capítulo 6: Cómo pintar Toon Boom Harmony incluye algunas funciones de coloreado muy útiles a la hora de pintar. Para pintar los dibujos, utilizará distintas muestras de color, a diferencia de otros programas de pintado en los que modifica la muestra principal cada vez que desea pintar con un color diferente. En la vista de color, seleccione una muestra de color distinta para cada color que desee pintar en el dibujo. Puede agregar todas las muestras de color que desee. También puede cambiar el nombre a las existentes y modificarlas. Cuando modifique el color de una muestra de color existente, actualiza automáticamente todas las zonas pintadas con esta muestra en todo el proyecto. La muestra de color tiene un número de ID exclusivo que la asocia con las zonas pintadas. De este modo, puede cambiar el aspecto del personaje en cualquier momento sin necesidad de volver a pintarlo. En animación se utilizan colores específicos para pintar cada personaje específico. Con el fin de mantener una coherencia absoluta, se crea una paleta de colores para cada personaje, prop y efecto de la producción. A esto se le denomina paleta maestra . 19 Capítulo 6: Cómo pintar Las paletas maestras contienen una muestra de color para cada zona que se debe colorear con un valor de color RGBA preciso. El uso de una paleta de colores maestra tiene muchas ventajas, entre otras: • Cada personaje conserva permanentemente sus colores específicos. • No puede usar por error un color que no esté en la paleta maestra. • Estandarización y coherencia del color durante la producción • Varios artistas pueden usar la misma paleta de colores y generar los mismos resultados. Toon Boom Harmony utiliza paletas para mantener todos los colores necesarios para pintar los elementos, permitiendo un control y coherencia totales del proceso de pintado. Una paleta se crea asignando un conjunto de colores a cada personaje, prop o efecto. Creará una nueva paleta y agregará un nuevo color, conocido como muestra de color, para cada zona del personaje, como piel, pelo, lengua, camiseta, pantalones, etc. Cómo pintar dibujos 1. En la vista de línea de tiempo o de carta de exposición, seleccione el dibujo que desea pintar. 2. En la barra de herramientas Tools (Herramientas), seleccione la herramienta Paint (Pintar) + I. o pulse Alt 3. En la vista de color, seleccione una paleta. 4. Seleccione un color de la paleta. ‣ Si trabaja con capas de vectores, haga doble clic en la muestra de color para abrir la ventana Colour Picker (Selector de color) y modificar el color. ‣ Si trabaja con capas de mapa de bits, utilice los controles RGB/HSV para seleccionar un color. 20 Harmony 14.0 Advanced - Guía de introducción NOTA: La paleta de colores solo aparece en la vista de color al seleccionar un elemento de dibujo. 5. En la vista de dibujo o de cámara, comience a pintar el dibujo con los colores. Cierre de huecos 21 Capítulo 6: Cómo pintar Al pintar, tenga en cuenta que algunas de las áreas de su dibujo no están cerradas. Para cerrar la zona, puede dibujar la línea que falta con las herramientas Brush (Pincel) o Pencil (Lápiz ), o bien cerrar el hueco con una línea invisible. Para ello, se utiliza la herramienta Close Gap (Cerrar hueco). La herramienta Close Gap (Cerrar hueco) permite cerrar huecos pequeños en un dibujo. La herramienta Paint (Pintar) solo pinta áreas cerradas. La herramienta Close Gap (Cerrar hueco) permite crear pequeñas pinceladas invisibles entre los dos puntos más cercanos para cerrar la zona de color. No es necesario que realice el trazo directamente sobre el hueco. Puede dibujarlo con varios milímetros de separación y la herramienta Close Gap (Cerrar hueco) elegirá automáticamente los dos puntos más cercanos y cerrará el hueco. Uso de la herramienta Close Gap (Cerrar hueco) 1. Realice una de las siguientes acciones: ‣ En la barra de herramientas Tools (Herramientas), seleccione la herramienta Close Gap (Cerrar hueco) . ‣ En el menú superior, seleccione Drawing > Drawing Tools > Close Gap (Dibujo > Herramientas de dibujo > Cerrar hueco). ‣ Pulse Alt + C. 2. En la vista de propiedades de la herramienta, pulse el botón Auto-Flatten (Acoplamiento automático) si desea que la pincelada que ha dibujado quede acoplada en el dibujo en lugar de permanecer sobre el mismo. 3. Puede mostrar líneas invisibles seleccionando View > Show > Show Strokes (Ver > Mostrar > Mostrar pinceladas) o pulse K. Si no muestra las pinceladas, aparecerá un cuadro de mensaje. Seleccione la opción Don’t Show This Message Again (No volver a mostrar este mensaje) para impedir que vuelva a aparecer este cuadro de mensaje. 4. En la vista de cámara o de dibujo , trace una línea invisible cerca del hueco que se va a cerrar. El hueco se cierra automáticamente. 22 Harmony 14.0 Advanced - Guía de introducción Capítulo 7: Creación de una animación tradicional El primer paso para completar una animación sin papel tradicional es la creación de un boceto, que es el esqueleto de la animación. Habitualmente, comenzaría con la acción principal. Por ejemplo, para animar un ciclo de andar, comenzará por el movimiento del torso y de las piernas. La cabeza, brazos y ropa se agregarán más adelante durante la animación secundaria. Para conseguir una animación satisfactoria, complete la acción principal antes de agregar todos los detalles. Si comienza a animar todos los detalles inmediatamente, perderá mucho tiempo en caso de tener que realizar correcciones. Con frecuencia, la animación parecerá demasiado rígida. Cómo animar 1. Pulse Ctrl + U (Windows/Linux) o ⌘ + U (Mac OS X) para abrir el cuadro de diálogo Preferences (Preferencias). 2. Seleccione la pestaña Exposure Sheet (Carta de exposición). 3. Seleccione la opción Use Current Frame as Drawing Name (Usar fotograma actual como nombre de dibujo). Cuando esta preferencia esté activada, los dibujos tendrán el mismo nombre que el fotograma en el que se hayan creado (número de fotograma). 4. En la barra de herramientas Tools (Herramientas), seleccione la herramienta Brush (Pincel) B. o pulse Alt + 5. En la vista de color, seleccione un color para el pincel. Es una buena idea elegir un color claro para el boceto de animación. Servirá de ayuda en la siguiente tarea, el proceso de clean up. 23 Capítulo 7: Creación de una animación tradicional 6. En la vista de línea de tiempo o de carta de exposición, seleccione la celda en la que desea que aparezca el primer dibujo. 7. En la vista de cámara o de dibujo, dibuje el primer dibujo clave. 8. Con la primera celda aún seleccionada, realice una de las siguientes acciones para marcar el dibujo como dibujo clave. Esto le ayudará a mantener el orden. ‣ En la barra de herramientas Mark Drawing (Marcar dibujo), haga clic en el botón Mark Selected Drawings as Key (Marcar dibujo como dibujo clave) . ‣ En la vista de carta de exposición, seleccione Drawings > Mark Drawing As > Key Drawing (Dibujos > Marcar dibujo como > Dibujo clave). ‣ En la vista de línea de tiempo, seleccione Drawings > Mark Drawing As > Key Drawing (Dibujos > Marcar dibujo como > Dibujo clave). 9. En la barra de herramientas Tools (Herramientas), haga clic en el botón Onion Skin (Papel cebolla) . La función Onion Skin (Papel cebolla) muestra los dibujos anterior y siguiente como referencias visuales para ayudarle a dibujar su nueva pose. 24 Harmony 14.0 Advanced - Guía de introducción 10. En la vista de línea de tiempo, haga clic y arrastre los marcadores azules de papel cebolla para ampliar el número de dibujos visibles anteriores y siguientes. 11. En la barra de herramientas Camera View (Vista de cámara) o Drawing View (Vista de dibujo), pulse Reduce One Next/Previous Drawing (Reducir un dibujo anterior/siguiente) o Add One Next/Previous Drawing (Agregar un dibujo siguiente/anterior) de papel cebolla para reducir o aumentar el número de dibujos visibles anteriores y posteriores. Los iconos rojos corresponden a los dibujos anteriores y los iconos verdes a los posteriores. 12. En la vista de línea de tiempo o de carta de exposición, seleccione la celda en la que desea que aparezca el próximo dibujo clave. 13. En la vista de cámara o de dibujo, dibuje el segundo dibujo clave. 14. En la vista de carta de exposición o de línea de tiempo, identifique el dibujo como dibujo clave. 15. En la vista de línea de tiempo o de carta de exposición, seleccione una celda entre los dos dibujos clave. 25 Capítulo 7: Creación de una animación tradicional 16. En la vista de línea de tiempo, haga clic en Create Empty Drawing (Crear dibujo vacío) dibujo vacío o pulse Alt + Mayús + R. ‣ para crear un En la vista de carta de exposición, haga clic con el botón derecho y seleccione Drawings > Create Empty Drawing (Dibujos > Crear dibujo vacío) o pulse Alt + Mayús + R. NOTA: En lugar de crear un dibujo vacío, puede comenzar a dibujar directamente. 17. En la vista de cámara o de dibujo, dibuje la nueva pose. 18. Si es necesario, en la vista de carta de exposición o de línea de tiempo, identifique el nuevo dibujo como un nuevo dibujo clave, de descomposición o intercalado mediante la barra de herramientas Mark Drawing (Marcar dibujo). 26 Harmony 14.0 Advanced - Guía de introducción 19. Utilice las barras de herramientas Flip (Hojear) y Easy Flipping (Flipping sencillo) para revisar la animación. 20. En la vista de línea de tiempo o de carta de exposición, seleccione una nueva celda y repita los pasos anteriores para cada nuevo dibujo. 21. En la vista de línea de tiempo, utilice los botones Enable/Disable All (Activar/desactivar todo) para desactivar todas las capas que no desee ver durante la reproducción. y Solo 22. Para reproducir en bucle, mueva el cabezal de reproducción rojo al fotograma de inicio que desee y haga clic en el botón Start (Iniciar) de la barra de herramientas Timeline (Línea de tiempo). Mueva el cabezal al último fotograma de la reproducción y haga clic en el botón Stop (Detener). 23. En la barra de herramientas Playback (Reproducir), haga clic en el botón Loop (Bucle) ducción. para iniciar la repro- 24. En la barra de herramientas Playback (Reproducir), haga clic en el botón Play (Reproducir) animación. Limpieza 27 para iniciar la Capítulo 7: Creación de una animación tradicional Una vez que se haya completado el boceto de animación, es el momento de limpiarlo y tintarlo. A este paso también se le denomina trazado. Consiste en trazar líneas sólidas y limpias sobre el boceto de animación para cerrar las zonas abiertas. Es el paso final de la animación sin papel antes del paso de ink and paint. Deberá agregar una nueva capa de dibujo para el dibujo limpio. Equivale a agregar una hoja de papel y trazar el boceto utilizando el disco de animación. Este método permite mantener los bocetos y los dibujos limpios intactos. Solo debe desactivar la capa de boceto para impedir que aparezca en la escena. Si tiene pensado trazar la animación en la vista de dibujo, puede activar la mesa de luz para mostrar todas las capas en el proyecto. Trazado de la animación en una nueva capa 1. En la vista de línea de tiempo, haga clic en el botón Add Drawing Layer (Agregar capa de dibujo) pulse Ctrl + R (Windows/Linux) o ⌘ + R (Mac OS X). o Se abre la capa Add Drawing Layer (Agregar capa de dibujo). 2. En el campo Name (Nombre), escriba el nombre de la nueva capa. 3. Establezca las opciones Line Art (Capa de líneas) y Colour Art (Capa de color) en Vector para obtener una capa de vectores o en Bitmap (Mapa de bits) para tener una capa de mapa de bits. 4. Realice una de las siguientes acciones: ‣ Haga clic en Add (Agregar) para agregar una primera capa y mantener la ventana abierta para agregar más capas. ‣ Haga clic en Add and Close (Agregar y cerrar) para agregar una nueva capa y cerrar la ventana. Se agrega a la vista de línea de tiempo una nueva capa de dibujo. 5. En la vista de línea de tiempo, haga clic en el icono Lock (Bloquear) de la capa que contiene el boceto de animación para impedir que dicha capa se pueda seleccionar en la vista Camera (Cámara). 6. En la vista de línea de tiempo o de carta de exposición, seleccione la celda de la nueva capa que corresponda al primer dibujo clave del boceto de animación. 7. En la barra de herramientas Tools (Herramientas), seleccione una herramienta de dibujo, como la herramienta Pencil (Lápiz) 28 Harmony 14.0 Advanced - Guía de introducción . 8. En la vista de color, seleccione un color para trazar la animación. Seleccione un color oscuro intenso, como el negro, para asegurarse de conseguir un contraste adecuado con el color claro del boceto de animación. 9. En la vista de cámara o de dibujo, comience a trazar el primer dibujo clave. 10. Si tiene otras capas en medio, puede desactivarlas temporalmente en la vista de línea de tiempo, de modo que únicamente se muestren el boceto de animación y la capa de clean up en la vista de cámara. 11. En la barra de herramientas Tools (Herramientas), haga clic en el botón Enable Onion Skin (Activar papel cebolla) . 12. Si no utiliza la opción Onion Skinning by Drawing (Usar papel cebolla mediante dibujo), extienda el rango de papel cebolla en la vista de línea de tiempo; en caso contrario, utilice los botones Add One Previous Drawing (Agregar un dibujo anterior) y Add One Next Drawing (Agregar un dibujo siguiente) de papel cebolla en la barra de herramientas de dibujo o de vista de cámara para agregar dibujos a la vista de papel cebolla. 13. 14. En la vista de línea de tiempo o de carta de exposición, seleccione la siguiente celda que corresponde a un boceto de dibujo. En la vista de cámara, trace el siguiente dibujo. 29 Capítulo 7: Creación de una animación tradicional 15. Repita los pasos anteriores para cada dibujo. 30 Harmony 14.0 Advanced - Guía de introducción Capítulo 8: Aplicación de morphing a dibujos Cuando se trata de morphing, deberá practicar y adquirir soltura con esta función. Una vez que esté familiarizado con las reglas básicas, puede comenzar a crear secuencias de morphing. Para comenzar, utilice elementos sencillos. Cuando tenga la suficiente confianza con el proceso de morphing, puede comenzar a usar técnicas de morphing complejas y avanzadas, como rotaciones de cabeza o de personajes completos. Puede que desee eliminar una secuencia de morphing completa para rehacer una secuencia desde el principio. Creación de un elemento de morphing básico 1. En la barra de herramientas Timeline (Línea de tiempo), haga clic en el botón Add Drawing Layer (Agregar capa de dibujo) para agregar una nueva capa al proyecto. 2. Cambie el nombre de la nueva capa (por ejemplo, Morphing). 3. En la vista de línea de tiempo o de carta de exposición, seleccione la primera celda de la capa. 4. Realice una de las siguientes acciones: ‣ En la barra de herramientas Tools (Herramientas), seleccione la herramienta Rectangle (Rectángulo) . ‣ Pulse Alt + 7. 5. En la vista de cámara o de dibujo, dibuje un rectángulo. 6. Realice una de las siguientes acciones o ambas: ‣ Mantenga pulsada la tecla Mayús para dibujar un cuadrado. ‣ Mantenga pulsada la tecla Alt para dibujar un rectángulo a partir de su centro. 7. Pinte el rectángulo con la herramienta Paint (Pintar). 31 Capítulo 8: Aplicación de morphing a dibujos 8. En la vista de carta de exposición o de línea de tiempo, vaya a la celda en la que desea que termine la secuencia de morphing. 9. Realice una de las siguientes acciones: ‣ En la barra de herramientas Tools (Herramientas), seleccione la herramienta Ellipse (Elipse) ‣ Pulse Alt + =. . 10. Dibuje y pinte la elipse utilizando el mismo color de contorno que en el rectángulo. 11. En la vista de carta de exposición o de línea de tiempo, seleccione el primer fotograma y todos los fotogramas hasta el último incluido, que es el dibujo de rectángulo. 12. Realice una de las siguientes acciones: ‣ En el menú superior, seleccione Animation > Morphing > Create Morphing (Animación > Morphing > Crear morphing). ‣ En la vista de carta de exposición o de línea de tiempo, haga clic con el botón derecho y seleccione Morphing > Create Morphing (Morphing > Crear Morphing). ‣ Pulse Alt + M. 32 Harmony 14.0 Advanced - Guía de introducción Aparecen flechas entre los dos dibujos clave para mostrar que se han creado intercalados generados por ordenador. NOTA: Utilice la barra de herramientas Playback (Reproducir) para reproducir la secuencia de morphing. Para desplazarse por los intercalados, alterne entre coma ( , ) y punto ( . ). Pulse F4 para alternar entre los dos dibujos clave. Eliminación de una secuencia de morphing completa 1. En la vista de carta de exposición o de línea de tiempo, seleccione una celda en la secuencia de morphing. 2. Realice una de las siguientes acciones: ‣ En el menú superior, seleccione Animation > Morphing > Delete Morphing (Animación > Morphing > Eliminar morphing). ‣ En la vista de carta de exposición o de línea de tiempo, seleccione Morphing > Delete Morphing (Morphing > Eliminar Morphing). ‣ Haga clic con el botón derecho en la secuencia y seleccione Morphing > Delete Morphing (Morphing > Eliminar Morphing). Se quita toda la secuencia entre los dos fotogramas clave. 33 Harmony 14.0 Advanced - Guía de introducción (servidor) 34 Harmony 14.0 Advanced - Guía de introducción Capítulo 9: Importación de imágenes de mapa de bits Una imagen de mapa de bits es una imagen compuesta por píxeles que dependen tanto del tamaño como de la resolución. En Harmony, puede importar imágenes de mapa de bits y vectorizarlas para poder editarlas. A continuación, puede utilizar distintas herramientas de dibujo para editar la imagen. También puede conservar la imagen de mapa de bits tal cual. También puede importar imágenes en capas de mapa de bits o vectores en función del proyecto. NOTA: Un modo rápido de importar una imagen de mapa de bits es arrastrar y colocar la imagen de mapa de bits directamente desde la librería en la escena (cámara). Sin embargo, no tendrá acceso a todas las opciones de importación. Apertura del cuadro de diálogo Import Images (Importar imágenes) 1. Realice una de las siguientes acciones: ‣ En el menú superior, seleccione File > Import > Images (Archivo > Importar > Imágenes). ‣ En la barra de herramientas File (Archivo), haga clic en el botón Import Images (Importar imágenes) ‣ En la vista de carta de exposición, haga clic con el botón derecho en cualquier parte del área de fotogramas y seleccione Import > Images (Importar > Imágenes). Se abre el cuadro de diálogo Import Images (Importar imágenes). Importación de una imagen de mapa de bits en su formato original 1. En la sección Files (Archivos) del cuadro de diálogo Import Images (Importar imágenes), haga clic en 35 . Capítulo 9: Importación de imágenes de mapa de bits Browse (Examinar) para buscar y seleccionar una o más imágenes en el ordenador. 2. Decida si la imagen de mapa de bits se incluirá en una nueva capa o en una capa existente. Para agregar la imagen de mapa de bits a una nueva capa, vaya al paso 3. Para agregar la imagen de mapa de bits a una capa existente, vaya al paso 4. 3. Agregue la imagen de mapa de bits a una nueva capa seleccionando la opción Create Layer(s) (Crear capas) y una de las siguientes opciones. A continuación, continúe con el paso 5: ‣ Create Single Layer Named (Crear una sola capa con nombre): Crea una capa a la que puede asignar un nombre. ‣ Create Layer(s) Based on Filenames (Crear capas basadas en nombres de archivo): Crea una capa basada en cada prefijo de nombre de archivo único. Por ejemplo, los nombres de archivo a-1.tga, a-2.tga y b-1.tga crearán capas llamadas "a" y "b," donde "a" tiene dos dibujos y "b" uno. Al crear una sola capa a partir de estos tres nombres de archivos, los tres dibujos se insertarán en la capa creada. 4. Seleccione la opción Add to Existing Layer (Agregar a capa existente) para colocar la imagen de mapa de bits en una capa que seleccione de la lista. Si solo hay disponibles capas de vectores en la escena, no se mostrarán en la lista. Puede elegir encapsular el mapa de bits en un símbolo seleccionando la opción Create Symbols for Imported Items (Crear símbolos para elementos importados). 5. En la sección Import Options (Opciones de importación), seleccione la opción Keep As Original Bitmap (Mantener como mapa de bits original). En la sección Alignment (Alineación), decida el tamaño y la posición de la imagen dentro del encuadre de cámara. Según la configuración de la escena (la altura y la anchura en píxeles que elija para el proyecto), una imagen importada se puede escalar hasta el punto en el que sean visibles todos los píxeles individuales. La sección Alignment (Alineación) cuenta con tres opciones: Parámetro Descripción Aumenta o reduce (pero no distorsiona) la altura de la imagen para que se ajuste a la altura total de la cuadrícula de la escena. Fit (Ajustar) Si la orientación de la imagen es horizontal, aumenta o reduce (pero no distorsiona) la anchura de la imagen para que se ajuste a la de la cuadrícula de la escena. 36 Harmony 14.0 Advanced - Guía de introducción Tenga en cuenta que la regla de alineación Fit (Ajustar) es igual que la regla Center Fit (Ajuste centro) de las propiedades de la capa. Es lo opuesto al parámetro Fit (Ajustar). Si la orientación de la imagen es vertical, su anchura se ajustará a la cuadrícula de la escena. Como resultado, parte de la altura de la imagen rebasará la altura del fotograma. Esto puede ser útil si desea que el fondo se mueva hacia arriba y hacia abajo, o de izquierda a derecha para que parezca como si la cámara estuviese paneando o que realmente se realice un paneo de cámara. Pan (Panear) Lo opuesto se aplicaría a una imagen horizontal. Su altura se ajustará a la cuadrícula de la escena, por lo que es posible que la imagen rebase los límites de la cuadrícula de la escena. 37 Capítulo 9: Importación de imágenes de mapa de bits Tenga en cuenta que la regla de alineación Pan (Panear) es igual que la regla Center First Page (Centrar primera página) de las propiedades de la capa. Escala la imagen proporcionalmente a la resolución de la escena. El sistema toma la resolución de la imagen de mapa de bits, por ejemplo, 4000 x 2000 y, a continuación, la compara con la resolución de la escena, por ejemplo 1920 x 1080, y ajusta el factor de escala proporcionalmente. Por lo tanto, en este ejemplo el mapa de bits aparecería al 208 % (4000/1920). Si importa un mapa de bits de 960 x 540, se mostrará al 50 % (960/1920) del tamaño de la resolución del proyecto. Project Resolution (Resolución del proyecto) Tenga en cuenta que la regla de alineación Project Resolution (Resolución del proyecto) es igual que la regla As Is (Tal cual) de las propiedades de la capa. 6. En la sección Transparency (Transparencia), seleccione una de las siguientes opciones en el menú Alpha (Alfa): Parámetro Descripción Premultiplied with White (Premultiplicado con blanco) Los píxeles individuales del borde de una imagen se mezclan con blanco. Premultiplied with Black (Premultiplicado con negro) Los píxeles semitransparentes de la imagen original se mezclan con negro. Straight (Recto) Los píxeles del borde de una imagen se mezclan con negro, blanco y grises. Clamp Colour to Alpha (Fijar color a alfa) Premultiplica el valor de color con el valor de alfa. Cuando el color se fija al alfa, el valor de color no puede ser mayor que el valor de alfa. Calcula el valor de color real más rápido. Cuando los valores de RGB se multiplican con el valor de alfa, por ejemplo, si tiene un píxel con el valor R=247, G=188, B=29 y el 38 Harmony 14.0 Advanced - Guía de introducción alfa es del 50 % o la imagen tiene una transparencia del 50 %, los valores de RGB reales que se generan serían la mitad de las cantidades indicadas. 7. Haga clic en OK (Aceptar). Importación de una imagen de mapa de bits como un dibujo de mapa de bits de Toon Boom 1. En la sección Files (Archivos) del cuadro de diálogo Import Images (Importar imágenes), haga clic en Browse (Examinar) para buscar y seleccionar una o más imágenes en el ordenador. 2. En la sección Import Options (Opciones de importación), seleccione la opción Import asToon Boom Bitmap Drawing (Importar como dibujo de mapa de bits de Toon Boom). 3. Decida si la imagen de mapa de bits se incluirá en una nueva capa o en una capa existente. Para agregar la imagen de mapa de bits a una nueva capa, vaya al paso 4. Para agregar la imagen de mapa de bits a una capa existente, vaya al paso 5. 4. En la sección Layer (Capa), seleccione la opción Create Layer (Crear capa) y una de las siguientes opciones para agregar la imagen de mapa de bits a una nueva capa: ‣ Create Single Layer Named (Crear una sola capa con nombre): crea una capa a la que puede asignar un nombre. ‣ Create Layer(s) Based on Filenames (Crear capas basadas en nombres de archivo): crea una capa basada en cada prefijo de nombre de archivo único. Por ejemplo, los nombres de archivo a-1.tga, a-2.tga y b-1.tga crearán capas llamadas "a" y "b," donde "a" tiene dos dibujos y "b" uno. Al crear una sola capa a partir de estos tres nombres de archivos, los tres dibujos se insertarán en la capa creada. 5. Seleccione la opción Add to Existing Layer (Agregar a capa existente) para colocar la imagen de mapa de bits en una capa que seleccione de la lista. Si solo hay disponibles capas de vectores en la escena, no se mostrarán en la lista. Puede elegir encapsular el mapa de bits en un símbolo seleccionando la opción Create Symbols for Imported Items (Crear símbolos para elementos importados). 6. En la sección Alignment (Alineación), decida el tamaño y la posición de la imagen dentro del encuadre de cámara. Según la configuración de la escena (la altura y la anchura en píxeles que elija para el proyecto), una imagen importada se puede escalar hasta el punto en el que sean visibles todos los píxeles individuales. NOTA: Asegúrese de estar en el modo Render de la vista de cámara al juzgar una imagen mejorada; de lo contrario, puede aparecer difuminada. También puede ajustar la calidad de una imagen de mapa de bits mostrada en el modo OpenGL mediante View > Bitmap File Quality (Vista > Calidad del archivo de mapa de bits). Debe seleccionar la imagen de mapa de bits utilizando la herramienta Transform (Transformar). Se encuentran disponibles las tres opciones de reglas de alineación siguientes: 39 Capítulo 9: Importación de imágenes de mapa de bits Parámetro Descripción Aumenta o reduce (sin distorsión) la altura de la imagen para que se ajuste a la altura total del fotograma de la escena (cuadrícula de alineación). Vertical Fit (Ajuste vertical) Aumenta o reduce (sin distorsión) la anchura de la imagen para que se ajuste a la anchura total del fotograma de la escena (cuadrícula de alineación). Horizontal Fit (Ajuste horizontal) Actual Size (Tamaño real) Escala la imagen proporcionalmente a la resolución de la escena. El sistema toma la resolución de la imagen de mapa de bits, por ejemplo, 4000 x 2000 y a continuación, la compara con la resolución de la escena, por ejemplo 1920 x 1080, y ajusta el factor de escala proporcionalmente. Por lo tanto, en este ejemplo el mapa de bits aparecería al 208 % (4000/1920). Si importa un mapa de bits de 960 x 540, se mostrará al 50 % (960/1920) del tamaño de la resolución del proyecto. 7. En la sección Transparency (Transparencia) decida cómo desea que se suavice la imagen de mapa de bits, en concreto, la forma en que los píxeles a lo largo del borde se mezclan en los canales RGBA (rojo, verde, azul, alfa (transparente)). La imagen de mapa de bits existirá en la capa de mapa de bits del elemento de dibujo que se acaba de crear. 40 Harmony 14.0 Advanced - Guía de introducción Parámetro Descripción Premultiplied with White (Premultiplicado con blanco) Los píxeles individuales del borde de una imagen se mezclan con blanco. Premultiplied with Black (Premultiplicado con negro) Los píxeles individuales del borde de una imagen se mezclan con negro. Straight (Recto) Los píxeles del borde de una imagen se mezclan con negro, blanco y grises. 8. Haga clic en OK (Aceptar). Importación de una imagen de mapa de bits y conversión a dibujo de vector de Toon Boom 1. En la sección Files (Archivos) del cuadro de diálogo Import Images (Importar imágenes), haga clic en Browse (Examinar) para seleccionar una o más imágenes en el ordenador. 2. En la sección Import Options (Opciones de importación), seleccione la opción Convert to Toon Boom Vector Drawing (Convertir a dibujo de vector de Toon Boom). 3. Decida si la imagen de mapa de bits se incluirá en una nueva capa o en una capa existente. Para agregar la imagen de mapa de bits a una nueva capa, vaya al paso 4. Para agregar la imagen de mapa de bits a una capa existente, vaya al paso 5. 4. En la sección Layer (Capa), seleccione la opción Create Layer (Crear capa) y una de las siguientes opciones para agregar la imagen de mapa de bits a una nueva capa: ‣ Create Single Layer Named (Crear una sola capa con nombre): Crea una capa a la que puede asignar un nombre. ‣ Create Layer(s) Based on Filenames (Crear capas basadas en nombres de archivo): Crea una capa basada en cada prefijo de nombre de archivo único. Por ejemplo, los nombres de archivo a-1.tga, a-2.tga y b-1.tga crearán capas llamadas "a" y "b," donde "a" tiene dos dibujos y "b" uno. Al crear una sola capa a partir de estos tres nombres de archivos, los tres dibujos se insertarán en la capa creada. 5. Seleccione la opción Add to Existing Layer (Agregar a capa existente) para colocar la imagen de mapa de bits en una capa que seleccione de la lista. Si solo hay disponibles capas de vectores en la escena, no se mostrarán en la lista. Puede elegir encapsular el mapa de bits en un símbolo seleccionando la opción Create Symbols for Imported Items (Crear símbolos para elementos importados). 6. En la sección Vectorization (Vectorización), decida si desea importar la imagen en blanco y negro o en grises. 41 Capítulo 9: Importación de imágenes de mapa de bits Parámetro Descripción Black and White (Blanco y negro) Vectoriza los dibujos como una línea negra sólida; crea un dibujo 100 % basado en vectores. Grey (Gris) Vectoriza la imagen como una mezcla de contorno vectorial y relleno de mapa de bits en escala de grises. Las líneas conservan la textura de la digitalización y el blanco del papel pasa a ser transparente. 42 Harmony 14.0 Advanced - Guía de introducción Capítulo 10: Creación de un personaje Cut-out Se pueden emplear muchas técnicas para descomponer una marioneta. En esta sección, aprenderá uno de los métodos más comunes y sencillos. Para la primera descomposición de personaje, siga estas instrucciones para hacerse una idea de cómo funciona Harmony. Una vez que conozca las funciones y comandos básicos de Harmony, podrá crear sus propias técnicas para cumplir las necesidades de su producción. Dibujo de las piezas La técnica de descomposición principal que se muestra es el trazado del modelo. Descomposición de un personaje 1. En la vista de línea de tiempo, añada una nueva capa de dibujo para cada parte del cuerpo que desee separar. Puede pulsar Ctrl + R (Windows/Linux) o ⌘ + R (Mac OS X). 2. En la vista de línea de tiempo, seleccione la primera celda de la capa en la que desea dibujar la parte. 43 Capítulo 10: Creación de un personaje Cut-out 3. En la barra de herramientas Tools (Herramientas), seleccione una herramienta de dibujo. 4. En la vista de color, seleccione una muestra de color. Si todavía no ha creado ninguna paleta para el personaje, consulte Cómo pintar en la página 19. 5. En la vista de cámara o de dibujo, dibuje la nueva parte con el menor número de puntos posibles, de modo que las piezas se puedan manipular, modificar o volver a dibujar fácilmente. Este proceso puede ser más fácil con la herramienta Polyline (Polilínea) . Si trabaja en la vista de dibujo, haga clic en el botón Light Table (Mesa de luz) de la barra de herramientas Drawing View (Vista de dibujo) para mostrar las demás capas y colores lavados. También puede pulsar Mayús + L. 6. Puede utilizar la herramienta Stroke (Línea vectorial transparente) de la barra de herramientas Tools (Herramientas) para crear una fina línea invisible si desea cerrar una forma sin dibujar la pincelada real. ‣ Seleccione View > Show > Show Strokes (Ver > Mostrar > Mostrar líneas vectoriales transparentes) o pulse K para mostrar las líneas invisibles. 7. En la barra de herramientas Tools (Herramientas), seleccione la herramienta Paint (Pintar) Paint Unpainted (Pintar despintado) para colorear el dibujo. 8. En la vista de color, seleccione el color correspondiente. 9. En la vista de cámara o de dibujo, pinte el dibujo. 44 o pulse Harmony 14.0 Advanced - Guía de introducción 10. En la barra de herramientas Tools (Herramientas), seleccione la herramienta Select (Seleccionar) . Seleccione el dibujo y acople las líneas haciendo clic en el botón Flatten (Acoplar) de la vista de propiedades de la herramienta. 11. Si las líneas están compuestas por varias pinceladas de lápiz, puede que desee combinarlas en una única línea de lápiz fluida. Mediante la herramienta Select (Seleccionar), seleccione las líneas de lápiz que se deben combinar y, en la vista de propiedades de la herramienta, haga clic en la herramienta Merge Pencil Lines (Combinar líneas de lápiz) . 12. Repita todo el proceso hasta terminar la descomposición. 45 Capítulo 10: Creación de un personaje Cut-out Adición de pegs Se recomienda agregar pegs padres a las capas de dibujo, que son capas de ruta que permiten agregar fotogramas clave para modificar las posiciones de las piezas a lo largo del tiempo. No es obligatorio, pero sí útil que los dibujos y los fotogramas clave estén separados. Cómo emparentar pegs a capas de dibujo 1. En la vista de línea de tiempo, seleccione todas las capas. 46 Harmony 14.0 Advanced - Guía de introducción 2. En la barra de herramientas Timeline Layer (Capa de línea de tiempo), haga clic en el botón Add Parent Peg (Agregar peg padre) para agregar un peg padre a todas las capas seleccionadas. s Cómo emparentar capas Harmony permite extender las técnicas de rigging más allá de los límites normales y establece nuevas normas. Puede crear jerarquías sin encapsular piezas unas dentro de otras mediante la creación de una estructura vinculada entre capas. Debe crear una jerarquía en los brazos y piernas, y mantenerlos separados del cuerpo. Así contará con más libertad en la animación y cuando tenga que escalar o sesgar el torso, no afectará a todo el cuerpo. 47 Capítulo 10: Creación de un personaje Cut-out Creación de una jerarquía en la vista de línea de tiempo 1. Arrastre la pieza hija (mano) y colóquela SOBRE la pieza padre (antebrazo). A continuación, puede arrastrar la pieza padre (antebrazo) sobre otra pieza padre (brazo superior). ‣ Puede desconectar una capa de su capa padre manteniendo presionada la tecla Mayús y arrastrando la capa padre lejos de la capa hija. Coloque los seleccionados entre las otras capas. 48 Harmony 14.0 Advanced - Guía de introducción Peg maestro Cuando anime el personaje, es probable que deba cambiar el tamaño y cambiarlo de posición para que encaje en la escena. Cuando tenga que reducir o mover el personaje, es una buena idea enganchar (conectar) toda la marioneta a una trayectoria. Al conectar la marioneta a un peg, podrá escalarla y cambiarla de posición sin tener que hacerlo en las distintas partes y piezas. Solo una capa contendrá la información de posición, lo que facilita la modificación y el control de la animación. Adición de un peg maestro 1. En la vista de línea de tiempo, seleccione la capa superior para que quede emparentada a un peg. Debe seleccionar una capa para poder agregar un peg a la escena. 2. En la vista de línea de tiempo, haga clic en el botón Add Peg (Agregar peg) . Se agrega a la línea de tiempo un nuevo peg al que queda emparentada la capa seleccionada. 3. Asigne el nombre Master más el nombre del personaje al nuevo peg. 4. En la vista de línea de tiempo, seleccione todas las capas que desee conectar al nuevo peg. Recuerde que dicho peg ya tiene un elemento padre. 5. Arrastre la selección SOBRE la capa del peg para emparentar todas las piezas del personaje al peg. Si se agregan capas encima de las capas que ya tienen padres, mueva dicha capa con padres de nuevo a la parte superior de la pila de capas. 49 Capítulo 10: Creación de un personaje Cut-out 50 Harmony 14.0 Advanced - Guía de introducción Capítulo 11: Uso de deformadores La tecnología de deformación permite deformar dibujos de mapa de bits y vectoriales durante un periodo de tiempo. Puede vincular deformadores para crear una jerarquía de deformación. Puede deformar un personaje compuesto por una o varias capas de dibujo o imagen, y hacer que se mueva como si fuese una marioneta Cut-out. Acerca de los efectos de deformación Las deformaciones permiten animar un gráfico de mapa de bits o vectorial, incluidos los gradientes y texturas. Las deformaciones actúan como un esqueleto con miembros y articulaciones que puede doblar, cambiar de forma y curvar. Puede deformar un personaje compuesto por una o varias capas de dibujo o imagen, y hacer que se mueva como si fuese una marioneta Cut-out. Un esqueleto de deformación está compuesto por nodos de deformación, que son las distintas piezas (representadas aquí como capas o nodos) necesarias para articular o deformar los dibujos, como una serie de huesos o huesos de juego (consulte ). Deformador de huesos La deformación de hueso permite crear una estructura de esqueleto en la que el hueso padre mueva el hijo. La deformación de hueso resulta útil al animar las extremidades de un personaje, como los brazos o las piernas, agregando fluidez y naturalidad a la animación. Se puede manipular para rotar un miembro en una articulación y también para acortar o alargar las extremidades de un miembro. También es muy práctica para doblar el torso. NOTA: Si está creando un rig para utilizarlo en un juego, utilice la deformación Game Bone (Hueso de juego). 51 Capítulo 11: Uso de deformadores Deformador de hueso de juego La deformación de hueso de juego es muy parecida a la deformación de hueso, y permite crear una estructura de esqueleto en la que el hueso padre mueva el hijo. La diferencia es que la deformación de hueso de juego está optimizada para exportarla a motores de juego, principalmente a Unity. La deformación de hueso de juego se utiliza principalmente al animar las extremidades de un personaje, como los brazos o las piernas, agregando fluidez y naturalidad a la animación. La deformación de hueso de juego se puede manipular para rotar un miembro en una articulación y también para acortar o alargar las extremidades de un miembro. También es muy útil para doblar el torso. La principal diferencia entre las deformaciones de hueso y de hueso de juego es que la deformación de hueso de juego no tiene el parámetro Bias (Sesgo) . El resultado renderizado también es distinto para los pliegues de la articulación. Aparecen ligeramente redondeados. Rigging Mediante la herramienta Rigging, puede crear rápidamente un rig de deformación básico. A medida que cree las cadenas, se mostrarán los controles. Sin embargo, cuando cierre el proyecto, se desactiva la visualización de los controles de deformación. Al volver a abrir el proyecto, puede mostrar todos los controles o solo algunos de ellos (consulte Visualización de los controles de deformación en la página 58. La permite añadir manualmente los nodos necesarios para crear el esqueleto de deformación. Se encuentran disponibles nodos adicionales, como la salida de cinemática. Selección de un elemento para agregar deformación a 1. En la barra de herramientas Deformation (Deformación), haga clic en la herramienta Rigging . 2. En la vista de cámara o línea de tiempo, seleccione el elemento al que desea agregar la deformación. Al seleccionar un nodo de dibujo, los componentes de deformación se agregarán automáticamente sobre el nodo de dibujo. Al seleccionar un nodo de peg, los componentes de deformación se agregarán debajo del peg. 52 Harmony 14.0 Advanced - Guía de introducción NOTA: No coloque nunca un nodo de deformación sobre un nodo de peg. Si hay un peg debajo de un nodo de deformación (hueso, hueso de juego, etc.) puede producirse un resultado imprevisto. La animación del peg moverá la imagen fuera de la zona de deformación definida. Lo mismo se aplica a las animaciones creadas en la propia capa de dibujo. Una capa de dibujo tiene un peg integrado. 3. En la vista de cámara, cree el rig. Consulte los siguientes procedimientos para aprender a agregar un tipo de deformación específico. Adición de una cadena de deformación de hueso y hueso de juego 1. Una vez que se encuentren seleccionados el elemento y la herramienta Rigging, en la vista de propiedades de la herramienta, active el modo Bone (Hueso) o el modo Game Bone (Hueso de juego) según el objetivo. 2. Coloque el cursor en la raíz del dibujo o del grupo de dibujos, haga clic una vez y suéltelo. Por ejemplo, en el hombro. 3. Haga clic de nuevo en la ubicación en la que desea que termine el primer hueso y que comience el segundo hueso. Se insertará automáticamente un punto de control de articulación entre cada hueso que cree. Tenga en cuenta que los parámetros de articulación forman parte de los nodos de hueso y de hueso de juego desde Harmony 12. 4. Repítalo hasta que haya terminado de crear la cadena de huesos. 53 Capítulo 11: Uso de deformadores 5. Si necesita insertar un hueso entre los existentes, mantenga pulsada la tecla Alt. Cuando se muestre el cursor Insert Bone (Insertar hueso), haga clic en el segmento de hueso existente en la ubicación en la que desea agregar un hueso adicional. l l Tenga en cuenta que puede hacer clic en el punto de articulación del hueso para iniciar una nueva cadena de hueso a partir de ese punto. Una vez que esté seleccionado el punto de la articulación (blanco), haga clic en la ubicación en la que desee agregar un hueso y se creará una nueva cadena de huesos, que quedará emparentada a la anterior. Cuando varias cadenas controlan el mismo dibujo o grupo de dibujos, se crea automáticamente un nodo de composición de deformación y aparece la vista de línea de tiempo. En la sección de vínculos adicionales de la vista de línea de tiempo, puede ver los nodos que están conectados con la composición de deformación. 54 Harmony 14.0 Advanced - Guía de introducción 6. Con los nodos de deformación aún seleccionados, en la barra de herramientas Deformation (Deformación), haga clic en el botón Reset Current Keyframe (Restablecer fotograma clave actual) . La posición de reposo actual se establecerá como la del fotograma actual. Ajuste de la cadena de deformación Una vez que haya creado la cadena de deformación, puede optimizar su posición para que se ajuste al elemento que va a deformar. Configuración de cadenas de deformación de hueso y hueso de juego 1. En la vista de línea de tiempo, seleccione los nodos que desea definir. 2. En la barra de herramientas Deformation (Deformación), haga clic en el botón Show Selected Deformers and Hide All Others (Mostrar deformadores seleccionados y ocultar el resto) para mostrar los controles de deformación en la vista de cámara. De este modo también se ocultan todos los controles de deformación visualizados 3. En la barra de herramientas Deformation (Deformación), haga clic en la herramienta Rigging . La cadena cambia de verde a rojo. Una cadena verde indica que la marioneta está en modo de animación. Una cadena roja indica que la marioneta está en posición de reposo. Asegúrese de que la cadena sea roja. 55 Capítulo 11: Uso de deformadores 4. En la vista de cámara, configure la cadena de deformación. ‣ Gire el primer hueso para cambiar el ángulo de la cadena. ‣ Utilice el control raíz para cambiar de posición (compensar) toda la cadena. ‣ Utilice puntos de control para cambiar de posición las articulaciones. De este modo se alargará, acortará o cambiará la dirección del hueso, y se compensarán los demás secundarios. 56 Harmony 14.0 Advanced - Guía de introducción ‣ Utilice el control de la articulación (cuadrado) para cambiar el tamaño de la misma. Por motivos de calidad, se recomienda que el diámetro de la articulación se ajuste al de la parte que controla. 5. Repita el proceso hasta que todas las articulaciones y huesos de la cadena estén correctamente alineados con el elemento con el que están vinculados. También puede definir parámetros adicionales en la ventana Layer Properties (Propiedades de capa). 6. Con los nodos de deformación aún seleccionados, en la barra de herramientas Deformation (Deformación), haga clic en el botón Reset Current Keyframe (Restablecer fotograma clave actual) . La posición de reposo actual se establecerá como la del fotograma actual. 7. Utilice la herramienta Transform (Transformar) . Para obtener resultados óptimos, asegúrese de que la articulación tenga aproximadamente el mismo tamaño que el dibujo. 8. Si necesita insertar un hueso entre los existentes, mantenga pulsada la tecla Alt. Cuando se muestre el cursor Insert Bone (Insertar hueso), haga clic en el segmento de hueso existente en la ubicación en la que desea agregar un hueso adicional. 57 Capítulo 11: Uso de deformadores Visualización de los controles de deformación Antes de manipular el deformador fuera del modo de Rigging, debe visualizar los controles de deformación. Si acaba de crear el rig de deformación, los controles aún seguirán apareciendo. Sin embargo, al cerrar el proyecto, los deformadores se desactivan. Al volver a abrir un proyecto, debe visualizar los controles para poder ver los que necesita durante la animación. Visualización de los controles de deformación seleccionados 1. En las vistas de cámara, línea de tiempo, seleccione la capa de dibujo o los nodos que desea mostrar. 2. Realice una de las siguientes acciones: ‣ En la barra de herramientas Camera (Cámara), haga clic en el botón Show Control (Mostrar control) . ‣ En el menú superior, seleccione View > Show > Control (Ver > Mostrar > Control). ‣ Pulse Mayús + F11. Visualización de los controles de deformación seleccionados y ocultación de todos los demás 1. En las vistas de cámara, línea de tiempo, seleccione la capa de dibujo o los nodos que desea mostrar. 2. En la barra de herramientas Deformation (Deformación), haga clic en el botón Show Selected Deformers and Hide All Others (Mostrar deformadores seleccionados y ocultar el resto) . Los controles de deformación seleccionados aparecen en la vista de cámara y los demás quedan ocultos. Visualización de todos los controles de deformación al mismo tiempo 1. En la vista de línea de tiempo, seleccione Edit > Select All (Editar > Seleccionar todo) en el menú superior para seleccionar todos los nodos o pulse Ctrl + A (Windows/Linux) o ⌘ + A (Mac OS X). 2. En la barra de herramientas Camera (Cámara), haga clic en el botón Show Control (Mostrar control) pulse Mayús + F11. Se mostrarán todos los controles de deformación de la escena. Cómo ocultar los controles de deformación 1. Realice una de las siguientes acciones: 58 o Harmony 14.0 Advanced - Guía de introducción ‣ En la barra de herramientas Camera (Cámara), haga clic en el botón Hide All Controls (Ocultar todos los controles) . ‣ En el menú superior, seleccione View > Hide All Controls (Ver > Ocultar todos los controles). ‣ Pulse Mayús + C. Animación Los controles para animar las deformaciones funcionan del mismo modo que los utilizados para configurar las cadenas. Solo debe crear fotogramas clave y colocar los puntos de control. Animación de deformaciones de hueso y hueso de juego 1. En la vista de línea de tiempo, vaya al fotograma en el que desea crear la primera pose de animación. 2. En la barra de herramientas Tools (Herramientas), seleccione la herramienta Transform (Transformar) 3. Si desea crear fotogramas clave de animación, active el modo Animate (Animar) mientas Tools (Herramientas). . en la barra de herra- 4. Realice una de las siguientes acciones: l En la barra de herramientas Timeline (Línea de tiempo), haga clic en el botón Add Keyframe (Agregar fotograma clave) . l Haga clic con el botón derecho y seleccione Add Keyframe (Agregar fotograma clave). l Pulse F6. Se agrega un fotograma clave al fotograma actual. 5. En la vista de línea de tiempo, seleccione los nodos que desea animar (consulte Visualización de los controles de deformación en la página 58. 6. En la barra de herramientas Deformation (Deformación), haga clic en el botón Show Selected Deformers and Hide All Others (Mostrar deformadores seleccionados y ocultar el resto) para mostrar el deformador de la pieza seleccionada. 7. En la vista de cámara, realice lo siguiente: l Gire el primer hueso para rotar el miembro. 59 Capítulo 11: Uso de deformadores l Gire los demás huesos para doblar el miembro. l Utilice el control raíz para cambiar de posición (compensar) toda la cadena. l Utilice puntos de control para cambiar de posición las articulaciones. De este modo se alargará, acortará o cambiará la dirección del hueso, y se compensarán los demás hijos. 60 Harmony 14.0 Advanced - Guía de introducción l Utilice el control de la articulación (cuadrado) para cambiar el tamaño de la misma. Por motivos de calidad, se recomienda que el diámetro de la articulación se ajuste al de la parte que controla. 8. En la vista de línea de tiempo, vaya al fotograma en el que desea establecer la siguiente pose clave. Deberá expandir la exposición para ver los dibujos más abajo en la vista de línea de tiempo. 9. Agregue un fotograma clave en el fotograma actual realizando una de las siguientes acciones: l En la barra de herramientas Timeline (Línea de tiempo), haga clic en el botón Add Keyframe (Agregar fotograma clave) . l Haga clic con el botón derecho y seleccione Add Keyframe (Agregar fotograma clave). l Pulse F6. 10. Repita los pasos anteriores para animar el personaje. También puede manipular el deformador escribiendo valores directamente en las propiedades de capa de los nodos del efecto de deformación. 61 Capítulo 11: Uso de deformadores 62 Harmony 14.0 Advanced - Guía de introducción Capítulo 12: Animación de un personaje Cut-out Harmony ofrece algunas fantásticas herramientas para animar marionetas. Puede crear una animación sencilla con la herramienta Transform (Transformar), y también crear animación avanzada utilizando cinemática de avance y cinemática inversa. Harmony cuenta con funciones de papel cebolla e intercambio de imágenes avanzadas que ayudan a realizar una animación de manera eficiente y rápida. Para contar con libertad de animación, puede mezclar varias técnicas de animación distintas, como rigging simple, jerarquía y animación de símbolos. Creación de una animación Cut-out simple 1. En la barra de herramientas Tools (Herramientas), seleccione la herramienta Transform (Transformar) pulse Mayús + T. 2. En la barra de herramientas Tools (Herramientas), active el modo Animate (Animar) que mueva se ajuste al fotograma clave automáticamente. o de modo que todo lo 3. En el menú superior, seleccione Animation > Stop-Motion Keyframe (Animación > Fotograma clave de Stop-motion) de modo que la interpolación no se cree automáticamente entre fotogramas clave. 4. En la vista de línea de tiempo, contraiga el personaje. 5. En la vista de línea de tiempo, vaya al fotograma en el que desea establecer la primera pose. 6. Para garantizar que no se mueve nada en la nueva pose, en la vista de línea de tiempo, seleccione el fotograma correspondiente a la pose, haga clic con el botón derecho y seleccione Add Keyframe (Agregar fotograma clave) o pulse F6. 7. En la vista de cámara, seleccione las partes que desea animar. 63 Capítulo 12: Animación de un personaje Cut-out 8. Utilice la herramienta Transform (Transformar) para rotar, sesgar, escalar o trasladar la selección a su nueva posición. Para rotar la pieza, sitúe el cursor ligeramente fuera de una esquina hasta que vea el cursor de rotación. Un nuevo fotograma clave aparece en la vista de línea de tiempo si no había creado uno con anterioridad. Cree siempre el fotograma clave en primer lugar. 9. En la barra de herramientas Tools (Herramientas), active la función Onion Skin (Papel cebolla) . 10. En la vista de línea de tiempo, vaya al fotograma en el que desea establecer el segundo fotograma clave. Deberá expandir la exposición para ver los dibujos más abajo en la vista de línea de tiempo. 11. Para garantizar que no se mueve nada en la nueva pose, en la vista de línea de tiempo, seleccione el fotograma correspondiente a la pose, haga clic con el botón derecho y seleccione Add Keyframe (Agregar fotograma clave) o pulse F6. 12. En la vista de cámara, anime el personaje. 64 Harmony 14.0 Advanced - Guía de introducción 13. Repita este proceso para todas las poses. Selección de la capa padre o hija 1. En la barra de herramientas Tools (Herramientas), seleccione la herramienta Transform (Transformar) . 2. En la vista de propiedades de la herramienta Transform (Transformar), asegúrese de que esté desactivado el modo Peg Selection (Selección de peg) . 3. En la vista de cámara de línea de tiempo, seleccione una capa conectada a una jerarquía. 4. En el menú superior, seleccione Animation > Select Parent (Animación > Seleccionar padre) o pulse B para seleccionar la capa padre. Seleccione Animation > Select Child (Animación > Seleccionar hijo) o pulse Mayús + B para seleccionar la capa hija. 65 Capítulo 12: Animación de un personaje Cut-out Definición de la velocidad en varios parámetros 1. En la vista de línea de tiempo, seleccione un fotograma clave de una o varias capas. NOTA: Solo se tiene en cuenta el primer fotograma clave seleccionado en cada capa al usar la función Set Ease for Multiple Parameter (Definir velocidad para varios parámetros). Si hay muchos fotogramas clave seleccionados en la misma capa, los valores de velocidad se aplicarán solo al primero y el resto se ignorará. 2. Realice una de las siguientes acciones: ‣ En la vista de línea de tiempo, haga clic con el botón derecho y seleccione Set Ease For Multiple Parameters (Definir velocidad para varios parámetros). ‣ En la barra de herramientas Timeline (Línea de tiempo), haga clic en el botón Set Ease For Multiple Parameters (Definir velocidad para varios parámetros) . Si el botón no está en la barra de herramientas, puede agregarlo mediante el administrador de barras de herramientas. Haga clic con el botón derecho en la barra de herramientas y seleccione Customize (Personalizar). Se abre el cuadro de diálogo Set Ease For Multiple Parameters (Definir velocidad para varios parámetros). 3. En el gráfico, tire del controlador de la curva Bézier para ajustar la velocidad de todas las funciones seleccionadas. 66 Harmony 14.0 Advanced - Guía de introducción 4. Para aplicar estos parámetros de velocidad únicamente a un tipo de función determinado, como Rotation (Rotación) o Scale (Escala), en la sección Filters (Filtros), anule la selección de los tipos de función a los que no desee que se apliquen. ‣ Motion (Movimiento): aplica los parámetros de velocidad a las funciones Position X (Posición X), Position Y (Posición Y), Position Z (Posición Z) y 3D Path (Ruta 3D) seleccionadas. ‣ Rotation (Rotación): aplica los parámetros de velocidad a las funciones de ángulo seleccionadas. ‣ Scale (Escala): aplica los parámetros de velocidad a las funciones de escala seleccionadas. ‣ Skew (Sesgar): aplica los parámetros de velocidad a las funciones de inclinación seleccionadas. ‣ Morphing: aplica los parámetros de velocidad a las funciones de velocidad de morphing seleccionadas. Tenga en cuenta que se aplica cuando la función Morphing Velocity (Velocidad de morphing) de la ventana Layer Properties (Propiedades de capa), no es la velocidad de morphing básica en la vista de propiedades de la herramienta. ‣ Other (Otras): aplica los parámetros de velocidad a todas las demás funciones seleccionadas, como todas las funciones creadas para animar parámetros de efecto. 5. También puede ajustar la velocidad introduciendo valores en los campos Time Ratio (Ratio de tiempo) y Value Ratio (Ratio de valor). Los valores se calculan como un porcentaje. ‣ En los campos Left Time Ratio (Ratio de tiempo izquierdo) y Right Time Ratio (Ratio de tiempo derecho), escriba el valor como porcentaje correspondiente al tiempo que desea que dure la velocidad. El valor debe estar entre el 0 % y el 100 %. ‣ En los campos Left Value Ratio (Ratio de valor izquierdo) y Right Value Ratio (Ratio de valor derecho), escriba el valor como porcentaje correspondiente a la intensidad que desea que tenga la desaceleración. El valor debe estar entre el 0 % y el 100 %. ‣ Si los valores Time Ratio (Ratio de tiempo) y Value Ratio (Ratio de valor) son iguales, el movimiento será lineal. 6. Haga clic en uno de los siguientes botones: ‣ Apply (Aplicar): aplica los parámetros de velocidad a los fotogramas clave seleccionados. ‣ Apply/Previous (Aplicar/anterior): aplica los parámetros de velocidad a los fotogramas clave seleccionados y automáticamente se selecciona seleccione el fotograma clave anterior en la línea de tiempo. ‣ Apply/Next (Aplicar/siguiente): aplica los parámetros de velocidad a los fotogramas clave seleccionados y automáticamente se selecciona el fotograma clave siguiente en la línea de tiempo. ‣ Close (Cerrar): cierra el cuadro de diálogo. Si no ha aplicado las modificaciones, se cancelarán. 67 Harmony 14.0 Advanced - Guía de introducción (servidor) 68 Harmony 14.0 Advanced - Guía de introducción Capítulo 13: Creación de plantillas Puede crear una plantilla a partir de una capa o de celdas. Puede almacenar como una plantilla cualquier elemento disponible en la vista de línea de tiempo. Al crear una plantilla seleccionando una capa, se incorporarán la capa y todos los dibujos creados en la misma, incluso si no están expuestos en la vista de línea de tiempo. La selección de celdas solo guardará en la plantilla esos dibujos específicos. Creación de una plantilla desde la vista de línea de tiempo 1. En la vista de línea de tiempo, seleccione varias celdas o capas. 2. En la vista de librería, seleccione una carpeta para almacenar la plantilla. 3. Si una carpeta de librería está bloqueada, haga clic con el botón derecho y seleccione Right to Modify (Derecho para modificar). 4. Arrastre la selección a la carpeta Stage Library (Librería de Stage Premium) o a cualquier otra carpeta. 5. En el cuadro de diálogo Rename (Cambiar nombre), asigne un nombre a la nueva plantilla. Para cambiar el nombre de una plantilla una vez creada, haga clic con el botón derecho en el símbolo y seleccione Rename (Cambiar nombre). 6. Haga clic en OK (Aceptar). 69 Capítulo 13: Creación de plantillas Importación de una plantilla a la vista de línea de tiempo o de cámara 1. En la vista de librería, seleccione la plantilla que desea importar. 2. Arrastre la plantilla seleccionada a la vista de cámara o a la izquierda de la vista de línea de tiempo. 3. También puede arrastrar una plantilla a la derecha de la vista de línea de tiempo y en capas existentes si la estructura de capas es igual que la existente. 70 Harmony 14.0 Advanced - Guía de introducción Capítulo 14: Configuración de una escena La configuración de una escena se puede comparar con la construcción de la escenografía para un programa de televisión. Este es el punto en el que coloca el elemento de escena, como el encuadre de cámara, los elementos de fondo y los personajes. Colocación de la cámara La acción de la escena tiene lugar dentro del encuadre de cámara, de modo que es muy importante configurarlo correctamente. Puede ajustar la resolución de la cámara y otros parámetros en la ventana Scene Settings (Configuración de escena). Consulte el capítulo Inicio de Harmony de la Guía de fundamentos para obtener más información. La capa de cámara es estática, lo que significa que si necesita animarla, debe agregar un peg. Debe agregar a la escena una capa de cámara, de modo que pueda editar el encuadre de cámara. Solo puede ver una cámara cada vez. Si agrega a la escena varias cámaras, puede utilizar la lista de cámaras para seleccionar la que está activa. Puede utilizar esta función si aún está trabajando en la composición de escena y tiene distintos encuadres de cámara para probar. Puede cambiar la posición del encuadre de cámara directamente en la vista de cámara utilizando las herramientas de animación avanzada. Otra forma de configurar el encuadre de cámara es escribiendo las coordenadas directamente en las propiedades de la cámara. Al hacerlo, la cámara se coloca en el punto exacto en el cual desea que esté en lugar de determinarlo visualmente. Puede restablecer la cámara fácilmente a su posición original. Mediante el comando de restablecimiento, puede restablecer el valor del elemento seleccionado al valor inicial de la herramienta activa. Por ejemplo, si está activa la herramienta Rotate (Rotar) , el ángulo de transformación se restablecerá a 0 y, si está activa la herramienta Transform (Transformar) , se restablecerán todos los valores de parámetros. Adición de una cámara en la vista de línea de tiempo 1. Realice una de las siguientes acciones: ‣ En la vista de línea de tiempo, haga clic en el botón Add Layer (Agregar capa) (Cámara). ‣ En el menú superior, seleccione Insert > Camera (Insertar > Cámara). y seleccione Camera Se agrega a la escena una nueva capa de cámara y aparece en la vista de línea de tiempo. NOTA: No puede agregar una cámara dentro de un símbolo. 71 Capítulo 14: Configuración de una escena Cambio de lugar del encuadre de cámara directamente en la vista de cámara 1. En la barra de herramientas Tools (Herramientas), desactive el modo Animate (Animar) . 2. Realice una de las siguientes acciones: ‣ En el menú superior, seleccione Animation > Tools > Translate (Animación > Herramientas > Traslación). ‣ En la barra de herramientas Advanced Animation (Animación avanzada), haga clic en la herramienta Translate (Traslación) . ‣ Pulse Alt + 2. 3. En la vista de cámara, haga clic en el encuadre de cámara (rectángulo delgado) para seleccionarlo. También puede seleccionar la capa de cámara en la vista de línea de tiempo . Se resalta el encuadre de cámara seleccionado. 4. Arrastre el encuadre de cámara a una nueva posición. 72 Harmony 14.0 Advanced - Guía de introducción 5. Para rotar el encuadre de cámara, realice una de las siguientes acciones para seleccionar la herramienta Rotate (Rotar): ‣ En el menú superior, seleccione Animation > Tools > Rotate (Animación > Herramientas > Rotar). ‣ En la barra de herramientas Advanced Animation (Animación avanzada), seleccione la herramienta Rotate (Rotar) . ‣ Pulse Alt + 3. 6. En la vista de cámara, arrastre para rotar el encuadre de cámara hasta que alcance el ángulo de rotación deseado. Restablecimiento de la posición de la cámara 1. En la barra de herramientas Tools (Herramientas), seleccione la herramienta Transform (Transformar) pulse Mayús + T. 2. En la vista de línea de tiempo o de cámara, seleccione la capa de cámara. 73 o Capítulo 14: Configuración de una escena 3. En el menú superior, seleccione Animation > Reset (Animación > Restablecer) o pulse Mayús + R. La cámara vuelve automáticamente a su posición original. Colocación de objetos La configuración de la escena también implica la colocación de los distintos elementos de la escena dentro del encuadre de cámara. Paneo de una capa con la herramienta Transform (Transformar) 1. En la barra de herramientas Tools (Herramientas), desactive el modo Animate (Animar) . 2. En la barra de herramientas Tools (Herramientas), seleccione la herramienta Transform (Transformar) o pulse Mayús + T. 3. En la vista de propiedades de la herramienta, asegúrese de que esté desactivada la opción Peg Selection Mode (Modo de selección de peg) . 4. En la vista de cámara, seleccione una capa de dibujo y arrastre la selección a una nueva área. Puede seleccionar varias capas y cambiarlas de posición al mismo tiempo. Mantenga pulsada la tecla Mayús y seleccione las distintas capas. Rotación de una capa con la herramienta Transform (Transformar) 1. En la barra de herramientas Tools (Herramientas), desactive el modo Animate (Animar) . 2. En la barra de herramientas Tools (Herramientas), seleccione la herramienta Transform (Transformar) o pulse Mayús + T. 3. En la vista de propiedades de la herramienta, asegúrese de que esté desactivada la opción Peg Selection Mode (Modo de selección de peg) . 4. En la vista de cámara, seleccione una capa de dibujo. 5. Coloque el puntero fuera de una esquina del cuadro de límite y arrástrelo para rotar. 74 Harmony 14.0 Advanced - Guía de introducción NOTA: Al transformar una capa, puede visualizar un controlador de rotación en el cuadro de límite. En el cuadro de diálogo Preferences (Preferencias), seleccione la pestaña Camera (Cámara) y, a continuación, seleccione la opción Use Rotation Lever with Transformation Tools (Usar palanca de rotación con herramientas de transformación). Esta preferencia está desactivada de forma predeterminada. Escalado de una capa con la herramienta Transform (Transformar) 1. En la barra de herramientas Tools (Herramientas), desactive el modo Animate (Animar) . 2. En la barra de herramientas Tools (Herramientas), seleccione la herramienta Transform (Transformar) pulse Mayús + T. o 3. En la vista de propiedades de la herramienta, asegúrese de que esté desactivada la opción Peg Selection Mode (Modo de selección de peg) . 4. En la vista de cámara, seleccione una capa de dibujo y empuje o tire del punto de control lateral, superior o de esquina. Mantenga pulsada la tecla Mayús para bloquear la proporción de la selección. 75 Capítulo 14: Configuración de una escena Sesgo de una capa con la herramienta Transform (Transformar) 1. En la barra de herramientas Tools (Herramientas), desactive el modo Animate (Animar) . 2. En la barra de herramientas Tools (Herramientas), seleccione la herramienta Transform (Transformar) o pulse Mayús + T. 3. En la vista de propiedades de la herramienta, asegúrese de que esté desactivada la opción Peg Selection Mode (Modo de selección de peg) . 4. En la vista de cámara, seleccione una capa de dibujo. 5. Sitúe el puntero entre dos puntos de control y arrástrelo hacia los lados o arriba y abajo. Cambio de posición del pivote Las transformaciones, como rotar, escalar, sesgar y voltear, se realizan respecto a la posición de pivote. Puede cambiar la posición de este punto de pivote a cualquier lugar utilizando las herramientas de animación avanzada. Cambio de posición permanente del punto de pivote 1. En la barra de herramientas Advanced Animation (Animación avanzada), seleccione la herramienta Translate (Traslación) , Rotate (Rotar) , Scale (Escalar) o Skew (Sesgar) . 2. En la vista de cámara, Ctrl + clic (Windows/Linux) o ⌘ + clic (Mac OS X) para seleccionar el elemento. El punto de pivote aparece en la vista de cámara. 76 Harmony 14.0 Advanced - Guía de introducción 3. Arrastre el punto de pivote a una nueva posición. Todas las transformaciones, incluidas las existentes, se volverá a calcular conforme a esta nueva posición de pivote. 77 Harmony 14.0 Advanced - Guía de introducción (servidor) 78 Harmony 14.0 Advanced - Guía de introducción Capítulo 15: Animación de objetos y de la cámara Cuando se trata de animar objetos, lo hará en capas creando rutas de movimiento. También puede animar la cámara, que es igual que cualquier otro objeto que puede animar. Animación de una capa Puede crear la ruta de movimiento directamente en capas (capas animadas). Puede controlar y definir una trayectoria utilizando varios parámetros distintos, incluidos: • Posiciones X, Y y Z (ruta 3D o posiciones separadas) • Ángulo (rotación) • Sesgar • Escalas X e Y Cada parámetro tiene su propia curva de función, en la cual puede agregar fotogramas clave y controlar la velocidad. Si no está familiarizado con los gráficos y curvas de función, se trata de herramientas de fácil uso para controlar visualmente las trayectorias de las vistas de cámara y línea de tiempo. Animación de una capa 1. En la barra de herramientas Tools (Herramientas), seleccione la herramienta Transform (Transformar) pulse Mayús + T. 79 o Capítulo 15: Animación de objetos y de la cámara 2. En la vista de propiedades de la herramienta, asegúrese de que esté desactivada la opción Peg Selection Mode (Modo de selección de peg) . 3. En la barra de herramientas Tools (Herramientas), active el modo Animate (Animar) crear fotogramas clave en el fotograma actual al mover objetos. . Esto permite 4. En la vista de línea de tiempo, vaya al primer fotograma. 5. En la vista de cámara, seleccione el elemento que desea animar y muévalo a su primera posición. Se crea un fotograma clave en el primer fotograma de la vista de línea de tiempo. 6. En la vista de línea de tiempo, vaya al fotograma en el que desea establecer la segunda posición. 7. En la vista de cámara, mueva el elemento a su segunda posición. 80 Harmony 14.0 Advanced - Guía de introducción Se crea un segundo fotograma clave en la vista de línea de tiempo. 8. Reproduzca su animación. Para ver las animaciones de movimiento en las vistas superior, lateral o de perspectiva mientras las reproduce, debe activar la opción Playback (Reproducir). En el menú superior, seleccione Play > Enable Playback > Top View (Reproducir > Activar reproducción > Vista superior) o Side View (Vista lateral) o Perspective View(Vista de perspectiva). Animación de la cámara La cámara se trata del mismo modo que cualquier otro elemento. Puede utilizar las mismas herramientas y modos de selección para desplazarla o animarla, pero la cámara es un objeto estático. Para animar la cámara, debe conectarla a una capa de peg. Un peg es una capa de trayectoria. Mientras realiza movimientos de cámara, puede utilizar las vistas superior, lateral y de cámara. Apertura de las vistas superior y lateral 1. Realice una de las siguientes acciones: ‣ En el menú superior, seleccione Windows > Top (Ventanas > Superior) o Side (Lateral). ‣ Desde cualquier vista que ya esté abierta, haga clic en el botón Add View (Agregar vista) la esquina superior derecha y seleccione Top (Superior) o Side (Lateral). Cómo agregar una cámara y emparentarla a un peg 1. Si aún no tiene una capa de cámara, realice una de las siguientes acciones: ‣ En el menú superior, seleccione Insert > Camera (Insertar > Cámara). 81 situado en Capítulo 15: Animación de objetos y de la cámara ‣ En la barra de herramientas Layer (Capas), haga clic en el botón Add Layers (Agregar capas) seleccione Camera (Cámara). y Se agrega a la escena una nueva capa de cámara y aparece en la vista de línea de tiempo. 2. En la vista de línea de tiempo, seleccione la capa de cámara. 3. En la barra de herramientas Layer (Capas), haga clic en el botón Add Peg (Agregar peg) . Aparece una capa de peg directamente sobre la capa de cámara, que se conecta a ella automáticamente. La capa de peg toma automáticamente el nombre de la cámara y agrega el sufijo -P para indicar que se trata de una capa de peg, por ejemplo, Camera-P (Cámara-P). Si la nueva capa de pivotes no aparecía directamente encima de la cámara, puede que haya hecho clic en algún otro lugar de la escena que desactivase la capa a la que desea agregar la capa de peg. Para resolverlo: ‣ Seleccione la capa de cámara y arrástrela y colóquela debajo de la nueva capa de peg. O bien, elimine la capa de peg mal colocada, seleccione la capa de cámara y haga clic de nuevo en el botón Add Peg (Agregar peg). ‣ Puede desconectar una capa de su capa padre manteniendo presionada la tecla Mayús y arrastrando la capa padre lejos de la capa hija. Coloque los seleccionados entre las otras capas. Animación de la cámara 1. En la barra de herramientas Tools (Herramientas), active el modo Animate (Animar) . 2. En la barra de herramientas Tools (Herramientas), seleccione la herramienta Transform (Transformar) o pulse Mayús + T. 3. En el lado derecho de la vista de línea de tiempo, en la capa de peg de cámara, seleccione el fotograma en el que desee que comience el movimiento de cámara. 4. Realice una de las siguientes acciones: ‣ En la barra de herramientas Timeline (Línea de tiempo), haga clic en el botón Add Keyframe (Agregar fotograma clave) . 82 Harmony 14.0 Advanced - Guía de introducción ‣ Haga clic con el botón derecho y seleccione Insert Keyframe (Insertar fotograma clave). ‣ Pulse F6. Aparece un fotograma clave en dicha celda. Los fotogramas que preceden a este fotograma clave mantendrán la misma posición de cámara que este fotograma clave. 5. En las vistas superior, lateral o de cámara, seleccione la cámara (el cono grande con forma de V) y muévala a la posición deseada. En la vista de cámara, la cámara está representada por un marco delgado. Debe hacer clic directamente en uno de los bordes. 6. En la vista de línea de tiempo, haga clic en otra celda un poco más abajo para indicar dónde terminará el movimiento de cámara. 7. Seleccione la cámara en la vista de cámara, superior o lateral, y muévala a la posición deseada. Aparece un segundo fotograma clave y se crea una línea entre los dos fotogramas para indicar que el movimiento posterior entre los fotogramas se va a calcular y que lo renderizará el programa. 8. Reproduzca su animación. 83 Harmony 14.0 Advanced - Guía de introducción (servidor) 84 Harmony 14.0 Advanced - Guía de introducción Capítulo 16: Creación de un multiplano Para construir un multiplano, debe imaginarse cómo es un entorno real. Mire la imagen de fondo e imagine una cámara que se mueve por el espacio. Tenga en cuenta que los objetos de la imagen se mueven a distintas velocidades según donde se encuentren en relación a la lente de la cámara. Para construir un multiplano, es necesario comprender el fondo de la escena, así como la posición de los elementos en las distintas capas. Por ejemplo, en el fondo ilustrado anteriormente, los objetos principales que se deben separar son: 85 Capítulo 16: Creación de un multiplano 1. Helecho 2. Torre delantera 3. Segunda torre 4. Luna 5. Estrellas 6. Cielo Aunque la parte inferior de la torre queda oculta detrás de la planta y la escalera, cada una de las capas multiplano debe ser un dibujo completo. Esto se debe a que las partes ocultas pueden aparecer durante un movimiento de cámara más adelante en la escena. Puede colocar capas en el eje Z utilizando las vistas lateral y superior. Al colocar el elemento más cerca de la cámara, éste parece más grande. También puede acercar los elementos a cámara o alejarlos de ella mientras mantiene la misma proporción de tamaño en la vista de cámara. Es buena idea mantener la vista de cámara abierta para ver el aspecto de la escena mientras coloca los elementos en las vistas superior y lateral. Colocación de un elemento en las vistas superior y lateral NOTA: Antes de distribuir capas a lo largo del eje Z utilizando las vistas superior y lateral, anule la selección de la opción No Z Dragging (No arrastrar en Z) seleccionando Animation > No Z Dragging (Animación > No arrastrar en Z). Esta opción está desactivada de forma predeterminada. 1. Para mantener la escala visual de la vista de cámara a medida que mueve el elemento, realice una de las siguientes acciones: ‣ En la barra de herramientas Advanced Animation (Animación avanzada), seleccione la herramienta Maintain Size (Mantener tamaño) . ‣ En el menú superior, seleccione Animation > Tools > Maintain Size (Animación > Herramientas > Mantener tamaño). ‣ Pulse Alt + 6. 86 Harmony 14.0 Advanced - Guía de introducción 2. En la vista lateral o superior, seleccione una de las capas de la sección de imágenes en miniatura. También puede seleccionar una capa en la vista de línea de tiempo. La capa seleccionada se resalta en las vistas superior, lateral y de cámara. 3. Arrastre la capa a la posición de profundidad correcta en el cono de cámara. El aspecto del elemento permanecerá igual en la vista de cámara. 4. Para aumentar o reducir la escala del elemento en relación a su distancia de la cámara, realice una de las siguientes acciones: ‣ En la barra de herramientas Tools (Herramientas), seleccione la herramienta Transform (Transformar) . Asegúrese de que esté desactivada la opción Peg Selection Mode (Modo de selección de peg) en la vista de propiedades de la herramienta. ‣ En la barra de herramientas Advanced Animation (Animación avanzada), seleccione la herramienta Translate (Traslación) y seleccione una capa en la sección de imágenes en miniatura de la vista superior o lateral. ‣ Seleccione una capa en la vista de línea de tiempo. La capa seleccionada queda resaltada en el cono de cámara. 87 Capítulo 16: Creación de un multiplano 5. En la vista superior, arrastre el elemento hacia los lados hasta su posición en horizontal. Mantenga pulsada la tecla Mayús mientras arrastra el elemento para asegurarse de que solo se mueve a lo largo del eje X. 6. En la vista lateral, arrastre el elemento seleccionado hacia arriba o hacia abajo hasta su posición en vertical. Mantenga pulsada la tecla Mayús mientras arrastra el elemento para asegurarse de que solo se mueve a lo largo del eje Y. 88 Harmony 14.0 Advanced - Guía de introducción Capítulo 17: Importación de sonido y sincronización de labios Si decide agregar sonido a la animación, debe preparar primero el sonido fuera de Harmony. Después de ello, debe agregar un elemento de sonido en Harmony para organizar los archivos de sonido en la animación. El sonido se reproducirá en la película hasta que llegue al final del archivo o a un fotograma de detención que haya creado en el editor de elementos de sonido. Si primero crea el proyecto en Toon Boom Storyboard Pro, el sonido se dividirá automáticamente en las distintas escenas. Puede importar archivos de sonido .wav, .aiff o .mp3. Importación de un archivo de sonido 1. Realice una de las siguientes acciones: ‣ En el menú superior, seleccione File > Import > Sound (Archivo > Importar > Sonido). ‣ En la vista de carta de exposición, haga clic con el botón derecho en cualquier parte del área de fotogramas y seleccione Import > Sounds (Importar > Sonidos). ‣ En el menú Xsheet (Carta de exposición), seleccione File > Import > Sounds (Archivo > Importar > Sonidos). ‣ En el menú Timeline (Línea de tiempo), seleccione Import > Sounds (Importar > Sonidos). Se abre el cuadro de diálogo Select Sound File (Seleccionar archivo de sonido). 2. En el cuadro de diálogo Select Sound File (Seleccionar archivo de sonido), busque y seleccione un archivo de sonido. El archivo de sonido aparece como una capa en las vistas de línea de tiempo y de carta de exposición. 89 Capítulo 17: Importación de sonido y sincronización de labios Sincronización de labios Agregar una sincronización de labios a un proyecto mejora realmente su calidad y la narración. Sin embargo, puede ser difícil dar a un personaje la forma de boca adecuada al sonido en un fotograma concreto. Para resolver este problema, Harmony ofrece una opción de sincronización de labios, que analiza el contenido de un elemento de sonido y genera una carta de fonemas (consulte a continuación) en función de los ocho fonemas de animación (A, B, C, D, E, F, G y X para silencio). Las formas de boca que se utilizan en Harmony se basan en la carta de fonemas convencional utilizada en el sector de la animación. NOTA: Las letras utilizadas para representar las formas NO corresponden con un sonido real. Esta es una aproximación del sonido que puede producir cada forma de la boca en inglés: • A: m, b, p, h • B: s, d, j, i, k, t • C: e, a • D: A, E • E: o • F: u • G: f, ph • X: silencio, sonido indeterminado Puede sincronizar los labios del modo tradicional o dejar que el sistema cree automáticamente la detección automática. Puede consultar las posiciones de la carta de fonemas mientras dibuja la forma de la boca del personaje. Detección automática de sincronización de labios Harmony puede asignar automáticamente dibujos en un elemento a la carta de fonemas generada para un sonido. Puede ahorrar tiempo al sincronizar los labios una pista de voz. 90 Harmony 14.0 Advanced - Guía de introducción En la vista Layer Properties (Propiedades de capa), puede identificar cada dibujo de labios de un personaje. Harmony etiqueta automáticamente todas las celdas del elemento de un personaje con el nombre adecuado. Generación de una detección de sonido para sincronización de labios mediante la vista de propiedades de capa 1. En la vista de línea de tiempo o de carta de exposición, seleccione la capa de sonido. Las opciones para dicha capa aparecerán en la vista de propiedades de capa. 2. En las propiedades de capa, haga clic en Detect (Detectar). Aparece una barra de progreso mientras Harmony analiza los clips de sonido seleccionados y asigna una letra de sincronización de labios a cada celda de sonido. 3. Haga clic en el botón Map (Asignar) para abrir el cuadro de diálogo Lip-Sync Mapping (Asignación de sincronización de labios). 91 Capítulo 17: Importación de sonido y sincronización de labios 4. En el menú Destination Layer (Capa de destino), seleccione la capa que contiene las posiciones de la boca para la pista de voz del personaje. 5. Si la capa seleccionada contiene símbolos, puede asignar la sincronización de labios utilizando dibujos situados directamente en la capa o bien utilizar los fotogramas del símbolo. En el campo Symbol Layer (Capa de símbolos), seleccione Don't Use Any Symbol (No usar ningún símbolo) si desea utilizar los dibujos o el símbolo deseado del menú desplegable. 6. En la sección Mapping (Asignación), escriba el nombre del dibujo o los fotogramas del símbolo en el campo situado a la derecha del fonema que representa. Si los dibujos ya tienen los nombres de las letras del fonema, no es necesario hacer nada. 7. Haga clic en OK (Aceptar). 8. Pulse el botón Play (Reproducir) en la barra de herramientas Playback (Reproducir) para ver y oír los resultados en la vista de cámara. Para reproducir la escena con sonido, active el botón Sound (Sonido) en la barra de herramientas Playback (Reproducir). 92 Harmony 14.0 Advanced - Guía de introducción Capítulo 18: Adición de efectos a una escena Una vez que la animación está finalizada, puede agregar efectos como desenfoques y brillos para que el proyecto tenga un aspecto incluso mejor. Harmony proporciona diversos efectos básicos que puede agregar a las capas. Acerca de los efectos Un efecto siempre necesita una conexión de dibujo y, en ocasiones, un mate o conexión de forma. Un mate proporciona información de dibujo que determina el área en la que el efecto se aplicará sobre el dibujo. Los detalles y los colores dentro del dibujo de mate no son importantes, ya que solo se utilizan la forma y las transparencias. A un mate también se le conoce como máscara. El principio de mate se puede demostrar con el efecto de cuchilla. El efecto de cuchilla permite cortar una parte de una imagen usando un dibujo de mate Puede utilizar el efecto de cuchilla para permitir que un personaje desaparezca detrás de un elemento de fondo o para cortar un orificio virtual en la propia capa. La cuchilla requiere una entrada de mate. Ajuste las propiedades de cuchilla para invertir el efecto del mate en una imagen. En lugar de que el objeto oculte la máscara, solo se verá cuando cruce la zona de forma del mate. 93 Capítulo 18: Adición de efectos a una escena Puede ajustar los parámetros del efecto en la vista de propiedades de capa y vincular cualquiera de ellos a una columna de función que se animará a lo largo del tiempo. Esto implica que todos los efectos se pueden personalizar. Adición de efectos Efecto de cuchilla El efecto de cuchilla permite cortar una parte de una imagen usando un dibujo de mate Puede utilizar el efecto de cuchilla para permitir que un personaje desaparezca detrás de un elemento de fondo o para cortar un orificio virtual en la propia capa. La cuchilla requiere una entrada de mate. Ajuste las propiedades de cuchilla para invertir el efecto del mate en una imagen. En lugar de que el objeto oculte la máscara, solo se verá cuando cruce la zona de forma del mate. Uso del efecto de cuchilla 1. En la vista de dibujo o de cámara, cree un dibujo en una nueva capa que actuará como mate. 2. En la vista de línea de tiempo, haga clic en el botón Collapse/Expand (Contraer/expandir) del efecto. 94 de la capa Harmony 14.0 Advanced - Guía de introducción 3. Visualice las propiedades de la cuchilla. Propiedades de Cuchilla Parámetro Descripción Name (Nombre) Permite cambiar el nombre del nodo. Inverted (Invertido) Cuando se habilita esta opción, el nodo de cuchilla invertirá la forma del mate para cortar el dibujo. En lugar de cortar la imagen cruzándola con el mate, cortará la parte de la ilustración que quede fuera de la forma del mate. Animación de un efecto a lo largo del tiempo Al componer la escena, con frecuencia deseará animar los parámetros de un efecto a lo largo del tiempo. Por ejemplo, puede realizar un fundido de entrada o de salida en un objeto cambiando el nivel de transparencia con el tiempo o aumentando el contraste de color en uno de los dibujos en un rango de fotogramas determinado. Para animar un efecto a lo largo del tiempo, cree una curva de función agregando fotogramas clave a los parámetros que desee animar. Para ello, utilizará las vistas de propiedades de capa y línea de tiempo. Puede ajustar la animación utilizando la vista de función. Animación de un efecto a lo largo del tiempo 1. Cree la curva de función realizando una de las siguientes acciones: ‣ Haga doble clic en la capa de efecto para mostrar las propiedades del mismo. Haga clic en el botón Function (Función) del parámetro que desee animar y cree una curva de función. 95 Capítulo 18: Adición de efectos a una escena ‣ En la vista de línea de tiempo, expanda los parámetros de la capa del efecto haciendo clic en el botón Collapse/Expand (Contraer/expandir) . A continuación, haga clic en el botón Function (Función) del parámetro que desee animar y cree una curva de función. 2. En la vista de línea de tiempo, vaya al fotograma en el que desea comenzar a animar el efecto. 3. En la barra de herramientas Timeline (Línea de tiempo), haga clic en el botón Add Keyframe (Agregar fotograma clave) . 4. En el campo Value (Valor) del parámetro que desee animar, introduzca el valor del fotograma clave. Si los fotogramas clave son fotogramas clave de Stop-motion, en la vista de línea de tiempo, seleccione los nuevos fotogramas clave. Haga clic con el botón derecho y seleccione Set Motion Keyframe (Definir fotograma clave de movimiento). 5. Repita este proceso para cada fotograma clave que se vaya a agregar. 96 Harmony 14.0 Advanced - Guía de introducción Capítulo 19: Exportación de una película Si necesita un archivo de vídeo, puede exportar la animación como una película de QuickTime. Para renderizar una película de QuickTime con transparencia, debe establecer la profundidad en Millions of Colours + (Millones de colores +). Puede establecer esta opción al exportar una película de QuickTime. Si el vídeo exportado es demasiado pequeño o demasiado grande, puede cambiar el tamaño del proyecto desde el menú superior en Scene > Scene Settings (Escena > Configuración de escena). Cambiará el tamaño de la salida de vídeo. Exportación de una película de QuickTime 1. En el menú superior, seleccione File > Export > Movie (Archivo > Exportar > Película). Se abre el cuadro de diálogo Export to QuickTime Movie (Exportar a película de QuickTime). 2. Haga clic en Browse (Examinar), seleccione una carpeta en la cual guardar la película y asígnele un nombre de archivo para la exportación. 3. Haga clic en OK (Aceptar). 1. En la sección Display Source (Mostrar original), seleccione el nodo de visualización que desea utilizar para renderizar el proyecto. 2. En la sección Export Range (Rango de exportación), decida si desea exportar toda la escena (All (Todo)) o un intervalo de fotogramas específico. Si decide lo último, introduzca un rango de fotogramas. 3. En la sección Resolution (Resolución), seleccione una de las siguientes opciones en el menú: ‣ Una relación de resolución preferida. ‣ Custom (Personalizado): activa los campos Width (Anchura) y Height (Altura) para que pueda introducir un tamaño específico. 4. En la sección Options (Opciones), haga clic en Movie Options (Opciones de película). 97 Capítulo 19: Exportación de una película Parámetro Descripción Permite la personalización de la configuración, los filtros y el tamaño de vídeo. Settings (Configuración): Abre el cuadro de diálogo Standard Video Compression Settings (Configuración de compresión de vídeo estándar). Video (Vídeo) Filter (Filtro): Abre el cuadro de diálogo Choose Video Filter (Elegir filtro de vídeo), en el que puede seleccionar distintos filtros para aplicarlos a la exportación de vídeo. Size (Tamaño): Abre el cuadro de diálogo Export Size Settings (Exportar configuración de tamaño). La configuración de tamaño se sobrescribe con la configuración de escena de Harmony. Permite la personalización de los ajustes de sonido. Sound (Sonido) Prepare for Internet Streaming (Preparar para streaming de Internet) Settings (Configuración): abre el cuadro de diálogo Sound Settings (Ajustes de sonido) (ver a continuación). Permite la personalización de las opciones de streaming de Internet. 5. En la sección Video (Vídeo), haga clic en Settings (Configuración). Se abre el cuadro de diálogo Standard Video Compression Settings (Configuración de compresión de vídeo estándar). 98 Harmony 14.0 Advanced - Guía de introducción 6. En el menú Compression Type, seleccione un códec. La disponibilidad de una configuración de compresión determinada depende del tipo de compresión seleccionado. Por ejemplo, Animation (Animación) es el tipo de compresión predeterminado y, por lo tanto, la opción Data Rate (Ratio de datos) está atenuada. 7. En la sección Motion (Movimiento), seleccione un valor de Frame Rate (Fotogramas por segundo) de la lista. Está establecida de forma predeterminada para coincidir con los fotogramas por segundo (fps) del proyecto de Harmony. Si selecciona un número de fotogramas por segundo inferior, la reproducción de exportación será más rápida que el proyecto real. Lo contrario también es cierto para un número de fotogramas por segundo superior. 8. Si desea insertar fotogramas clave, seleccione la opción Every (Cada) y establezca el número por fotograma. Esta es la opción recomendada por QuickTime. Para obtener más información, consulte la documentación de QuickTime. 9. En la sección Quality (Calidad), utilice el control deslizante para seleccionar una configuración de calidad. Recuerda que cuanto mejor es la calidad de la exportación, mayor es el archivo. 10. En la sección Data Rate (Ratio de datos), seleccione permitir que el programa seleccione automáticamente la tasa de bits óptima, o bien introduzca un ratio restrictivo para ahorrar espacio y permitir una descarga más rápida sacrificando calidad de exportación. 11. En la misma sección, en el menú Optimized For (Optimizado para), seleccione el método de visualización previsto para la exportación. 99 Capítulo 19: Exportación de una película 12. Haga clic en OK (Aceptar). 13. Desde el cuadro de diálogo Movie Settings (Configuración de película), haga clic en Sound Settings (Configuración de sonido). Se abre el cuadro de diálogo Sound Settings (Configuración de sonido). 14. En el menú Compressor (Compresor), seleccione un tipo de compresión. La configuración predeterminada es None (Ninguno). De este modo se conservará el archivo de sonido original sin perder información. Sin embargo, un archivo de sonido no comprimido agregará inevitablemente “peso” al tamaño total de la exportación de vídeo. 15. En el menú Rate (Ratio), seleccione un ratio. Es mejor que compruebe y haga coincidir las propiedades originales del archivo de sonido. Por ejemplo, si el archivo tiene una tasa de muestreo de sonido de 48 kHz y elige una tasa de conversión de 22,05 kHz, el sonido se reproducirá a la misma velocidad, pero faltarán las frecuencias más altas. Para una calidad de sonido de película estándar, seleccione 44.1 kHz o 48 kHz para la calidad de DVD. Un valor inferior hará que el sonido sea “sordo” o tenga menos brillo. Para elementos como voz grabada no importa demasiado, pero para la música puede suponer una diferencia detectable. Si es necesario tener en cuenta el tamaño del archivo, como en los vídeos para Internet, podría ser práctico utilizar una tasa inferior. 16. Seleccione Size (Tamaño) y Use (Usar), que están relacionados. Se recomienda comprobar las propiedades del archivo de sonido original. Si el archivo se grabó en un canal (mono), no tiene sentido seleccionar la opción de dos canales (estéreo). Aunque el modo puede admitir un canal de 16 bits, la información adicional no es necesaria. Mono está normalmente emparejado con 8 bits y estéreo con 16 bits. 17. Haga clic en OK (Aceptar). 18. En el cuadro de diálogo Export to QuickTime Movie (Exportar a película de QuickTime), haga clic en OK (Aceptar). Aparece una barra de progreso. 19. Desplácese a la ubicación en el ordenador en la que ha guardado el vídeo de QuickTime y haga doble clic en ella para ver la exportación. Configuración de la profundidad en Millions of Colours + (Millones de colores +) para exportar una película de QuickTime con transparencia ‣ En el cuadro de diálogo Standard Video Compression Settings (Configuración de compresión de vídeo 100 Harmony 14.0 Advanced - Guía de introducción estándar), seleccione Millions of Colors+ (Millones de colores+) en el menú Depth (Profundidad). 101 Harmony 14.0 Advanced - Guía de introducción (servidor) 102 Harmony 14.0 Advanced - Guía de introducción Glosario 3D stereoscopic (3D estereoscópico) Capacidad de crear imágenes estéreo que, cuando se animan y se ven a través de gafas con obturador activo 3D o mediante gafas con una lente roja y otra azul, se mostrarán como una película tridimensional. alpha channel (canal alfa) Canal de imagen que contiene información de transparencia. De partida, una imagen tiene tres canales: rojo, verde y azul (RGB). El canal alfa es el cuarto canal (A). El mate, o información de transparencia, se almacena en este cuarto canal. Una imagen sin canal alfa siempre es opaca. animatic (animática) Película con sonido que se desarrolla a partir del storyboard. El panel de storyboard queda expuesto durante el transcurso de la escena y, en ocasiones, los personajes se colocan en una trayectoria para indicar movimiento. Los movimientos de cámara también están animados. La animática se utiliza para determinar el ritmo de un proyecto y proporciona una buena visión general del proyecto antes de comenzar la producción. animation (animación) Simulación de movimiento creada mostrando una serie de imágenes o fotogramas. anime Estilo de animación conocido por su aspecto siniestro y oscuro, popular en Japón. arc (arco) La acción no suele producirse de forma directa, sino que más bien se suele desplegar en lo que los narradores denominan un arco. El propósito de un arco de historia es mover un personaje o situación de un estado o escenario al siguiente. aspect ratio (proporción) Relación entre las dimensiones de anchura y altura de una escena, fotograma o formato de película. La proporción en televisión es de 4:3 y la proporción panorámica de 16:9. auto-feed (alimentador de papel automático) Método automatizado de introducir dibujos en un escáner en el que hay varios dibujos apilados en un alimentador de hojas. Cuando se activa el escáner, los dibujos se digitalizan de forma consecutiva, sin ninguna otra intervención del usuario. automatic lip-sync Asignación automática de dibujos en un elemento a la carta de fonemas generada para un detection sonido. Puede ahorrar tiempo al sincronizar los labios una pista de voz. (detección automática de sincronización de labios) axis (eje) Línea imaginaria alrededor de la cual rota un objeto. Para gráficos 2D, hay dos ejes: X (horizontal) e Y (vertical). Para gráficos 3D, hay tres ejes: X (horizontal), Y (vertical) y Z (profundidad). En animaciones que rotan constantemente, el elemento de eje especifica alrededor de qué eje rota el objeto. Un número negativo provoca que una animación gire en sentido contrario a las agujas del reloj, mientras que un número positivo hace que una animación gire a la derecha. background (fondo) Parte de una escena que está más alejada hacia la parte posterior. El fondo es la ilustración, o decoración, sobre la que se produce la animación. Bézier (curva Bézier) Método para definir líneas curvas inventado por el matemático francés Pierre Bézier. Una curva Bézier es una curva matemática o paramétrica. Las curvas Bézier utilizan al menos 103 Glosario tres puntos para definir una curva. bitmap (mapa de bits) Imagen compuesta por píxeles con una única resolución (tamaño). Si se amplía demasiado, perderá definición y comenzarán a aparecer píxeles individuales. A esto se le conoce como pixelación. Los archivos de imagen de mapa de bits se definen como una malla rectangular estándar de píxeles individuales. Cada píxel individual contiene un valor que representa un color específico. breakdown (descomposición) En animación Cut-out, la descomposición es la acción de descomponer un personaje en trozos para crear una marioneta con articulaciones. Para descomponer un personaje, el artista corta partes, como las manos y los brazos, del modelo del personaje y las pega en capas independientes. A continuación, las articulaciones se fijan y se definen los pivotes. En la animación tradicional, una descomposición es una pose de animación que normalmente se encuentra entre dos poses clave. Las poses clave son las poses principales de una animación y las descomposiciones son poses secundarias que ayudan a describir el movimiento y la curva de rotación (normalmente denominada arco). camera shake (vibración de cámara) La vibración de cámara se produce en una escena cuando la cámara se mueve ligeramente y rápidamente en varias direcciones. Este movimiento da la impresión de impacto, vibración o, por ejemplo, baches en la carretera. caption (cuadro de texto) Campo de texto que contiene información de diálogo, efectos, sonido o slugging en un storyboard. cel (celda) En la animación tradicional, una celda (también denominada celuloide) es una hoja transparente en la que la animación se tinta y se pinta antes de enviarla a la cámara. El trazado de la imagen se dibuja en la parte delantera de la celda y, a continuación, se colorea por la parte trasera. character design (diseño del personaje) Cada personaje de una película animada se dibuja desde varios ángulos en formato de estilo póster denominado hoja de modelo, que sirve como referencia para los animadores. chromatic aberration (aberración cromática) En óptica, una aberración cromática (CA), acromatismo o distorsión cromática, es un tipo de distorsión en el que una lente no puede enfocar todos los colores en el mismo punto de convergencia. clean up Una vez que los bocetos se han evaluado y aprobado, se quita todo el ruido de la imagen (líneas sobrantes, notas, etc.) para crear dibujos finales que se pueden tintar, pintar y filmar. El proceso de clean up hace referencia al trazado de una línea limpia sobre un boceto para conseguir la versión final o a la eliminación de la suciedad y las líneas adicionales que han quedado tras el proceso de digitalización. CMYK Acrónimo en inglés de cián, magenta, amarillo y negro. Estos colores forman el modelo estándar utilizado en un proceso denominado impresión offset. colour card (carta Una carta de color es una tarjeta que contiene un color sólido con el mismo tamaño que la de color) cámara. La carta de color rellena el fondo con un color sólido cuando no se ha incluido ninguna imagen de fondo. colour model (modelo de color) colour wheel Diseño de color oficial que se debe utilizar para pintar la animación. Un modelo es el diseño de personaje, prop o ubicación definitivo que cada artista debe seguir para la producción. Visualización del espectro de colores en forma de círculo. 104 Harmony 14.0 Advanced - Guía de introducción compositing (composición) La composición es la acción de incorporar todos los elementos de una escena para crear el resultado final antes del renderizado. Por ejemplo, el artista de la composición importará todas las secuencias, el fondo, las superposiciones y las subcapas de la animación en la escena y los colocará correctamente. A continuación, el artista definirá el encuadre de cámara y lo animará en caso necesario. Por último, el animador creará todos los efectos generados por ordenador para el proyecto. cross dissolve (fundido encadenado) Efecto utilizado para fundir dos escenas, una dentro de la otra. cut (corte) Transición directa entre dos escenas. Cuando se utiliza un corte, no se insertan efectos de transición para pasar de una escena a la siguiente. La primera escena termina y la segunda comienza inmediatamente. cut-out a nimation El proceso conocido como animación Cut-out es la acción de animar personajes (animación Cutcompuestos por varias piezas moviéndolos de fotograma en fotograma. La animación Cutout) out se puede generar por ordenador o realizarse del modo tradicional utilizando papel. cycle (ciclo) Grupo de imágenes que forman juntas una acción, como caminar. Un ciclo es una acción repetida como un bucle durante un período de tiempo. Puede ser una serie de dibujos o fotogramas clave animados. dialogue (diálogo) Texto hablado por un personaje en una película o animación. dope sheet (carta de rodaje) La utilizan los animadores, directores y otros miembros del equipo para trazar la secuencia y el tiempo de las imágenes, el diálogo, los efectos de sonido, las pistas de sonido y los movimientos de cámara. Conocida también como carta de exposición. doping (usar carta Asignar un dibujo determinado a un rango de fotogramas. de rodaje) double bounce walk (paso con doble bote) En los fotogramas clave y las posiciones de paso de un paso con doble bote, el cuerpo es menor que una línea de referencia dibujada en posición vertical. Durante los intercalados, el cuerpo está situado sobre esta línea, ofreciendo así un aspecto de rebote. DPI Siglas en inglés para puntos por pulgada, que representa la medida estándar de resolución para impresoras computerizadas. En ocasiones se aplica a pantallas, en cuyo caso es más exacto denominarlo píxeles por pulgada. En cualquier caso, el punto es el elemento discreto más pequeño que forma la imagen. ease (aceleración) En animación, la velocidad es la aceleración y la deceleración de un movimiento. Puede ser un movimiento creado mediante una curva de función o una serie de dibujos animados. Otros términos comunes para aceleración-gradual y desaceleración-gradual son aceleración y desaceleración. ease-in (aceleracióngradual) Aceleración gradual en la acción. Conocida también como aceleración. ease-out (desaceleracióngradual) Desaceleración gradual en la acción. Conocida también como desaceleración. establishing shot (plano de Escena en la cual el espectador puede ver toda el área en la que se está produciendo una secuencia. Por ejemplo, si un niño está jugando en el patio delantero de su casa, el plano de 105 Glosario situación sería una escena en la que el visor puede ver la casa, el patio, parte de la calle y los edificios situados alrededor del punto de acción central. Esto ayuda al espectador a entender la ubicación de la historia y la orientación de la escena. exposure (exposición) En animación, una exposición es el número de celdas en las que un dibujo aparece en la escena. Para que un dibujo parezca más grande, la exposición se debe ampliar durante un número de celdas mayor. exposure sheet (carta de exposición) Hoja con varias columnas verticales y fotogramas horizontales que se utiliza para indicar el tiempo de una escena. Cada columna representa una capa de escena. Los números de dibujos de cada columna se indican y se repiten a lo largo de la cantidad de fotogramas determinada en la que deben aparecer. La carta de exposición la utilizan los animadores, directores y otros miembros del equipo para trazar la secuencia y el tiempo de las imágenes, el diálogo, los efectos de sonido, las pistas de sonido y los movimientos de cámara. Conocida también como carta de rodaje. fade in/fade out (fundido de entrada/fundido de salida) El fundido de entrada o fundido de salida es un efecto de transición utilizado para abrir o cerrar una secuencia. Un fundido de entrada se produce cuando la primera escena aparece progresivamente, desde una transparencia total a su opacidad total. Un fundido de salida se produce cuando la escena desaparece progresivamente, desde la opacidad total a la transparencia total. fast-in (aceleración de entrada) Aceleración drástica al principio de la acción. fast-out (aceleración de salida) Aceleración drástica al final de la acción. field (campo) Unidad de medida utilizada para calcular el movimiento, el registro y la posición de la cámara. Una escena de animación estándar tendrá entre 6 y 12 campos. field chart (hoja de campos) Guía que contiene todas las unidades de campo que los artistas de animación y layout utilizan para determinar un tamaño de escena o movimiento de cámara. film-1.33 Resolución idónea para el formato de película panorámico que se ajusta a la proporción estándar de 4:3 píxeles. film-1.66 Resolución idónea para el formato de película panorámico que se ajusta a la proporción de 16:9 píxeles. (Los píxeles son más anchos que altos). flipping En la animación tradicional, flipping es la acción de pasar por los dibujos de una secuencia de animación muy rápidamente con el fin de ver la animación en movimiento. Flipping también puede ser la acción de crear una transición menor de un objeto. follow-through (animación secundaria) Movimiento secundario provocado por la acción principal. Por ejemplo, un personaje que corre y lleva puesta una capa. La acción principal es el cuerpo que corre. Esto provocará que la capa siga el movimiento, aunque no se moverá al mismo tiempo, sino que reaccionará varios fotogramas después y seguirá la curva de movimiento principal. forward kinematics (cinemática directa) La cinemática directa es una función utilizada para animar principalmente personajes 3D y marionetas Cut-out con jerarquía. Se utiliza para animar una marioneta a partir de una de sus partes principales, como un hombro, y hacer que el resto del brazo se mueva con ella como un todo. 106 Harmony 14.0 Advanced - Guía de introducción frame (fotograma) Un fotograma de animación es una imagen fotográfica única en una película. En la animación tradicional, el estándar norteamericano contiene generalmente 24 fotogramas por segundo, mientras que el estándar europeo es de 25. frame rate (fotogramas por segundo) Los fotogramas por segundo son la velocidad a la que se reproducen los fotogramas. Se calcula por lo general en fotogramas por segundo. Por ejemplo, una escena se podría reproducir a 12, 24, 25, 30 o 60 fotogramas por segundo o a cualquier otro número. Es la medida de la frecuencia (ratio) a la que un dispositivo de imagen produce imágenes consecutivas únicas, denominadas fotogramas. El término se aplica por igual a los gráficos por ordenador, videocámaras, cámaras de película y sistemas de captura de movimiento. La velocidad de fotogramas se suele expresar principalmente en fotogramas por segundo (fps) y en monitores de barrido progresivo en hercios (Hz). function (función) Movimiento, trayectoria o ruta generados por ordenador al que se pueden conectar parámetros de elementos, otras trayectorias y efectos. La función se puede controlar agregando fotogramas clave y puntos de control en la curva de función. gamut (gama) Rango de colores que puede representar un dispositivo determinado. HDTV Acrónimo en inglés de televisión de alta definición que ofrece una imagen de mayor calidad que la televisión estándar, ya que dispone de un número de líneas de resolución superior. Para sacar partido de la calidad superior y utilizar plenamente la configuración de resolución, el dispositivo de salida debe ser compatible con la tecnología HDTV. hold Fotograma en la animación en el cual el personaje mantiene su posición sin moverse. Se puede crear un hold entre dos fotogramas clave cualesquiera. HSV Siglas en inglés para matiz, saturación y valor. Método para definir los colores en cuanto a matiz (tinte), saturación (sombra) y valor (tono o luminancia). in-between (intercalado) ink and paint Dibujos que existen entre las poses clave. Se dibujan para crear transiciones fluidas entre poses. El proceso ink and paint es la acción de pintar las zonas vacías y colorear las líneas en los dibujos de animación finales siguiendo un modelo de color. interpolation (interpolación) Movimiento generado por ordenador creado entre dos fotogramas clave. Se puede crear interpolación, o no, entre los fotogramas clave. inverse kinematics (IK) [cinemática inversa (IK)] Función utilizada principalmente para animar personajes 3D y marionetas Cut-out con jerarquía. La cinemática inversa animará una marioneta desde una de las extremidades, como una mano, y permitirá que el resto del cuerpo la siga con naturalidad. jump cut (corte de Corte brusco entre dos escenas. Normalmente, un corte de salto no es visualmente salto) agradable. Normalmente lo provoca el final de una escena y el comienzo de otra, con una imagen parecida. La falta de diferencia provoca que el ojo vea un pequeño salto entre las dos escenas. key pose (pose clave) keyboard Posiciones importantes en la acción que definen los puntos inicial y final de cualquier transición suave. Las claves, o poses clave, son los dibujos principales de una secuencia de animación que describen el movimiento. Por ejemplo, si se agita un brazo, las claves corresponderán al brazo de una extremidad del movimiento de onda y a la otra extremidad. Al realizar un flipping de dichos dibujos, el animador puede ver el esqueleto del movimiento sin tener todos los dibujos. Una o varias teclas del teclado que, al usarlas, provocan que se realice una operación. 107 Glosario shortcut s (atajos de teclado) keyframe (fotograma clave) Posiciones importantes en la acción que definen los puntos inicial y final de cualquier acción. Un fotograma clave es una posición generada por ordenador en un momento específico (fotograma) y en una trayectoria determinada. layer (capa) En animación, una capa es una columna, nivel o personaje individual. Las capas de una escena están superpuestas para formar la imagen final. layout Paso de comunicación entre el storyboard y la animación. Es la acción de poner el storyboard en el modelo. Es decir, el personaje se dibuja siguiendo el diseño del paquete de modelo, de modo que el animador puede comenzar a trabajar. El artista de layout dibuja el fondo y crea la cámara y la guía de campo, haciendo coincidir la escena y el movimiento de la cámara. Por último, el animador dibuja en el modelo las poses de acción principales. layout and posing Acción que consiste en poner el storyboard en el modelo (a la escala adecuada) para que el (layout y pose) animador comience a trabajar. layout artist (artista Artista que dibuja el fondo y crea la cámara y la guía de campo, haciendo coincidir la escena de layout) y el movimiento de la cámara. Dibujará en el modelo las poses de acción principales. layout planning (planificación de layout) Dibujo de las funciones principales de la escena que se utiliza como referencia al planificar la animación y ejecutar sus etapas iniciales. layout process (proceso de layout) Paso de comunicación entre el storyboard y la animación. library (librería) Zona de almacenamiento que contiene plantillas y recursos que se pueden reutilizar en un proyecto o escena. light table (mesa de luz) Dispositivo que permite ver otras capas en transparencia mientras trabaja en una capa determinada. line of action (línea de acción) Dirección que seguirá la acción. Conocida también como línea de acción. lip-sync (sincronización de labios) Proceso de sincronizar la boca de un personaje en sonidos en la pista de sonido del diálogo. La boca se ajusta fotograma a fotograma para hacer coincidir el sonido del diálogo y aparentar que el personaje está hablando. La sincronización de labios se puede utilizar para cualquier secuencia de sonido y no solo para el habla. Por ejemplo, puede hacer que un pájaro píe o que un lobo aúlle a la luna. low resolution (baja resolución) Formato idóneo para vídeos destinados a la web, donde el tamaño y la descarga rápida del archivo de vídeo tienen prioridad respecto a la calidad. Una imagen de baja resolución es aquella que no contiene detalles precisos. manual lip-sync Intercambio manual de dibujos de posición de la boca para que coincidan con una pista de detection voz. Para este proceso, se utilizan tanto la depuración de sonido (escuchar una onda de (detección manual sonido descompuesta fotograma a fotograma) como las sustituciones de dibujos. de sincronización de labios) master palett Grupo de colores atribuidos a un personaje o prop. La paleta se utiliza durante toda la 108 Harmony 14.0 Advanced - Guía de introducción (paleta maestra) producción para mantener la coherencia en el aspecto y para garantizar que se utilicen los mismos colores durante la producción. Conocida también como paleta. model/colour model (modelo/modelo de color) Diseño de personaje, prop o ubicación definitivo que cada artista debe seguir para una producción. Un modelo de color es el diseño de color oficial que se debe utilizar para pintar la animación. morphing Función que permite crear dibujos generados por ordenador entre un dibujo de origen y otro de destino. La animación creada con la función de morphing se puede reutilizar en distintos proyectos. motion keyframe (fotograma clave de movimiento) Fotograma clave con interpolación generada por ordenador. mouth chart Carta basada en los ocho fonemas de la animación (A, B, C, D, E, F, G y X, que se utiliza (carta de fonemas) para representar el silencio) utilizados para la sincronización de labios. multiplane (multiplano) NTSC Efecto de pasar por diversos niveles de dibujos para crear una sensación de profundidad en un plano. Un multiplano es una escena en la que las capas están colocadas a distintas distancias de la cámara, de modo que, cuando la cámara se mueve, se produce una ilusión de profundidad. Con un multiplano, toda la perspectiva y la escala se calculan automáticamente. Sistema de difusión televisiva analógico estándar utilizado en Norteamérica. NTSC se ciñe a los estándares norteamericanos respecto al modo en que los píxeles rectangulares se muestran para las pantallas de ordenador y de televisión. nudge (desplazamiento pequeño) Pequeño empujón (izquierda, derecha, arriba, abajo, hacia delante o hacia atrás) realizado con las teclas de flecha del teclado en un elemento seleccionado. El desplazamiento pequeño se utiliza para mover una selección de manera muy ligera y precisa. onion skin (papel cebolla) Función que permite ver los dibujos anterior y siguiente de una secuencia. overlay (superposición) Parte del entorno de una escena, como una silla o un arbusto, que se coloca delante de la animación principal. PAL Resolución que funciona mejor con el formato europeo para pantallas de televisión y de ordenador, ya que los píxeles rectangulares se muestran con una orientación distinta. palette/master palette (paleta/paleta maestra) Una paleta o paleta maestra es un grupo de colores atribuidos a un personaje o prop. La paleta se utiliza durante todo el proyecto para mantener la coherencia en el aspecto y para evitar cambios de color durante la animación. También se le denomina paleta maestra. palette style (estilo de paleta) Un estilo de paleta es una segunda versión de una paleta existente con un ligero cambio en el tinte y el valor. Un estilo de paleta se puede utilizar para crear la versión nocturna de una paleta. También se le puede denominar paleta de clonado. pan (panear) Mover la cámara atravesando la escena en cualquier dirección. panel En un storyboard, un panel es un fotograma en un plano. Un plano puede estar compuesto por uno o varios paneles. paperless El proceso de animación sin papel es la acción de animar digitalmente. El principal proceso animation/tradigital de animación sin papel es dibujar la animación, fotograma a fotograma, directamente en el 109 Glosario (animación sin papel/tradigital) software. passing position (posición de paso) Al dibujar una secuencia en la que un personaje camina, la posición de paso es el punto en el que una pierna pasa a la otra. path of action (línea de acción) Dirección que seguirá la acción. Conocida también como línea de acción. peg phoneme (fonema) En la animación tradicional, es una herramienta utilizada para garantizar el registro preciso de la acción a medida que se mueven las capas de celdas. En la animación digital, en la que se realiza un rigging de marionetas más avanzado, se pueden usar capas de pegs. Las capas de pegs son capas de trayectoria que no contienen dibujos. Son rutas de movimiento que puede usar para agregar articulaciones de ruta. Para las últimas, también puede utilizar una herramienta de cinemática inversa. Unidad de sonido de un idioma. pivot (pivote) Punto alrededor del cual un peg o dibujo rota. pixel (píxel) Elemento más pequeño de una imagen mostrado en un monitor o pantalla de televisión. El píxel, abreviatura en inglés de elemento de imagen, es un punto único en una imagen gráfica. Es una pequeña muestra de una imagen, un punto, un cuadrado o una sección muy pequeña compuesta de filtrado suavizado. Si acerca el zoom lo suficiente en una imagen digital, verá los píxeles, que parecen pequeños cuadrados de distintos colores e intensidad. pose-to-pose animation (animación pose a pose) El proceso de animación pose a pose es la acción que consiste en crear todas las poses de acción principales, denominadas poses clave, y después colocar las poses secundarias entre las claves. Las poses secundarias se denominan descomposición. Por último, el animador rellena los huecos con los dibujos intercalados para lograr una animación fluida. rendering (renderizado) Paso final de la animación por ordenador. Durante el renderizado, el ordenador toma cada píxel que aparece en la pantalla y procesa todos los componentes. Además, agrega desenfoque de movimiento antes de que produzca una imagen final. Es el proceso de calcular las imágenes finales después del proceso de composición. resolution (resolución) Tamaño de una escena, calculado por lo general en píxeles. Por ejemplo, la resolución NTSC es de 720 x 480. La resolución debe coincidir con la salida final: HDTV, film-1.33, film-1.66, NTSC, PAL, baja. RGB Siglas en inglés para rojo, verde y azul. Método que permite definir el color especificando las cantidades de estos tres componentes del color. rigging Proceso de conectar las distintas partes de una marioneta Cut-out. rotary table (mesa Equivalente al disco/mesa de animación, es un dispositivo que permite rotar el espacio de de disco) trabajo para mayor comodidad mientras se dibuja. rotoscoping (rotoscopia) Técnica de animación en la que los animadores trazan un movimiento de película de acción en vivo, fotograma a fotograma, para usarlo en películas animadas. Es el acto de esbozar sobre imágenes de acción en vivo para crear una secuencia animada. roughs (bocetos) Es un nombre común en una película de animación para un dibujo que se utiliza como referencia, pero no forma parte de la imagen final. Un layout es un boceto. Es el esbozo del esqueleto de una animación o diseño. Los bocetos consisten 110 Harmony 14.0 Advanced - Guía de introducción principalmente en líneas y formas esbozadas, pero también pueden contener detalles de diseño. safe area (zona segura) Zona central del fotograma de una escena que no quedará recortada por el fotograma de TV. Como un fotograma de TV corta un margen del tamaño del fotograma original, al mantener una zona segura se garantiza que la acción principal de la escena siga siendo claramente visible una vez que la película se proyecte en televisión. scene (escena) Plano en una película o programa. Una secuencia está compuesta por varias escenas. Una escena cambia a otra mediante un corte simple o por transición. script (guion) Texto original que contiene la información de toda la película o el programa. En animación, el guion contiene todas las descripciones de la ubicación, el diálogo, el tiempo, etc. Un proyecto comienza con un guion. sequence (secuencia) shot (plano) Serie de escenas o planos que forman una parte distinta de la historia o película, normalmente conectadas por la unión de la ubicación o el tiempo. Escena en una película o programa. Una secuencia está compuesta por varios planos. Un plano cambia a otro mediante un corte simple o por transición. slow-in (aceleración) Aceleración gradual en la acción. Conocida también como aceleración-gradual. slow-out (desaceleración) Desaceleración gradual en la acción. Conocida también como desaceleración-gradual. slugging Indicación de los tiempos de inicio y detención de un diálogo y las acciones relevantes. sound scrubbing (depuración de sonido) Proceso que permite escuchar el sonido en tiempo real, mientras mueve el cabezal de reproducción hacia delante o hacia atrás. Es muy útil para realizar el ajuste preciso de una sincronización de labios. stop-motion keyframe (fotograma clave de Stop-motion) Fotograma clave sin interpolación generada por ordenador. storyboard Plan visual de todas las escenas y planos de una animación. El storyboard indica lo que sucederá, cuándo lo hará y cómo se distribuyen los objetos en una escena. straight-ahead animation (animación directa) Técnica en la cual se dibuja por orden una secuencia completa desde la primera posición hasta la última. Esta metodología requiere muy poca planificación. El lugar en el que el personaje termina y cómo llega hasta allí pueden ser una sorpresa tanto para el público como para el animador. Este enfoque es espontáneo y creativo, pero puede generar resultados imprecisos. strokes (líneas vectoriales transparentes) Líneas vectoriales invisibles que forman las zonas de dibujo. Se pueden ajustar mediante controladores de curvas Bézier. symbol (símbolo) Un símbolo combina animación, ilustración o capas en un único objeto que puede controlar en una capa. También puede crear símbolos de cada parte del cuerpo en marionetas Cutout. En un símbolo puede colocar lo que desee. Puede utilizar símbolos para animar una marioneta o crear animaciones reutilizables, como intermitentes. tablet/pen Dispositivo utilizado junto con un ratón, o en lugar del mismo, para mover el puntero (en 111 Glosario ocasiones denominado cursor) por la pantalla del ordenador. template (plantilla) Recurso almacenado en la librería que se puede reutilizar en cualquier proyecto. Una plantilla puede ser un dibujo, una serie de fotogramas clave, un archivo de sonido, un panel, un personaje Cut-out, un efecto, una trayectoria, una animación o cualquier otra cosa que se utilice en la animación. thumbnail Imagen muy pequeña utilizada como una referencia o indicador. (imagen miniatura) timecode (código Información de tiempo impresa en un clip de película para indicar la escena, hora, minuto y de tiempo) segundo que se muestran actualmente en pantalla. timeline (línea de tiempo) Representación horizontal de los elementos, el tiempo y los fotogramas clave de una escena. trace and paint (trazar y pintar) Una vez que los bocetos de las animaciones se han limpiado y se ha realizado una prueba de línea o de lápiz final, cada dibujo se traza y se pinta para la animación final. En el mundo digital actual, esto se puede realizar de maneras distintas a los métodos de celuloide o acetato tradicionales. track breakdown (desglose de pista de audio) Desglose de una pista de película animada en sonidos individuales para generar la posición fotograma a fotograma precisa de cada sonido. traditional animation (animación tradicional) Tipo de proceso de animación mediante el cual todas las secuencias de animación se dibujan a mano en papel antes de digitalizarlos o tintarlos en celdas. trajectory (trayectoria) Ruta o trayectoria generada por ordenador que pueden seguir los elementos. La trayectoria se puede controlar mediante puntos de control, fotogramas clave y velocidad. transition (transición) Efecto colocado entre dos escenas cuando se pasa de una a otra. Efectos de transición comunes son el fundido encadenado y el borrado. underlay (capa de fondo) En animación, una capa de fondo es una parte específica de la decoración colocada detrás de la animación principal. vector Una imagen basada en vectores está compuesta por puntos y curvas Bézier. El ordenador lee los puntos y traza los segmentos, vinculándolos para reproducir la forma de imagen. Una imagen vectorial no contiene tamaño fijo ni resolución. El gráfico se puede ampliar y distorsionar según se desee y el sistema volverá a calcular los segmentos y reconstruirá las formas. Las imágenes vectoriales se trasladan y se muestran en píxeles una vez que el cálculo se ha realizado. velocity (velocidad) En animación, la velocidad es la aceleración o la deceleración de un movimiento. Se puede alcanzar mediante una curva de función o una serie de dibujos animados. Otros términos comunes para aceleración-gradual y desaceleración-gradual son aceleración y desaceleración. walk cycle (ciclo de andar) Serie de dibujos "en el lugar" que describen cómo camina un personaje. La ilusión de movimiento se crea utilizando paneos de fondo. Para evitar realizar innumerables dibujos, los animadores suelen realizar un ciclo de andar para un personaje. zone (zona) Área que se puede pintar con color. 112 Harmony 14.0 Advanced - Guía de introducción 113 Harmony 14.0 Advanced - Guía de introducción (servidor) Índice escena 71 canal alfa 103 a la derecha rotación 15 a la izquierda rotación 15 aceleración 111 aceleración-gradual 105 adición vistas 11 alimentador de papel automático 103 animación 103 capa de fondo 112 capas 108 animación 79 cómo emparentar 47 paneo con herramienta Transform (Transformar) 74 rotación con herramienta Transform (Transformar) 74 selección de capa padre o hija 65 sesgo con herramienta Transform (Transformar) 76 escalado de capa con herramienta Transform (Transformar) 75 paneo de capa con herramienta Transform (Transformar) 74 rotación de capa con herramienta Transform (Transformar) 74 sesgo de capa con herramienta Transform (Transformar) 76 corte 105 Corte de salto 107 creación escenas de la escena de bienvenida 9 creación de personajes cámara 79, 81-82 carta de campo 106 cómo emparentar capas 47 capas 79 carta de color 104 descomposición 43 efectos a lo largo del tiempo 95 carta de exposición 106 piezas de dibujo 43 objetos 79 carta de rodaje 105 recorte 43 celda 104 cuadro de texto 104 animación de un personaje Cutout 63 celuloide curva Bézier 103 creación 63 ciclo 105 creación de personajes 43 ciclo de andar 112 piezas de dibujo 43 cierre animación Cut-out 105 selección de capas 65 consulte celda. 104 huecos 21 deformación de huesos 51 cinemática de avance 106 animación tradicional 23, 112 círculo cromático 105 trazado de animación 28 rig básico 52 rig de hueso 53 clean up 104 rigging 52 trazado 28 visualización de controles de deformación 58 animática 103 CMYK 104 anime 103 código de tiempo 112 arco 103 cómo emparentar atajos de teclado 107 ajuste de cadena de deformación 55 cadena, configuración de hueso y articulación 55 animación sin papel 109 pintado 19-20 deformación capas 47 deformador de huesos 51 animación del deformador de huesos y articulaciones 59 baja resolución 108 composición 105 rig básico 52 bocetos 110 configuración de escena 71 rig de hueso 53 cámara animación 79, 81-82 cómo agregar y emparentar con un peg 81 posición, configuración de cambio de posición de pivote 76 rigging 52 cambio de posición de pivote permanente 76 depuración 111 colocación de cámara 71 desaceleración-gradual 105 colocación de objetos 74 114 desaceleración 111 Índice • descomposición 104 cómo emparentar capas 47 personaje 43 piezas de dibujo 43 fonema 110 imagen de mapa de bits como dibujo de mapa de bits 39 fonemas imagen de mapa de bits en formato original 35 carta 109 fotograma 107 plantillas 70 desglose de pista de audio 112 fotograma clave 108 importación de sonido 89 desplazamiento pequeño 109 fotograma clave de movimiento 109 ink and paint 107 detección de sincronización de labios fotograma clave de Stop-motion 111 intercalado 107 fotogramas por segundo 107 interfaz 11 manual 108 detección manual de sincronización de labios 108 diálogo 105 dibujo 17 piezas, creación de personajes 43 dibujos morphing 31 pintado 20 funciones 107 interpolación 107 fundido de salida 106 lápiz 112 fundido encadenado 105 layout 108 gama 107 layout y pose 108 guion 111 librería 108 HDTV 107 creación de plantillas 69 directa 111 herramienta Close Gap (Cerrar hueco) 22 diseño del personaje 104 herramienta Transform (Transformar) DPI 105 capa de escalado 75 efectos capa de paneo 74 acerca de 93 capa de rotación 74 adición 93 capa de sesgo 76 animación a lo largo del tiempo 95 eje 103 escalado capa con herramienta Transform (Transformar) 75 escenas 111 creación desde la escena de bienvenida 9 exportación película 101 QuickTime 101 exposición 106 film-1.33 106 film-1.66 106 flipping 106 navegación 13 fundido de entrada 106 limpieza 27 línea de acción 108, 110 línea de tiempo 112 líneas vectoriales transparentes 111 mesa de luz 108 mesa de rotación 110 model sheet Véase: character design herramientas Cerrar hueco 22 modelo 109 modelo de color 104, 109 Hold 107 morphing HSV 107 dibujos 31 huecos eliminación 33 cierre 21 imágenes de mapa de bits 104 conversión en dibujo vectorial 41 importación como dibujo de mapa de bits 39 importación en formato original 35 multiplano 109 creación 85 navegación acercar 14 acercar o alejar 14 Imágenes en miniatura 112 alejar 14 importación centrado de la pantalla en ratón 15 archivo de sonido 89 interfaz 13 conversión en dibujo vectorial 41 paneo 14 fondo 103 pantalla completa 14 115 Harmony 14.0 Advanced - Guía de introducción (servidor) restablecimiento de paneo 14 plantillas 112 restablecimiento de rotación 14 creación 69 restablecimiento de vistas 14 importación 70 restablecimiento de zoom 14 pose a pose 110 rotación a la derecha 15 pose clave 107 rotación a la izquierda 15 posición de paso 110 volver a centrar vista 14 proceso NTSC 109 objetos animación 79 posición 74 proporción 103 exportación 101 resolución 110 paletas 109 restablecimiento panear 14 panel 109 rotación 14 paneo 14, 109 vistas 14 pantalla completa 14 papel cebolla 109 peg maestro 49 adición 49 pegs 110 cambio de posición permanente 76 creación 53 rigging 52, 110 adición de peg maestro 49 cadena, configuración de hueso y articulación 55 rig de hueso 53 visualización de controles de deformación 58 rotación capa con herramienta Transform (Transformar) 74 píxel 110 restablecimiento de rotación 14 pixelation Véase: bitmap image rotación a la derecha 15 plano 111 rotación a la izquierda 15 plano de situación 105 importación de archivo de sonido 89 sincronización de labios 89-90 storyboard 111 superposición 109 tableta 112 trazado 28 rig de hueso rig de deformación básico 52 cambio de posición 76 importación 89 trayectoria 112 RGB 110 maestra 49 pivote 110 sonido transición 112 zoom 14 cómo emparentar capas 47 dibujos 20 adición 89 tradigital 109 adición de maestra 49 pintado 19 sincronización de labios 90, 108 depuración 111 QuickTime paleta maestra 108-109 restablecimiento 14 capa con herramienta Transform (Transformar) 76 slugging 111 pintar 19 renderizado 110 capa con herramienta Transform (Transformar) 74 sesgo detección automática 91, 103 PAL 109 estilo 109 seguimiento 106 rotoscopia 110 secuencias 111 116 trazar y pintar 112 usar carta de rodaje 105 vector 112 velocidad 105, 112 configuración en varios parámetros 66 vibración de cámara 104 vista de librería importación de plantillas 70 Vista de propiedades de la herramienta 13 vista lateral apertura 81 colocación de elementos 86 Vista superior apertura 81 colocación de elementos 86 Índice • vistas adición 11 Propiedades de herramienta 13 restablecimiento 14 volver a centrar 14 volver a centrar vista 14 zona 112 zona segura 111 zoom acercar o alejar 14 alejar 14 en 14 restablecimiento de zoom 14 117 118

