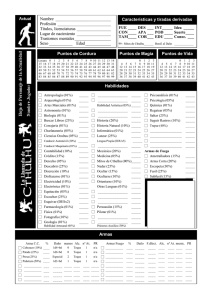Configurar tu teléfono Usar tu teléfono
Anuncio

Usar tu teléfono Configurar tu teléfono Paso 3. Volver a colocar la tapa posterior Bienvenido a Verizon Wireless. Ahora usted es parte de un movimiento creciente sobre velocidad, señal y potencia. Esta guía le mostrará cómo configurar y usar el teléfono, acceder a funciones especiales y a encontrar ayuda. Paso 1. Retirar la tapa posterior. Coloque la uña en el puerto de USB/ cargador ubicado en la parte inferior del teléfono y quite la tapa posterior. Opcional: Insertar la tarjeta microSD Coloque la tapa posterior sobre la parte posterior del teléfono, a continuación, presione hacia abajo a lo largo de los bordes para asegurar la tapa. Conector para auriculares de 3.5 mm Encender y apagar el teléfono Auricular Sensor de proximidad Deslice la tarjeta microSD dentro de la ranura con los contactos dorados orientados hacia abajo. NOTA: La tarjeta microSD se vende por separado. Antes de encender el teléfono, cargue completamente la batería. Opcional: Reemplace la tarjeta SIM Su teléfono viene con una tarjeta SIM preinstalada. Si necesita reemplazar la tarjeta SIM, siga los siguientes pasos: 1. Deslice la tarjeta SIM antigua fuera de la ranura de la tarjeta. 2. Inserte la tarjeta SIM nueva dentro de la ranura con el logotipo de Verizon orientado hacia arriba. Paso 2. Insertar la batería Inserte la batería y asegúrese de alinear los contactos dorados. Presione suavemente hacia abajo para que la batería quede asegurada. ¡ADVERTENCIA! Use solamente accesorios de carga aprobados para cargar el teléfono. La manipulación inadecuada del puerto de carga, así como el uso de un cargador no compatible pueden ocasionarle daños al dispositivo y anular la garantía. Tecla Encender/ Bloquear Micrófono Teclas de volumen Para encender la pantalla, presione la Tecla Encender/Bloquear. Deslice la pantalla hacia arriba para desbloquearla. Inicie sesión con una cuenta de Microsoft Con una cuenta de Microsoft podrá hacer lo siguiente: Botón Pantalla de inicio Botón Volver Flash Para apagar el teléfono, mantenga presionada la Tecla Encender/Bloquear hasta que vea las instrucciones. Luego deslice hacia abajo. Cámara posterior LED Cámara frontal Paso 4. Cargar el teléfono Para encender el teléfono, mantenga presionada la Tecla Encender/Bloquear. Botón de búsqueda Puerto de USB/ cargador NOTA: Los dispositivos y el software se encuentran en constante evolución; las imágenes de la pantalla y los iconos que ve aquí son solo de referencia. Altavoz • escargar aplicaciones, música y D juegos desde la Tienda Windows Phone. • argar automáticamente sus fotos y C videos a OneDrive. • Jugar videojuegos de Xbox. • er películas y programas de televisión V con Xbox Video. • Escuchar música en Xbox Music Pass.1 • rear copias de seguridad de sus C aplicaciones y ajustes. • tilizar la función Encontrar mi U teléfono para hacer sonar, bloquear o borrar su teléfono, o encontrarlo en un mapa. Utilice la dirección de correo electrónico y la contraseña de su cuenta de Microsoft para iniciar sesión en Outlook.com, Hotmail, Xbox, Windows,® OneDrive y más. Llamadas avanzadas Puede hacer llamadas de voz de alta definición y navegar por la web mientras habla por teléfono cuando agrega Llamadas avanzadas a su línea. Visite verizonwireless.com/AdvancedCalling para obtener más información. Recibir una llamada Si no está seguro de si posee una o si tiene más de una y necesita escoger entre ellas, visite windowsphone.com para obtener más información. Toque el botón contestar para contestar una llamada entrante. Si la pantalla está bloqueada, deslice la pantalla hacia arriba y luego toque el botón. Xbox Music Pass es un servicio de suscripción mensual de música. Es posible que algunos contenidos de la Tienda Windows Phone no estén disponible a través de Xbox Music Pass y pueden variar con el tiempo. Correo de voz visual 1 Hacer una llamada Toque el icono de Teléfono en la Pantalla de inicio. 2. Toque el teclado de marcación e ingrese el número al que desea llamar. 3. Toqueel botón llamar para realizar la llamada. 1. Escuche, administre y borre los mensajes directamente desde el teléfono, en cualquier orden, sin tener que escuchar las instrucciones. Toque el icono Voice Mail en la Pantalla de inicio. 2. Sigue las instrucciones para configurar el correo de voz. 1. NOTA: Se cancelarán las casillas de correo de voz no activadas dentro de 45 días. La casilla de correo de voz quedará protegida por contraseña cuando cree una contraseña con el tutorial de configuración. Crear nuevos contactos Hay dos formas rápidas de crear un contacto nuevo: • • n la Pantalla de inicio, toque E Contactos y luego toque Agregar en la lista de contactos. En la Pantalla de inicio, toque Teléfono y luego deslícese hasta llamadas. Junto al número de teléfono que desea guardar, toque Detalles y luego toque Guardar . Si guarda un contacto en su cuenta de Microsoft, se sincronizará a su cuenta de Microsoft de forma automática. De esa manera, sus contactos tendrán una copia de respaldo si pierde su teléfono y puede verlos desde cualquier parte donde inicie sesión en Outlook.com. Introducir texto Cuando inicia una aplicación o selecciona un campo que requiere texto o números, se abrirá el teclado en la pantalla. Después de ingresar el texto, toque el fondo para cerrar el teclado o toque el Botón Volver . Tomar fotos Toque el icono LG Camera en la Pantalla de inicio. 2. Utilice la pantalla para establecer la foto. 3. Toque el botón Capturar (si se muestra). O toque el objetivo para tomar la fotografía. La imagen se guardará automáticamente en la aplicación Fotos. 1. Centro de acción Deslice hacia abajo desde la parte superior de la pantalla hasta el Centro de acción y luego toque uno de los elementos de acción rápida en la parte superior. Para cambiar las acciones rápidas, abra el Centro de acción y luego toque TODA LA CONFIGURACIÓN > notificaciones. Buscar y hacer con Cortana Cortana le ayuda a agregar elementos a su calendario, hacer una llamada, tomar notas, establecer alertas, encontrar cosas y mucho más. Para encontrar algo con Cortana, solamente toque el botón Buscar. Usar tu teléfono Para hablar con Cortana, toque y mantenga presionado el botón Buscar. Luego diga lo que desee. Mosaicos activos Organice la Pantalla de inicio como desee y haga más fácil ver todo lo que sucede con la gente y las pasiones de su vida en tiempo real. Puede darle el tamaño que desee a los Mosaicos activos, lo que hace a su teléfono tan único como usted. Agregar mosaicos activos En la Pantalla de inicio, deslice hacia la izquierda para ver la Pantalla de lista de aplicaciones. Toque y mantenga presionado un icono en la lista y luego elija anclar a inicio. Cambiar el tamaño de los mosaicos activos Toque y mantenga presionado el mosaico en la Pantalla de inicio y luego toque el icono cambiar de tamaño hasta que el mosaico cambie al tamaño que desea. MBM65119202 (1.0) Este folleto está hecho de 100% papel reciclado post-consumo. Este folleto está impreso con tinta de soja. Impreso en Corea ©2015 Verizon Wireless. Todos los derechos reservados. Cambiar los ajustes del teléfono Para agregar una cuenta de correo electrónico, cambiar los tonos de timbre, conectarse a Wi-Fi o elegir un nuevo color de tema: Deslice hacia abajo desde la parte superior de la pantalla. Luego toque TODA LA CONFIGURACIÓN. Establecer tonos de llamadas y notificaciones Puede asignar tonos de timbre y tonos de textoalaspersonas,yescogersonidos para las alertas. Para cambiar un tono de timbre o tono de textoparauncontacto: 1. En la Pantalla de inicio, toque Contactos y luego deslícese hacia Contactos. 2. Toque el contacto que desea cambiar y luego toque el icono Editar. 3. Toque tono o tono mensaje de texto y luego toque el tono que desea asignar. Para cambiar otro tono de timbre o alerta: 1. En la Pantalla de inicio, deslícese hacia la lista de aplicaciones y luego toque Configuración > tonos + sonidos. 2. Toque Tono y seleccione el tono deseado. También puede crear sus propios tonos de timbre. Para obtener más información, visite windowsphone.com. Bluetooth® 1. Deslice hacia abajo desde la parte superior de la pantalla. Luego toque TODA LA CONFIGURACIÓN > Bluetooth. 2. Toque el botón Bluetooth para activarlo o desactivarlo. 3. El teléfono buscará y mostrará los dispositivos Bluetooth cercanos. Si el dispositivo con el cual desea vincularlo no está en la lista, asegúrese de que el dispositivo objetivo esté configurado como visible. NOTA: Según del tipo de dispositivo con el que se esté vinculando, se le podrá pedir que ingrese una clave de paso o confirmar claves coincidentes. Hub de contactos Junteasusamigos,familiaycolegasde múltiples redes sociales en un solo lugar central. Integrar redes sociales Agregar las cuentas de correo electrónico y redes sociales es la forma más fácil configurar los contactos en su teléfono. 1. En la Pantalla de inicio, toque Contactos. 2. Toque > agregar una cuenta. 3. Agregue la cuenta de la red social que desea. Ver la lista contactos y las fuentes Toque el mosaico Contactos en la Pantalla de inicio. Si tiene abierta una sesión de una cuenta Microsoft o de Facebook, deslícese hacia la izquierda para ver actualizaciones de sus amigos. OneDrive Recupere sus archivos cuando sea que los necesite, desde donde se encuentre. Guarde archivos y acceda a ellos desde múltiples computadoras, su teléfono e incluso desde dispositivos que no son Windows, con la aplicación OneDrive. Obtener aplicaciones, juegos música y videos La Tienda Windows Phone es el lugar para obtener aplicaciones y juegos en su teléfono. En la Pantalla de inicio, toque Tienda. Usted puede buscar por el nombre de la aplicación, navegar por categoría e incluso obtener recomendaciones hechas solo para usted. Para obtener música, utilice la aplicación Xbox Music, y para obtener videos, utilice la aplicación Xbox Video. Ambas se sincronizan con su colección en la nube y otros dispositivos cuando inicia sesión con la misma cuenta de Microsoft entre dispositivos. Mantener las cosas sincronizadas Es transferir las fotos, los videos, la música, los documentos y más desde su computadora a su teléfono (y viceversa). Si tiene una computadora con Windows 7 u 8: conecte el teléfono a la computadora con el cable USB y obtenga la aplicación Windows Phone. Si tiene un Mac: obtenga la aplicación Windows Phone desde Mac App Store. Conservar la energía de la batería con un ahorrador de energía El ahorrador de energía le da información útil acerca del uso de la batería y le ayuda a conservar la energía cuando se empieza a agotar. En la Pantalla de inicio, deslice hacia la lista de aplicaciones y luego toque Ahorro de batería. 2. Para cambiar cuándo comienza el Ahorro de batería a conservar energía, 1. deslícese a configuración y toque una de las opciones bajo Alargar duración de la batería. 3. Para encender el Ahorro de batería inmediatamente y que quede encendidohastalapróximavezque cargue el teléfono, toque el botón a Encender. 4. Para ver la cantidad de energía de la batería que utilizan las aplicaciones, deslícese hasta uso. Luego toque una aplicación para ver los detalles y cambie si es que se puede ejecutar en segundo plano. Asistencia y más Información al cliente Aplicación Mi Verizon Su aparato móvil y los servicios por parte de terceros Verizon Wireless es el proveedor de servicio móvil asociado con este aparato móvil, pero varias funciones y servicios ofrecidos por medio de este aparato móvil son proporcionados por o en combinación con terceros. Verizon Wireless no es responsable por su uso de este aparato móvil o cualquiera de las aplicaciones, servicios y productos no pertenecientes a Verizon Wireless, incluyendo cualquier información personal que escoja utilizar, enviar o compartir con otros. Términos y condiciones específicas, términos de uso y políticas privadas de terceros pueden aplicar. Revise cuidadosamente todos los términos y condiciones, y las políticas aplicables antes de utilizar este aparato móvil y cualquier aplicación, producto o servicio asociado. Administra tu cuenta, supervisa el uso, edita la información de la cuenta, paga tu factura y más. Recibe ayuda para usar tu teléfono Usa tu app de Ayuda para tener asistencia a tu alcance y desde tu teléfono. Desde tu computadora, visita verizonwireless.com/support. Servicio al cliente Llama al (800) 922-0204. Síguenos en @VZWSupport. (Disponible sólo en inglés) Mejorar formas de acceso Ajustar la configuración para ayudar a los usuarios que tienen impedimentos visuales o auditivos, o bien destreza reducida. 1. Deslice hacia abajo desde la parte superior de la pantalla y luego toque TODA LA CONFIGURACIÓN > accesibilidad. 2. Establece las opciones deseadas para mejorar la accesibilidad. More Information User Guide Descarga una Guía de usuario de verizonwireless.com/support o llama al (877) 268-7589 para pedir una copia. Información al cliente. Información sobre compatibilidad de aparatos auditivos Este teléfono ha sido probado y calificado para su uso con aparatos auditivos para algunas de las tecnologías móviles que utiliza. Sin embargo, puede haber algunas nuevas tecnologías móviles utilizadas en este teléfono que no han sido probadas todavía para su uso con aparatos auditivos. Es importante probar completamente las distintas funciones de este teléfono y en lugares distintos, utilizando su aparato auditivo o implante coclear, para determinar si escucha algún sonido de interferencia. Consulte a Verizon Wireless o al fabricante de este teléfono para información sobre la compatibilidad con aparatos auditivos. Si tiene preguntas acerca de las políticas de devolución o intercambio, consulte a Verizon Wireless o vendedor del teléfono. Conoce a tu teléfono